O que é Virtualização?
Virtualização pode ser entendida como o processo de executar vários sistemas operacionais em um único equipamento. Uma máquina virtual (VM ou Virtual Machine) é um ambiente operacional completo que se comporta como se fosse um computador independente. Com a virtualização, um servidor ou desktop pode manter vários sistemas operacionais em uso simultaneamente.
Já imaginou dentro do seu Windows, rodar o Ubuntu simultaneamente? Com a virtualização você pode.
Vantagens da Virtualização
- Segurança: as VM’s (Virtual Machines) são isoladas e independentes umas das outras
- Redução de custos: necessita-se de menos hardware (menos dispositivos físicos, como computadores, switches etc.) para gerenciar uma rede
- Redução do consumo de energia: devido a redução na quantidade de dispositivos
- Melhor aproveitamento do espaço físico: com menos máquinas a necessidade de espaço diminui
- Melhor aproveitamento do hardware: com o compartilhamento de hardware entre as VM’s numa mesma máquina, reduz-se a ociosidade do mesmo.
- Possibilidade de simular redes de computadores com menor demanda de hardware: É possível montar uma rede toda dentro de um ambiente virtual.
- Facilidade ao migrar ambientes: evita reinstalação e reconfiguração dos sistemas a serem migrados.
- Utilização de uma VM como ambiente de desenvolvimento: possibilita testes em SO’s distintos e, por prover um ambiente isolado, evita que falhas na configuração e/ou execução, ou até mesmo vírus, danifiquem o hardware da máquina.
- Autonomia de aplicativos: Quando cada aplicativo está inserido em seu próprio servidor virtual é possível evitar que upgrades e mudanças gerem impacto em toda rede e venham a comprometer a rotina de trabalho.
- Conformidade ideal: Várias tecnologias de sistemas operacionais podem coexistir em uma única plataforma. Ou seja, é possível haver sistemas Windows e Linux coabitando o mesmo espaço, o que é uma grande vantagem para as empresas que vêm renovando sua infraestrutura de TI ao longo dos anos.
Tutorial de instalação e configuração de uma Máquina Virtual (VM) utilizando o Virtual Box
1 – Instale o programa VirtualBox e depois abra-o.
2 – Para iniciar a criação de uma nova Máquina Virtual, clique no botão Novo e depois em Próximo.
3 – Na próxima janela, coloque primeiro o nome que deseja dar a VM (Máquina Virtual). Abaixo, selecione o S.O. e a versão que será instalada.
4 – Memória RAM – Selecione a quantidade de memória RAM que será utilizada pela sua VM. É recomendado colocar de 1/3 a 1/4 da memória do computador hospedeiro, mas devemos levar em consideração também qual sistema será instalado virtualmente. Na figura abaixo, colocamos 1024 MB (1GB) da Memória RAM para a Máquina Virtual (Ubuntu) de um total de 4046 MB (4GB) de memória disponível no computador hospedeiro (físico).
5 – HD – Na próxima etapa, devemos definir as configurações do HD Virtual. Se for a primeira instalação, devemos selecionar a opção para Criar novo disco rígido. Caso já tenha criado um disco virtual anteriormente, você pode utilizá-lo selecionando a opção Utilizar disco rígido existente. Clique em Próximo para prosseguir e em Próximo novamente para selecionar o Tipo de Armazenamento do Disco Rígido.
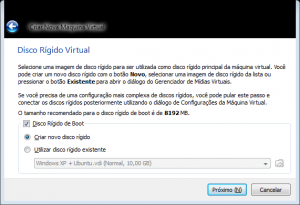
6 – Agora, devemos selecionar o tipo de armazenamento do nosso HD Virtual. A descrição da diferença das opções é bem clara. Selecione aquela que lhe convir e clique em Próximo.
7 – Agora, você deve indicar onde o seu HD Virtual será criado e seu S.O. será instalado (no exemplo, ele foi criado em : “D:Maquinas VirtuaisWindows XP + Ubuntu”, Ubuntu.vdi é o nome da imagem, seguido pela sua extensão).
Na parte de baixo, devemos indicar o Tamanho do nosso HD Virtual. Clique em Próximo após definir estas configurações e em Finalizar para concluir esta primeira parte.
8 – Devemos agora fazer algumas configurações para customizarmos e otimizarmos nossa VM.
Selecione a VM e clique em Configurações.
Na opção Sistema, configure a Ordem de Boot (assim como fazemos no SETUP da placa mãe).
Em Recursos Estendidos, devemos marcar a opção Habilitar dispositivo de apontamento absoluto se estivermos utilizando teclado e mouse USB, para melhor funcionamento dos mesmos.
9 – Na opção Tela, em Memória de Vídeo, aumente a quantidade de memória destinada ao vídeo para obter uma melhor resolução. Se desejar, pode habilitar as opções de Recursos Estendidos para otimizar o desempenho em relação às placas gráficas.
10 – A opção Armazenamento nos mostra informações sobre o nosso HD Virtual e sobre o nosso Drive de CD físico, que é compartilhado para a Máquina Virtual. Devemos indicar como o nosso sistema será instalado, ou seja, se utilizaremos um CD-ROM ou uma ISO de um S.O. Se formos utilizar um CD para instalação, basta selecionarmos o nosso Drive de CD. Mas se formos instalar através de uma ISO, devemos indicar onde esta imagem está localizada. Para isso, clique sobre o ícone do CD, e na parte direita clique sobre a pasta de procura. Será aberta uma janela (como a do exemplo abaixo) do Gerenciador de Mídias Virtuais.
Clique na guia Imagens de CD/DVD, depois no botão Acrescentar. Indique então onde sua ISO está localizada e clique em Selecionar.
11 – Na opção Rede, devemos indicar na opção Conectado a: Placa em modo Bridge. Isso fará com que a placa de rede virtual, receba um endereço IP independente, mas de acordo com a faixa de IP configurada na nossa placa de rede física.
Pronto! Agora basta clicar em Iniciar para ligar a sua Virtual Machine.
Observações: O Virtual Box oferece uma série de configurações personalizadas para você customizar a VM à sua maneira, tais como: simular mais núcleos para o seu CPU, criar pastas compartilhadas entre a VM e o PC Hospedeiro, criar diversas placas de rede Virtuais, dentre outras. Explore estas opções mais afundo e tire suas próprias conclusões.
Alguns comandos básicos do Virtual Box:
- CTRL Direita – Ao utilizar esta tecla dentro da janela da Máquina Virtual, isso fará com que ela capture os ponteiros do mouse e teclado para a VM, ou libere (caso estejam capturados) para o PC Hospedeiro.
- CTRL Direita + F – Ativa o modo FullScreen ou retorna ao modo janela (caso FullScreen esteja ativado).
- CTRL Direita + Del – Insere CTRL+ALT+DEL
- CTRL Direita + P – Pausa o Sistema
- CTRL Direita + R – Reinicializa o Sistema
- CTRL Direita + H – Desliga o Sistema
Fonte: Techlivre – Tecnologia Livre
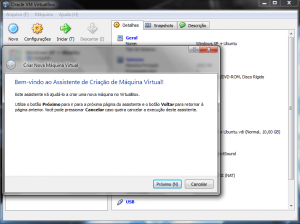
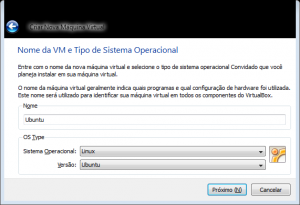
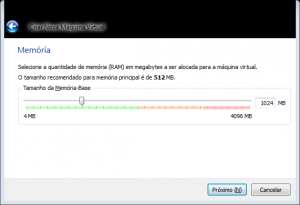
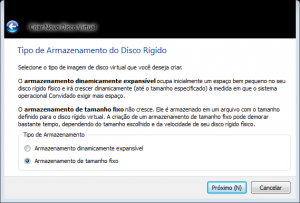
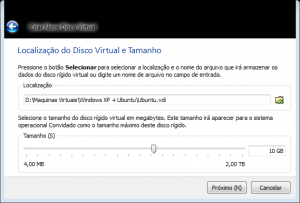
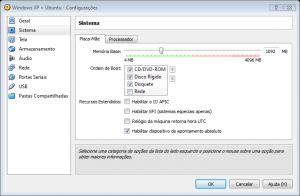
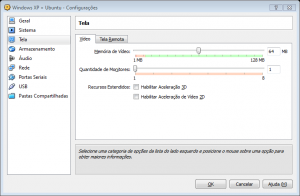
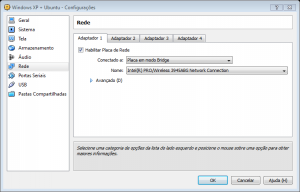




3 Comentários
gostei, muito legal
amigo tem como eu virtualizar uma maquinha na rede para ser visualizada e outro usuario poder ursufruir da mesma?
Ola amigo
Excelente artigo, parabens