Olá pessoal, primeiramente gostaria de informar que este artigo não é de minha autoria. O autor deste artigo é o aluno Diego Melo da turma ORTUN01 do meu treinamento de Tuning de Banco de Dados com ênfase em instruções SQL. Neste artigo a minha participação foi apenas a de revisor de contéudo. Segue abaixo o artigo do Diego Melo (após minhas alterações e revisões):
Primeiramente, gostaria de agradecer ao Fábio Prado pela oportunidade de escrever este artigo, que tem como objetivo principal apresentar um método fácil e eficiente para exportar dados de tabelas do Banco de Dados MS SQL Server para o Banco de Dados (BD) Oracle.
Utilizaremos para exportação dos dados o Oracle SQL Developer 3.0, que além de ser free, já é uma ferramenta bem estável e consolidada. Para mais informações, consulte neste blog o post Conhecendo o novo Oracle SQL Developer 3.0. Este artigo não ensinará a utilizar o SQL Developer 3.0, portanto, é necessário que você já tenha familiaridade e conhecimentos prévios nesta ferramenta.
Para iniciar a exportação, abra o SQL Developer e configure-o para acessar o Banco de Dados SQL Server, seguindo os passos descritos no link: http://djiang.wordpress.com/2007/02/27/using-oracle-sqldeveloper-to-access-sqlserver/. Em seguida, crie uma conexão ao BD SQL Server, como no exemplo da Figura 1 (ver abaixo).
Figura 1 – Conexão com o SQL Server
No exemplo utilizado neste artigo, iremos exportar uma tabela chamada CLIENTES, do banco de dados MASTER do SQL Server. Para exportá-la devemos acessar MASTER >> dbo >> Tabelas >> CLIENTES (ver Figura 2).
Obs.: No SQL Server 1 única instância de Banco de Dados pode ter vários Bancos de Dados, que neste BD são agrupamentos lógicos que representam conjuntos de objetos relacionados e que podem ter configurações customizadas. No Oracle o nível máximo de agrupamento lógico de objetos que podemos ter é um SCHEMA. No SQL Server uma instância pode conter vários Bancos de Dados e cada Banco de Dados pode conter múltiplos schemas.
Figura 2 – Localizando a tabela CLIENTES no SQL Server
Agora, para executar o passo mais simples do artigo, iremos clicar no botão direito da tabela CLIENTES. Ao aparecer o menu suspenso, clique na opção COPIAR NO ORACLE… (ver Figura 3).
Figura 3 – Iniciando a cópia da tabela CLIENTES
O SQL Developer irá abrir uma caixa de seleção para permitir selecionar o BD Oracle destino. As opções disponíveis são conexões previamente criadas na ferramenta. Selecione o nome de conexão desejada (neste exemplo a conexão chama-se ORACLE) e selecione a opção Incluir Dados (caso contrário somente a estrutura da tabela será copiada) e clique em Aplicar (ver Figura 4).
Figura 4 – Selecionando opções de cópia da tabela CLIENTES
Neste momento irá aparecer uma barra de progresso indicando a cópia dos dados no BD Oracle, como no exemplo da Figura 5 (ver abaixo).
Figura 5 – Copiando a tabela CLIENTES
Quando a cópia dos dados terminar, irá aparecer uma mensagem indicando que ela foi finalizada com sucesso. Clique em OK (ver Figura 6).
Figura 6 – Cópia finalizada
Na conexão do Oracle, verifique em Tabelas, se CLIENTES aparece na lista de tabelas (ver figura 7).
Figura 7 – Tabela CLIENTES copiada no ORACLE
Se a tabela CLIENTES aparecer, pronto! De forma simples e rápida conseguimos exportar dados de uma tabela do MS SQL Server para o Oracle!
Um abraço a todos e até a próxima.
Fonte: http://www.fabioprado.net/2011/08/exportando-dados-do-ms-sql-server-para.html
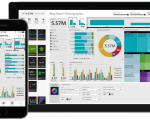

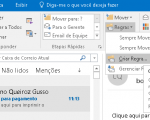
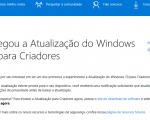
3 Comentários
Arenção:
O Título está errado
Exportação de dados do Oracle para o MS SQL Server e não o contrário…
Ricardo, não está errado. Vc entendeu errado!
A origem dos dados é o SQL Server, então é dele q vc irá exportar os dados… logo, o título Exportando dados do SQL Server … está correto! VC ainda discorda?
Professor, gostaria de saber se funciona caso eu já tenha a estrutura das tabelas e só queira realizar a importação do conteúdo.