Neste tutorial vou mostrar com criar um pendrive multiboot com diferentes edições do Windows.
Em um artigo anterior, mostrei como criar um pendrive multibootável com distribuições do Linux e o Windows. Porém, com aquele software, só era possível ter ou o Windows 7, ou o Windows 8/8.1, ou o Windows 10.
1. Baixar o programa WinSetupFromUSB
O software que iremos utilizar neste é o WinSetupFromUSB. Neste software poderemos ter diferentes edições do Windows no mesmo pendrive, além de também poder adicionar distribuições Linux.
Após baixar a versão mais recente do software, execute. Irá abrir uma janela para selecionarmos onde queremos extrair este aplicativo.
No caso aqui foi selecionada a partição D: e depois clicaremos em Extract.
Então irá extrair os executáveis para a pasta selecionada.
Após terminar de extrair, iremos entrar no diretório que estão os arquivos extraídos. No caso aqui, como escolhemos o diretório D para a extração, automaticamente foi criada a pasta WinSetupFramUSB-1-6 com os arquivos dentro dela.
Dentro deste diretório iremos reparar que tem dois executáveis. Como aqui o Windows utilizado é o de 64 bits, iremos selecionar a segunda opção para abrir.
2. Como criar o pendrive multiboot
Ao abrir o programa, automaticamente irá selecionar o pendrive. Caso isso não ocorra, só precisa selecioná-lo entre as opções.
A seguir, como estamos colocando a primeira edição do Windows no pendrive multiboot, iremos marcar a opção Auto format it with FBinst e deixaremos marcada a opção FAT32. Na opção Add to USB disk, iremos selecionar a caixa de opção referente a edição do Windows que iremos colocar no pendrive. Como iremos colocar o Windows 7, selecionaremos a segunda caixa de seleção e clicaremos nos três pontos.
Abrirá a janela para selecionarmos a imagem ISO referente a edição do Windows que iremos adicionar e clicaremos em Abrir.
Com as opções selecionadas, ficará parecida com a imagem abaixo e então clicaremos em GO para começar a criação do pendrive multibootável..
Ao terminar de enviar o primeiro Windows para o pendrive multiboot, aparecerá a imagem a seguir informando que foi finalizado o procedimento e então clicaremos em OK.
Para incluir outra versão do Windows, voltaremos ao programa WinSetupFromUSB, repetiremos o processo de selecionar outra versão do Windows e clicaremos em GO para adicionar esta segunda edição e repetiremos este procedimento para as edições que iremos adicionar no pendrive e ao finalizar de incluir todas as edições do Windows, poderemos clicar em Exit para sair do programa. Lembrando que a opção de formatação agora tem que estar desmarcada para não excluir a edição já existente no pendrive.
Pronto! Agora que o pendrive está criado, basta fazer o boot através dele. Aparecerá a imagem abaixo onde selecionaremos a primeira opção.
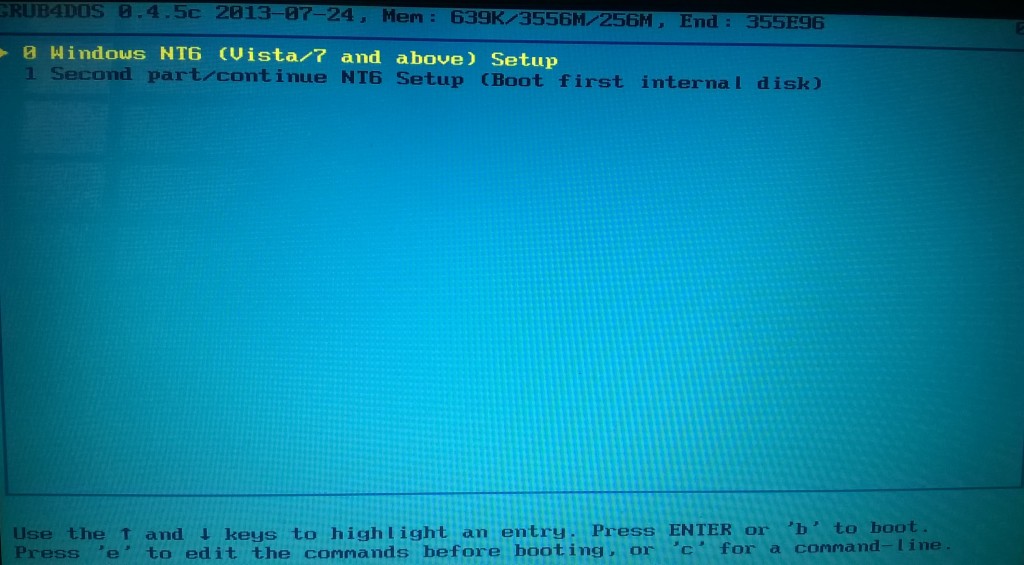
Então aparecerá todas as edições do Windows que estão no pendrive para selecionar qual será instalada no HD.
Espero ter ajudado você a criar o seu pendrive multiboot com diversas versões do Windows.
Em caso de dúvidas, deixe seu comentário abaixo!
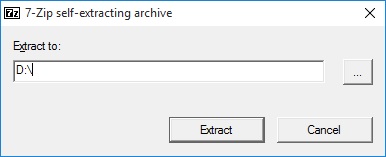
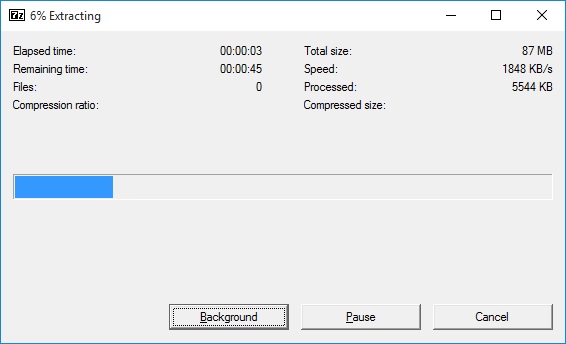
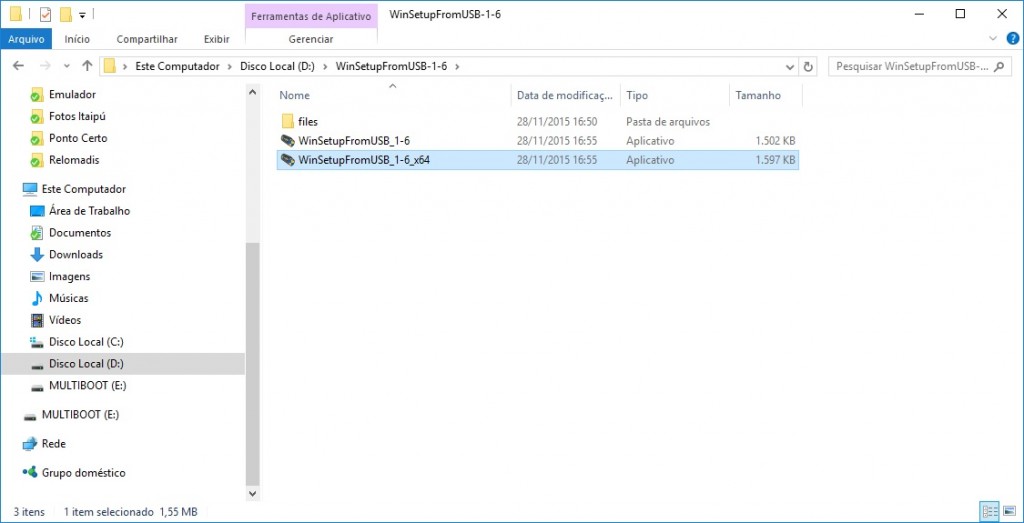
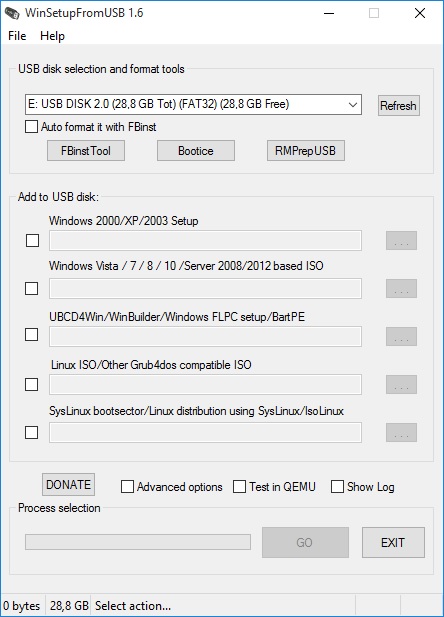
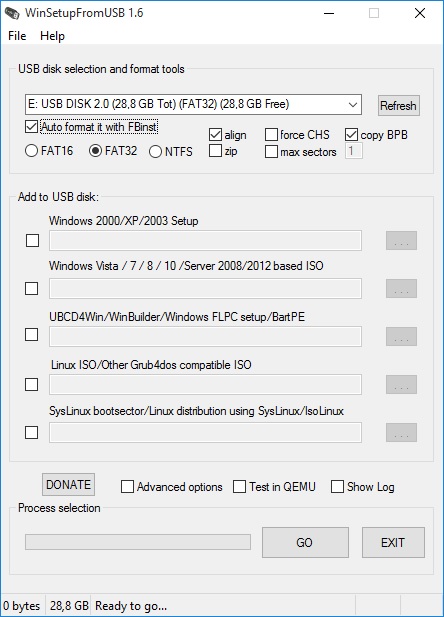
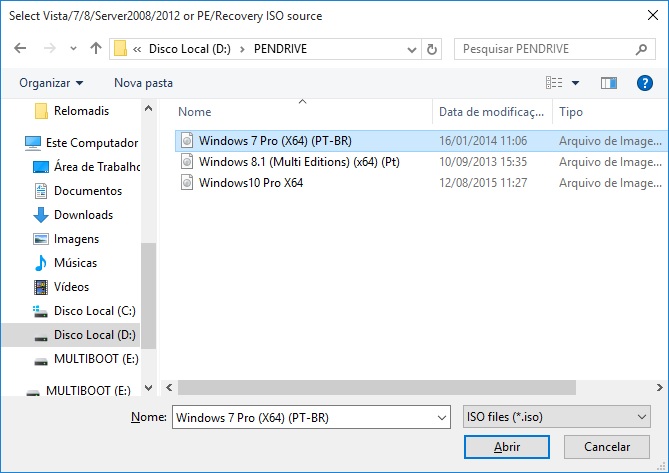
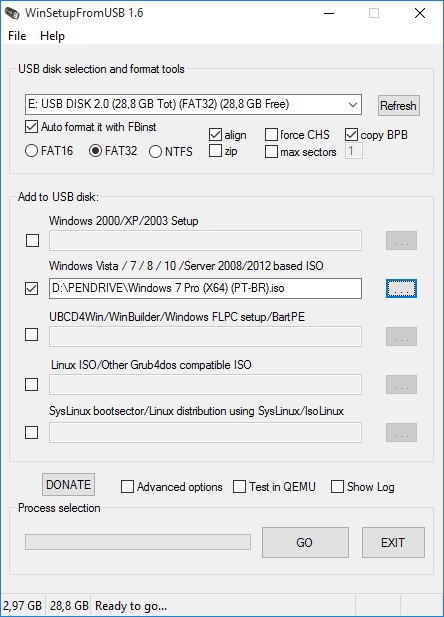
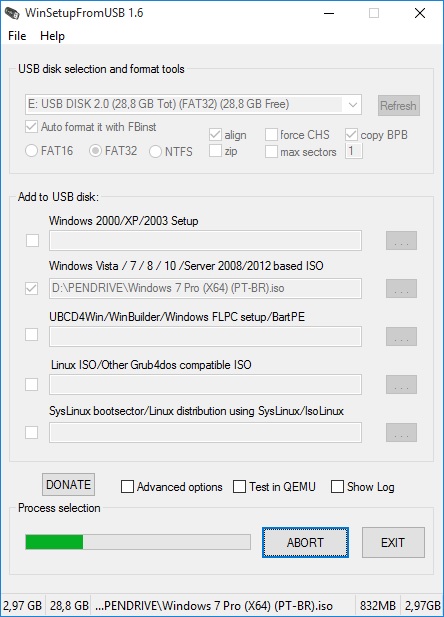
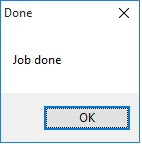
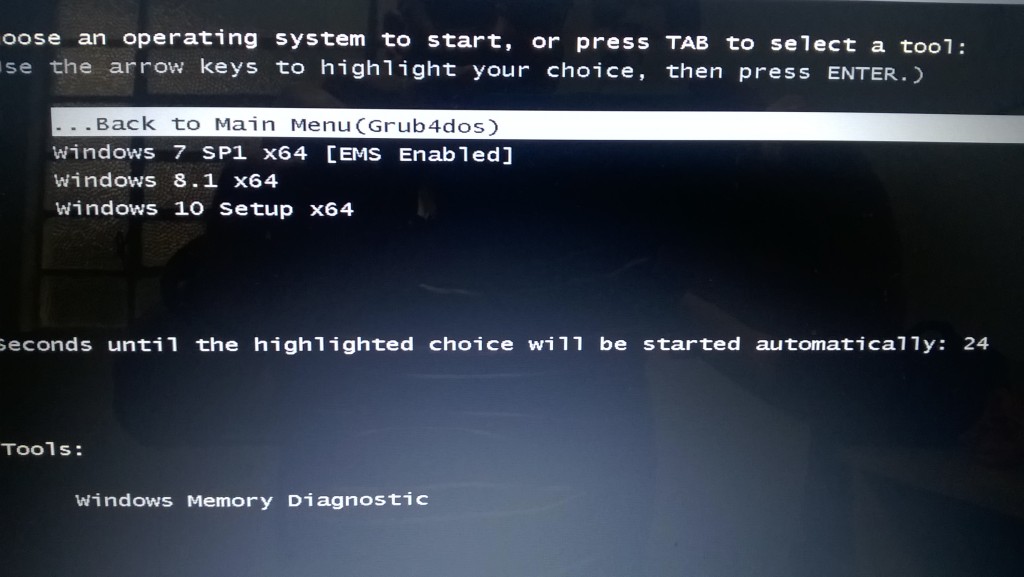




15 Comentários
Muito bom, parabéns Luciano por mais que seja um procedimento relativamente simples com certeza ajudara muito quem esta iniciando em TI, Excelente iniciativa.
Bacana demais..
Muito bom!!!!!
Estava procurando um procedimento deste algum tempo atrás.
Parabéns pelo artigo.
Muito bom esse programa agora irei usar ele para fazer os pendrives butáveis.
Olá ,
Tentei fazer isso mas quando tento adicionar o windows 10 ele dá um erro:
This doesn’t seem to be valide source!
Either or all of\sources\boot.wim\ bootmgr\boot\boot\bcd ….
Bom dia Luciano,
Beleza!, já vi que consigo deixar o pendrive com várias opções de Windows, certo 🙂
É possivel eu colocar um Ubuntu nesse pen drive?
Estava procurando por isso há tempos… Vai facilitar e muito os meus trabalhos!!! (:
Boa noite,
Parabens pelo artigo. Muito bem elaborado e detalhado.
Estou com uma Duvida…Eu conseguiria com esse programa criar um Pen Drive MultiBoot com Windows, Linux, FreeBSD e o Hirens Boot ?
Em qual opção do programa eu devo carregar as imagens do FreeBSD e Hirens Boot ?
Fala Luciano. Quero te parabenizar pelo tutorial. Trabalho com suporte de Ti e recentemente tenho pego muita máquina slin sem entrada de cd. Instalar por usb não é o problema, pois já uso o rufus e o win setup desde as primeiras versões. O problema está em fazer coleção de pendrivers p 7, 10, linux nas diferentes versões e arquiteturas.
Seu tutorial será uma mão na roda! Valew irmão. Pessoas como você faz toda a diferença! Meus parabens!!!
parabéns amigo vc e fera muito bem explicadinho nos seus miiiiiiiiiiiiiiiiiiiiiiiiiiiiiiiiiiiiiiiiiiiiiiiiiinimos detalhes…rsrsrs
Amigo, excelente tutorial. Deu tudo certo.
Mas gostaria de fazer uma alteração nos nomes das instalações contida na ultima imagem do tuto, é possível?
Meus parabéns, é o que eu estava procurando mesmo.
Funcionou perfeitamente, sempre usei o yumi mas ultimamente a instalação ficava apresentando erro 0xc000000f direto mas com esse funcionou tudo ok
Eu fiz isso e no meu não deu certo eu coloquei o Windows 7 e do Windows 10 eu coloquei duas versões uma de 64Bit com Office junto e a outra versão do Windows 10 x86_x64 e quando eu testei o pendrive em ambas as versões quando começava a carregar dava um erro e não prosseguia. Essa versão do Windows 10 x86_x64 eu já havia gravado ela num pendrive e ela funciona perfeitamente, já as outras ISOs eu não testei separadamente. Já usei até o Yumi e nem esse deu certo o multiboot.
E depois de pronto o pendrive ele não mostrava na tela as versões do windows separados como mostra na imagem de vcs, no meu apareceu assim Windows 10 196359 (sendo esse primeiro o Windows 7). Windows 10 64 (esse a versão com office), Windows 10 64, Windows 10 86. Eu como eu disse no comentário anterior elas não abriram corretamente.