Neste artigo vou explicar como fazer um dual boot em um computador para que possamos optar qual sistema operacional queremos iniciar para trabalhar.
Acredito que muitos conheçam esta prática. Eu mesmo usei por muito tempo este tipo de situação, pois, como eu trabalhava muito com o Sistema Operacional Slackware Linux, havia situações que eu precisava rodar aplicativos no Windows e nem sempre funcionava emulando pelo Linux, inclusive jogos.
Como haviam me perguntado como fazer um Dual Boot no PC, decidi fazer este tutorial de uma forma bem detalhada e, como de costume em meus artigos, usando muitas imagens para o fácil entendimento dos passos aplicados.
1. Instalar o Windows e Linux (Ubuntu) no mesmo PC
Vou estar fazendo todo este procedimento usando o Hyper-V (Programa de Virtualização do Windows) para estar criando um ambiente virtual. Para isso, irão reparar que no espaço de HD para o ambiente disponibilizei 50 GB de HD Virtual e 2.5 GB de memória ram. Aprenda a instalar o Linux no Hyper-V clicando aqui.
Nota! Aqui estarei usando os Sistemas Operacionais Windows 7 Professional e o Ubuntu Linux, mas poderia ser Windows 10 com outra qualquer distribuição Linux.
Iniciaremos o Boot do computador a partir da mídia do Windows 7 (poderia ser feito também através do pendrive de boot do Windows 10), lembrando que devemos alterar a opção de boot para o dispositivo correspondente à mídia do DVD.
Ao iniciar o processo de instalação do Windows, aparecerão as opões de idioma e layout de entrada do teclado e depois clicaremos em Avançar.
Clicaremos em Instalar agora.
Nos termos da licença deixaremos marcado o Aceito os termos da licença e clicaremos em Avançar.
A seguir nos procedimentos da instalação clicaremos em Personalizada (Avançada).
Então aparecerão todos os HDs disponíveis no computador. Neste caso, temos um HD de 50 GB que ainda está sem partição criada. Selecionaremos o HD desejado para a instalação (neste caso o HD de 50 Gb) e então clicaremos em Avançar.
Após ter clicado em Avançar, aparecerão as opções para preparar o HD para o uso. Como mencionado anteriormente, não tem nenhuma partição criada ainda, então iremos clicar em Novo para a criação desta partição.
Como quero instalar dois sistemas operacionais neste HD, vou criar a primeira partição de aproximadamente 30 GB de tamanho para a instalação do Windows 7 e em seguida irei clicar em Aplicar.
Ao clicar em Aplicar aparecerá uma mensagem a respeito da criação das partições e então clicaremos em OK.
Reparem na imagem a seguir que foi criada uma pequena partição reservada para o Sistema (definida como Partição 1) e a partição 2 de 29.2 GB que será onde instalaremos o Windows. Ainda restou um espaço não alocado (sem partição criada) que iremos utilizar na instalação do Linux.
Dependendo do tamanho da HD e a forma que você quer gerenciar seu sistema, documentos e aplicativos, pode-se criar mais partições. Uma forma de estar protegendo seus documentos, músicas, vídeos e fotos, é ter uma partição exclusiva para armazenamento deste material. Assim, se houver algum problema no sistema operacional, não perderá estes arquivos.
Continuando com a explicação, deixaremos selecionada a Partição 2 e depois clicaremos em Avançar para iniciar a instalação do Windows 7 neste local selecionado. Não precisaremos clicar em Formatar, pois, ao clicar em Avançar, o processo de instalação do Windows fará a formatação desta partição.
A seguir, a instalação do Windows começou a ser feita.
Ao finalizar a instalação, será solicitado um nome para o usuário e o nome do computador e depois clicaremos em Avançar.
Será solicitada uma senha. Vamos deixar em branco e depois clicar em Avançar.
Pedirá a licença do software, mas como estamos efetuando uma demonstração, vou deixar em branco e desmarcar a opção de ativar automaticamente. Teremos um prazo de 30 dias de avaliação do sistema.
Como gosto de customizar a instalação e configuração do sistema, irei clicar em Perguntar depois.
A seguir iremos configurar o fuso horário brasileiro e novamente clicaremos em Avançar.
Pronto, a primeira para da implantação está feita. Agora iremos trocar a mídia do Windows 7 pela do Ubuntu Linux e reiniciar o Windows 7 para que façamos a segunda instalação.
2. Agora vamos ao processo de boot do Ubuntu Linux
Selecionaremos o idioma Português Brasileiro e depois clicaremos em Instalar o Ubuntu.
Aparecerá a tela a seguir com algumas informações sobre a instalação e depois clicaremos em Continuar.
Não tem em todas as distribuições um processo de instalação tão facilitado como aqui. Reparem que a instalação do Ubuntu já localizou a partição onde está instalada o Windows e pergunta se queremos trabalhar com os dois sistemas no mesmo computador ou não.
Como quero mostrar detalhadamente o processo de criação da partição do Linux para o seu uso, irei deixar marcada em Opção Avançada e depois clicarei em Continuar.
Reparem que aparecerá a partição NTFS referente ao Windows e o espaço livre que ainda não foi utilizado. Iremos deixar selecionado este espaço livre e depois clicar no sinal de mais (+) para criar uma nova partição.
Abrirá uma janela para configurar o tamanho desta partição e o formato dela.
Iremos deixar de fora deste espaço total aproximadamente 1024 mb (1Gb) para usar como partição de troca (SWAP), utilizada no linux para agilizar a execução de determinados arquivos e aplicativos. Funciona mais ou menos como uma memória adicional.
Então deixarei selecionado o formato Ext4, que é o tipo de formatação mais recente para o Linux, e o ponto de montagem será a raiz da partição ( / ) e em seguida clicaremos em OK.
Iremos reparar que sobrou aproximadamente 1 GB de espaço livre e que iremos utilizar como a partição de troca. Especialistas em Linux dizem que o ideal para a partição de troca (SWAP) seria de 10 % da partição destinada ao Sistema Linux.
Como no processo anterior, também deixaremos selecionado este espaço livre e clicaremos no sinal de mais (+).
Aparecerá a tela para configurar esta partição. Deixaremos em Tamanho o espaço restante e no tipo configuramos como SWAP, e depois clicaremos em OK.
Agora que as partições estão devidamente criadas e configuradas, selecionaremos a partição Ext4 e iremos clicar em Instalar agora.
Selecionaremos a região que nos encontramos. Como fuso horário mais próximo no Brasil que conseguimos selecionar é São Paulo, deixaremos nesta cidade e clicaremos em Continuar.
A seguir, selecionamos o layout do teclado e podemos estar testando logo abaixo dos modelos se o layout do teclado está correto. Para os que usam teclado sem o cedilha (ç), no caso o padrão americano, poderá estar selecinando o layout Português (Brazil) e, entre as opções à direita, escolha a opção que se refere a Português (Brazil – eliminate dead keys). Depois de selecionado o layout correto, clicar em Continuar.
Na tela a seguir, colocaremos o nome do usuário, nome do computador, nome de login do usuário e a senha. Sem adicionar uma senha a tecla para continuar não será liberada. Como queremos iniciar sem ficar pedindo senha, deixaremos marcada a opção Iniciar sessão automaticamente e depois clicaremos em Continuar.
No caso do Ubuntu, aparecerá a opção de se logar ao Ubuntu One. É um armazenamento na nuvem para poder sincronizar os seus arquivos. Como não iremos fazer isso agora, vou clicar na opção de logar depois (Log in Later).
Agora, se inicia o processo de instalação do sistema operacional.
Ao finalizar irá aparecer a opção para reiniciar o computador, e então clicaremos em Reiniciar agora.
3. Como selecionar o sistema operacional para boot
Ao reiniciar o computador, iremos ter uma tela de opção de boot do GNU GRUB, que é a opção de gerenciamento de boot do Linux.
É só selecionar o sistema operacional que deseja trabalhar e o mesmo inicializará normalmente.
Quando for instalar o Windows e o Linux no mesmo computador, deverá ser instalado primeiro o Windows e depois o Linux, pois, neste caso, o Linux é que irá gerenciar o boot.
Em um artigo anterior, eu já havia mostrado como instalar o Ubuntu Linux, mas, observei que em alguns outros tutoriais que criei haviam muitos comentários perguntando como fazer para configurar dual boot em um computador, por isso decidi demonstrar aqui de forma bem detalhada.
Acredito que conhecimento nunca é demais e espero que este tutorial seja útil para quem necessite criar um dual boot com Windows e Linux.
Nota! Se você deseja instalar o Linux como subsistema do Windows, saiba como fazer neste artigo: Como instalar e usar o Linux como subsistema no Windows
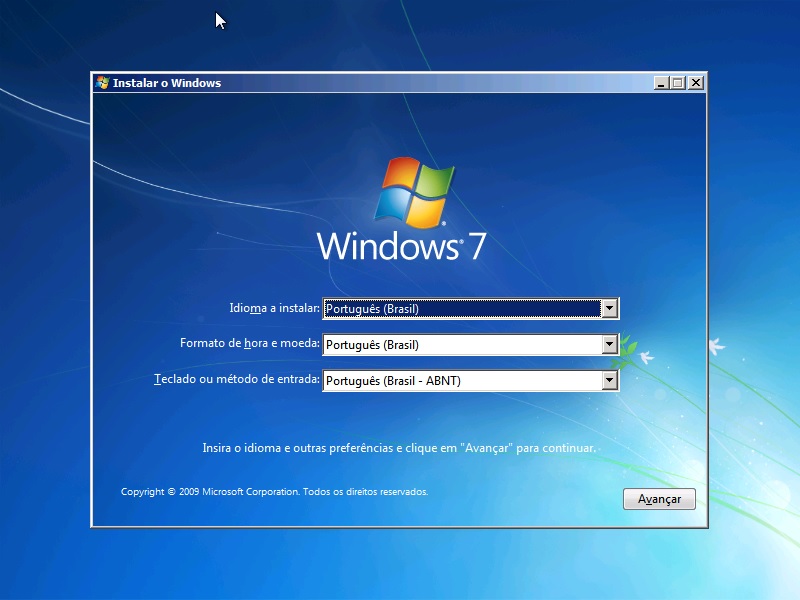
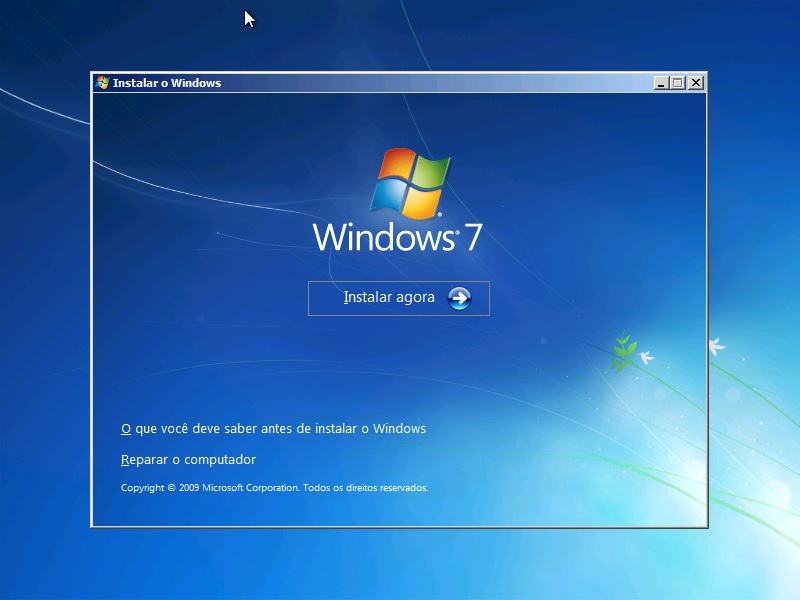
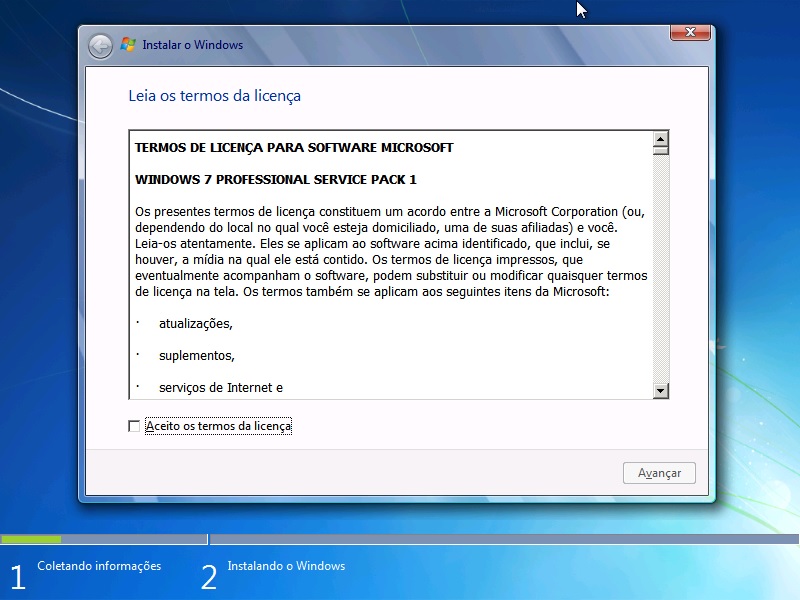
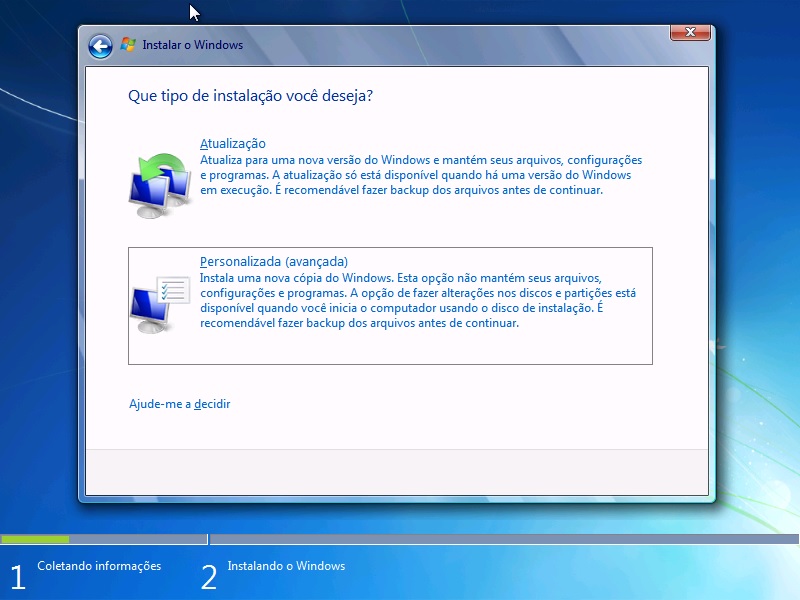
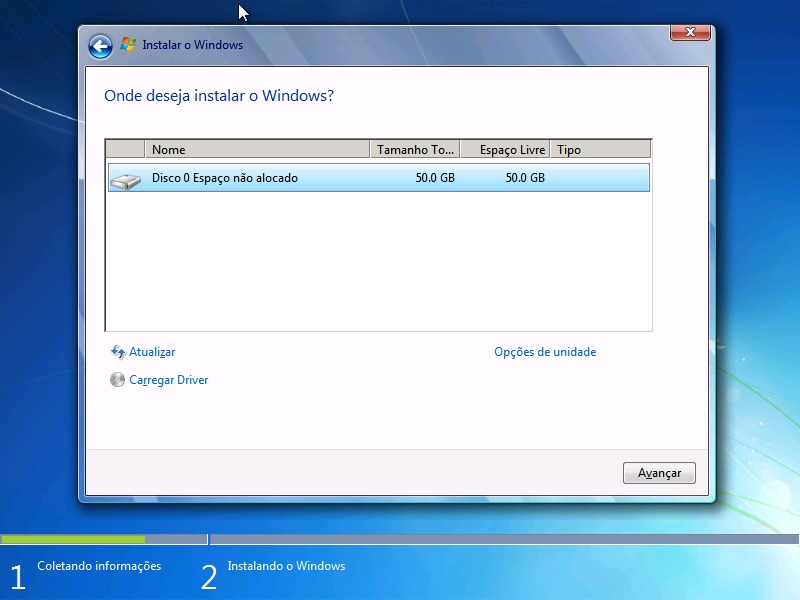
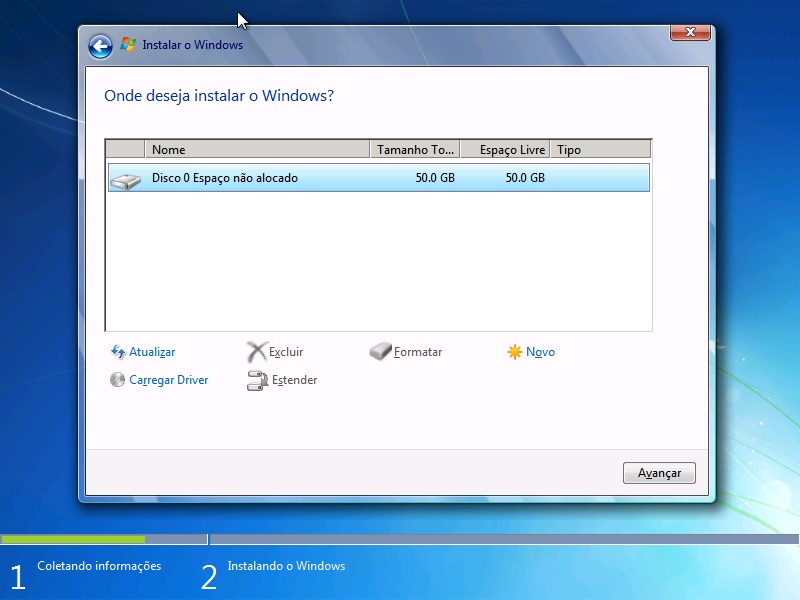
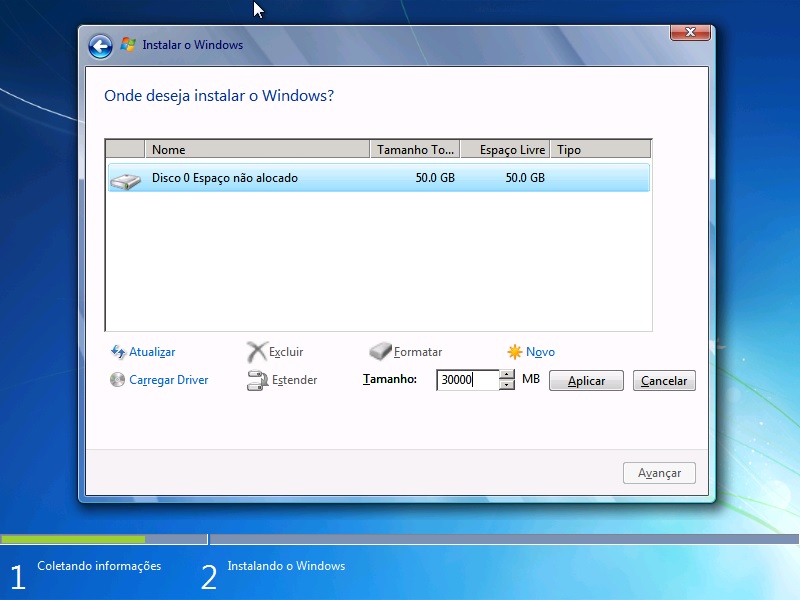
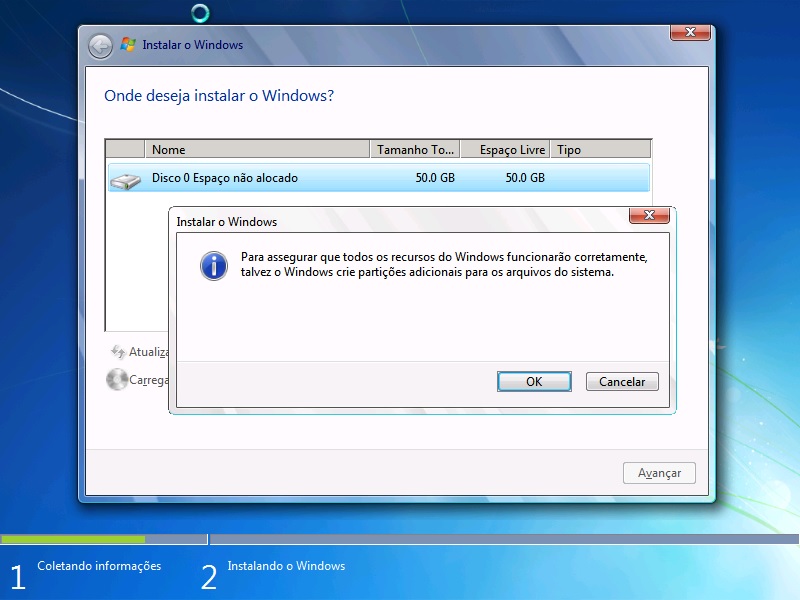
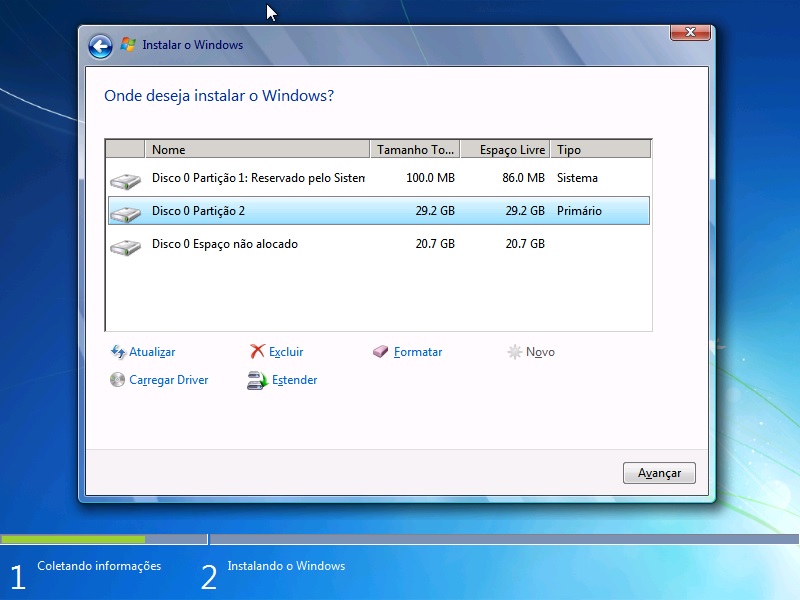
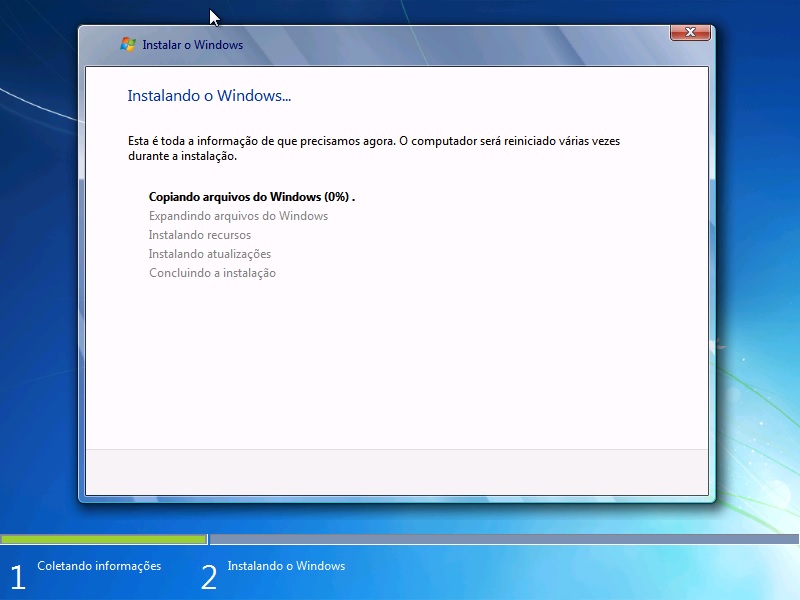
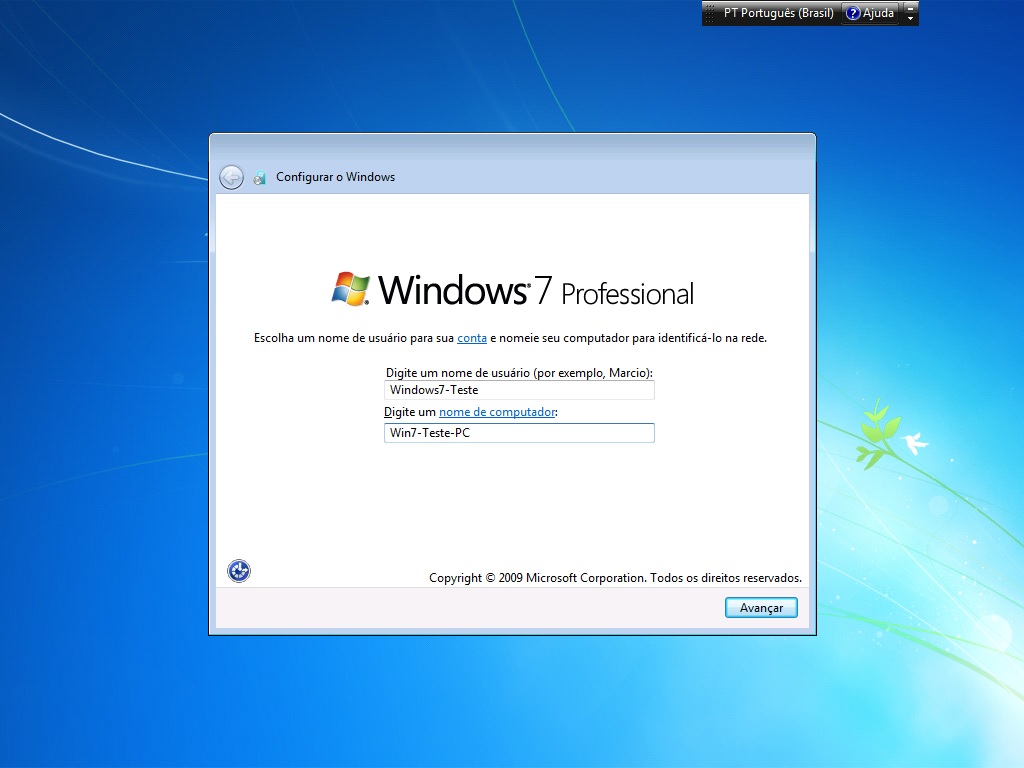
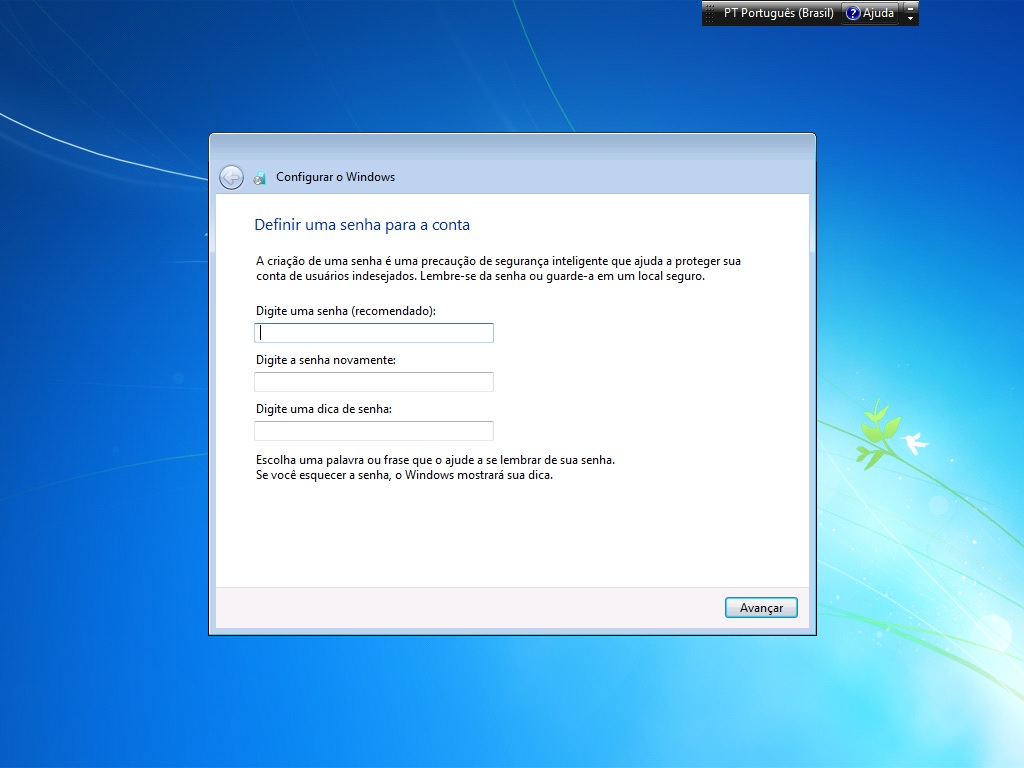
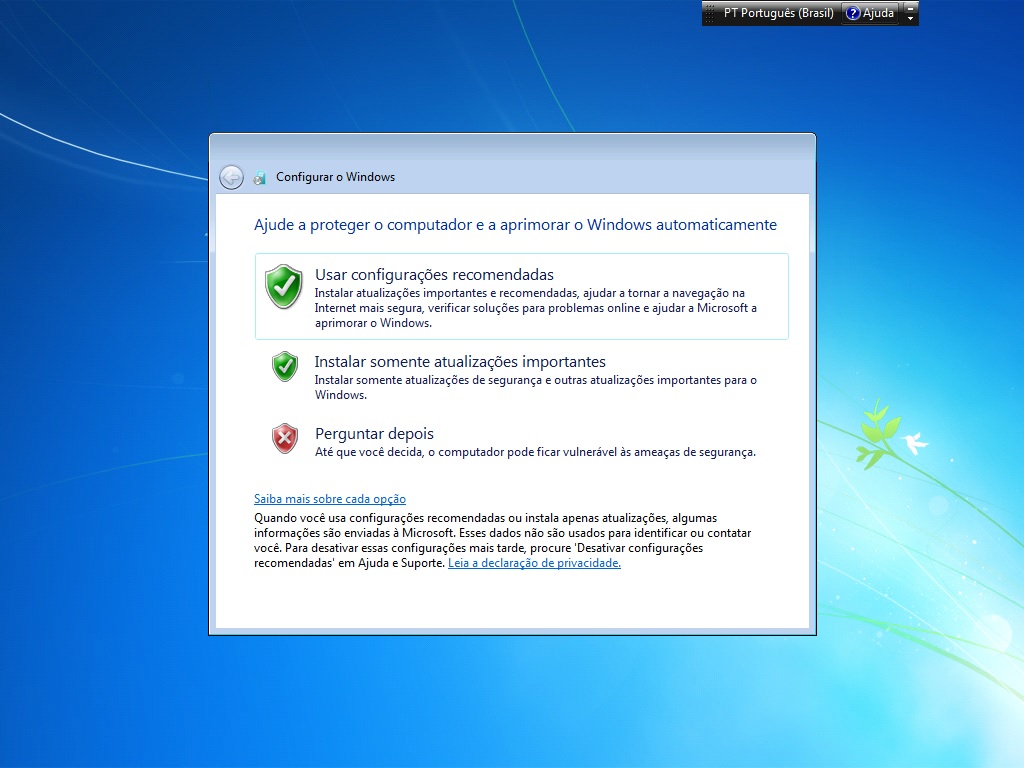
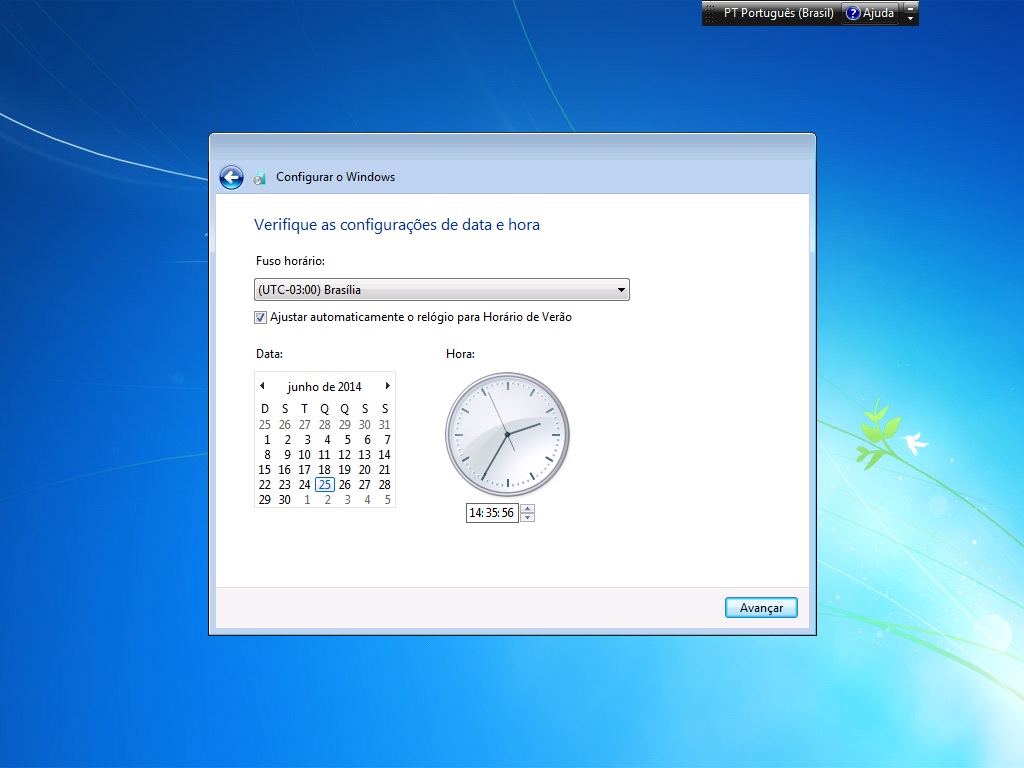
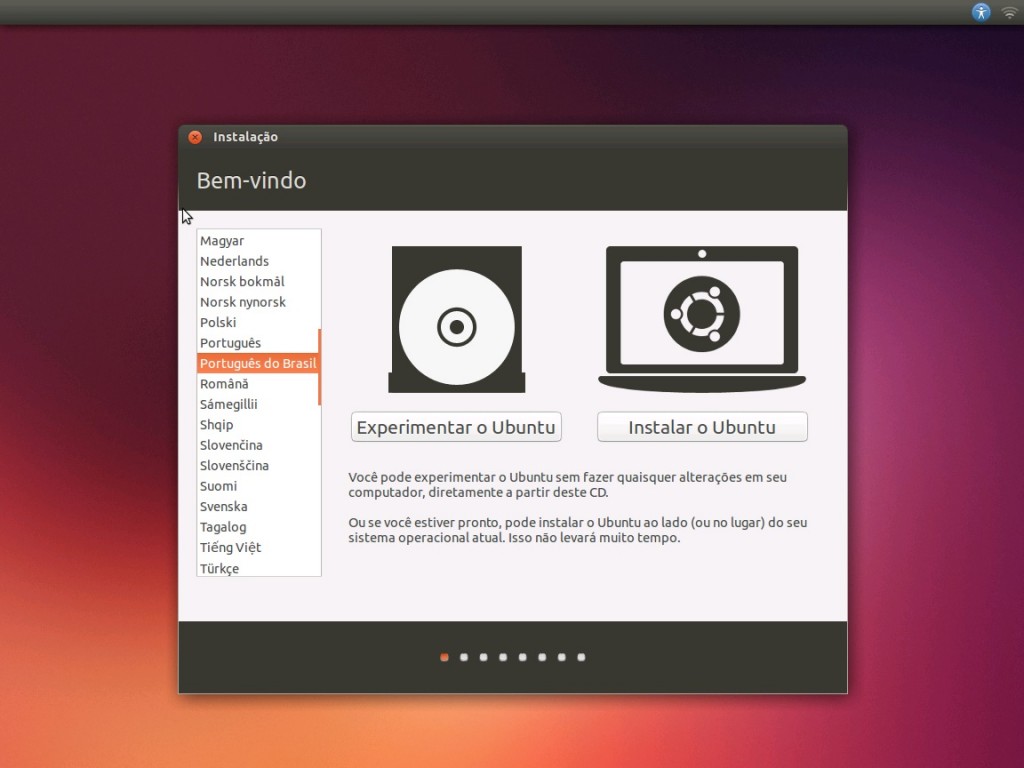
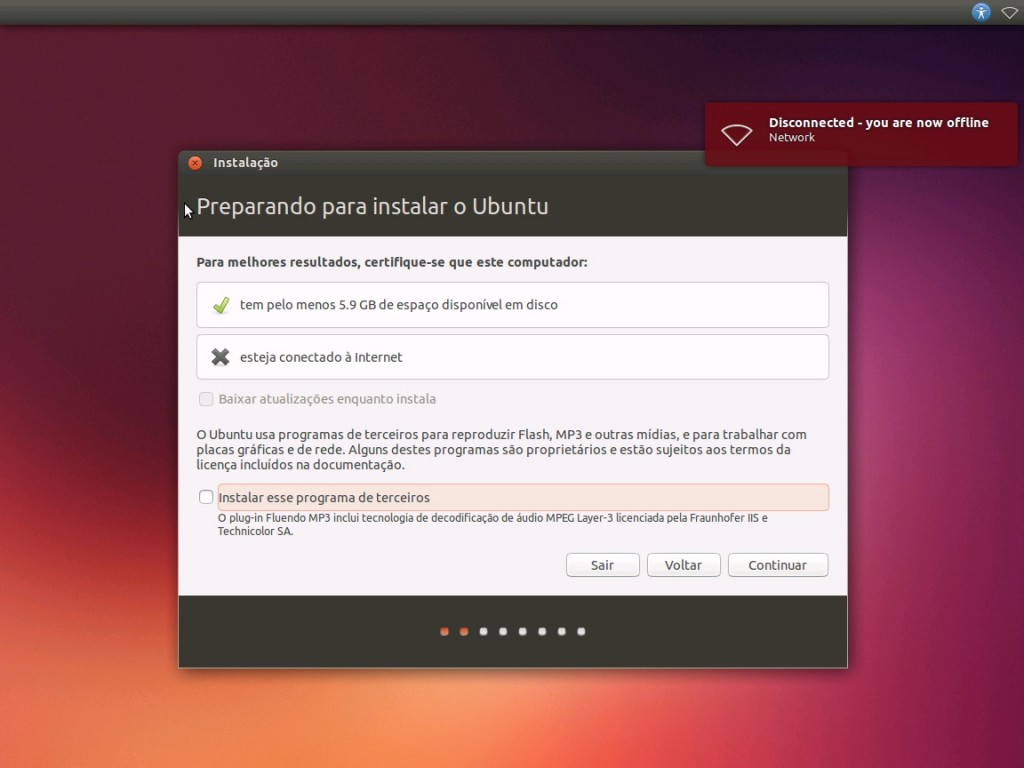
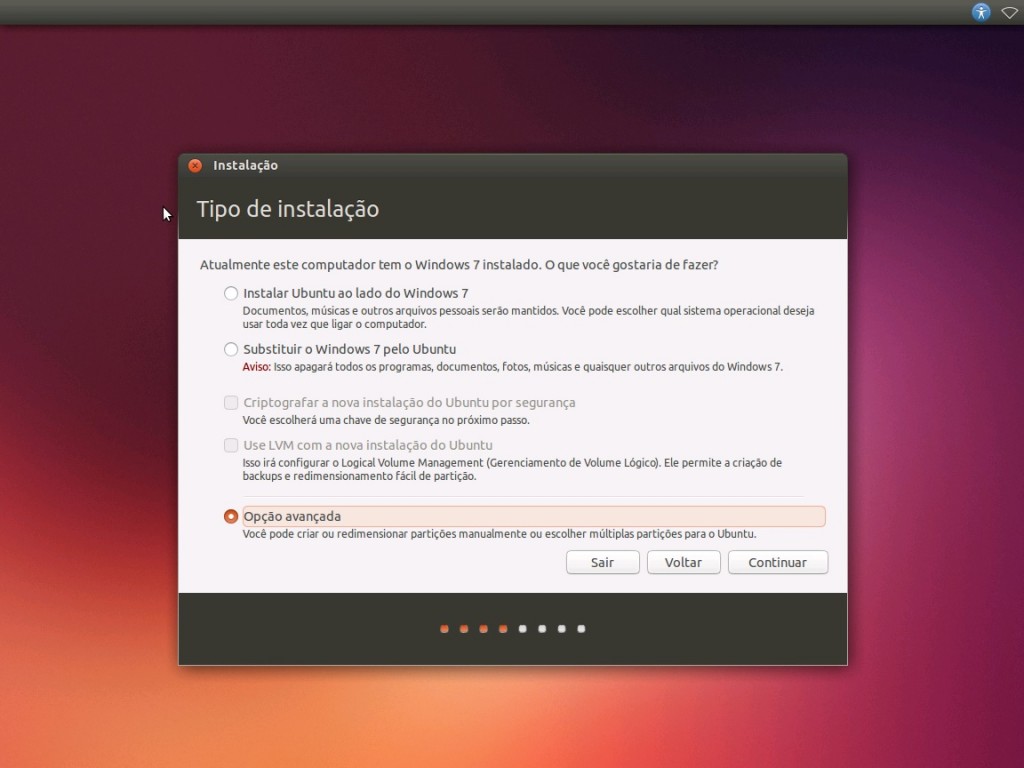
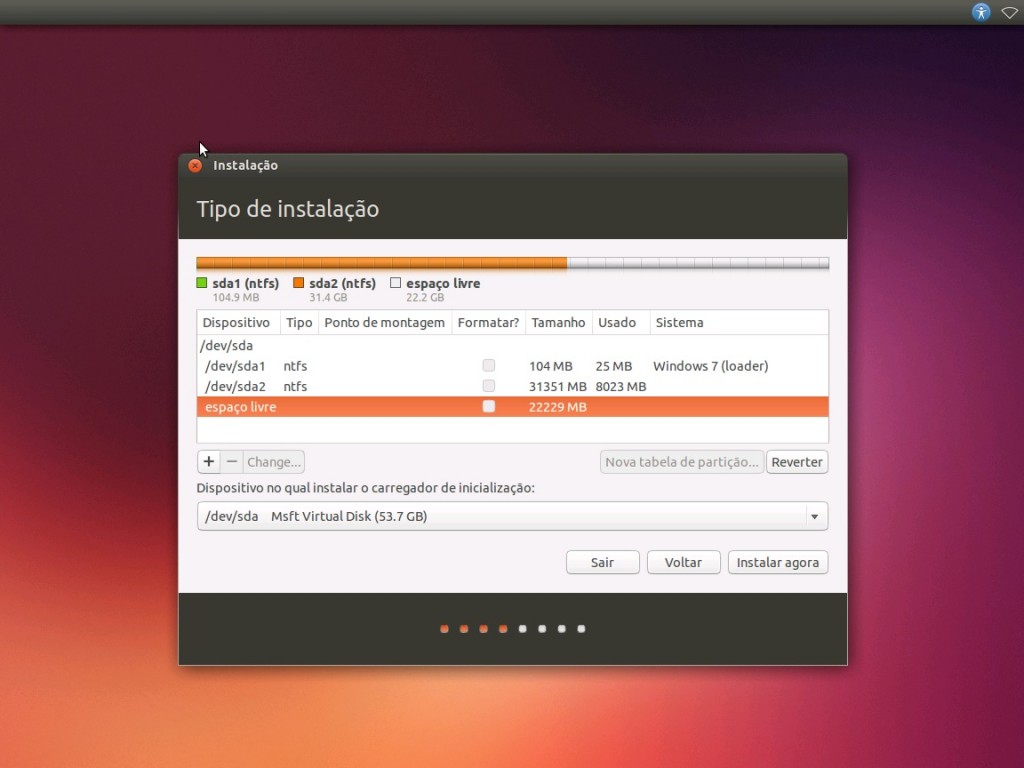
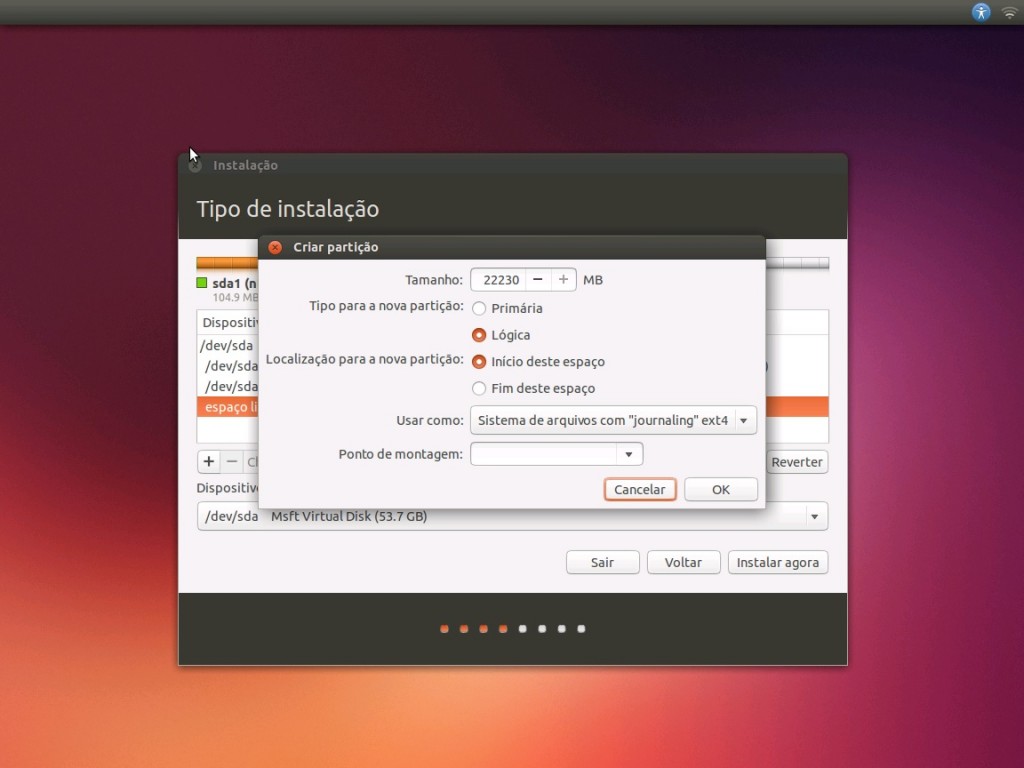
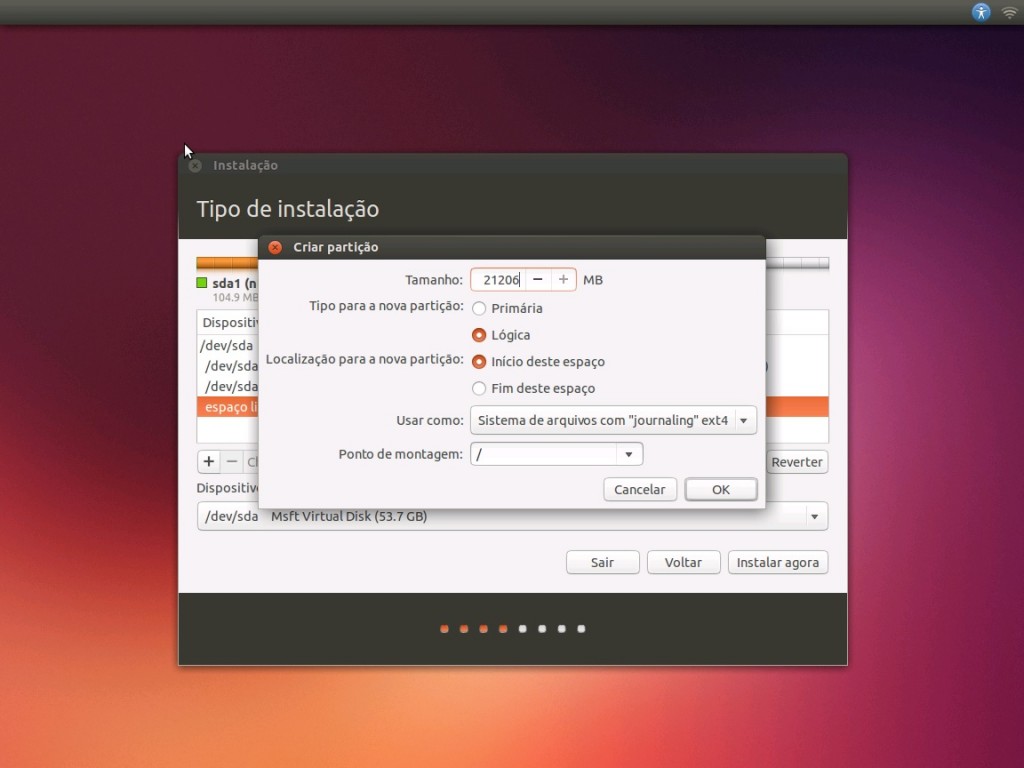
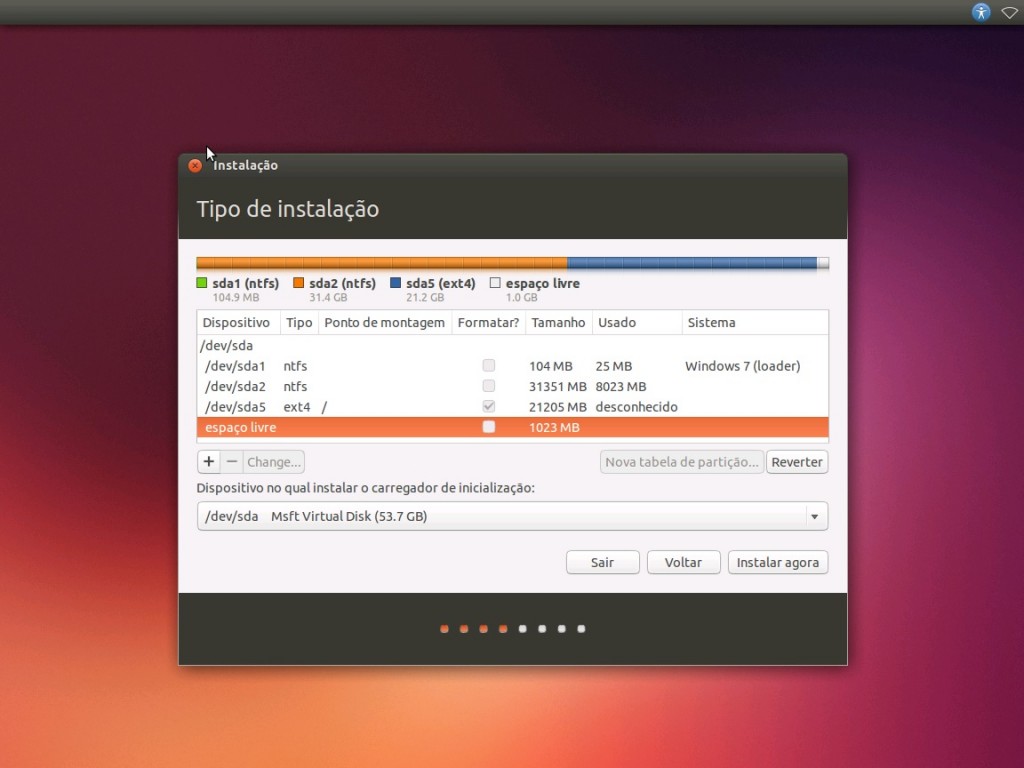
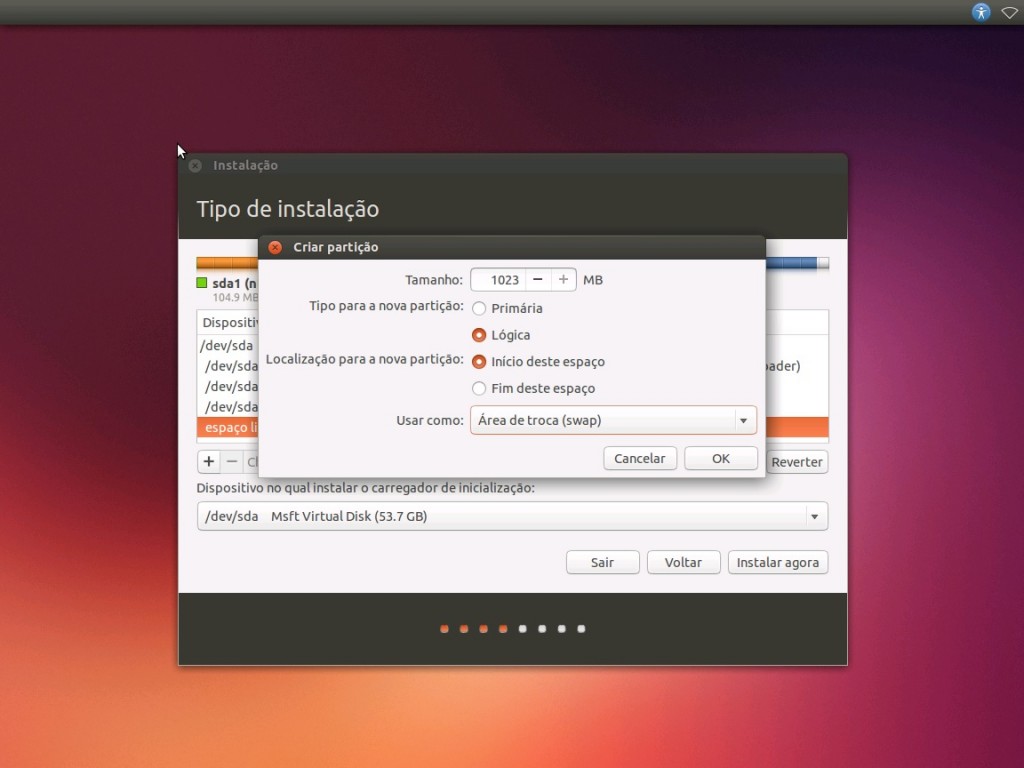
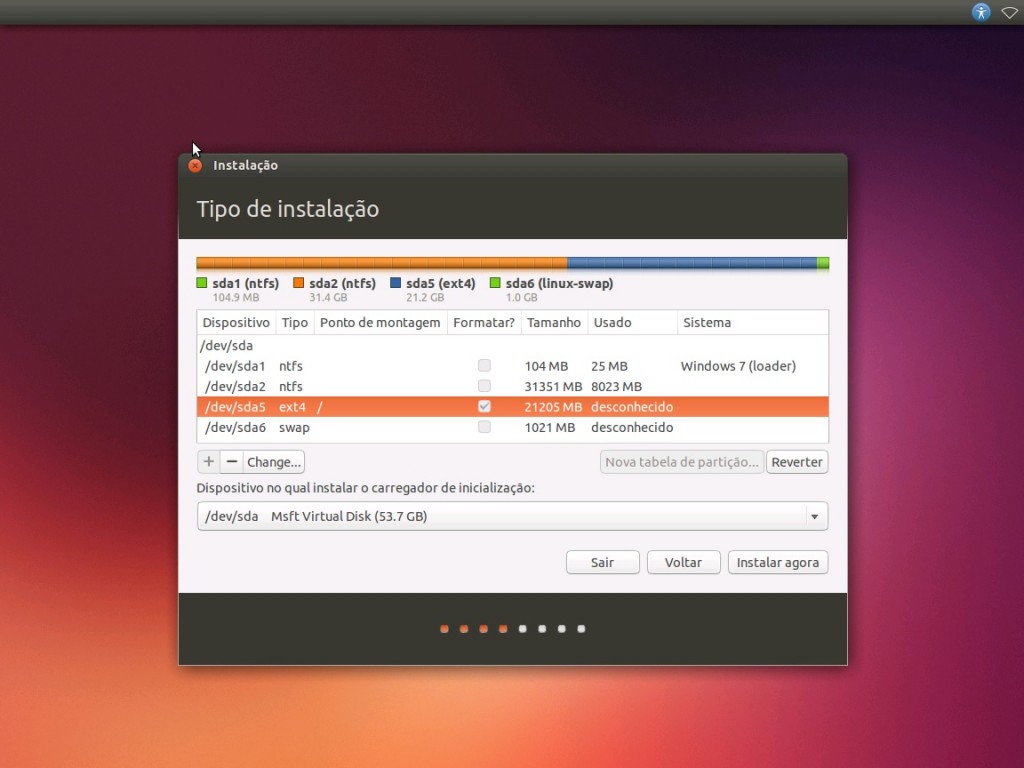
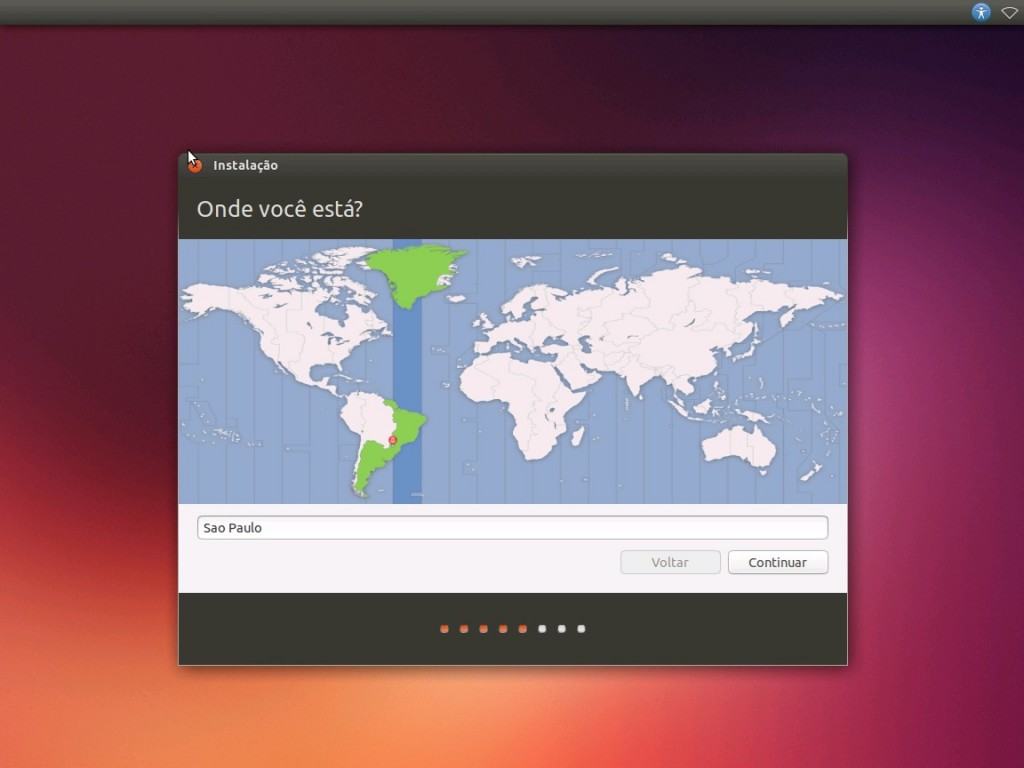
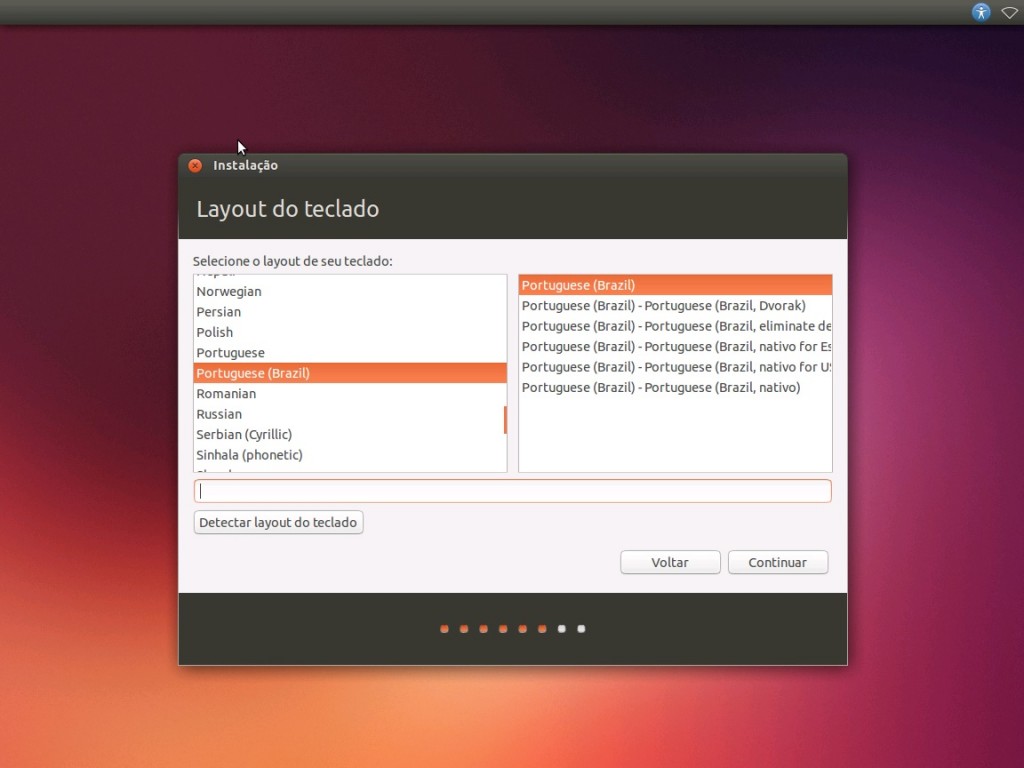
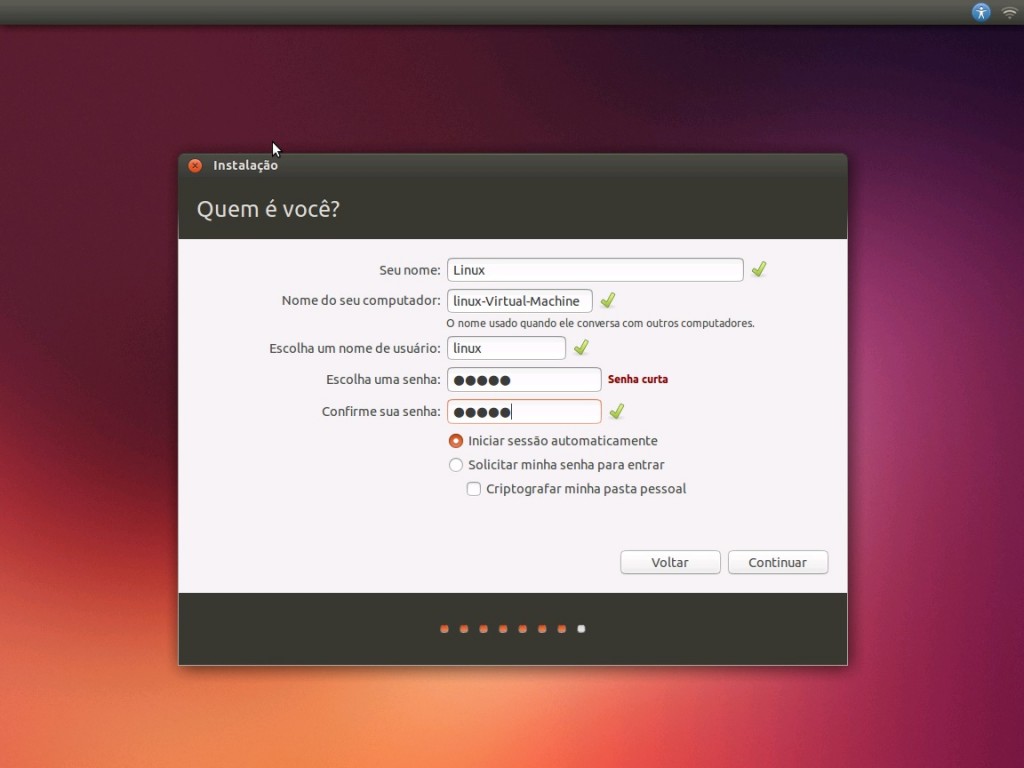
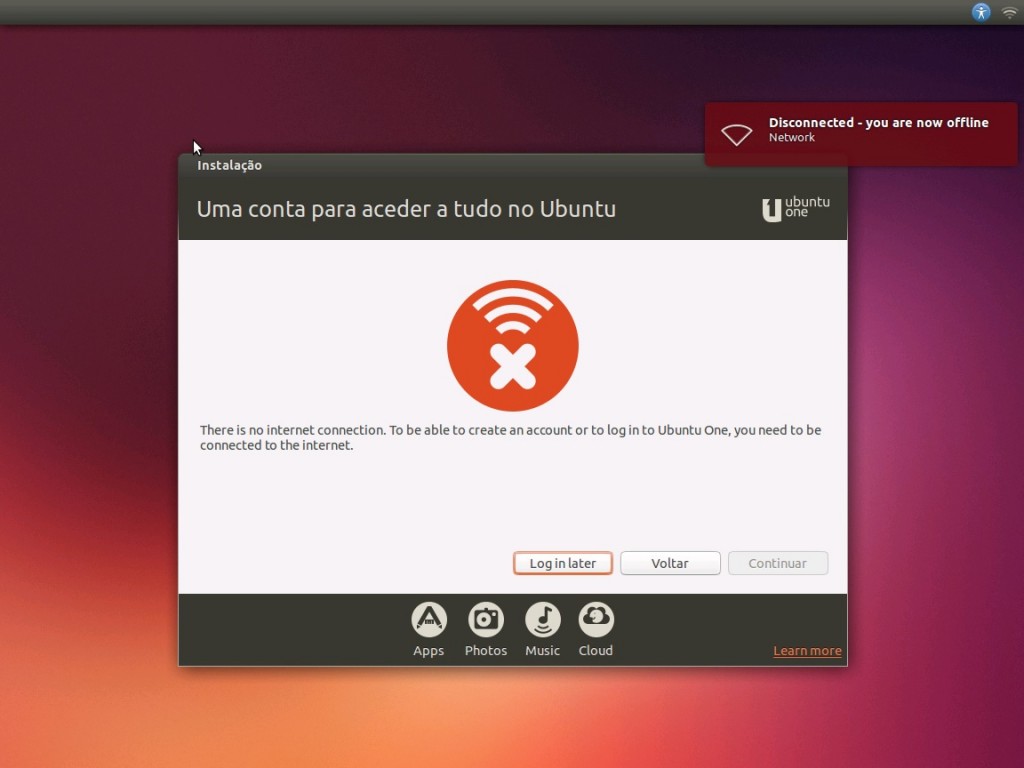
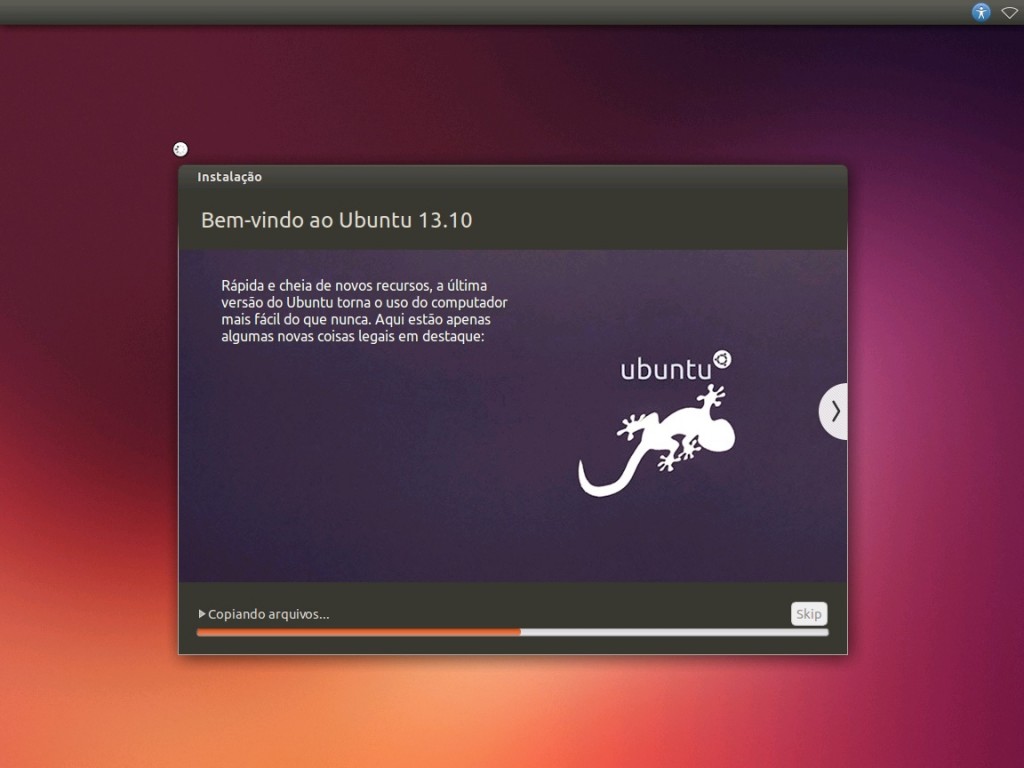
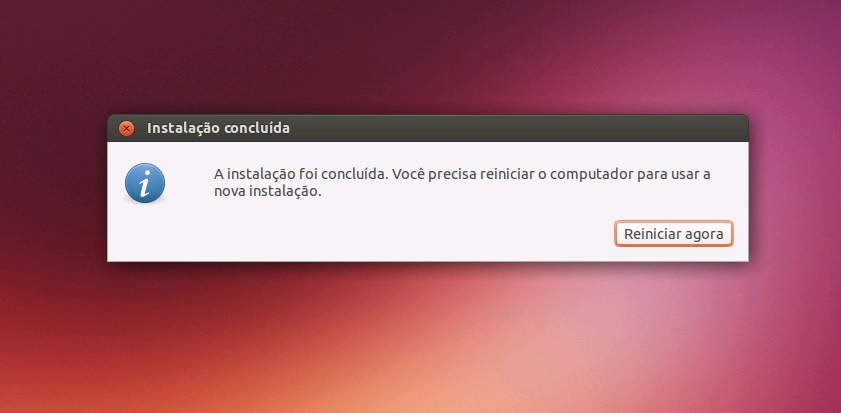
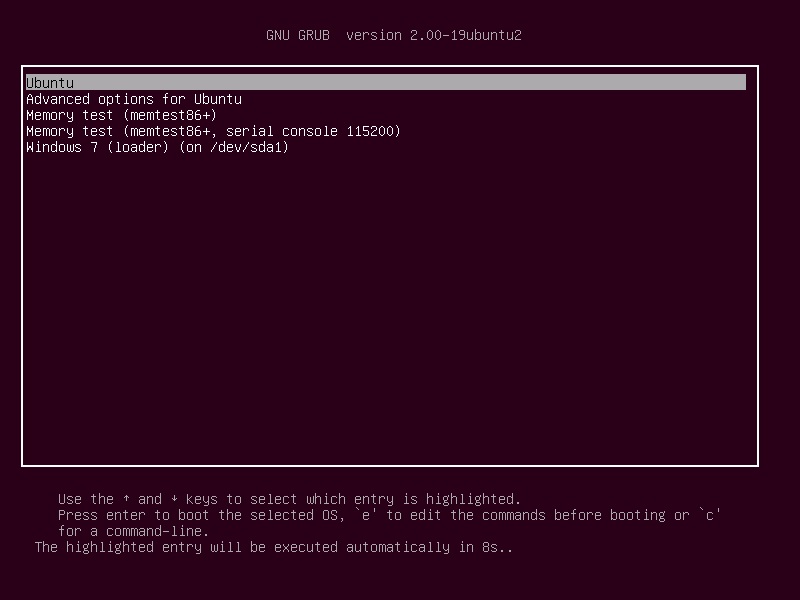

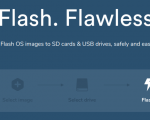


60 Comentários
Legal, mas com Windows 8, em máquinas com o selinho de garantia da Microsoft, a coisa é bem diferente, pois existe um bloqueio no setup da Bios que impede a instalação do Ubuntu…
Sugestão: Criar um post com a instalação do Windows 8 e Ubuntu Linux 14.04 LTS…
Abs
Obrigado Antonio pelo retorno. Farei um post para um dual boot de win 8.1 e o ubuntu 14.04.
Nos notebooks mais recentes estão vindo com uma proteção de segurança do boot. Tenho um tutorial aqui no PTI de como desabilitar. Acho que pode ajudar: http://www.profissionaisti.com.br/2013/11/desabilitando-a-opcao-de-boot-seguro-uefi/
Abraço.
Tem como fazer um tutorial sobre que incluise o 8.1 7 e Ubuntu?
Qual seria a melhor ordem? 7 8.1 e depois Ubuntu
Opa Célio ! Vai ser criada as partições para cada sistema. A ordem começa pelos sistemas da Microsoft, iniciando sempre da versão mais antiga parra a mais atual que no caso windows 7, depois windows 8.1 e então o ubuntu por último.
Olá, através do tutorial de vcs (um outro) consegui fzr dual boot w8 e ubuntu 14, mas o problema eh q o ubuntu fica congelando. Eu estou usando ele normal, sem lags e travamentos e do nada ele literalmente congela e só posso forçar desligamento e reiniciar. Tentei trocar o driver de video nas configurações mas o problema persiste. Sabe como me ajudar? Obg!
Legal seu tutorial, mas gostaria de ver a instalação do windows no ubuntu uma vez que muitos computadores já estão vindo com o ubuntu pré-instalado.
valeu cara assim deu certo dei pau em 3 windows tentanto obrigado pela gentileza!desse jeito é o mais limpo que roda!
Muito bom obrigado deu super certo aqui meu primeiro dual boot.
Cara, parabéns pelo post, muito bem explicado e detalhado, tenho win 7 instalado e estava com dúvida de como instalar ubuntu em uma outra partição que tenho, valeu mesmo, parabéns!!!
Melhor do que esse tutorial não existe,no meu caso não tinha ideia de como fazer isso.fiz e deu tudo certinho.
Parabéns,muito obrigado.
Eu fiz do jeito que está explicado ai, mas o windows que instalei foi o 8. Depois que instalei o ubuntu fui tentar entra no windows 8 e não consegui mais, ele nem carrega, a tela so escurece e volta para a opção de escolha de boot. Alguém pode me ajudar????
Luciano, o mesmo que aconteceu com Christian aconteceu comigo, sendo q instalei o windows 7. A tela do windows fica preta e n carrega. Sabe dizer porq isto acontece ?
Perfeito a explicação …. mas… Estou usando um teclado e mouse sem fio.. ok.. na bios funciona tudo bem… no linux tb… blz…massss na hora do boot… o dual boot não deixa eu selecionar o Windows nem com reza … Será que é por ser sem fio ? Depois que entra o Linux funciona perfeito … Só não consegui ainda direcionar para o Windows 7.. no mais ficou tudo perfeito . Aguardo o seu retorno . Abraço … Hermes Gomes
Este tutorial me ajudou bastante a entrar no mundo Linux. Fazendo dual boot Windows 8.1 e Linux.
O meu notebook já configurado de fábrica não deixava particionar o HD e por isso gastei um bom tempo para fazer isso. Felizmente como estava com alguns Live CDs do Linux consegui fazê-lo via GParted. E com o HD devidamente particionado foi só seguir o tutorial.
Depois de instalar o W8.1 parti para a instalação do Ubuntu 14.10. Na primeira vez achei o sistema pouco amigável e um pouco lento. Aí, para não ter dúvidas, reinstalei-o e continuou com o mesmo aspecto. Usei por alguns dias e não gostei. O Ubuntu me surpreendeu negativamente.
Desisti deste fiz a instalação do Mint seguindo os mesmos passos. Aí a conversa foi outra. No Mint o tempo de resposta dos aplicativos estão bem rápidos e deste eu estou realmente a gostar. Este me surpreendeu positivamente.
Em todo caso, este tutorial foi de grande utilidade.
Obrigado.
Muito bem escrito e explicado o passo a passo. Parabéns
muuito bom cara,sempre quis fazer um dual boot no meu sistema,mas como sou leigo total no assunto tenho uma duvida: ja tenho o windows 7 instalado;como prosseguir agora ?
Na verdade tenho é uma duvida, preciso de uma forma de acessar remotamente o o dual boot pra escolher qual SO entrar, isso é possível?
Ficou muito bom, parabéns!!!
Teria como criptografar os dois sistemas de alguma maneira?
Eu tentei fazer o dualboot no meu computador, fiz todas as instalações certinhas e assim que o Ubuntu reiniciou, não apareceu o dual boot, ele foi direto pro windows. O que pode ser?
Muito bom, estava com dúvidas sobre a instalação, e me ajudou bastante!!
Fiz os procedimentos, agora o windows está dando tela azul, não entra mais.
Criando uma terceira partição no HD é possível usá-la como compartilhamento dos dois Sistemas Operativos? Ou existe outra forma de fazer a troca de ficheiros entre os S.Os.?
Que tipo de partição teria de ser usada?
Boa Tarde Hallan!
Possível problema na instalação do windows ou na criação das partições. Refaça as instalações.
Boa Tarde Norberto!
Pode criar a partição sem problemas. Use o formato FAT32, pois muitas distros linux não efetuam gravação em partição NTFS.
Gostaria de saber se eu escolher a opção de instalar ao lado do windows , caso o windows de algum problema o ubuntu também ira parar ?
amigo, fiz toda a instalação dos 2 S.O que na hora de iniciar não aparece gerenciamento de boot aí tenho que ficar alterando na bios, entre Legacy e UEFI, já tentei também intalar o grub mas nada, poderia me dar um força ?
obrigado
Existe algum problema em não criar a partição de troca de memória swap? Pois eu já tenho 2 partições no HD uma pro Windows e outra para arquivos pessoais, e só posso criar mais uma partição.
Obs: usarei ubuntu apenas para estudos, nada de avançado.
Muito obrigado Luciano pelas informações. Abraço
Muito bom seu tutorial
Procurei esta versão 13.10 para baixar a iso e não encontrei neste caso tenho as iso 14.04 e 14.10 vou tentar fazer a instalação e ver no que espero que dê certo.
Ótimo tutorial, seguindo os passos certo e no final só flores. Obrigado
Meu amigo!
Usei todos esses procedimentos com o Windows 7 e Ubuntu 15.4 mas só iniciou o Ubuntu. A tela de dul boot não apareceu!
Bom dia Luciano,
Fiz a instalação como explicou, mas na hora de reiniciar o pc não aparece a opção para escolher o sistema operacional, já entrando direto no Windows 7.
O que pode estar errado?
excelente tutorial,fiz tudo de acordo,instalou normal,só que ao abrir o sistema Ubuntu ,ele fica travando,será que ficou alguma configuração errada?
Fiquei com uma dúvida, percebi no tutorial que o primeiro sistema a ser instalado é o Win, so que acabei fazendo diferente, instalei primeiro o Ubuntu e depois instalei o Win.
Ocorre que ele entra sempre direto no Win tem como configurar o gerenciamento de boot para aparecer a opção de escolha?
Obrigado pelo tutorial Sr. Luciano Gusso, foi bem didático!
Prezado,
Muito TOP o seu tutorial, porém, o meu laptop já veio com o Ubuntu pré-instalado.
Nesse caso, ainda é possivel fazer uso do dual boot, instalando o Windows depois do Ubunto?
Att,
AJ
Boa noite, gostaria de saber por que do windows deve ser instalado primeiro na máquina e se está ordem não for seguida quais são os comprometimentos para os programas.
Obrigada!
Opa Antonio!
Obrigado pelo comentário. É possível sim. Para isso você terá que redimensionar a partição principal do seu HD que está instalado o Ubuntu deixando um espaço livre sem formatação para a instalação do Windows.
Mas, como o seu ubuntu já está instalado, terá que mexer no startup do Windows para alterar qual sistema gerenciará o boot no PC.
Oi Michely!
Se instalar o ubuntu por primeiro e o Windows depois, o Windows não acrescentará a instalação do Ubuntu para selecionar qual sistema você irá inicializar. Daí seria mais complicado, teria que mudar algumas configurações no windows poder trabalhar em dual boot. No entanto, se instalar o ubuntu depois, ele vai identificar a partição que o Windows está instalado e adicionará ele no GRUB para você selecionar qual sistema você vai querer usar.
Espero tê-la ajudado.
Muito obrigado! Funcionou!
GENte nao consigo proseguir , apartir do momento que tem que clicar em instalar agora no ubuntu , aparece a seguinte mensagem :Nenhum sistema de arquivos raiz foi definido. Por favor, corrija essa situaçao a partir do menu de particionamento , alguem me ajuda ????
Excelente artigo parabéns bem explicado. Porem minha duvida e no posterior ao ter esses dois SOs pois instalei o w7 ultimate no meu dell e quando entro nele a tela fica riscada aparentemente inicializa porem fica nessa tela tenho q desliga o note pra tentar abrir a tele d modo d segurança. e no w7 não consigo entrar n internet ele não localiza nenhuma conexão nem a cabo ou WiFi! Porem n ubuntu e normal! O mesmo acontece c o mouse sem fio! Poderia me auxiliar se possível! Necessito usar o windows e acabei gostando d plataforma d ubuntu!
Oi Francielly!
Você tem que criar a partição do Ubuntu para prosseguir com a instalação.
Opa Luis!
O problema que está acontecendo é referente ao conflito com o driver da placa de vídeo.
Pelo modo de segurança mesmo, entre no gerenciador de dispositivos e desinstale o driver da placa de vídeo e deixe a placa vga padrão. Assim quando incializar em modo normal, baixe uma outra versão do seu driver de video.
Acabei de instalar o Ubuntu 14.04 num laptop com o Windows 10 e foi perfeito. Tutorial nota 1000. Agora é só testar e se rodar tudo o que preciso adeus ruindows.
Amigo….beleza de tutorial! O mais organizado sobre o assunto que vi até hj. Vamos a instalações.
Parabéns! muito bom o tutorial, ajudou bastante.
Olá,
Eu trabalho com educação e instalei o Linux Educacional 5.0 (que é ubuntu tb), e não sei o que fiz de errado, apareceram dois Windows Loader em dev /sda1. Um entra no windows normalmente e no outro claro da erro. Como faço pra corrigir isso ?
Att,
Anderson S. Dorneles
otimo tutorial, muito bom! Eu queria ajuda pra fazer o reverso disso. Tenho o boot no pc, quero ficar apenas com o Linux. Como faco?
Pingback: Criando imagem ISO do Windows 10 | LUCIANO GUSSO
Formatei o pc e instalei o ubuntu funcionou perfeitamente agora quero fazer um dual boot e deixar o windows e o linux mas estou com um dificuldade tremenda pra gravar a imagem do windows na hora do boot aparece que o dispositivo não é válido
Olá,
Antes de fazer o dual boot, tenho algumas dúvidas:
A minha intenção é criar um dual boot onde o windows 7 tem um maior espaço de HD e nesse windows 7 eu pretendo ter o maior desempenho possível porque usarei para jogos de alta perfomance(usando a placa de video), e no meu ubuntu, preciso no maximo de 180Gb de HD e alguma perfomance para usar IDE do android studio.
Existe alguma chance de eu prejudicar o desempenho dos jogos devido ao dual boot?
Ótimo artigo Luciano!
Gostaria de tirar uma dúvida, baseado em que você define os tipos de partições do Ubuntu? Você escolheu o tipo de partição lógica, qual a diferença entra elas (primária x lógica)?
Obrigado!
Como usuário comum que gosta do Ubuntu só tenho a dizer que seu tutorial (o site como um todo) foi minha salvação pra recuperar meu pc antigo… Instalei a versão16.04 sel quaisquer dificuldades. Muito obrigado e parabébs pelo trabalho.
Bom dia Amigo, parabéns pelo tutorial! Segui os passos e funcionou perfeitamente!
Apenas uma duvida, é possível deixar na tela de gerenciamento de boot, o Windows 7 iniciar como padrão ao invés do Linux? =)
Qual é a diferença de colocar o tipo de partição como primária ou lógica?
Muito bem explicado e fácil de acompanhar.. Só tenho uma dúvida, meu notebook está com windows 10 (que eu não gosto), e o fabricante não disponibiliza drivers para Win7.. Como farei para instalar o Win7 sem drivers? como conectarei a internet? a instalação do Ubuntu não necessita de drivers? Não entendo de Linux, quero apenas me livrar desse Windows.. Obg
Pingback: 5 things I think are great in Linux - SQL AND SERVERS
Legal! Mas qual é o atalho para trocar de um para o outro?!
Parabéns! Muito bem explicado. A opção do teclado no linux poderia ser mais esmiuçada.