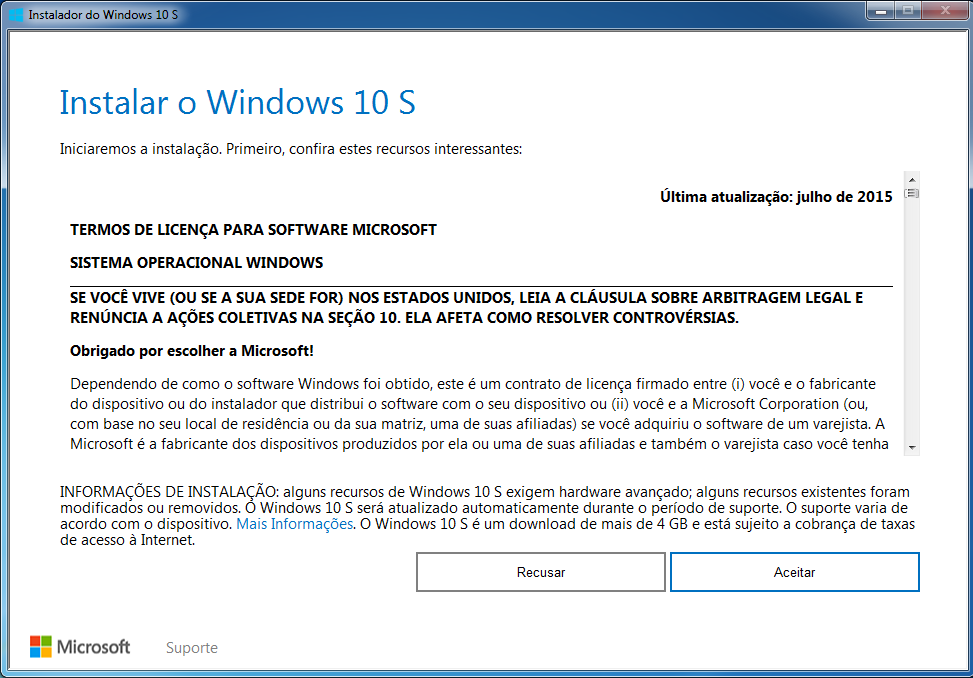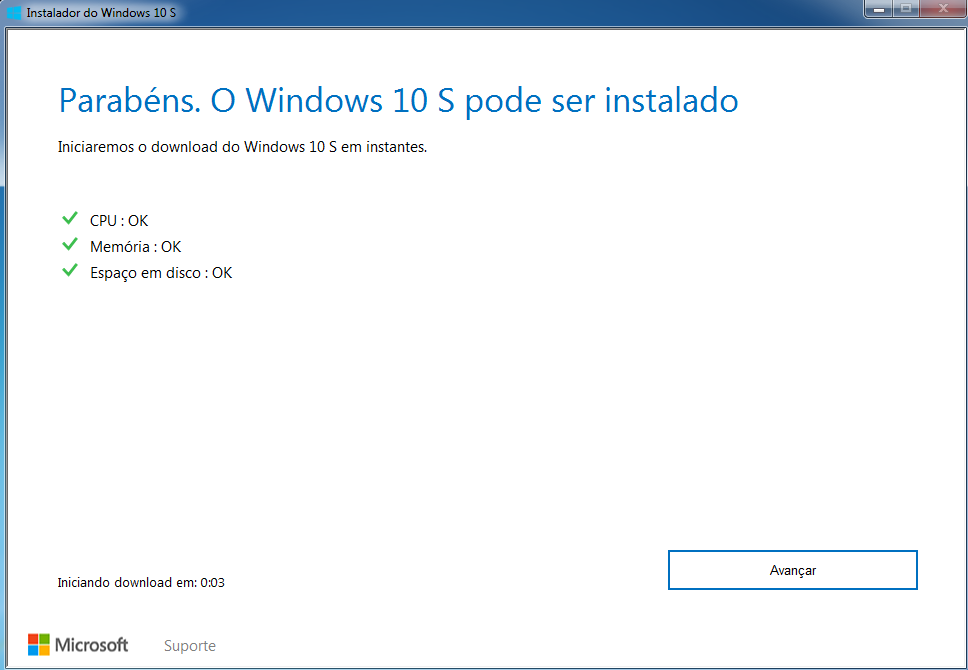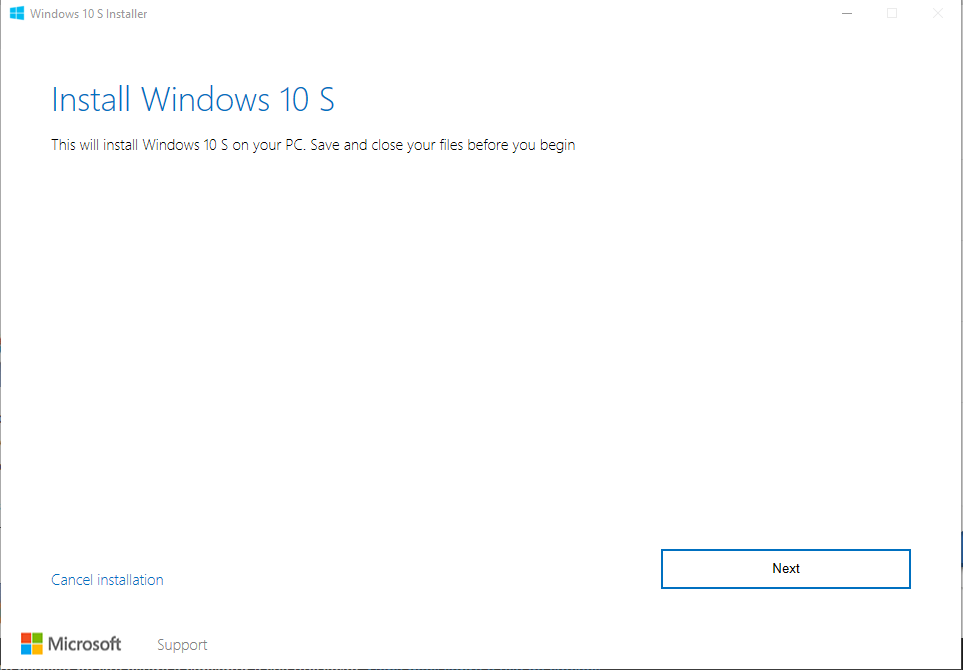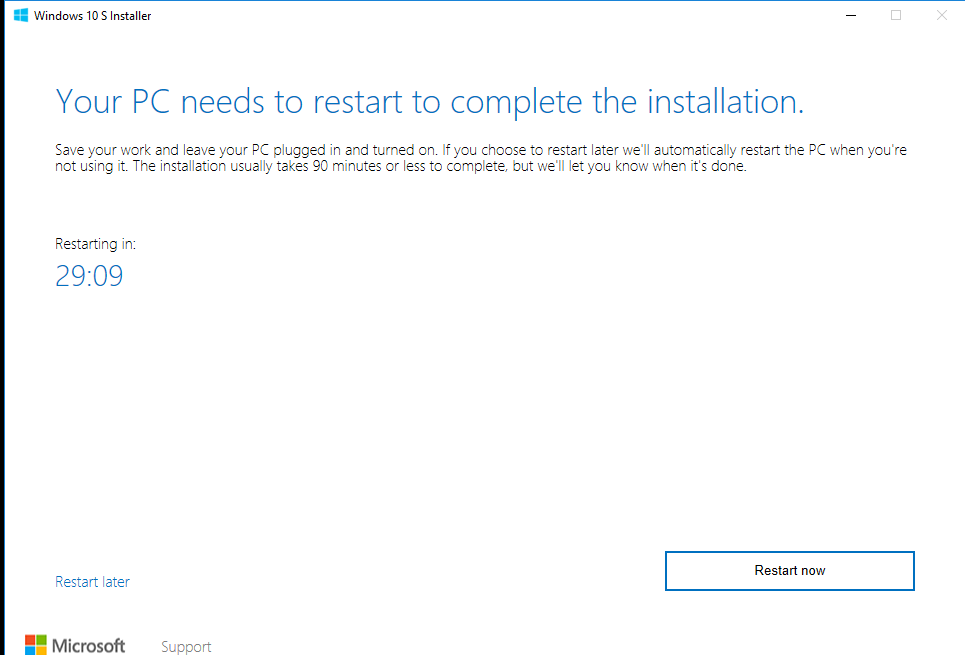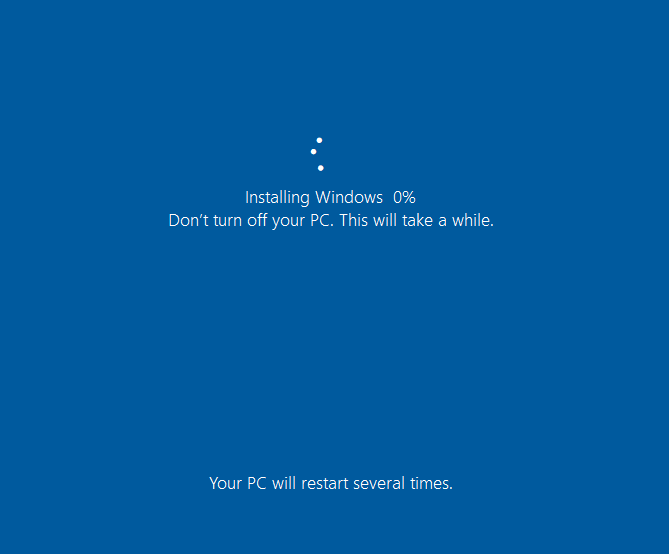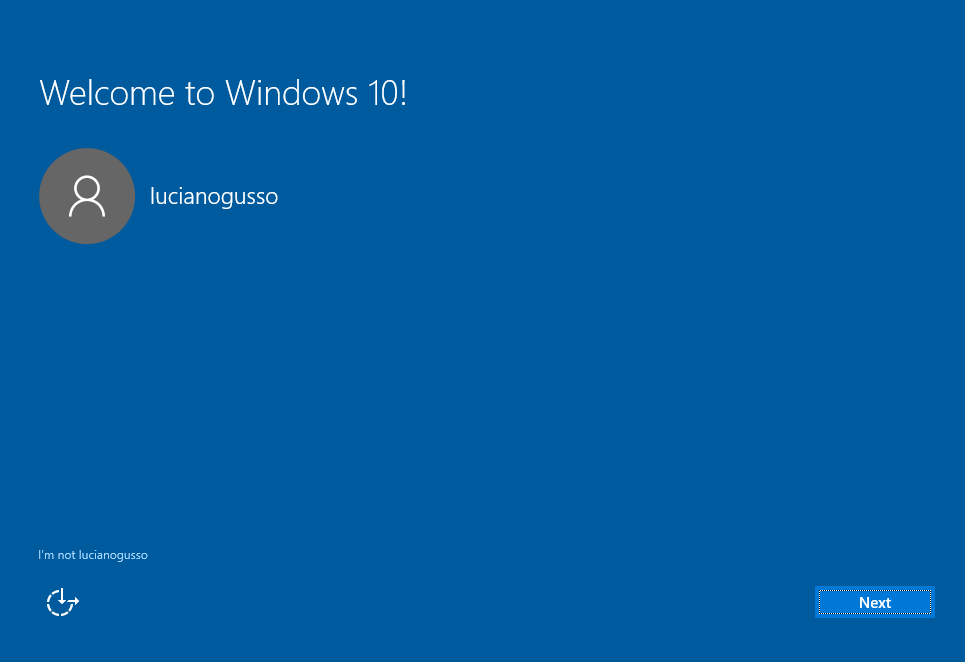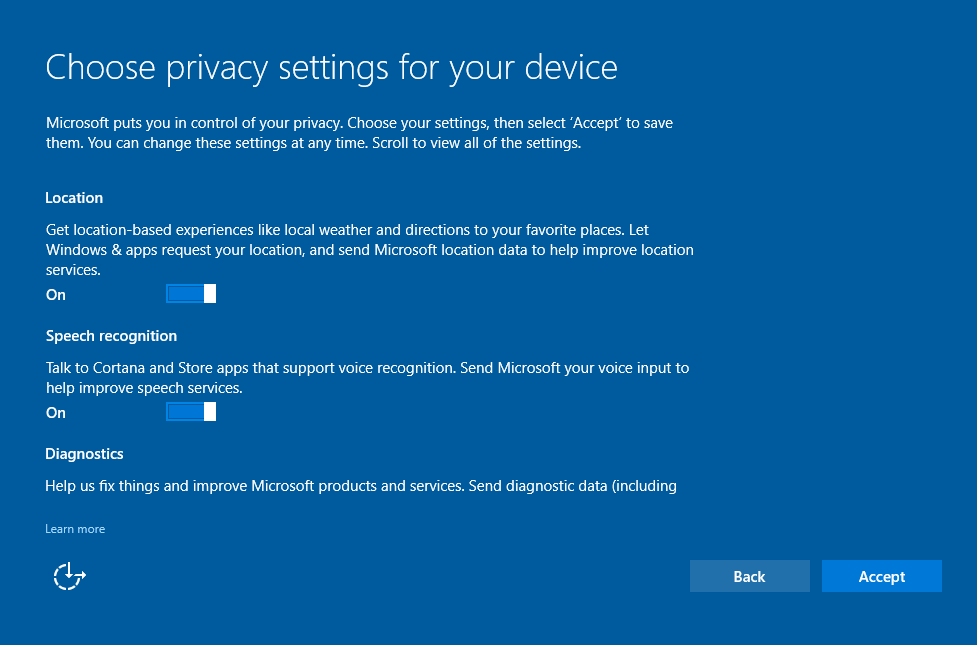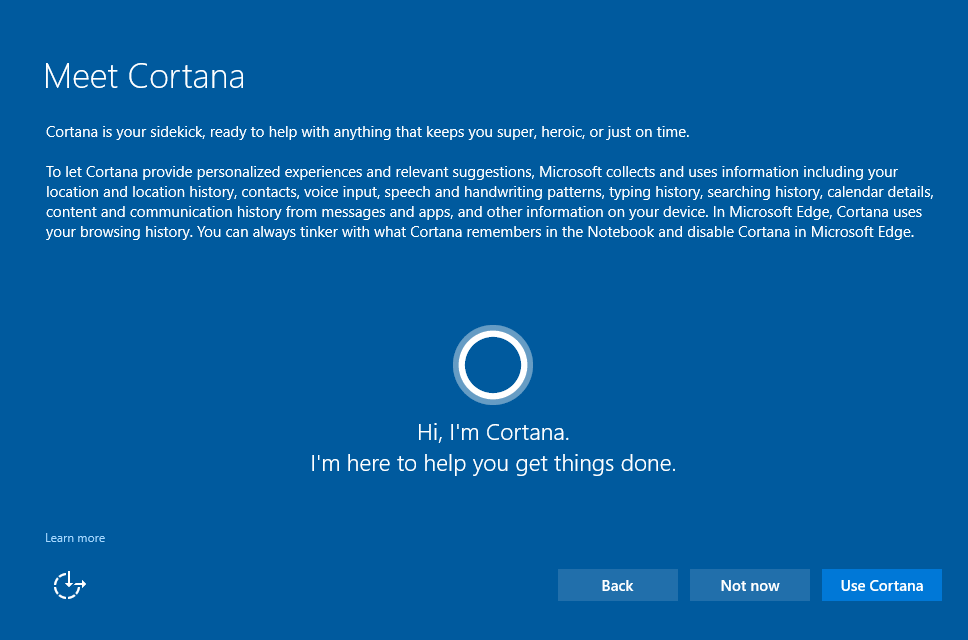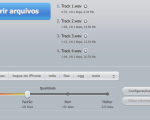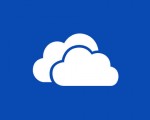Olá, pessoal!
Recentemente a Microsoft liberou a versão do Windows 10 denominada “Windows 10 S” e que já é utilizada nos laptops Surface da Microsoft.
A princípio, esta versão havia sido liberada com a finalidade de ensino, mas agora já está liberada para os usuários em geral.
Nesta versão, só é permitida a instalação de aplicativos da própria loja da Microsoft, aumentando assim o nível de segurança do sistema operacional em relação as outras versões do Windows 10. Com esta limitação das instalações, esta versão tornou-se mais rápida ao inicializar e mais ágil ao executar tarefas.
Para fazer a instalação do Windows 10 S, você precisa estar utilizando uma versão do Windows 10 e baixar o Instalador clicando aqui.
Após baixar o instalador, daremos um duplo clique nele para executá-lo. Aparecerá a janela dos termos de licença e então clicaremos em “Aceitar”.
Após a aceitação, aparecerá a janela para testar se o computador atende aos requisitos. Lembrando que o computador precisa ter no mínimo 2 gb de RAM. Após a verificação e se estiver tudo de acordo, iremos clicar em “Avançar”.
Então irá começar a baixar os arquivos para a instalação.
Ao terminar de baixar os arquivos da instalação, aparecerá a janela para instalar o Windows 10 S e então iremos clicar em “Next (Seguinte)”.
Como aqui estou utilizando o Windows 10 Pro em inglês, irá alternar a instalação para a língua inglesa.
E então começará a instalação. O restante do procedimento será feito de forma automática.
Ao terminar de efetuar a primeira parte da instalação, o PC terá que ser reiniciado. Caso não esteja por perto, o PC irá reiniciar sozinho após 30 minutos, caso contrário poderemos clicar em “Reiniciar Agora”.
O usuário será deslogado do Windows para reinicair.
Após reiniciar o PC, o Windows 10 continuará a fazer as instalações e as atualizações da versão que estava instalada.
Este procedimento da instalação poderá demorar um pouco dependendo da quantidade de memória do PC e da velocidade de processamento da CPU.
Ao terminar de instalar, irá pedir para logar o Windows com o usuário. Como só tem um usuário aqui no caso, iremos clicar em “Next (Seguinte)”.
Pedirá para escolhermos as configurações de privacidade e em seguida iremos clicar em “Aceitar”.
Na tela seguinte, pedirá para configurar o assistente virtual Cortana. No caso aqui, iremos clicar em “Not Now (Agora não)”, pois poderemos configurar mais tarde se quisermos.
Na tela seguinte, explica sobre alguns apps nativos que vem no Windows 10 S e então clicaremos em “Next”.
A seguir, o Windows finalizará as configurações para então iniciar o Windows 10 S.
Após iniciar o sistema, foi tentado executar o aplicativo de acesso remoto TeamViewer, no qual, por motivos de segurança, não foi permitido.
Como comentado anteriormente, o Windows 10 S não permite que sejam executados aplicativos que não são de sua loja.
Na mesma janela, aparece uma mensagem se ainda desejamos executar este aplicativo. Ao clicar no link para ver como, seremos redirecionado para a página da Microsoft para comprar a licença do Windows 10 Professional.
A instalação feita exclui os aplicativos instalados na outra versão, deixando uma instalação limpa, mas, mantendo os arquivos pessoais. Porém, aconselho fazer um backup de todos os documentos antes de efetuar esta instalação.
Outra questão importante a se notar, é que esta versão não será útil para profissionais de TI ou outros que necessitem de softwares específicos para trabalhar. Para estes profissionais, aconselha-se o uso do Windows 10 Professional.
Acho que por enquanto é isso.
Até a próxima.