Neste artigo demonstrarei o passo a passo de como fazer backup completo do Windows 10 e diretórios pessoais, pois recentemente tive um problema com uma atualização do Windows 10 no meu notebook que fez com que eu tivesse que reinstalar o sistema e seus programas novamente.
Pensando em caso haja novamente um problema de início do sistema operacional e que eu tenha que reinstalar tudo novamente, decidi fazer um backup do sistema e todos os softwares que estão instalados, além dos conter também os diretórios pessoais.
Para não tornar o artigo muito extenso, demonstrei em outro artigo como restaurar o sistema ao ponto que se encontra hoje, veja em Como restaurar imagem completa do Windows 10 no PC.
Criando uma imagem de backup do Windows 10
Primeiramente, necessitamos de um HD Externo para podermos fazer este backup.
Com o HD Externo conectado ao computador, iremos abrir o Painel de Controle do Windows. Para isso iremos digitar controle no campo de busca do Windows situado na barra de tarefas.
Dependendo da build do Windows, a resposta da busca pode aparecer diferente da apresentada na imagem abaixo.
No caso aqui estou usando a versão preview da Build 1903, o qual a campo de busca e o ícone do Cortana são distintos agora. Então clicaremos em Painel de Controle que aqui é a primeira resposta da busca.
Com o Painel de Controle aberto, iremos clicar em “Backup e Restauração (Windows 7)” que é umas das opções de “Sistema e Segurança”.
Ao invés de criar uma imagem do sistema, iremos clicar em “Configurar backup” que está no lado direito da janela e que pertence a opção “Fazer backup ou restaurar arquivos”.
Ao clicar em “Configurar backup” aparecerá uma nova janela para iniciar a configuração do backup do Windows. É neste momento que irá procurar um dispositivo externo para realizar os procedimentos.
Repare na janela que se abre a seguir que o sistema já localizou o HD Externo para a criação do backup. Se quisermos criar o backup em um diretório na rede, deveremos clicar em “Salvar em uma rede” e, na janela que abrir, deverá ser especificado o endereço completo da pasta da reste.
Como aqui no caso iremo salvar no HD Externo selecionado, iremos clicar em “Avançar”.
Na tela seguinte poderemos deixar que o Windows escolha o que irá salvar no backup. Neste caso irá salvar uma imagem completa do sistema como ele está instalado e também os diretórios pessoais de todos os usuários do computador.
Como neste caso o nosso interesse é da imagem do sistema e dos programas instalados, iremos deixar clicada a opção “Deixar que eu escolha” e depois clicaremos em “Avançar”.
Na tela seguinte iremos selecionar o que queremos de fato que salve no backup e aqui no caso será todo disco local C exceto os arquivos de dados dos usuários. Não deveremos esquecer também de deixar marcada a opção mais abaixo que se refere a imagem do sistema e em seguida clicaremos em “Avançar”.
Na tela seguinte aparecerá as opções para verificarmos as configurações de backup. Estando tudo certo clicaremos em “Salvar configurações e executar backup”.
Na tela seguinte aparecerá a informação de backup em andamento. Se quisermos mais informações poderemos clicar em “Exibir Detalhes”.
Ao clicar em “Exibir Detalhes”, abrirá uma janela com mais informações sobre o backup que está em andamento como o percentual e os diretórios que estão sendo copiados no momento.
Ao finalizar o backup aparecerá a informação de onde foi salvo e o tamanho ocupado no local.
Como não usamos a opção de Configurar backup para criar o backup, automaticamente o sistema configura um agendamento para o próximo backup. /como não deixamos o HD Externo conectado direto e não temos interesse no agendamento, iremos clicar na opção “Desativar agendamento” situado entre as opções do lado esquerdo da janela.
Agora o backup está feito. Digamos que não está completo, pois não foram salvos os diretórios pessoais, mas, para aquele que mantém todos os seus arquivos pessoais no computador, basta deixar os diretórios pessoais marcados para serem incluídos no backup.
Acho que é isso pessoal. Espero que este artigo ajude você a fazer backup completo do Windows 10.
Caso tenha complementos ou dúvidas, deixe seu comentário abaixo!
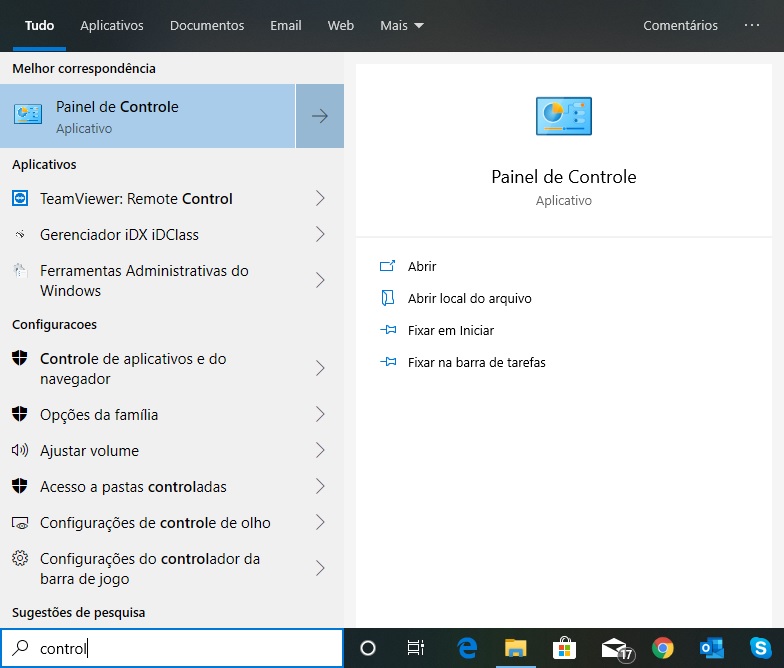
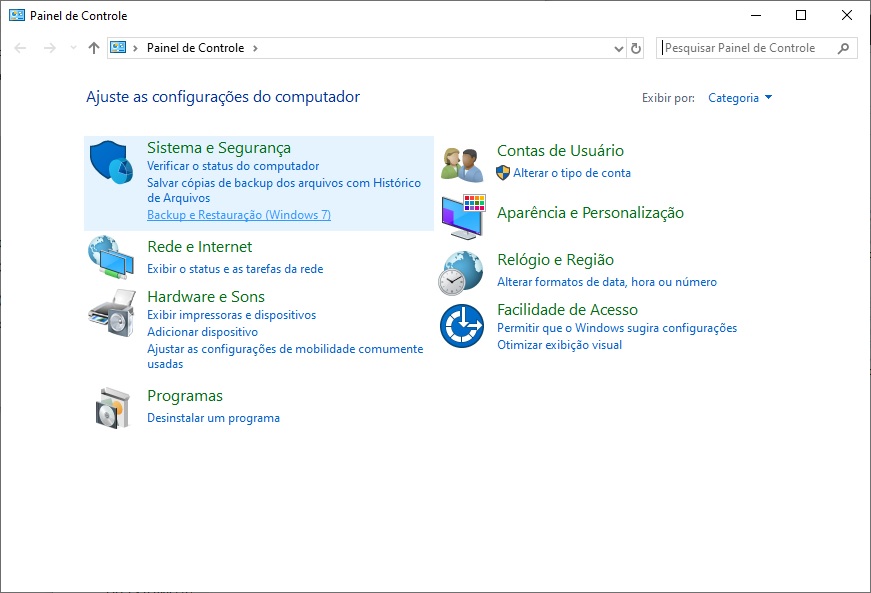
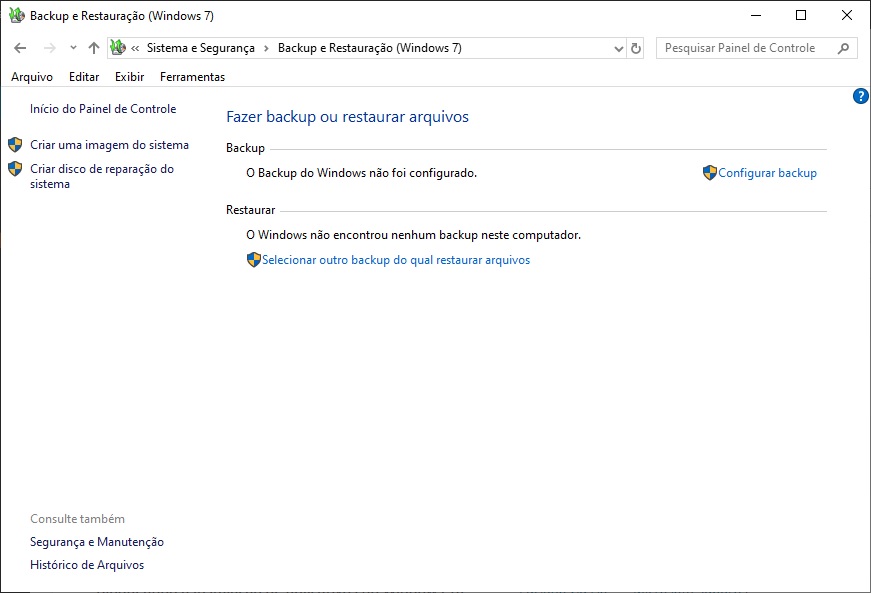
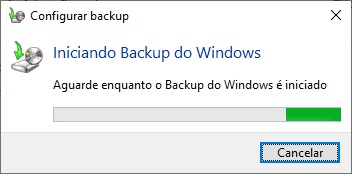
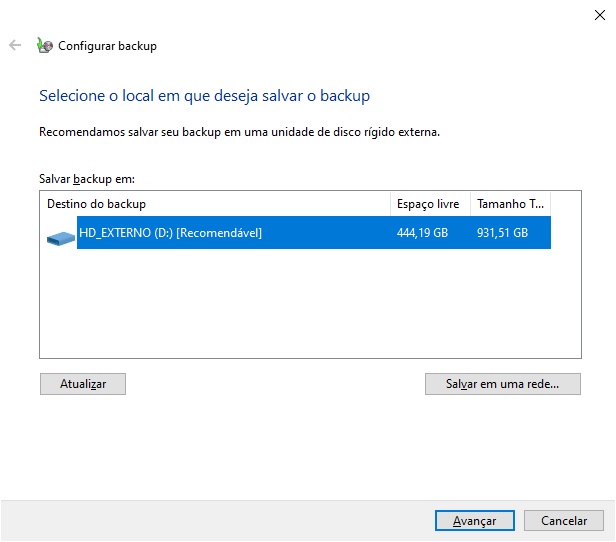
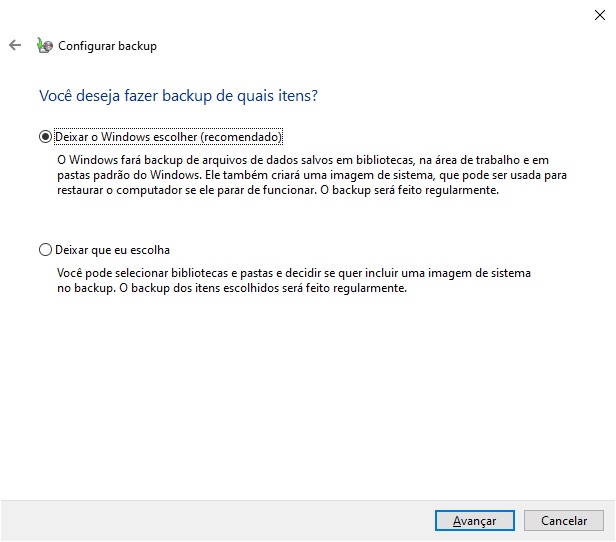
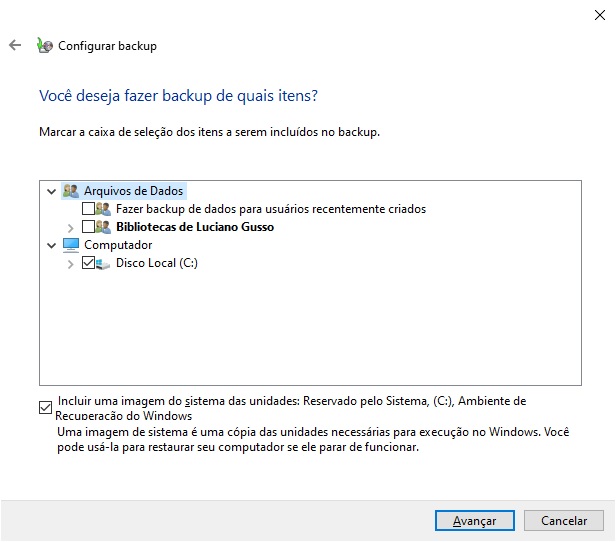
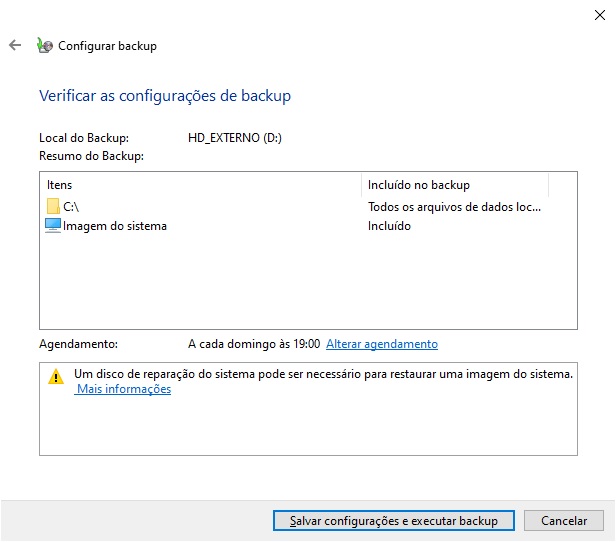
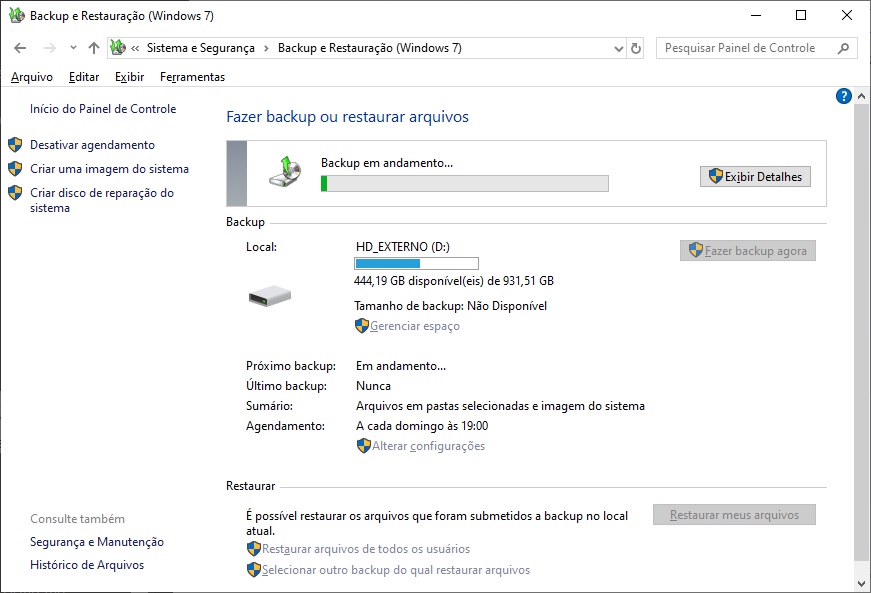

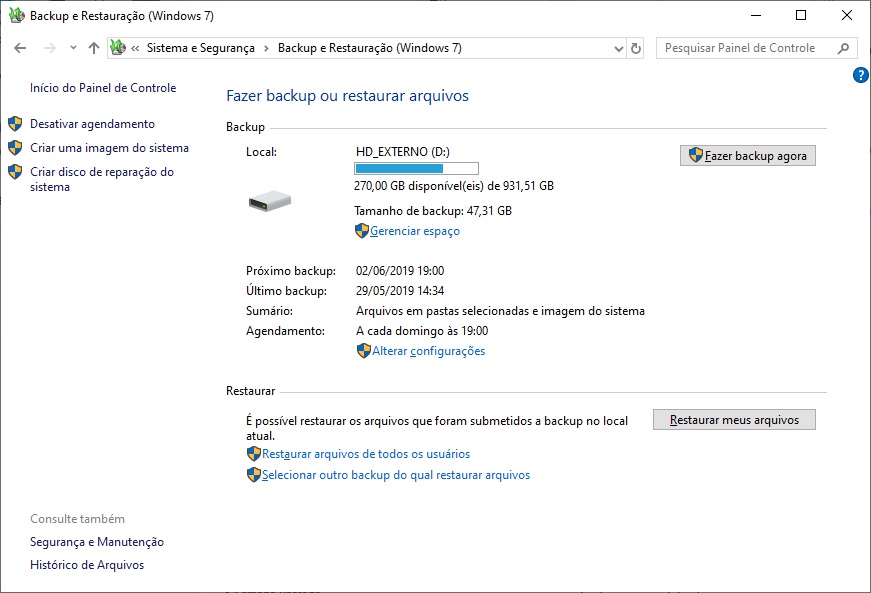



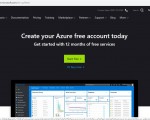
1 Comentários
Muito legal este artigo. Já conhecia essa opção, mas para imagem do sistema, sempre usei programas para gerar copias completas do HD, incluindo partição e sistema de arquivos. Por exemplo, comecei usando o Ghost muito antigamente. Atualmente uso o R-Drive ou Macrium Reflect para criar imagens completas dos HDs de clientes como forma de backup. Neste caso o R-Drive é melhor porq possibilita montar essas imagens no windows e acessar os arquivos contidos nela sem precisar restaurar a imagem completa do disco. Outra grande vantagem do R-Drive é que ele trabalha muito bem com partições GPT. O Macrium, em suas versões mais recentes, informa no site que também já suporta GPT mas ainda não testei. Isso dá um pouco mais de trabalho, mas como técnico, acho mais seguro e confio mais neste processo.