Neste artigo, irei demonstrar como restaurar imagem completa do Windows 10 supondo que, por algum motivo, o sistema não esteja mais iniciando no PC e que você necessite que volte a funcionar com tudo que estava neste PC, sem precisar fazer uma formatação e instalação do zero.
Recuperando imagem completa do Windows 10
Para este procedimento iremos precisar de um pendrive de boot do Windows 10 – clique aqui e saiba como fazer!
Com este pendrive conectado ao PC, iremos iniciá-lo. Lembrando que precisamos entrar na BIOS do PC e deixar como primeira opção de boot o pendrive (tem artigos meus aqui no PTI explicando isso). Caso não queira mexer na BIOS, ao iniciar o computador geralmente aparece a tecla de atalho para alterar a opção de boot e, ao clicar na nesta tecla de atalho, que pode ser a tecla ESC, F2, F10 ou outra destas teclas que ficam na parte superior do teclado.
Ao clicar nesta tecla de atalho e aparecer as opções de boot, iremos selecionar a opção referente ao pendrive, o qual iniciará o processo de instalação do Windows pelo pendrive e também deve estar conectado ao computador o HD Externo que se encontra a imagem de backup do sistema. Ou o local compartilhado da rede em que está esta imagem.
Precisamos iniciar a mídia do Windows 10, pois, é por ela que aparecerão as opções para reparar o sistema. Caso precisem recuperar arquivos pessoais antes de fazer estes procedimentos, sugiro antes usar uma mídia live do Linux, onde terá acesso ao HD e assim copiar os arquivos para um dispositivo externo e depois prosseguir com a restauração.
Ao iniciar o processo de instalação do Windows, aparecerá para selecionarmos as opções de idioma e entrada do teclado. Então clicaremos em Avançar.
Na tela seguinte aparecerá o botão “Instalar agora”, onde seria para prosseguirmos com a instalação do Windows. Mas, como queremos reparar o sistema, iremos clicar na opção “Reparar o computador” localizado no canto inferior esquerdo da tela.
Então aparecerá uma tela com outras opções e dentre elas iremos selecionar a opção “Solução de Problemas”.
Ao clicar em “Solução de Problemas” iremos entrar em “Opções avançadas”, onde possui algumas opções destinadas aos profissionais de TI para reparação ou restauração do sistema e dentre elas iremos selecionar a opção “Recuperação da Imagem do Sistema”. Lembrando que, se sua imagem do sistema estiver em um dispositivo externo, este mesmo deve estar conectado ao PC antes de prosseguir.
Ao selecionarmos a “Recuperação da Imagem do Sistema”, irá aparecer a janela “Recuperar imagem do computador”.
Iremos notar que automaticamente acho a imagem de backup do sistema que estava no HD externo. Como é esta imagem que queremos mesmo, clicaremos em Avançar. Caso contrário clicaríamos em “Selecionar uma imagem do sistema” que poderia estar também no hd externo ou em um local compartilhado da rede.
Na janela seguinte não precisaremos fazer nada, então clicaremos em Avançar.
Aparecerá a janela para confirmar a imagem a ser restaurada e então iremos clicar em Concluir.
Aparecerá uma janela para confirmarmos a restauração do sistema onde iremos clicar em Sim.
Ao clicarmos em “Sim”, o processo de restauração do Win10 será iniciado.
No caso aqui da imagem criada ser grande e conter muitos softwares e arquivos, o procedimento será demorado. Mas dependerá também da configuração do computador o tempo que poderá demorar.
Ao terminar o procedimento de restauração do Windows, o computador será reiniciado e então iremos selecionar como primeira opção de boot o HD interno do computador.
Vai inicializar o Windows 10 com todas características que estavam no momento em que foi efetuada a imagem de backup.
E isso aí pessoal, espero que este conteúdo ajude você a restaurar imagem completa do Windows 10.
Aprenda também a como criar um backup completo do Windows 10 e diretórios pessoais.
Caso tenha dúvidas ou complementos, deixe seu comentário abaixo.
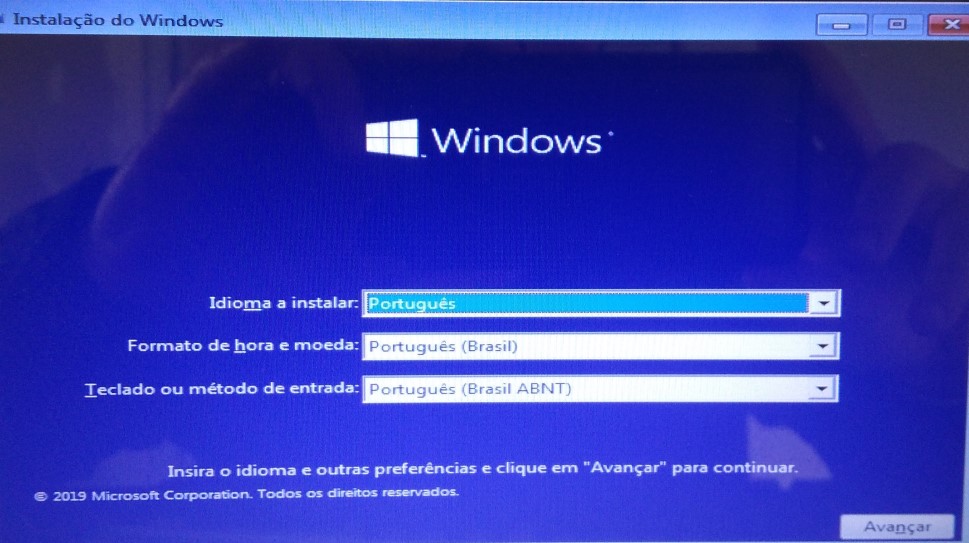
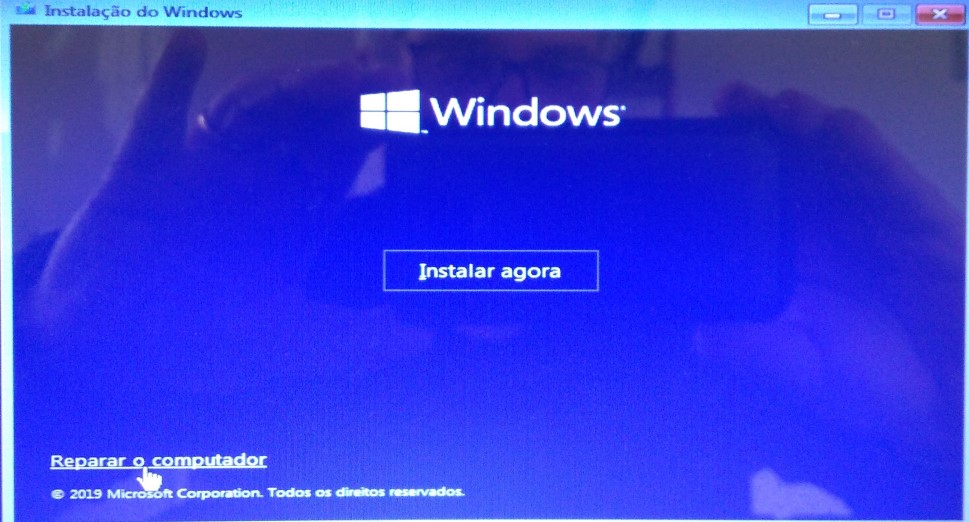
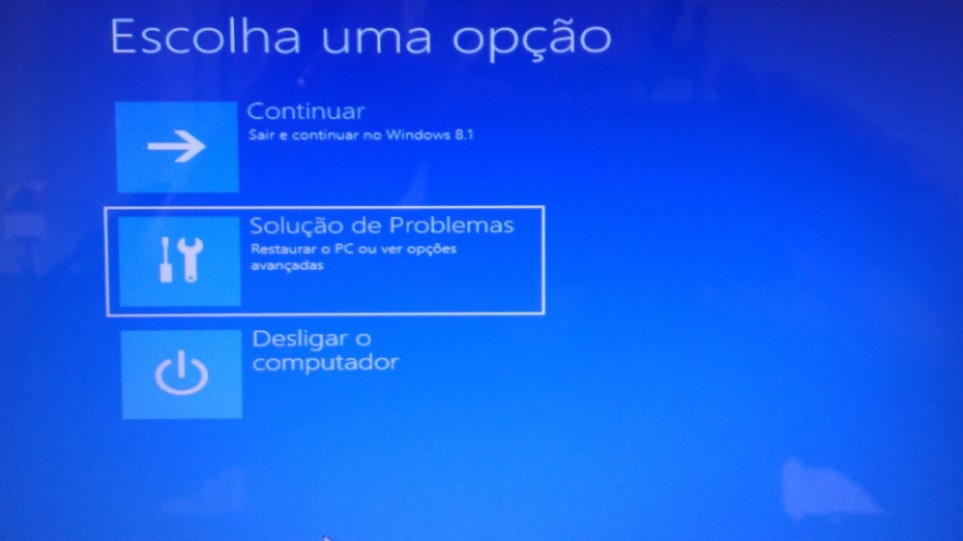
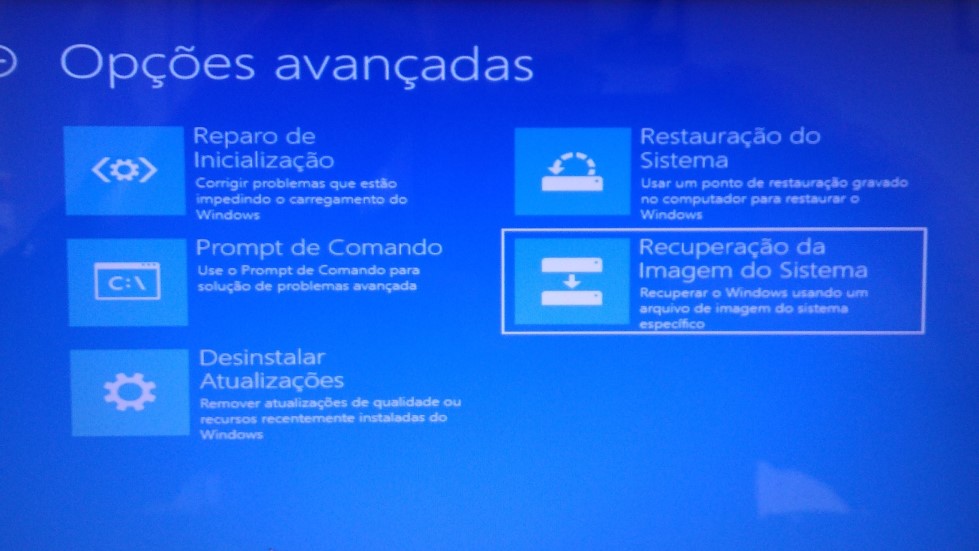


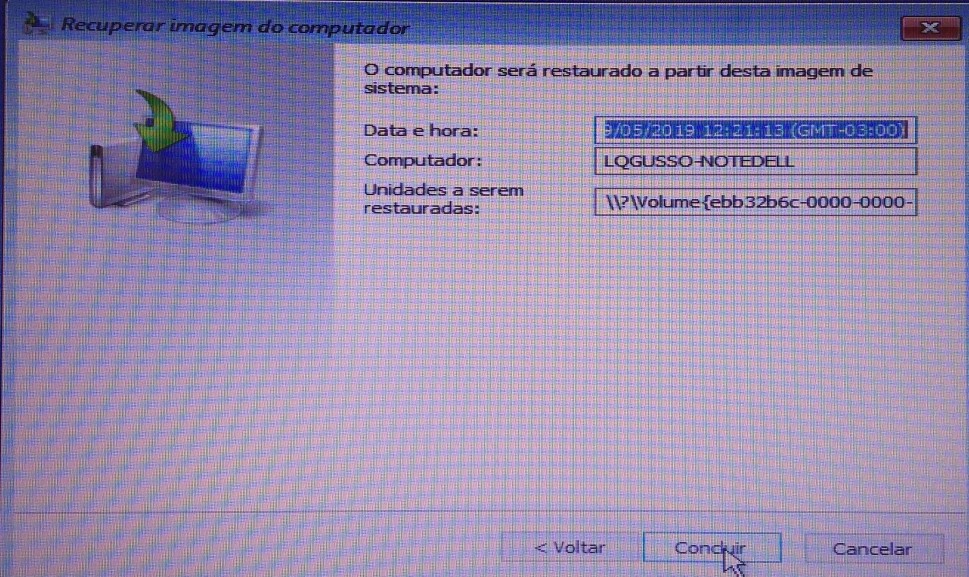
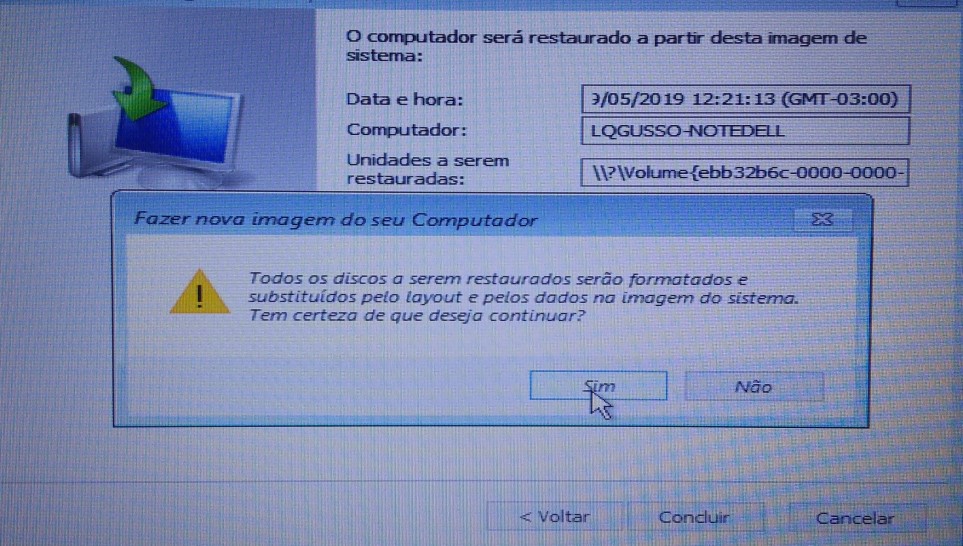
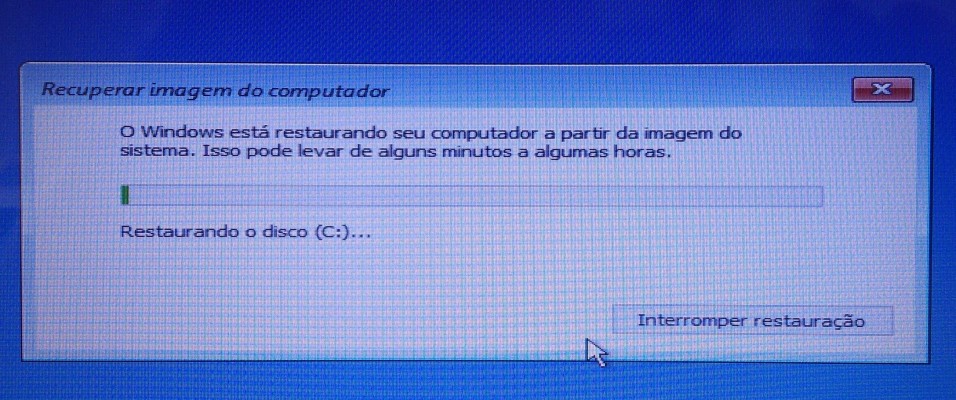




4 Comentários
Olá Luciano…
Ótimo artigo… Me ajudou Muito!
Grande Abraço…
Olá! Eu efetuei os procedimentos de backup e de restauração porém, no momento em que seleciono a imagem salva do Windows é apresentada uma mensagem informando que não pode prosseguir, pois precisa formatar a unidade em que está rodando o ambiente de restauração.
Isso que utilizei duas unidades externas, uma que é o disco de restauração e a outra que é a que contém o backup/imagem.
Acabei realizando a restauração do computador, mas as configurações e aplicações não foram restauradas. Tem alguma dica?
Olá amigo, estou com o mesmo problema. Windows é apresentada uma mensagem informando que não pode prosseguir, pois precisa formatar a unidade em que está rodando o ambiente de restauração.
pode me ajudar?
Alguém tem uma luz de como fazer isso pelo pendrive ?
criei um pendrive com a iso original pela ferramenta da Microsoft e também pelo rufus.
até criei também aquela ferramenta de reparo (que é apresentado se quer fazer ela assim que tu termina de fazer a imagem pela ferramenta do Windows.)
quando chega na hora de restaurar apresenta a mensagem :
Para restaurar este computador, o Windows precisa formatar a unidade em que o ambiente de recuperação do Windows está sendo executado no momento. Para continuar com a restauração, desligue o computador e reinicie09 usando um disco de instalação do Windows ou um disco de reparação do sistema e tente a restauração novamente.
no meu caso eu tenho um drive SSD 220 GB (tentei por um ssd mve e o sata) que tento reparar e um hd de 1 tera particionado em 2 …
aonde o backup está no E: