Recentemente tive erro de instalação de atualização no Windows. A partir daí, resolvi criar uma máquina virtual para demonstrar um método para solucionar problemas de atualização no Windows 10.
Solucionando problemas após atualizações no Windows
O primeiro passo é abrir o Windows PowerShell (Admin) executando-o com permissões administrativas. Para isso, clicaremos com o botão direito do mouse na logo do Windows do menu iniciar, localizado no canto inferior esquerdo, e depois iremos clicar em Windows PowerShell (Admin) e em seguida aparecerá a janela para aceitarmos a execução do programa. Para quem preferir, pode usar o Prompt de Comando (cmd) com permissões administrativas.
Com o Windows PowerShell aberto, iremos parar alguns serviços que estão sendo executados e que são relevantes.
O primeiro serviço que iremos parar é o BITS (Serviço de Transferência Inteligente em Segundo Plano). Para isso iremos digitar “net stop bits” seguido da tecla <enter> ou <return>. Caso apareça que o serviço não está iniciado, pode ignorar e seguir para o próximo.
O segundo serviço a ser parado é o WUAUSERV (Windows Update AutoUpdate Service), Para isso iremos digitar o comando “net stop wuauserv“.
O próximo serviço a ser parado é o APPIDSVC (Serviço de Identidade do Aplicativo). Então, digitaremos o comando “net stop appidsvc“.
E por último, iremos parar o CRYPTSVC (Serviço de Criptografia), o qual utilizaremos o comando “net stop cryptsvc“.
Com estes serviços essenciais parados, iremos renomear dois diretórios que se referem a atualizações do Windows 10.
A primeira pasta a ser renomeada é a SoftwareDistribution que, como o nome já diz, é referente a distribuição de software.
E a segunda é a pasta catroot2 que ajuda nas instalações de atualizações de pacotes e armazenamento de suas assinaturas.
Então, para renomearmos o pacote, iremos digitar a instrução “ren c:\Windows\SoftwareDistribution SoftwareDistribution_old“, onde o comando “ren” renomeará a pasta “SofwareDistribution” que está dentro do diretório do Windows e SoftwareDistribution_old que será o novo nome da pasta.
Não esquecer de pressionar a tecla <enter> sempre ao término do comando.
Como o comando de renomear aceito, iremos renomear a segunda pasta que é a “catroot2”. Para isso iremos digitar o comando “ren c:\Windows\System32\catroot2 catroot2_old“. Neste caso, a pasta catroot2 está dentro do subdiretório System32 do diretório Windows.
Nota! Ao renomear esta segunda pasta em específico, pode ocorrer um problema de permissão, negando assim a renomeação deste diretório. Como precisamos renomear este diretório, iremos iniciar o PC com o Windows em modo de segurança, o qual terá recursos que não iniciarão e que facilitará a renomeação da pasta.
Para isso, iremos digitar no campo de busca da barra de tarefas o comando “msconfig“, para abrir a Configuração do Sistema. Ou podemos usar as teclas “Windows R” e então digitar msconfig que também funcionará.
Ao abrir a configuração de sistemas, iremos clicar na guia “Inicialização” e em “Opções de inicialização” selecionaremos “Inicialização Segura” e deixaremos selecionado “Mínima” para ter somente recursos necessários para a inicialização do Windows e em seguida clicaremos o botão “OK“.
Ao clicar em “OK”, aparecerá a janela a qual deveremos clicar em “Reiniciar” para reiniciarmo o sistema.
Com o Windows 10 iniciado em modo de segurança, iremos abrir o Windows PowerShell (Admin) e iremos renomear o diretório catroot2 com o comando “ren C:\Windows\System32\catroot2 catroot2_old”.
Como apresentou erro de permissão novamente, iremos para o serviço de criptografia que iniciou com o sistema e que está impedindo de renomear a pasta. Então iremos parar o serviço com o comando “net stop cryptsvc“.
Com o serviço de criptografia parado, iremos digitar novamente o comando para renomear o diretório “catroot2” e pressionar em seguida <enter>. Agora podemos notar que o diretório foi renomeado.
Agora podemos iniciar o Windows normalmente, para isso precisaremos abrir a janela de configuração do sistema, digitando msconfig no campo de busca da barra de tarefas ou pressionando as teclas “Windows R”.
Na guia Geral, iremos deixar selecionada a opção “Inicialização normal” e clicar em “OK”. Aparecerá a janela para clicarmos em “Reiniciar” para reiniciarmos o sistema.
Ao retornarmos ao Windows 10, abriremos o Windows PowerShell” e inicializaremos os serviços que havíamos parado anteriormente.
Para isso, utilizaremos o comando “net start nome_do_serviço”, onde no lugar do “nome_do_serviço”, colocaremos os serviços BITS, WUAUSERV, APPIDSVC, CRYPTSVC.
Essa foi uma solução que testei e funcionou, ou seja, solucionou o erro na instalação de atualização do Windows 10.
Caso você conheça outro método, fique à vontade para descrever na área de comentários abaixo.
Espero ter ajudado. Até a próxima!
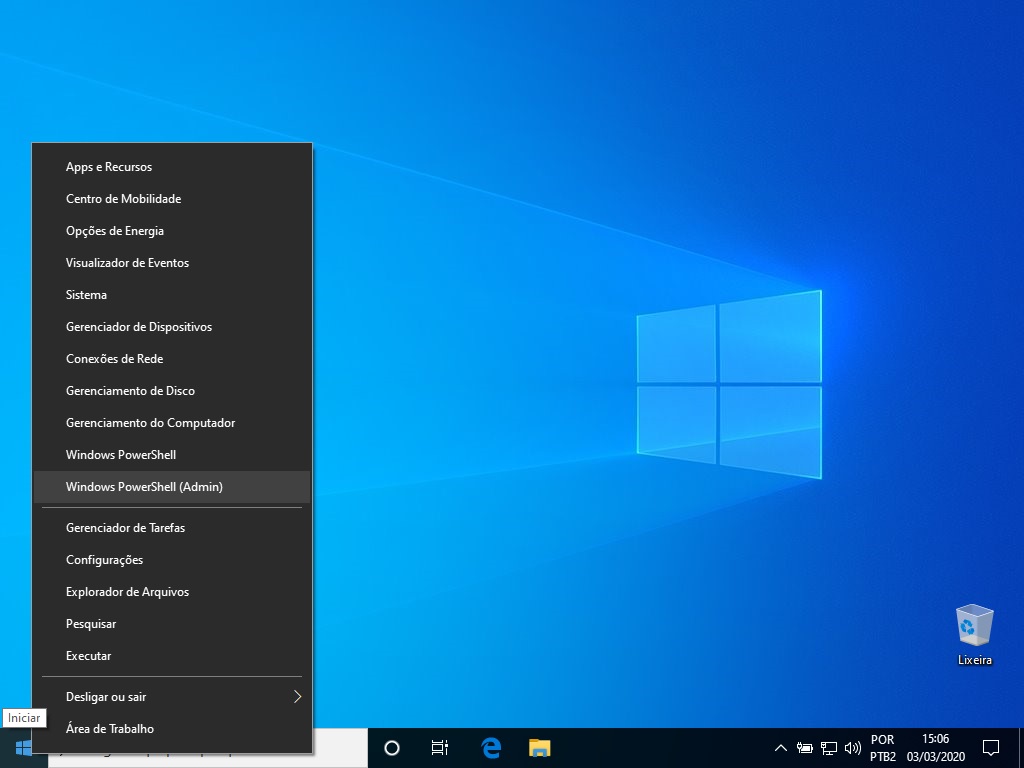
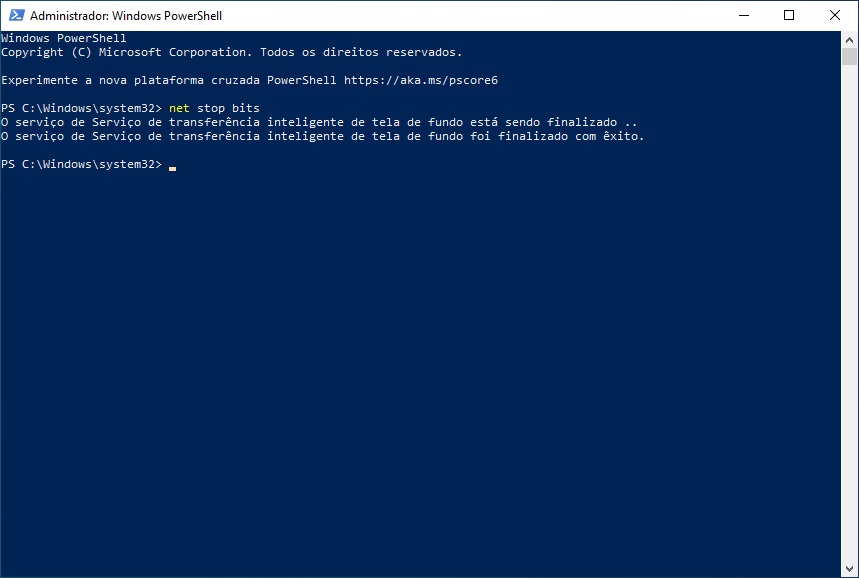
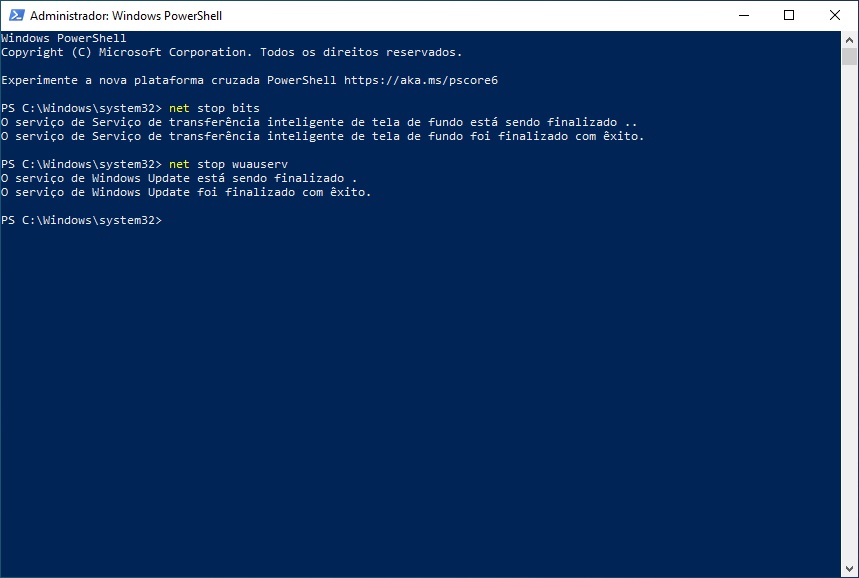
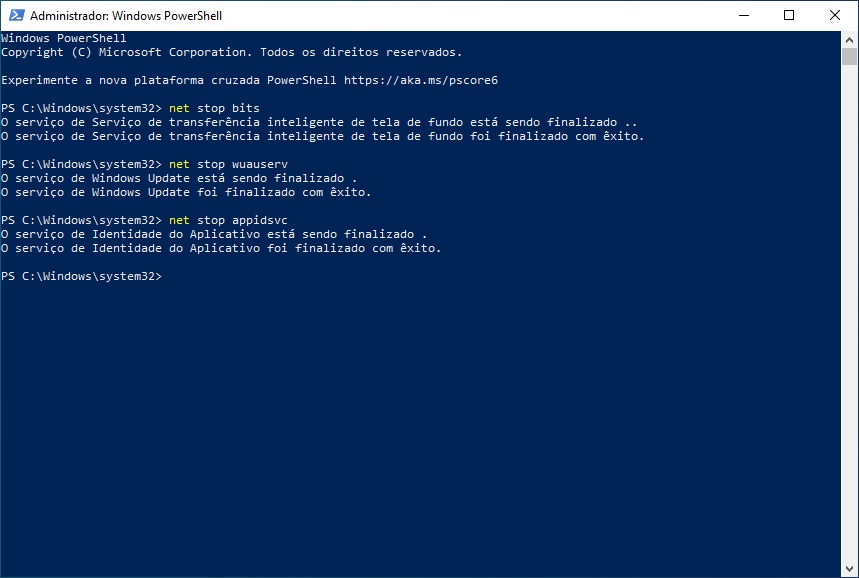
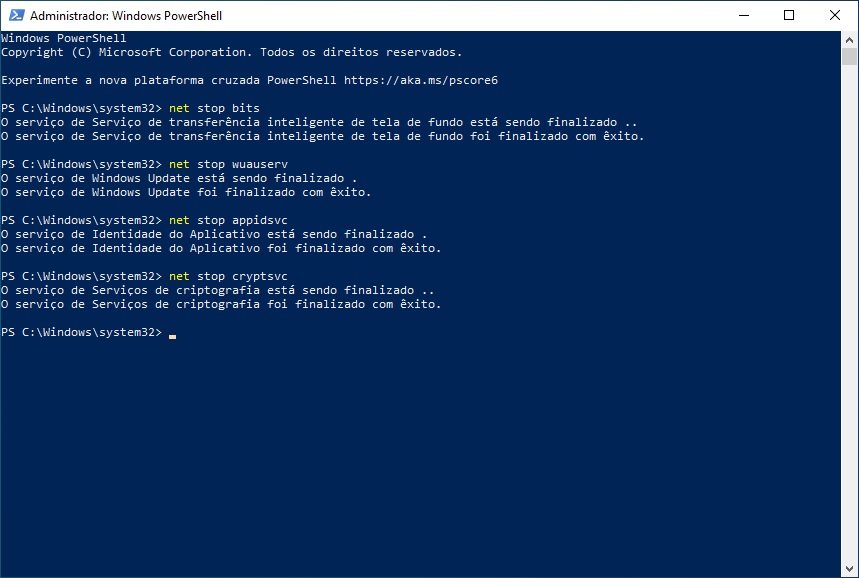
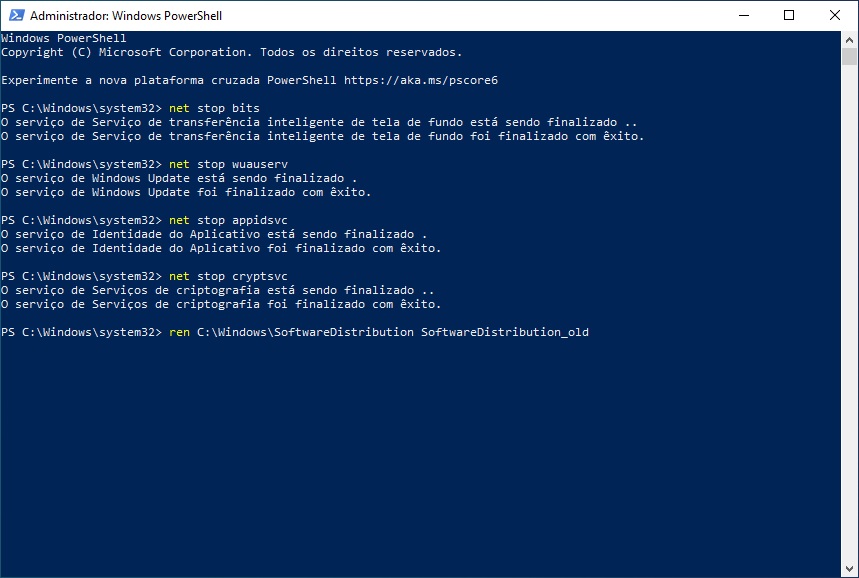
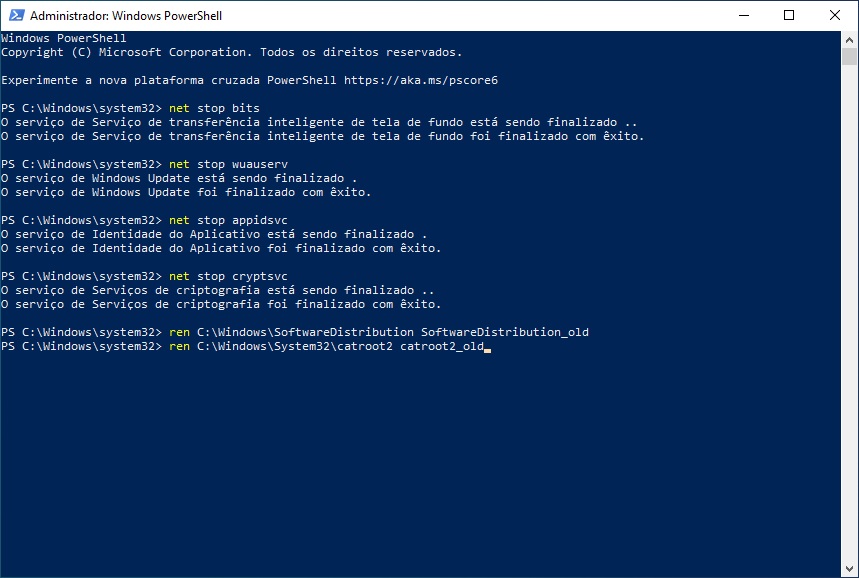
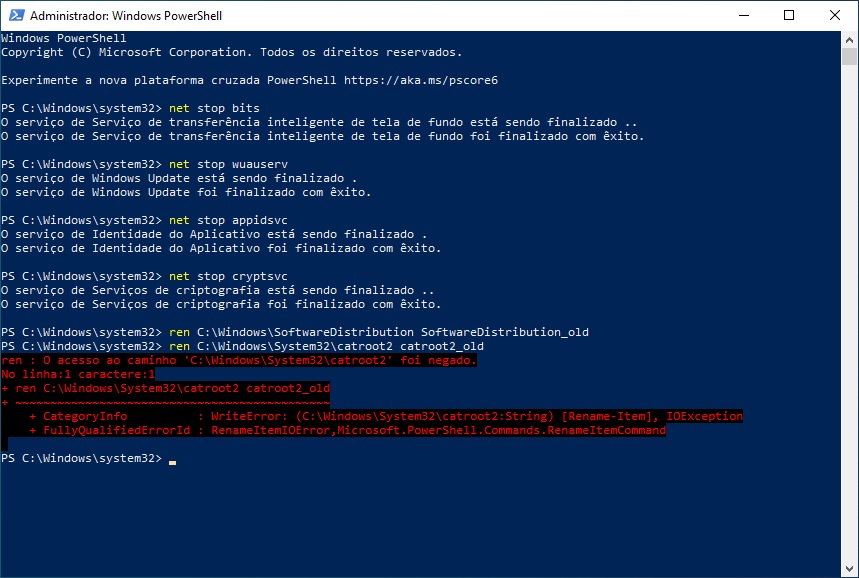
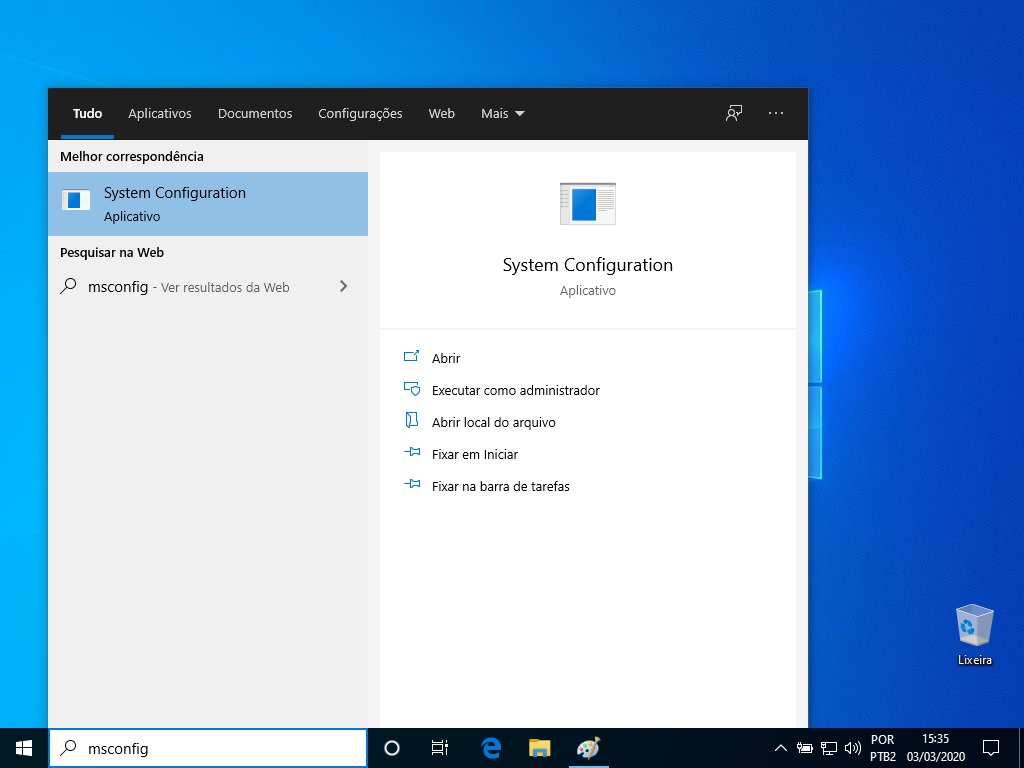
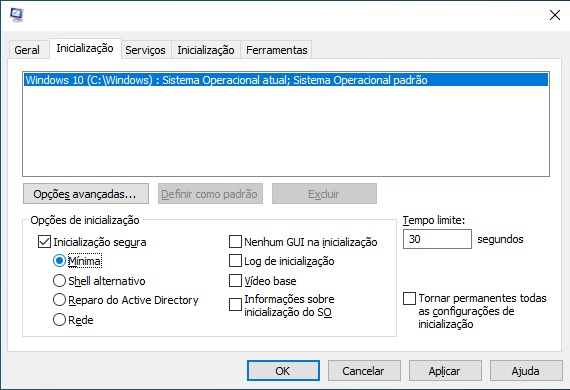

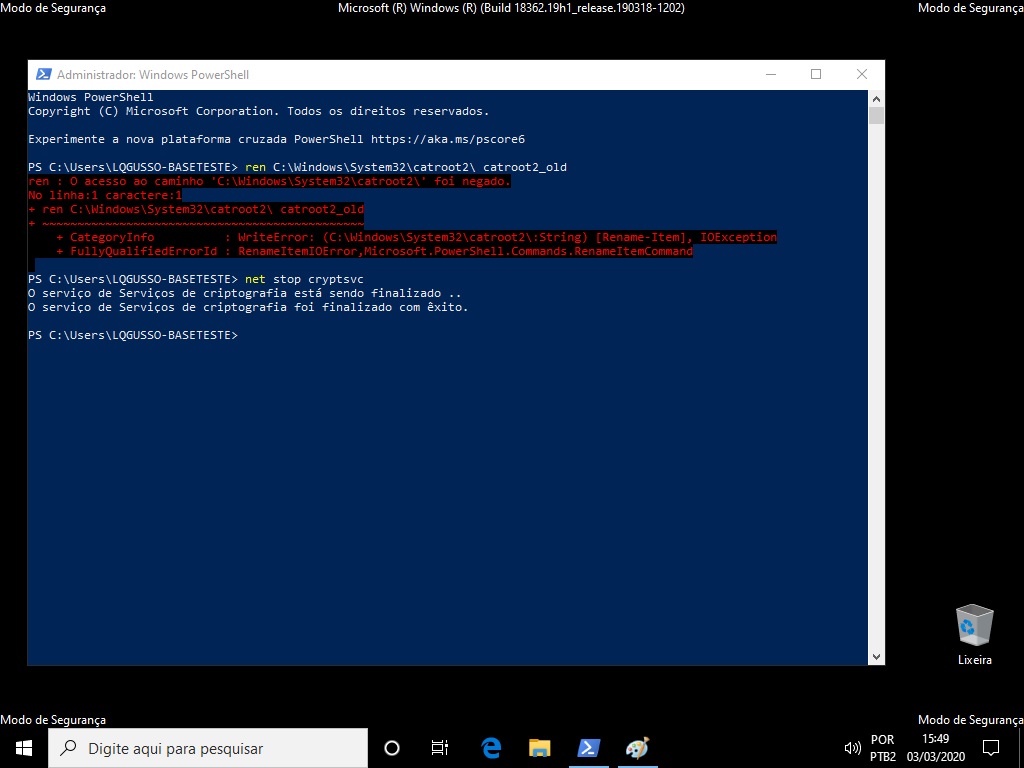
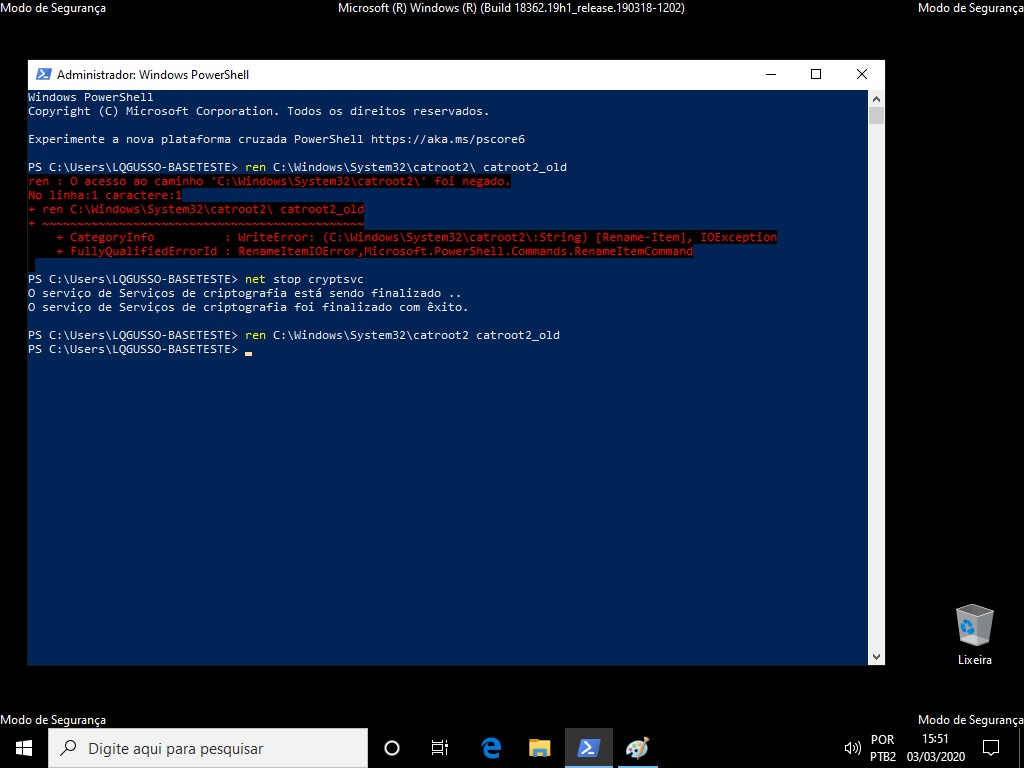
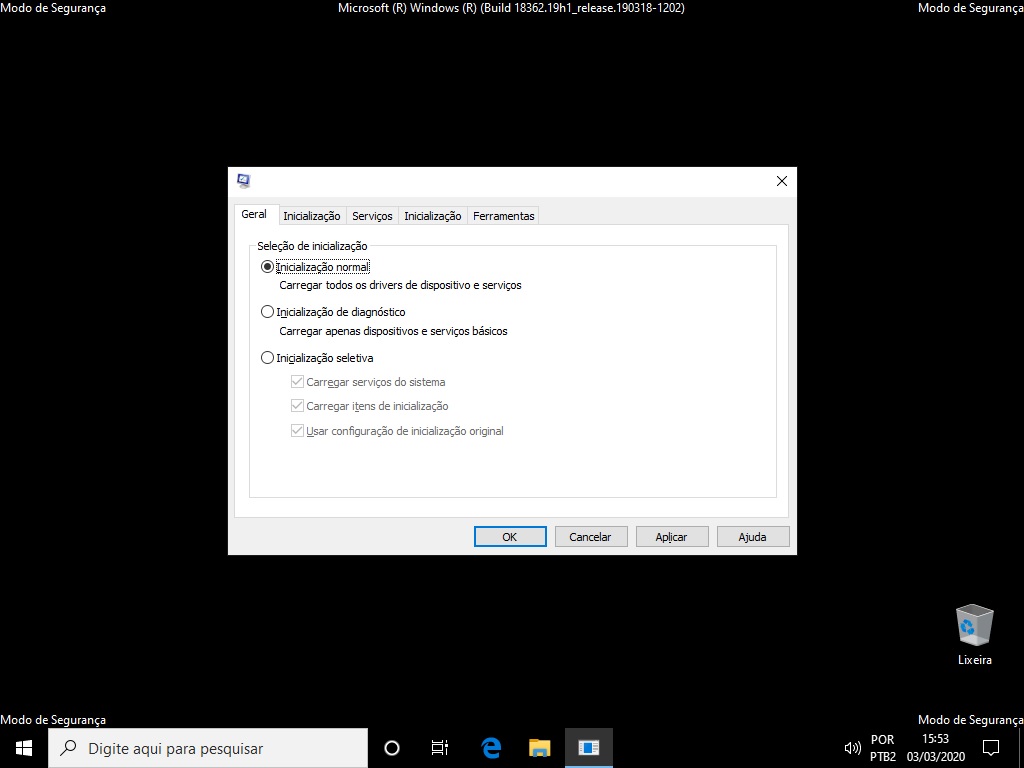
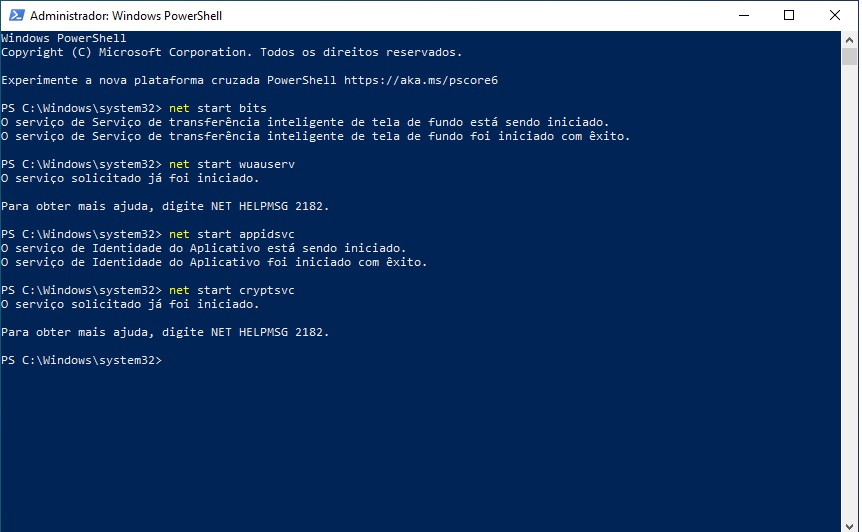
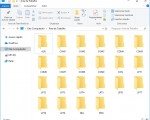


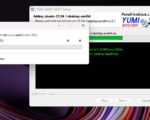
1 Comentários
Luciano, segui as dicas todas, e o Windows 10 aqui não reinicia o wuauserv.
Erro: “O serviço não pode ser iniciado porque está desativado ou não tem dispositivos ativados associados.”.