Neste artigo, iremos implantar uma distribuição Linux rodando como subsistema do Windows (chamado de WSL – Windows Subsystem for Linux).
Antes de prosseguirmos com os procedimentos, teremos que fazer as atualizações do Windows 10, pois, esta opção de podermos instalar o Linux no Windows, foi disponibilizada a partir da atualização “Fall Creators”.
Após atualizarmos o Windows, iremos ativar o recurso que possibilita instalarmos o Linux. Um das formas mais rápidas de fazermos isso é escrevermos na caixa de pesquisa da barras de tarefas “programas e recursos” e clicarmos na opção que aparece entre as pesquisas “Ativar ou desativar recursos do Windows“.
Saiba também como acessar dispositivos USB, disco local e instalar apps úteis no Linux como subsistema do Windows
Instalando o Linux no Windows com interface gráfica
Ao abrir a janela de “Recursos do Windows”, iremos habilitar a opção “Subsistema do Windows para Linux” e clicar em “OK”
Ao clicarmos em “OK”, o Windows instalará os recursos adicionados e ao terminar aparecerá a opção “Reiniciar agora” a qual deveremos clicar para reiniciar o Windows.
Após o Windows ter reiniciado, iremos acessar a loja da Microsoft e iremos procurar por Linux na opção “Pesquisar”.
Note que aparecerão algumas distribuições Linux disponíveis na loja. Neste artigo, iremos utilizar a distro Debian a qual iremos clicar na opção relacionada a esta distro para instalarmos o Linux como subsistema do Windows.
Os procedimentos que iremos utilizar para o Debian, servirão para qualquer umas das distribuições disponíveis na loja da Microsoft.
Dentro da opção do Debian, clicaremos em “Instalar“.
Finalizando a instalação, iremos clicar em “Iniciar” para executarmos o Debian Linux.
Ao clicar em iniciar, abrirá uma janela na qual o Linux estará executando. Após terminar as instalações e configurações, será solicitado a inclusão de um novo usuário (aqui no exemplo foi colocado lqgusso), uma nova senha para o usuário e digitar novamente esta senha para confirmar. E então o Linux estará instalado como subsistema do Windows é já executando no usuário criado.
O próximo procedimento a ser feito, é fazer as atualizações dos pacotes instalados nesta distro. Para isso iremos executar o comando “sudo apt-get update”. Como estamos usando o sudo para executar com permissões administrativas, teremos que colocar a senha que criamos junto ao usuário para prosseguir com as atualizações.
Conforme a imagem abaixo, irá verificar nos repositórios as atualizações disponíveis e instalá-las.
Pronto! Agora Linux já estará rodando como subsistema dentro do Windows.
Qualquer distribuição do Linux que for instalada será executada por linha de comando e vai conter todas as estruturas e diretórios do Linux, porém, serão acessados somente via linha de comando.
Instalando interface gráfica no Linux dentro do Windows
Mas, podemos também instalar interfaces gráficas como, por exemplo, o Gnome, KDE, XFCE, Fluxbox, Mate, Cinnamon e acessarmos o Linux com um ambiente gráfico e totalmente visual para aqueles usuários desktop.
Neste caso, irei instalar como exemplo a interface gráfica MATE. Para isso, iremos digitar o comando “sudo apt-get install mate” e <enter> para baixar e instalar este pacote.
Fez a verificação dos pacotes a serem atualizados e dos novos que serão instalado e então digitaremos “y” para confirmarmos as instalações.
Ao finalizar, iremos digitar outro comando para instalar o pacote xrdp para podermos acessar via Conexão Remota do Windows. Para isso, executaremos o comando “sudo apt-get install xrdp” (lembrando que sudo para permissões administrativas).
Aqui foi demonstrado como instalar o mate e o xrdp de forma separada. Se quiséssemos instalar os dois pacotes ao mesmo tempo, utilizaríamos “sudo apt-get install mate xrdp”
Na sequência aparecerá a tela para escolhermos o layout do teclado. Para quem tem o teclado com cedilha (ç), role até o fim e clique na opção Other (outros).
Ao clicar em Other, selecione a opção Portuguese (Brazil).
E em Portuguese (Brazil), selecione a opção “Portuguese (Bazil) – Portuguese (Brazil, no dead keys)” como é mostrada na imagem abaixo.
Ao apertar na tecla <enter> sairá destas telas e o layout do teclado estará configurado.
Agora para podemos utilizar via conexão remota, iremos abrir o arquivo xrdp.ini com permissões administrativas para edição do arquivo.
Para isso, iremos executar o comando “sudo nano /etc/xrdp/xrdp.ini“.
Lembrando que sudo para permissões administrativas e que sem o sudo não conseguiríamos editar o arquivo. E estaremos utilizando o editor nano, mas poderíamos utilizar outro como por exemplo o Vi, Vim, Emacs, etc.
Ao executar o comando, abrirá o arquivo no mesmo terminal no qual estamos executando o comando. Conforme destacado na imagem a seguir, a porta que está sendo utilizada é a 3389.
Como aqui no meu computador já está sendo utilizada esta porta, irei mudá-la para 3391.
Em seguida pressionaremos as teclas “Ctrl + X” para sair do arquivo e será solicitada a confirmação para gravar as alterações feitas no arquivo e então pressionaremos em “Y” para confirmar.
Ao sair do arquivo, iremos reiniciar o serviço para atualizar as informações que foram alteradas. Para isso executaremos o comando “sudo service xrdp restart“.
Agora poderemos acessar o Linux pelo ambiente gráfico. Para isso, digitaremos no campo de pesquisa na barra de tarefas “rdp” e clicaremos em “Conexão de Área de Trabalho Remota” que aparecerá entre os resultados da pesquisa.
Na janela de Conexão da Área de Trabalho, iremos digitar “127.0.0.1:3391“, onde 127.0.0.1 é o ip do localhost, pois o linux está na máquina local e a porta 3391 que é onde o linux estará respondendo.
Ao clicar em “Conectar“, aparecerá a janela para confirmar o acesso, pois não consegue identificar o computador remoto, então clicaremos em “Sim“.
Agora que estamos n área de trabalho remota, colocaremos o usuário e senha cadastrados lá no início e clicaremos em “OK“.
Agora temos acesso a interface gráfica no Linux. Está totalmente pronta, funcional e executando dentro do Windows 10.
Agora podemos instalar pacotes para utilizarmos na interface gráfica. As instalações podem ser feitas tanto via linha de comando como direto pelo desktop.
Espero que este artigo ajude você a instalar o Linux no Windows (WSL) com interface gráfica. Qualquer dúvida ou complemento, deixe seu comentário abaixo!
Saiba também como acessar dispositivos USB, disco local e instalar apps úteis no Linux como subsistema do Windows
Até breve!
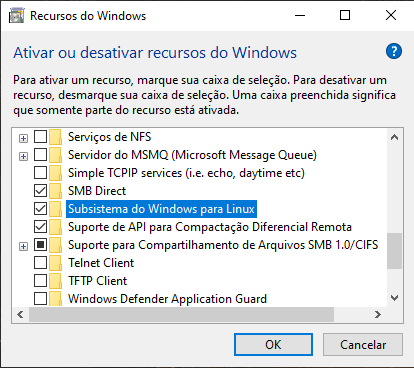
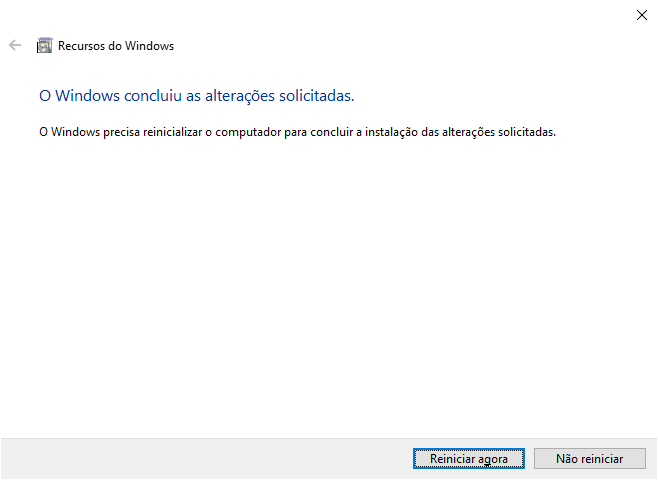
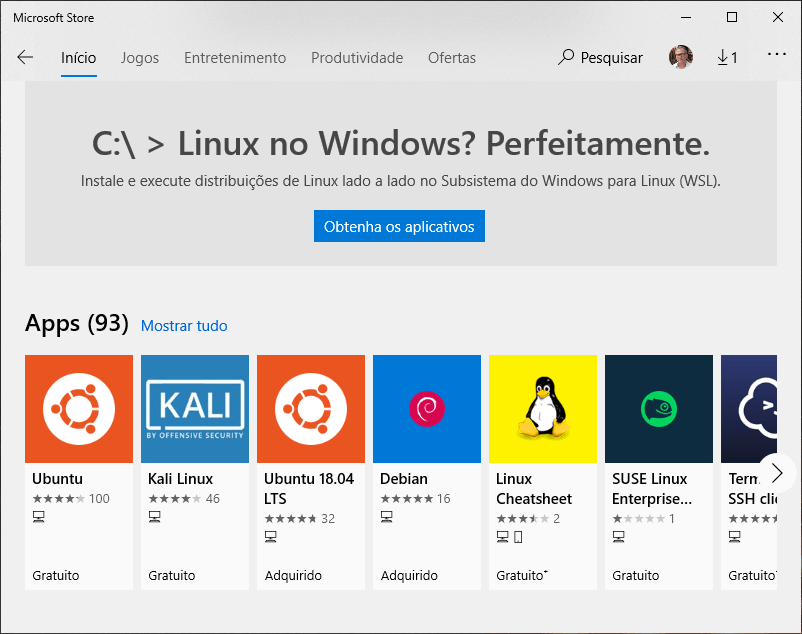
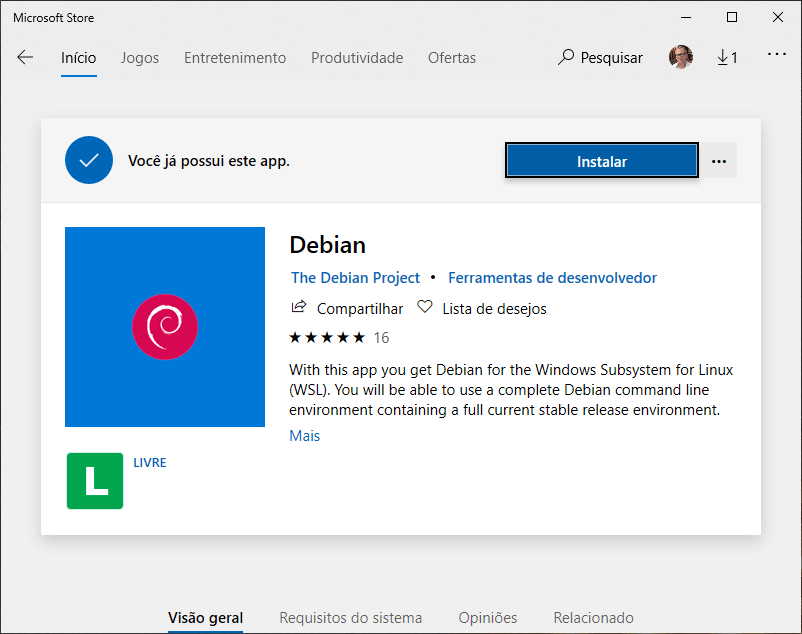
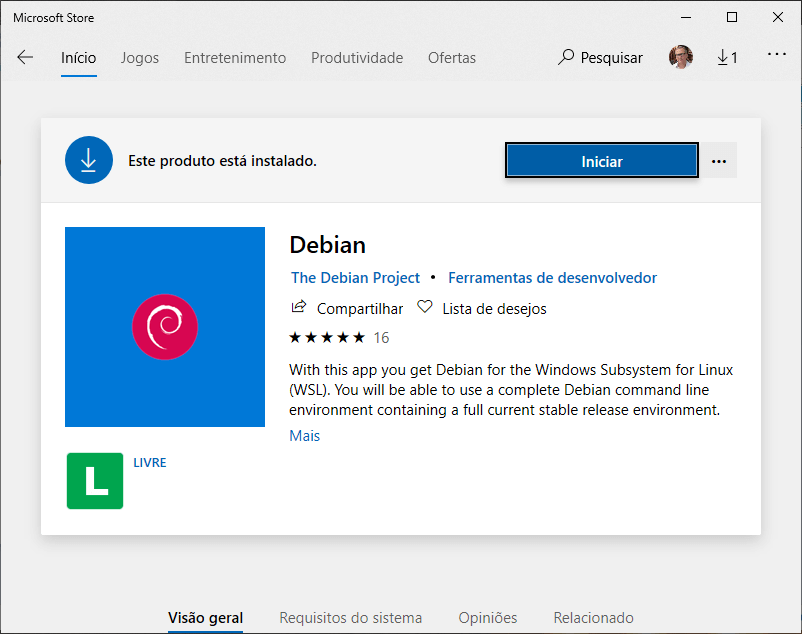
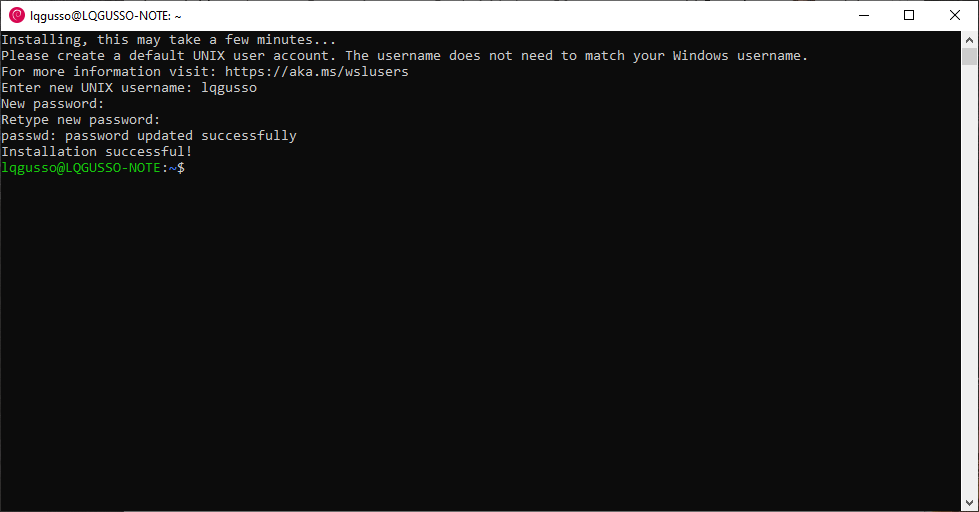
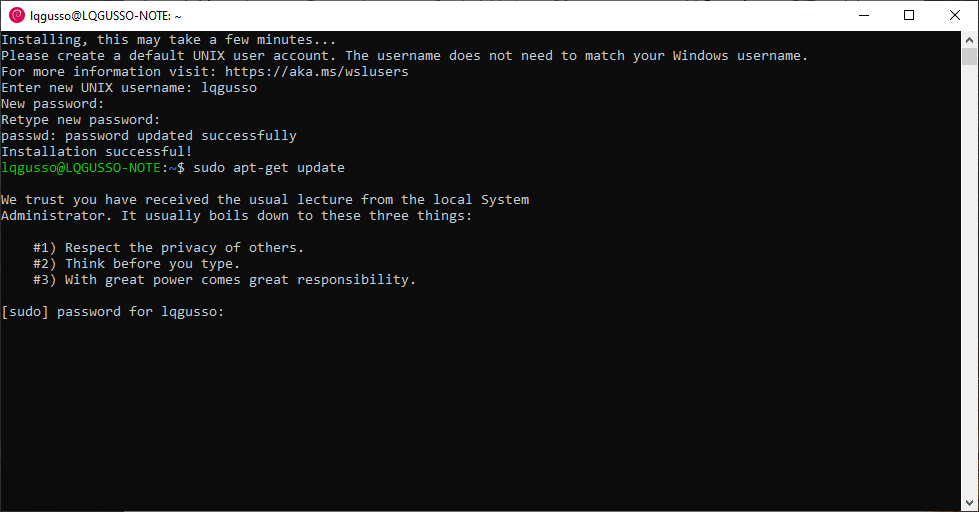
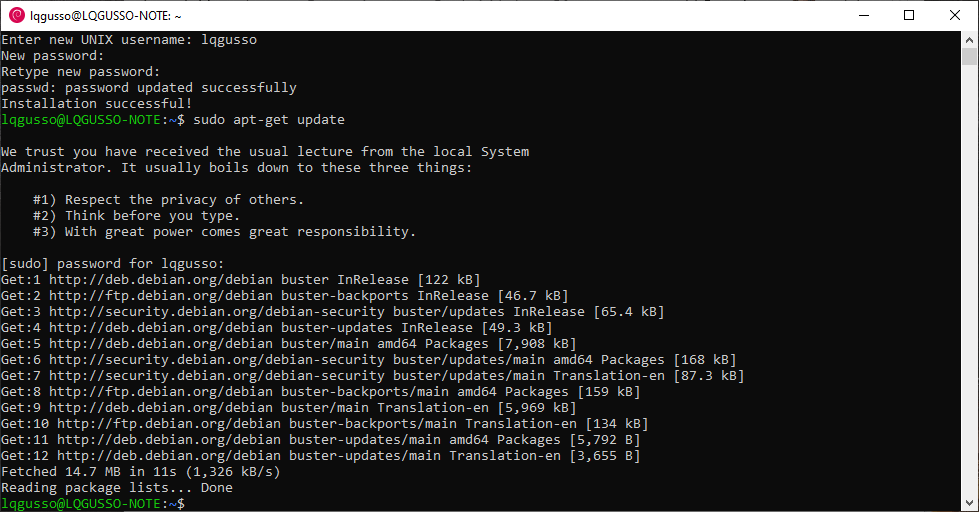
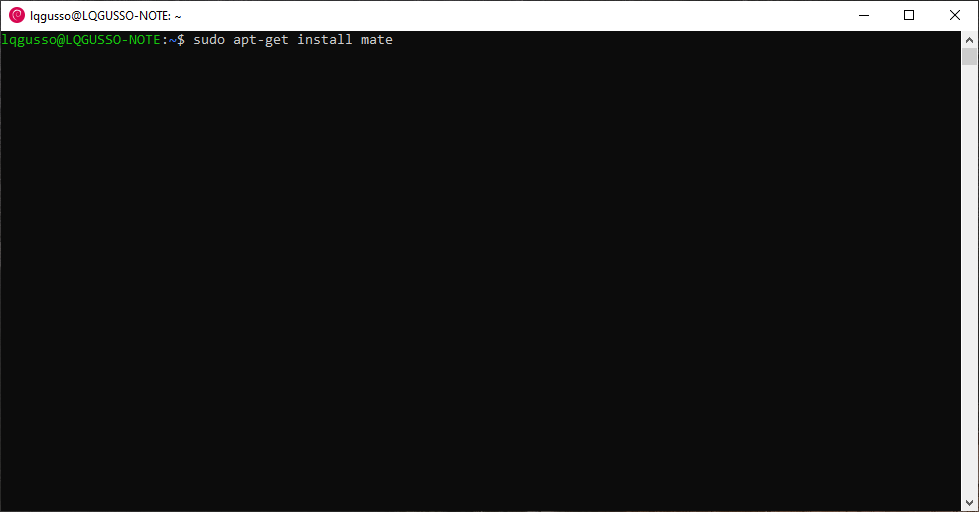
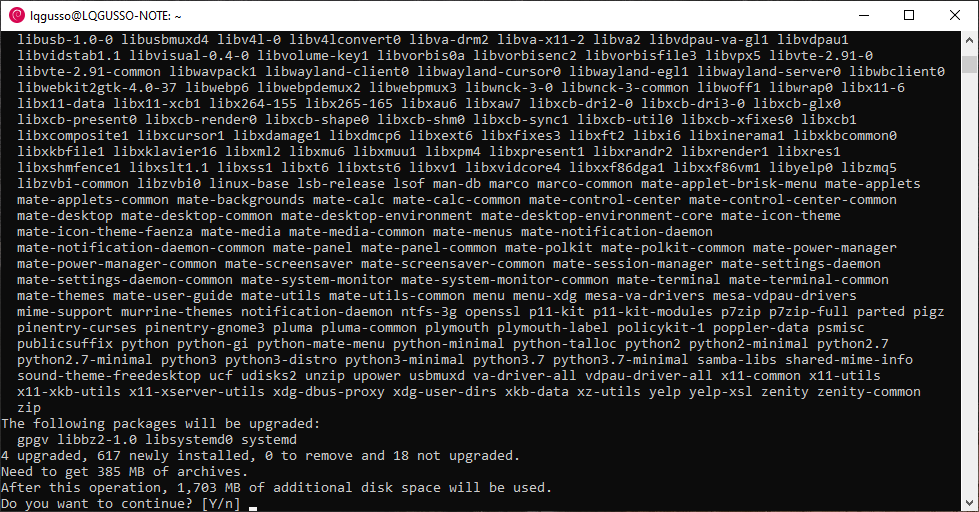
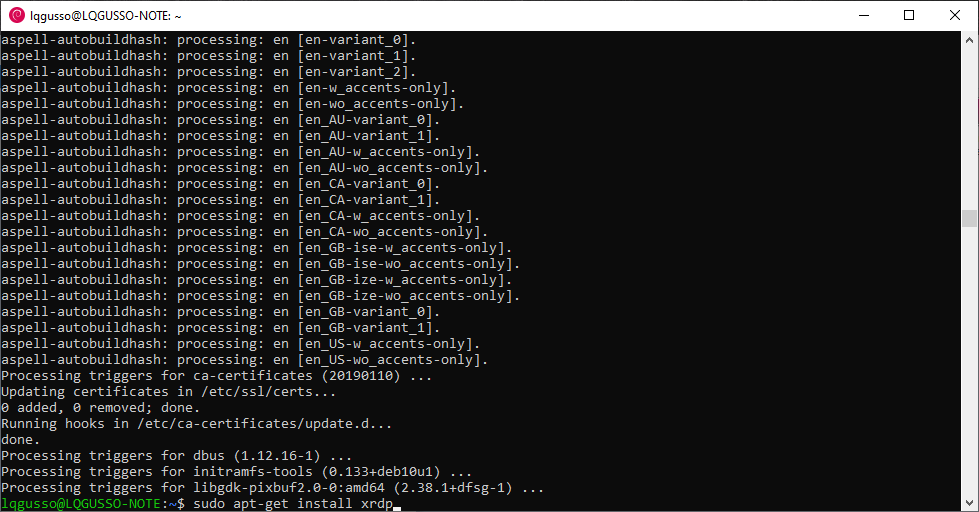
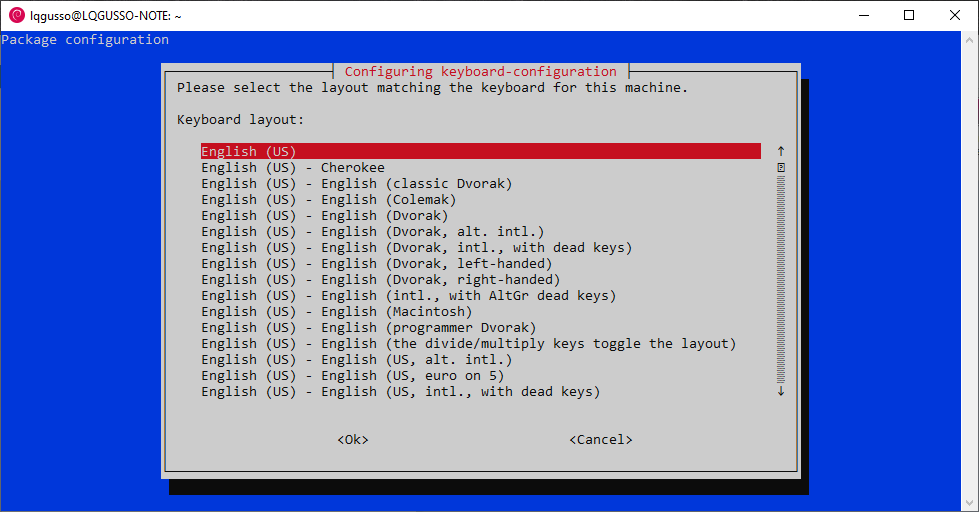
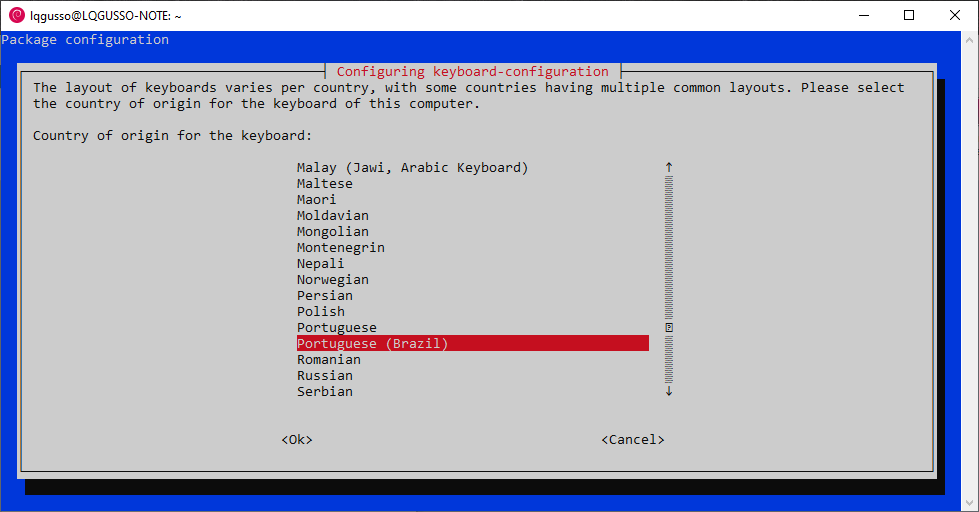
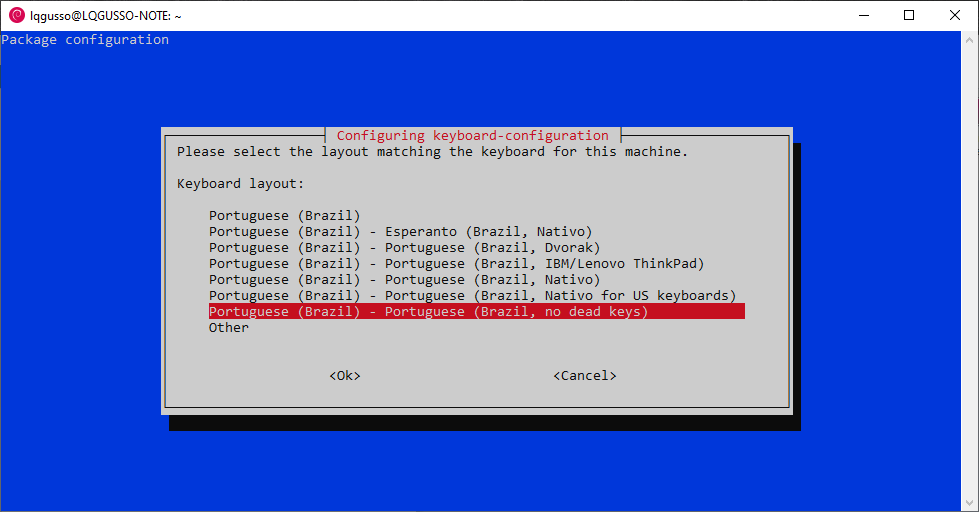
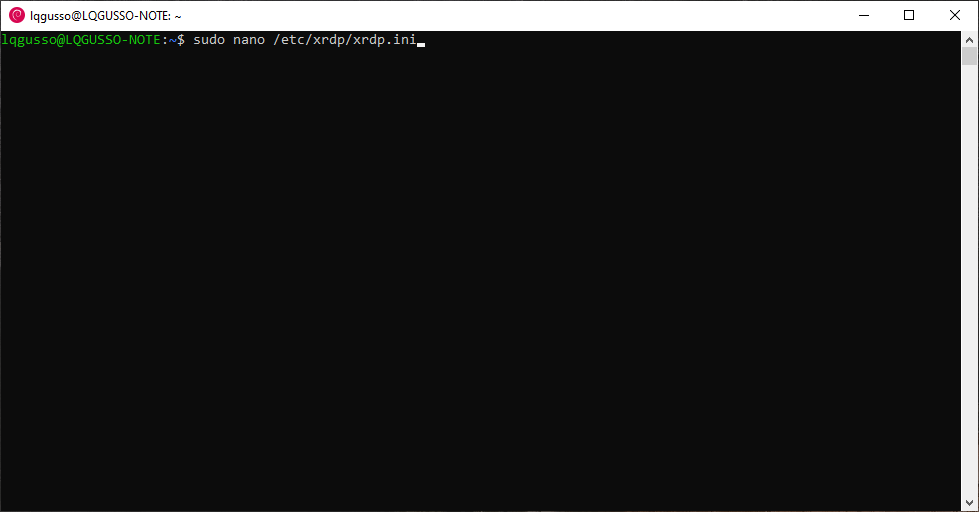
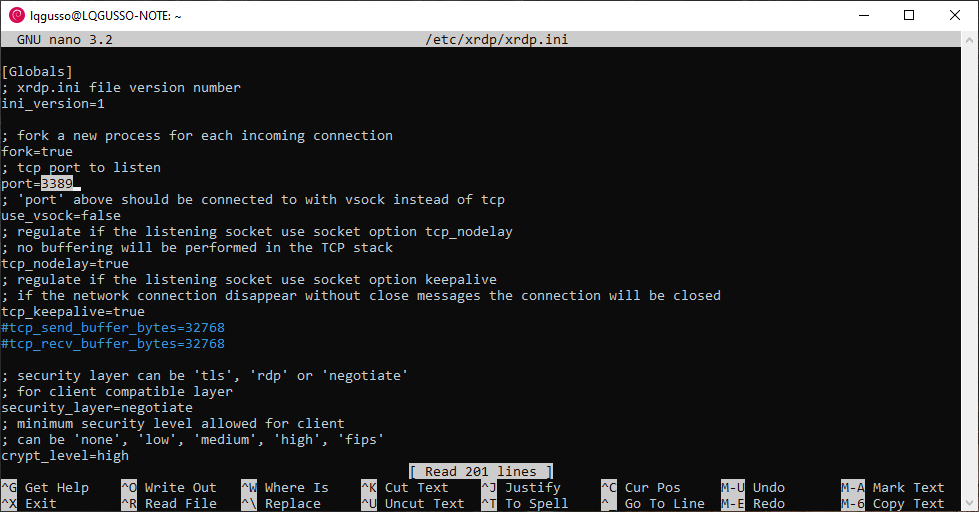
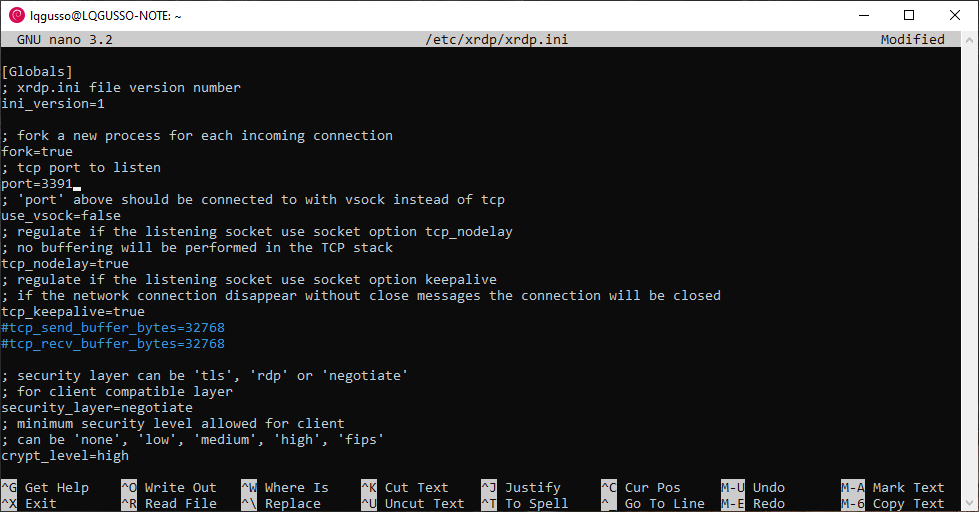
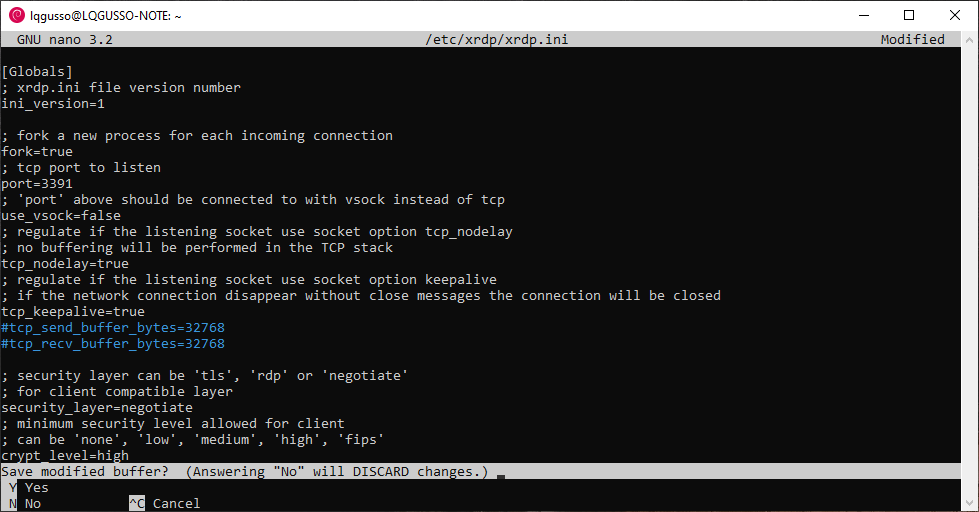
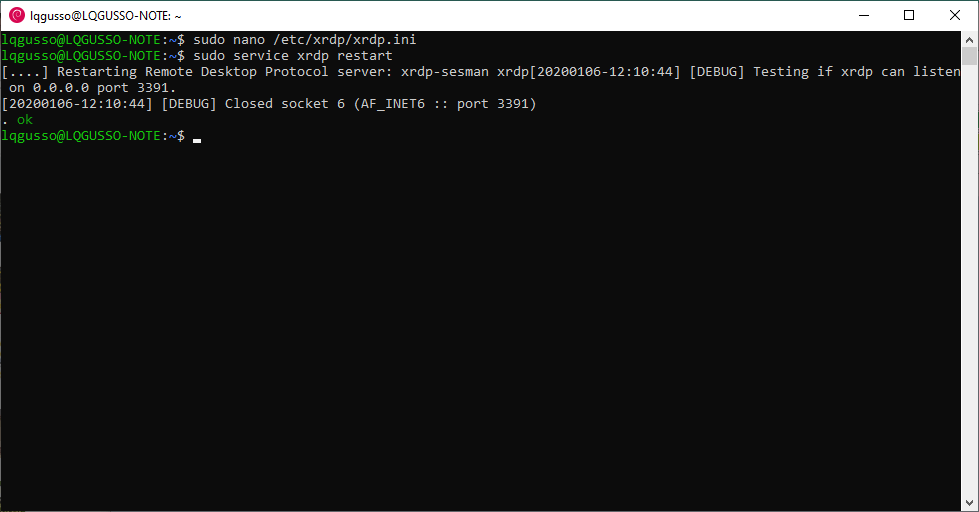
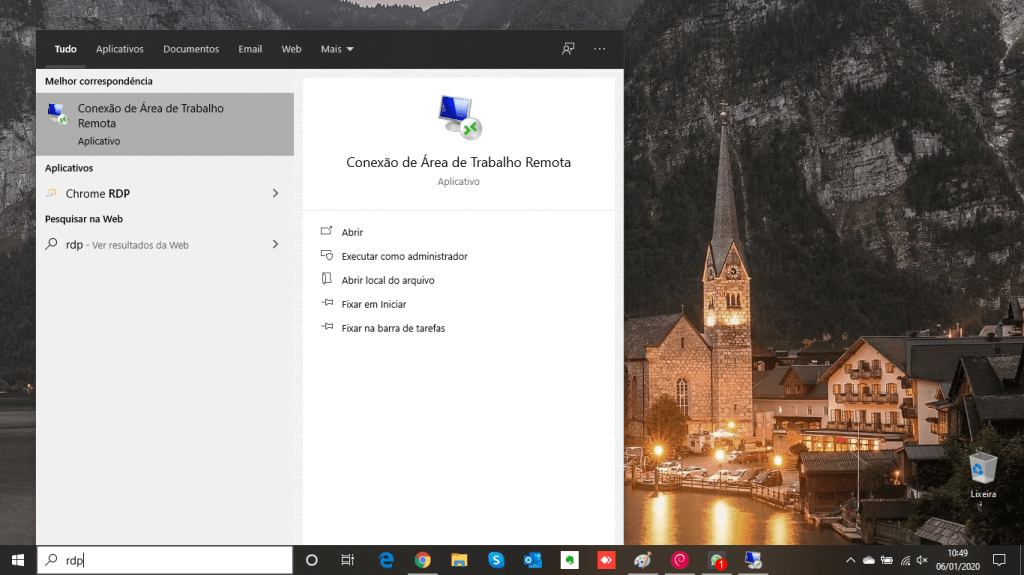
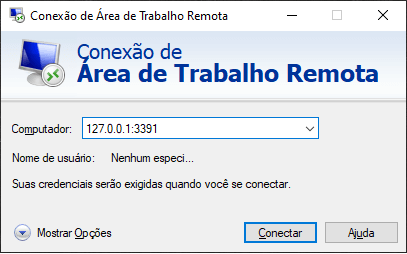
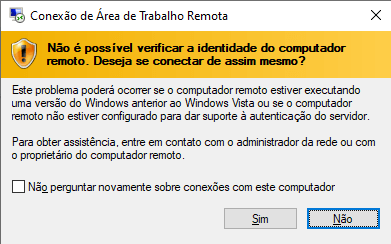
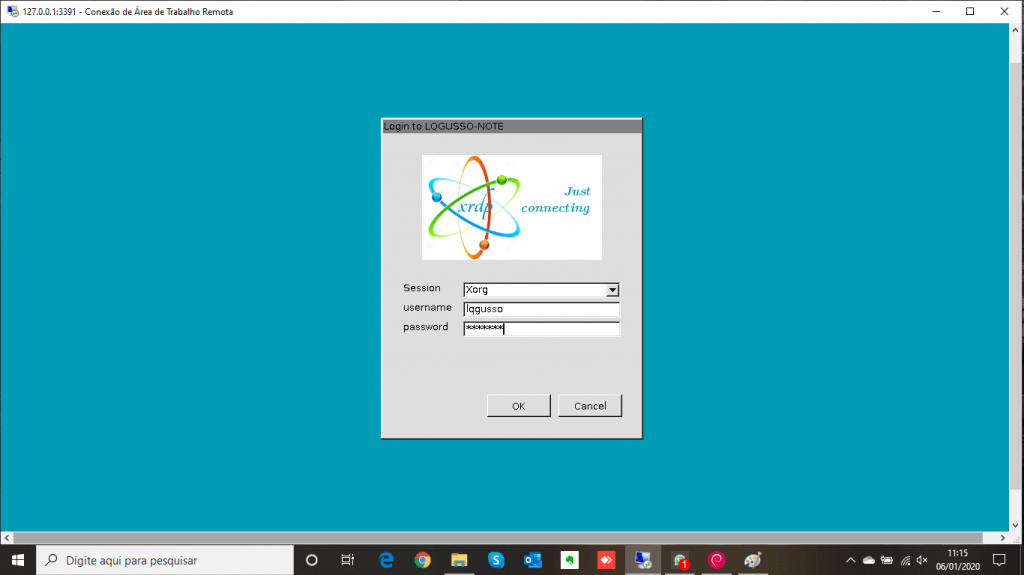
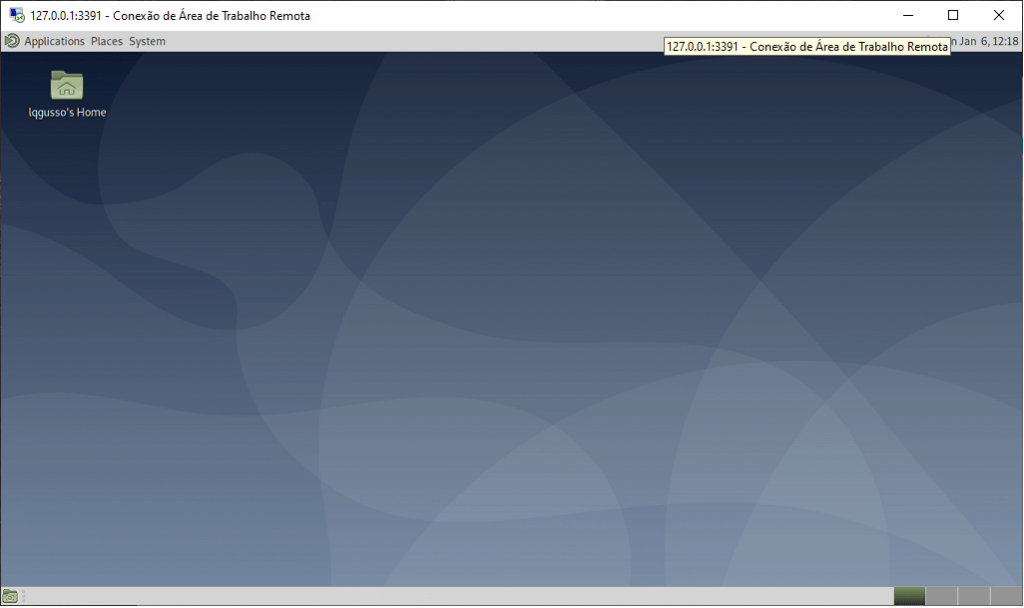
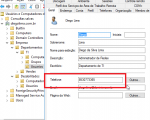



45 Comentários
Na minha maquina quando digito o comando sudo nano /etc/rxpd/rxpd.ini aparece uma mensagem [Directory ‘/etc/rxpd’ does not exist ]
Se puder me ajudar eu agradeço.
Obrigado
Valeu PTI!!! Deu certo demais aqui!!! Kali + win 10
Erro de digitação… onde está escrito rxdp troque por xrdp.
Opa amigo!
É xrpd. Veja se instalou conforme o passo a passo e depois edite o arquivo com nano
-Fica em tela cheia?
-É possível a troca de arquivos com o Windows (leitura/escrita)
-A máquina virtual fica no mesmo diretório C: do Windows? não é possível colocar em outra partição ou disco? pergunto isso pois o Windows está em um SSD que não é muito grande
-Qual o desempenho? Em Core i7 da série U com 8GB o WSL vai rodar mais fluido que o Virtualbox/VMWare/Hyper-V?
Opa Helvio!
Na interface Gráfica roda em tela inteira. Diminui para fazer um print da tela.
O linux é baixado pela store do Windows. Ele baixa e instala automaticamente. Se na instalação do windows você configurou seu diretórios de arquivos de programas para outra partição, as instalações de programas irão para este diretório.
Quanto ao desempenho no meu está rodando bem. Tenho um Core i3, 12 gb de RAM e ssd de 240 gb..
A instslação do meu Debian Linux deu 3 gb de espaço, com 2 interfaces gráficas instaladas e programas que instalei para demonstrar.
Espero ter ajudado.
Obrigado meus amigos, agora deu certo.
Ótimo artigo.
Olá,
Me perdoe, mas nos “prints” de tela, num esta xrdp e no outro esta xrpd. Enquanto no texto pede para digitar: xrpd, no “print” a seguir mostra xrdp.
Qual consideramos correto??
Abraços!!
Opa Carlos!
Obrigado pela informação. Foi corrigindo o texto. O correto é xrdp.
Não estou conseguindo digitar a senha, e repetir a senha. Digito e não sai nada.
o que pode estar ocorrendo? Já instalei e reinstalei, e nada!
Opa Simone!
É isso mesmo! Pode digitar a senha e teclar em ou para confirmar a senha e depois digitar novamente a senha e novamente para confirmar.
Não vai aparecer mesmo que você está digitando a senha.
Tentei instalar mas da erro. Diz que eu já possuo o App. Não me lembro de ter instalado.
Como faço para ter acesso já que diz que eu ja tenho app?
Olá, sou ignorante em Linux e gostaria de saber se esses passos aí tb valem para instalar a INTERFACE GRÁFICA dentro do windows pra quem instalar na Windows Store o Ubuntu? Caso negativo, poderia fazer algo semelhante ao que fez com a distro Debian neste artigo para facilitar a vida de quem optou pelo Ubuntu, que pelo que li é a distro mais fácil para quem quer ter o primeiro contato com o Linux?
ola, para quem tem windows home não é possivel fazer esse procedimento. apenas para quem tem windows pro (windows 10)
É possível instalar o Linux pela ISO ou somente pela loja da Microsoft?
Boa Noite, Luciano!
Tanto para a interface de ambiente mate como a cinnamom, todos os passos a passo vão corretamente, após a mudança do aquivo (vim /etc/xrdp/xrdp.ini) na porta conforme orientação eu rodo o rdp, insiro minhas credencias e logo após a conexão fecha.
Abre o prompt na session Xorg, coloco meu username e password, ele pensa em carregar mais dá um erro no dbus-launche fecha.
Já viu este erro!
como sei que a porta sendo utilizada e para qual porta mudar ?
No meu apareceu a seguinte janela com a mensagem:
Conexão de Área de Trabalho Remota
A Área de Trabalho Remota não pode se conectar ao computador remoto por uma destas razões:
1) O acesso remoto ao servidor não está ativado
2) O computador remoto está desligado
3) O computador remoto não está disponível na rede
Verifique se o computador remoto está ligado e conectado à rede, e se o acesso remoto está ativado.
OK Ajuda
Que faço?
Opa!
Desculpe o atraso!
Na linha de comando do linux, caso já tenha instalado o xrdp, use o seguinte comando:
sudo service xrdp start
Mauricio, no tutorial ao abrir o arquivo xrdp.ini para editar, você verá qual porta está por padrão. É só seguir as instruções de lá.
Celso, a instalação é pelas distribuições linux que estão na loja. agora se for querer instalar uma distro em ISO, terá que ser via uma software de virtualização como o próprio Hyper-V do Windows10 Pro ou colocar outro como o virtualbox.
Opa Luciano Guerini!
Não peguei nenhum problema assim ainda.
Desinstale via linha de comando estas duas interfaces e tente instalar novamente ou usar outra como o fluxbox ou kde para testar.
Pra mim funcionou muito bem, obrigado. Instalei a interface do kde “sudo apt-get install kubuntu-desktop.
bom dia, quando vou conectar à conexão remota, a tela após o login fica preta e não carrega a interface. como posso resolver?
Opa! veja se você executou o comando de start “sudo service xrdp restart” e também veja se instalou alguma interface gráfica como o mate que demonstrei acima.
Instalei o Ubuntu 20. posso instalar a mesma interface gráfica do tutorial? tem como instalar o Mint?
Opa Marcos!
Pode sim. Você pode instalar quantas interfaces gráficas quiser para testar. no Login do sistema daí é só escolher a interface gráfica.
Boa tarde, Luciano. Edito o xrdp.ini, mudando a porta para 3391. Fica salvo no arquivo, mas quando reinicio o xrdp a porta continua sendo a 3389 e não consigo conexão. Obrigado!
Olá!
Excelente post! Consegui configurar com o tema do Mate sem problemas, porém quando tentei com o Gnome ficou em tela preta e deslogou. Sabe o que pode ser? Tem como corrigir?
Agradeço muito o retorno de quem souber.
Não estou conseguindo colocar o nome de usuário, aparece essa mensagem:
–> Enter new UNIX username: Ricardo Mathos
adduser: Please enter a username matching the regular expression configured
via the NAME_REGEX[_SYSTEM] configuration variable. Use the `–force-badname’
option to relax this check or reconfigure NAME_REGEX.
Opa Taís!
Verifique se não falta nada a ser baixado do Debian. Tente fazer um update na linha de comando para ver se falta alguma atualização ou aplicativo a instalar.
No kde, dependendo como for baixar, tem alguns addons para instalar.
Opa Ricardo!
O nome do usuário não pode conter acentos, espaços e caracteres especiais.
Olá Luciano, me ajuda por favor.
O Hyper-V e Área de trabalho remota do Windows só está disponível nas versões pró.
Tem alguma outra maneira de conseguir acessar o ubuntu do windows com uma interface gráfica??
Eu realizei todos estes passos e teoricamente realizei os até o final. Porém quando logo na Area de Trabalho Remota aparece apenas um tela azul sem nenhuma interatividade. Me ajude a resolver, por favor. Tentei estes procedimentos usando o Ubuntu 20.04 e o Debian mas obtive o mesmo resultado.
Boa noite
Consegui instalar e está funcionando, mas nesse Debian não tem navegador nem pacote de e escritório. O Libreoffice consegui instalar mas o navegador não. Como fazer a instalação.
Haroldo
Opa!
Se não me engano o Debian já vem com o navegador nativo. mas pode estar instalando via linha de comando. Não lembro se o firefox baixa só pelo nome “apt-get install firefox” ou você pode localizar na internet o comando para baixar um navegador no debian
Espero ter ajudado.
Segui exatamente seus passos e deu TUDO CERTO! Muito bom, obrigada!!
Eu que agradeço o comentário Bia!
Estou precisando de uma ajuda, depois que instalei o Debian no ambiente do Windows aparece a seguinte mensagem no console:
O nome da rede especificado não está mais disponível
Dessa forma não avanço.
Grata pela atenção
Ângela Lima
Vi vários tutoriais espalhados pela net, incluindo vários vídeos (alguns até divididos em partes), cheios de complicações e instalações mirabolantes e sempre dando algum erro ou incompatibilidade no meio do caminho. E este, sem dúvida, foi o melhor tutorial que encontrei sobre o assunto, ainda que eu tenha optado pelo Gnome, deu tudo 100% certo. Simples, didático, prático e objetivo.
Muito obrigado pelo trabalho de compartilhar!
Luciano, quando vou colocar o código “sudo nano /etc/xrdp/xrdp.ini” ele me diz isso,
[ Directory ‘ etc/xrdp’ does not exist ], o que eu faço?
o meu acontece a mesma coisa, mesmo com o restart do xrdp ou com o start do xrdp
Conexão de Área de Trabalho Remota
A Área de Trabalho Remota não pode se conectar ao computador remoto por uma destas razões:
1) O acesso remoto ao servidor não está ativado
2) O computador remoto está desligado
3) O computador remoto não está disponível na rede
Verifique se o computador remoto está ligado e conectado à rede, e se o acesso remoto está ativado.
OK Ajuda
Que faço?
oi Rafael!
Se não encontrou, não está instalado no diretório /etc
pela linha de comando do linux, use o comando “sudo apt-get install xrdp” sem as aspas.
Provavelmente pulou a parte da instalação. Use sudo para ter as permissões administrativas para a instalação.
Caso já tenha feito, este procedimento, faça novamente.
Espero ter ajudado.
Ele reconhece periféricos como webcam, headphone, etc.. normalmente?
depois de “sudo apt-get install mate xrdp” o meu não abre a janela para escolher