O que é o software GLPi?
GLPi é um acrônimo do termo em Francês Gestionnaire Libre de Parc Informatique ou se preferir no bom e velho Português “Gestor de Equipamentos de TI de Código Aberto”.
Sendo assim o, software GLPi é uma suíte completa, de código fonte totalmente aberto, para gerenciamento de ativos de TI, gestão de chamados e resolução de problemas.
Inicialmente ele foi desenvolvido para atender o público de tecnologia, entretanto, atualmente atende uma enorme gama de áreas, desde agências de marketing até advogados.
Estando sob o regime de licença GNU, qualquer pessoa pode fazer adaptações e melhorias no software, o que o torna cada vez mais robusto e abrangente.
Por baixo dos panos, o GLPi é um software web que faz uso das seguintes tecnologias: PHP, MySQL, HTML, JavaScript, CSS e XML.
O que basicamente o GLPi faz?
Imagine o GLPi como um verdadeiro Canivete Suíço que permite gerenciar diversas áreas de uma empresa através de uma plataforma online e robusta.
Através do GLPi é possível criar uma Central de Serviços completa que permite centralizar requisições de Help Desk, com aberturas de chamados, gerenciamento de ativos ou até mesmo gerenciar projetos.
Tudo isso através de uma interface gráfica que exibe de forma organizada todas as informações, apresentando relatórios e gráficos visando sempre melhorar a agilidade durante a resolução de problemas.
Além de poder documentar todo o ciclo de vida de um projeto ou chamado, criando notificações que são enviadas por email e garantindo assim uma real efetividade.
Outro ponto interessante que o GLPi permite fazer é a criação de Bases de Conhecimento, que sem sombra de dúvidas são vitais dentro das organizações, pois permitem o fácil acesso a procedimentos utilizados para a resolução de problemas e também rotinas internas.
Como instalar o GLPi no Linux?
Antes de continuar com a leitura, saiba que é possível instalar o GLPi em Windows também, basta ter um servidor web no computador onde o GLPi vai rodar.
Agora que você conheceu um pouco mais sobre esse software incrível, que tal aprender a instalar o GLPi e começar a usar?
Sendo assim, para continuarmos iremos precisar de algumas ferramentas, confira:
- VPS Linux ou Máquina Virtual
- Servidor Apache2 devidamente instalado e configurado
- Módulos PHP instalados
- Banco de dados MySQL ou MariaDB
- Última versão do GLPi
Primeiro passo: instalar o Apache2
Se você tem acompanhado nossos tutoriais já sabe como fazer mas, se não, veja como é simples. No seu terminal execute o seguinte comando:
sudo apt-get update sudo apt-get install apache2
Segundo passo: instalar o PHP
Com o nosso servidor web devidamente instalado, vamos precisar instalar o PHP e alguns módulos responsáveis pelo funcionamento do GLPi:
sudo apt install php7.2 libapache2-mod-php7.2 php7.2-common php7.2-mysql php7.2-gmp php7.2-curl php7.2-intl php7.2-mbstring php7.2-xmlrpc php7.2-apcu php7.2-gd php7.2-bcmath php7.2-soap php7.2-ldap php7.2-imap php7.2-xml php7.2-cli php7.2-zip php-cas php7.2-bz2
Para finalizar, basta reiniciar o servidor web.
sudo systemctl restart apache2.service
Terceiro passo: instalar o Banco de Dados
Neste momento iremos instalar o MariaDB para podermos criar a nossa base de dados responsável por armazenar as informações da nossa instalação GLPi:
sudo apt-get install mariadb-server mariadb-client
Logo após a instalação concluir, execute o comando abaixo e preencha as informações conforme descrito:
sudo mysql_secure_installation
- Enter current password for root (enter for none): Apenas pressione Enter
- Set root password? [Y/n]: Y
- New password: Insira uma nova senha
- Re-enter new password: Confirme a senha digitada anteriormente
- Remove anonymous users? [Y/n]: Y
- Disallow root login remotely? [Y/n]: Y
- Remove test database and access to it? [Y/n]: Y
- Reload privilege tables now? [Y/n]: Y
Ok, os três passos básicos da instalação de um servidor web foram finalizados, portanto, neste momento vamos criar a base de dados do GLPi.
Para isso acesse o MariaDB e execute os comandos listados abaixo:
sudo mysql -u root -p
Para criar a base dados basta executar o seguinte comando:
CREATE DATABASE glpi;
Agora devemos criar um usuário para o nosso novo banco de dados:
CREATE USER 'glpi'@'localhost' IDENTIFIED BY 'glpi';
Banco criado, usuário criado, basta somente dar as devidas permissões de acesso:
GRANT ALL ON glpi.* TO 'glpi'@'localhost' WITH GRANT OPTION;
Para finalizar vamos atualizar as permissões criadas para o usuário e já podemos sair do MariaDB.
FLUSH PRIVILEGES; EXIT;
Baixando e instalando o GLPi no Linux
Neste momento, precisamos baixar a versão mais recente do GLPi, que na data de criação deste artigo é a 9.5.
Para isso, execute os comandos abaixo para efetuarmos o download diretamente do site oficial do projeto.
cd /tmp wget https://github.com/glpi-project/glpi/releases/download/9.5.0/glpi-9.5.0.tgz
Em seguida basta descompactar o arquivo baixado:
tar -xvf glpi-9.5.0.tgz
Agora precisamos mover para o diretório do nosso servidor web, localizado em /var/www/
sudo mv glpi /var/www/glpi
Uma vez que a pasta foi devidamente movida, vamos ajustar as permissões de acesso:
sudo chown -R www-data:www-data /var/www/glpi/ sudo chmod -R 755 /var/www/glpi/
Configurando o Servidor Web
Primeiramente devemos desabilitar a configuração padrão do Apache.
sudo a2dissite 000-default
Logo em seguida vamos criar um novo arquivo de configuração para o GLPi:
sudo nano /etc/apache2/sites-available/glpi.conf
Dentro do arquivo insira as seguintes regras, lembrando de personalizar de acordo com a sua instalação ok?
<VirtualHost *:80>
ServerAdmin [email protected]
DocumentRoot /var/www/glpi
ServerName example.com
ServerAlias www.example.com
<Directory /var/www/glpi/>
Options +FollowSymlinks
AllowOverride All
Require all granted
</Directory>
ErrorLog ${APACHE_LOG_DIR}/error.log
CustomLog ${APACHE_LOG_DIR}/access.log combined
</VirtualHost>
Agora basta apenas habilitar a configuração criada utilizando o comando abaixo:
sudo a2ensite glpi.conf sudo a2enmod rewrite
Para finalizar reinicie o seu servidor web:
sudo systemctl restart apache2.service
Configurando o GLPi
Com tudo devidamente instalado e configurado, basta acessar o endereço do seu servidor ou domínio previamente configurado que você terá acesso a tela de configuração inicial do GLPi.
Selecione o seu idioma, no caso deste tutorial o Português do Brasil e pressione o botão “Ok”.
Em seguida aceite os termos da licença GNU e clique em “Continuar”.
Na próxima o instalador vai nos dar duas opções, a primeira é “Instalar” a segunda é “Atualizar” uma instância já em uso do GLPi, no nosso caso é a primeira “Instalar”.
Uma vez que você clicou em “Instalar” o GLPi irá verificar se todos os módulos necessários estão presentes, caso esteja tudo Ok só clicar em “Continuar”.
Como é padrão em todas, ou na maioria das instalações de plataformas do gênero, precisamos fornecer os dados de acesso a nossa base dados que foram preenchidos anteriormente.
Após clicar em “Continuar” selecione a base de dados criada previamente e pressione novamente “Continuar” e aguarde por alguns instantes a configuração finalizar.
Na próxima tela você vai notificado se deseja enviar dados sobre a sua instalação, você pode simplesmente clicar em “Continuar”.
A Etapa 5, fala um pouco sobre o projeto GLPi e provê informações caso você queira doar para o projeto, clique em “Continuar”.
E finalmente, você será direcionado para Etapa 6 a finalização! Você poderá observar que nessa tela será exibida algumas informações as contas pré-configuradas, que posteriormente por medida de segurança você deverá alterar as senhas ou exclui-las.
Ao clicar em “Usar GLPi”, você será direcionado para a tela de login inicial, neste momento forneça o usuário e senha padrão da instalação que é glpi com a senha glpi.
Após o login você será direcionado para a tela inicial do GLPi, onde terá acesso a uma infinidade de recursos, como abertura de chamados, inventário de ativos como computadores, dispositivos de rede, licenças, impressoras entre outros.
Como abrir um chamado no GLPi?
Agora que finalizamos nossa instalação do GLPi e temos acesso a um poderoso software de Governança de TI, vamos ver como abrir um chamado no GLPi.
Primeiramente, navegue até o menu Assistência, em seguida selecione a opção “+ Criar chamado”.
Após clicar em “+ Criar chamado” você será direcionado à tela de abertura de chamados, onde poderá preencher as informações necessárias para a condução do chamado.
Assim que você finalizar o preenchimento das informações, basta clicar em adicionar que seu chamado será criado e devidamente atribuído a um agente.
Conclusões finais
Certamente dentre todas as soluções gratuitas e de código fonte aberto, o GLPi é o software que mais se destaca dos seus concorrentes por ser muito robusto e com diversas ferramentas avançadas.
Entretanto, não se assuste pelo termo “ferramentas avançadas”, sua interface é muito intuitiva e torna o trabalho de gerenciamento de TI ou qualquer outra área um processo rápido e eficaz.
Sendo assim, se você busca uma solução para gerenciar os ativos e projetos da sua empresa, o GLPi vai lhe atender em todos os requisitos.
Se você deseja aprofundar seu conhecimento no GLPi, veja outros artigos publicados aqui no PTI:
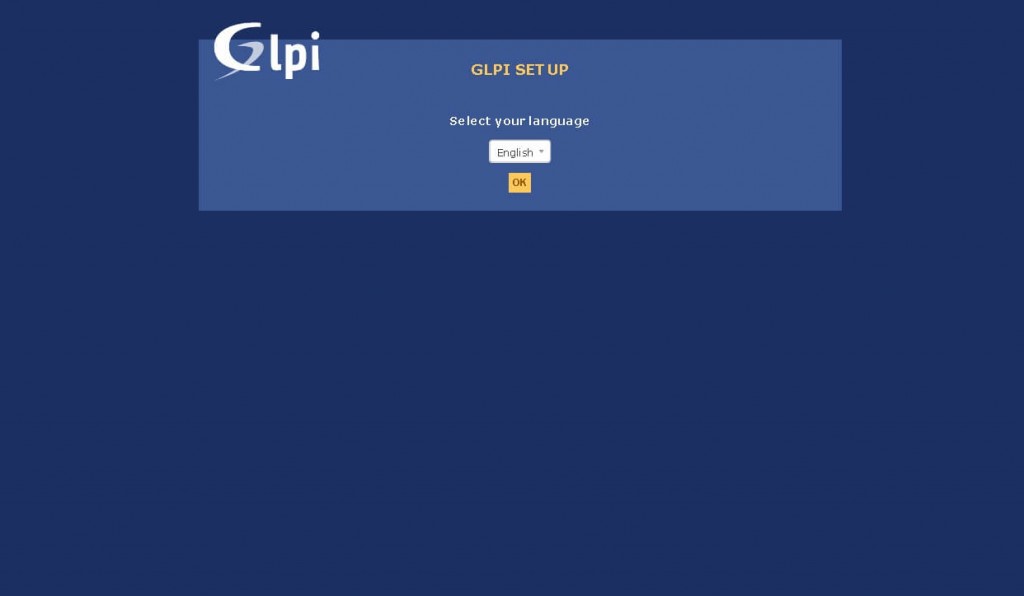
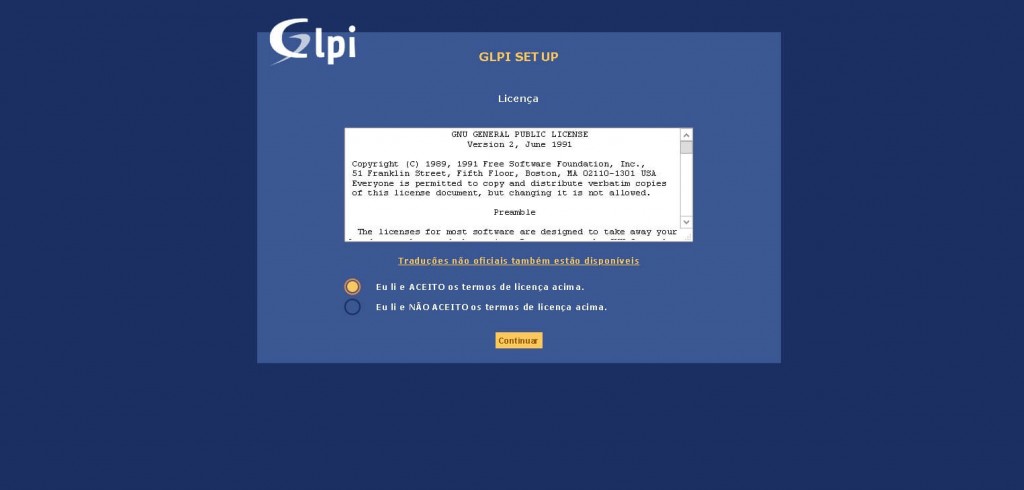
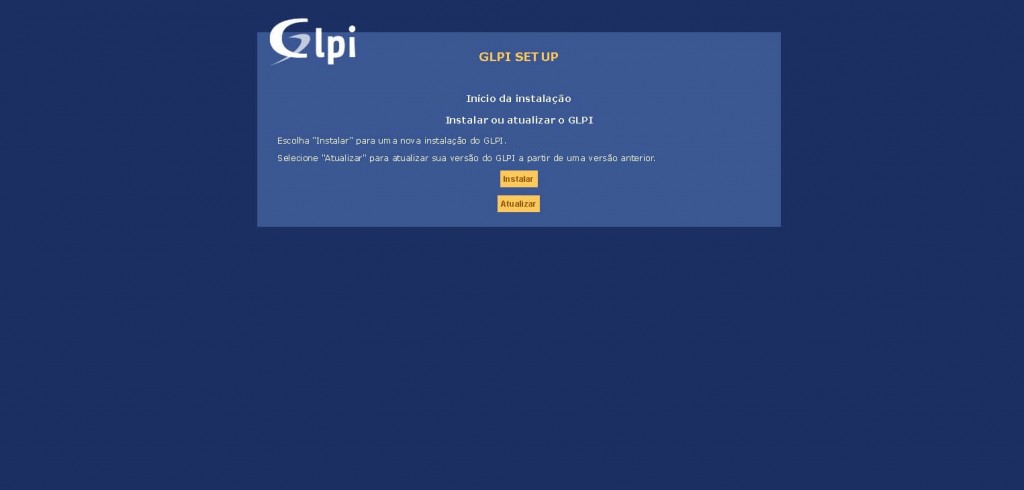
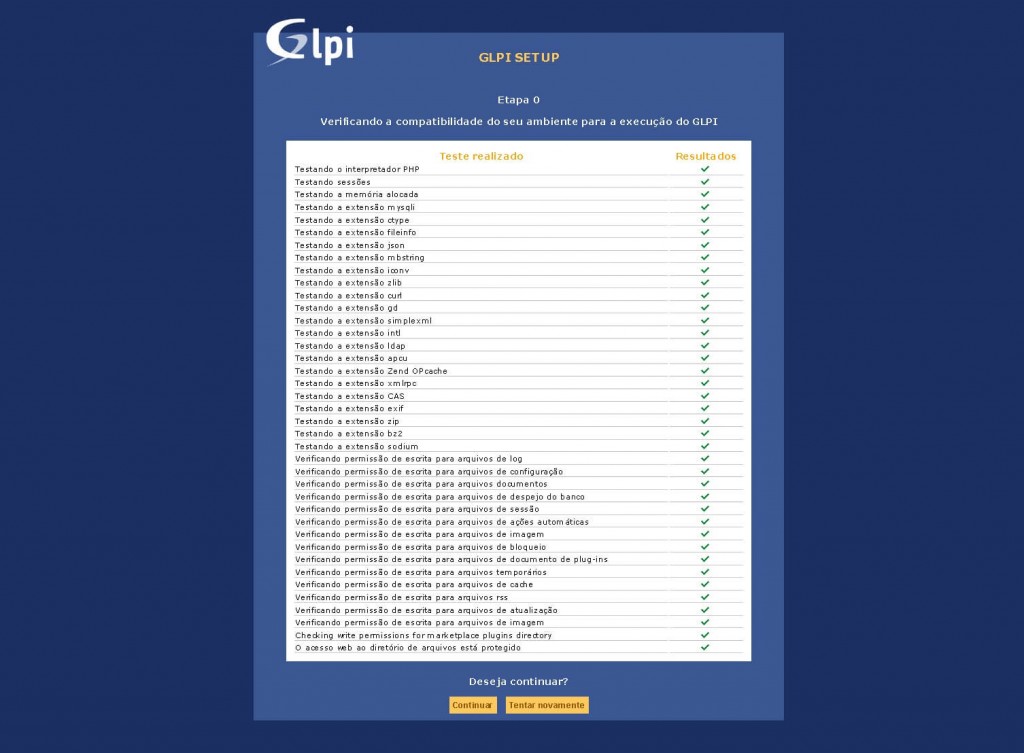
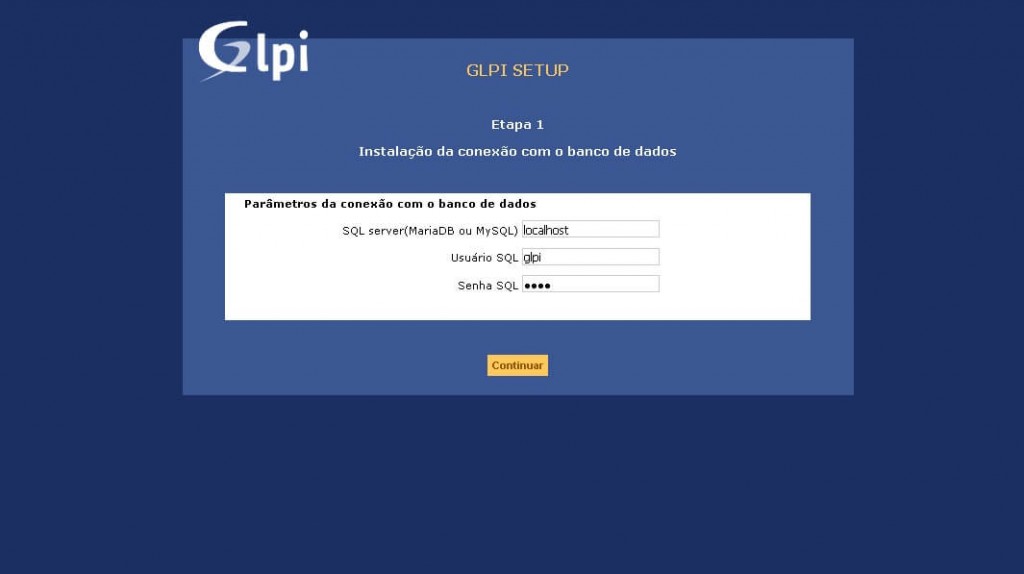
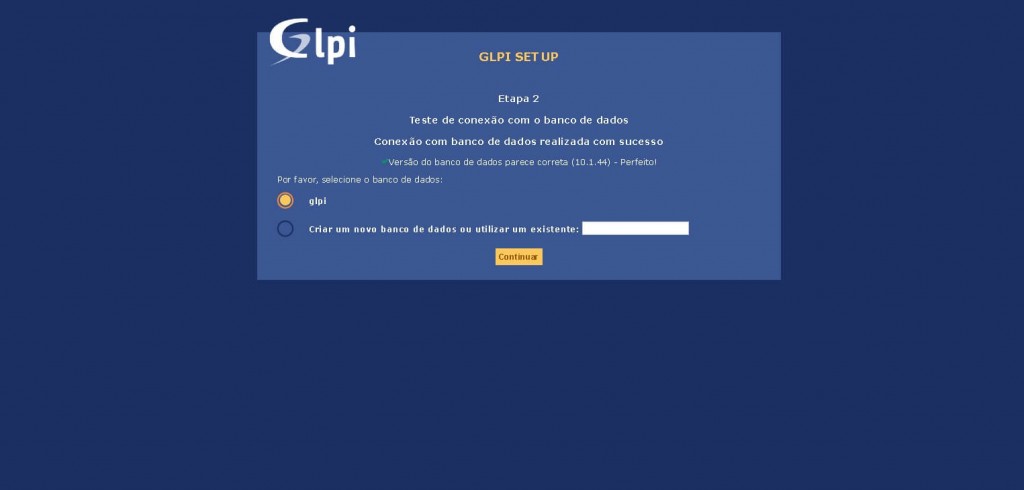
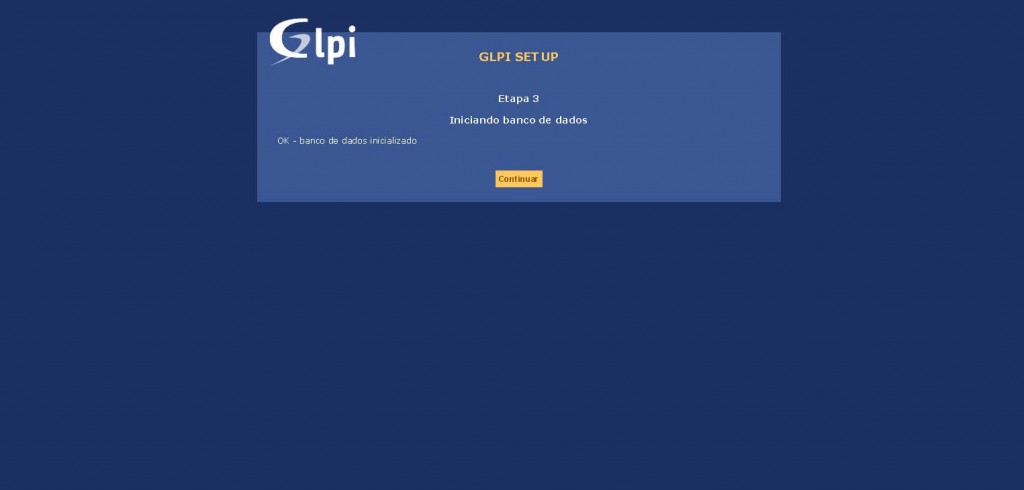
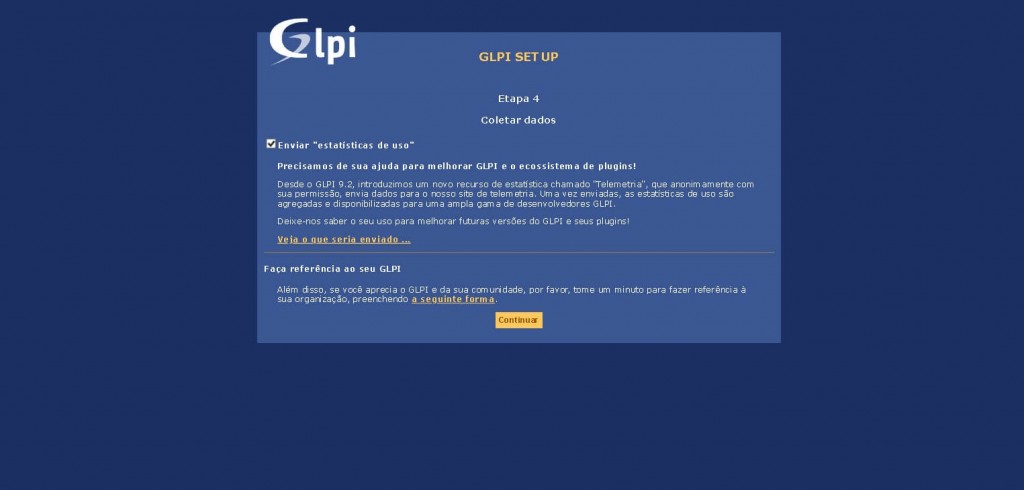
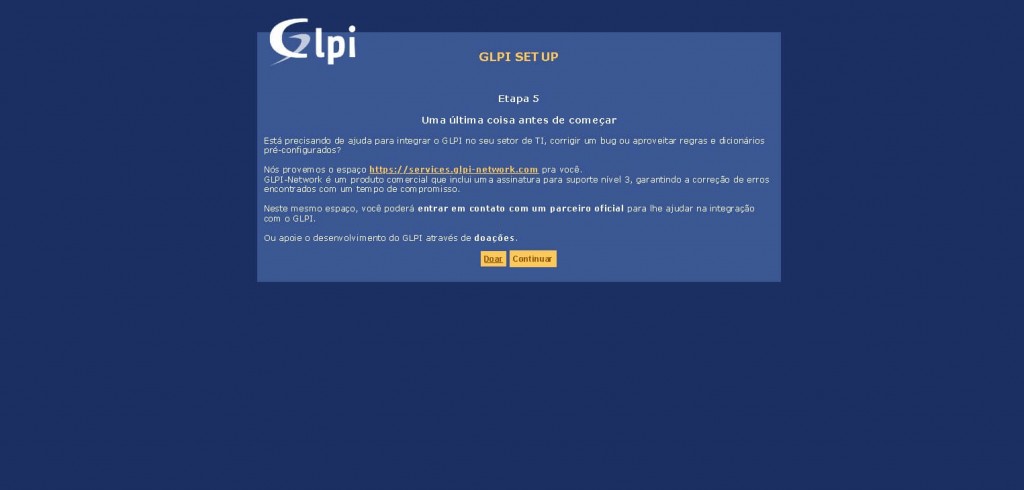
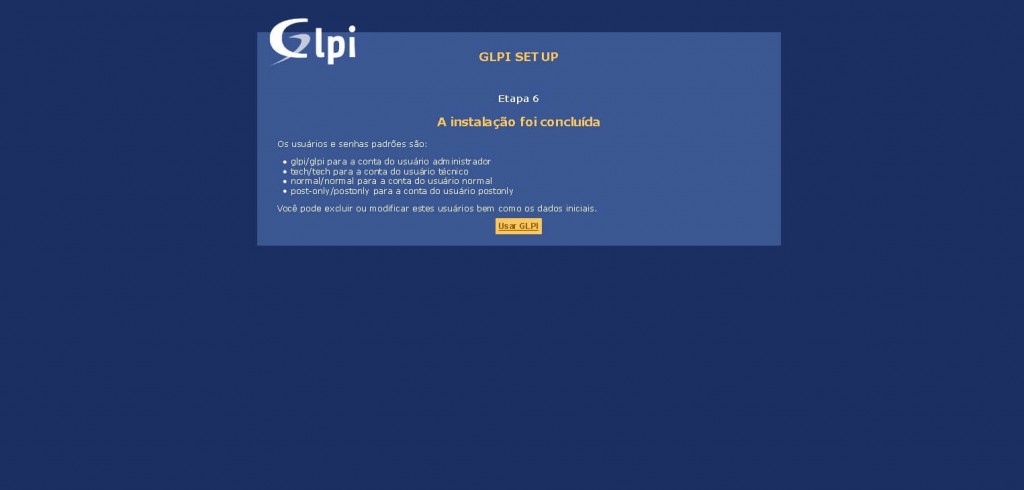
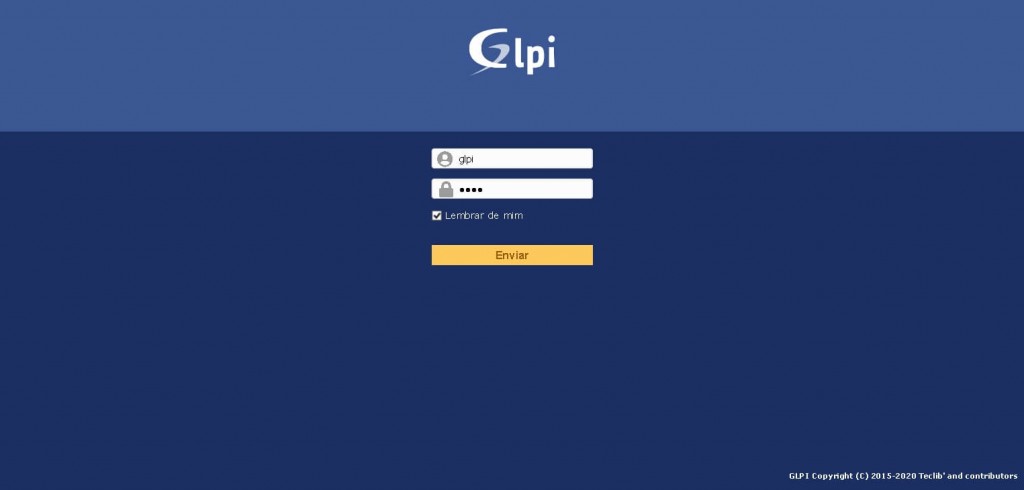
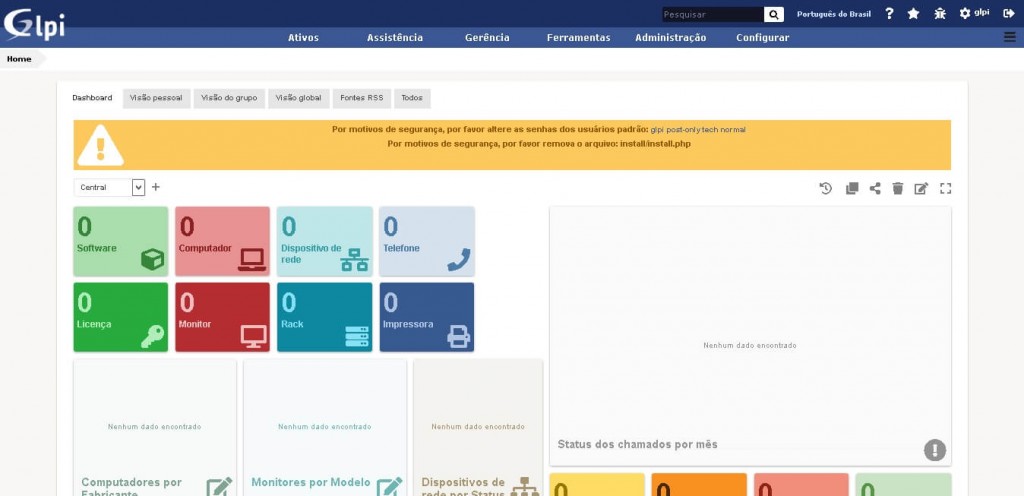
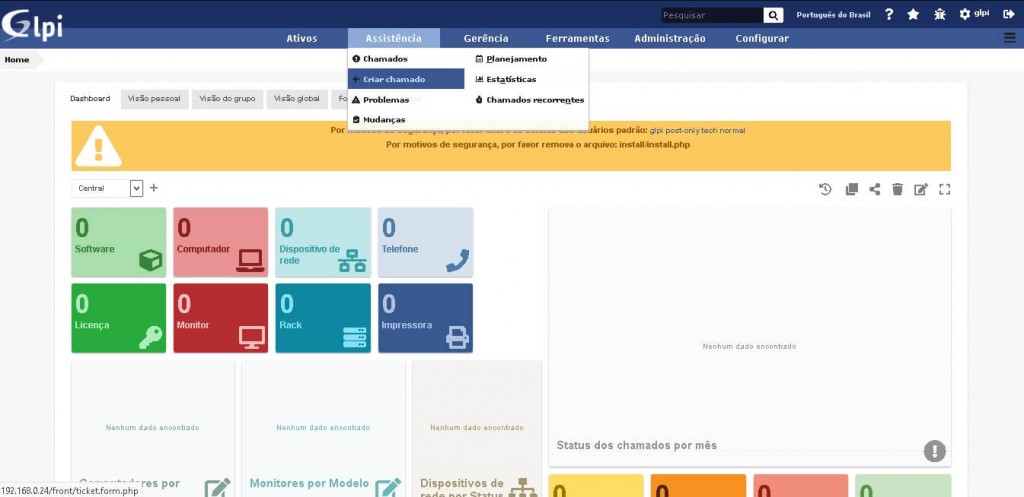
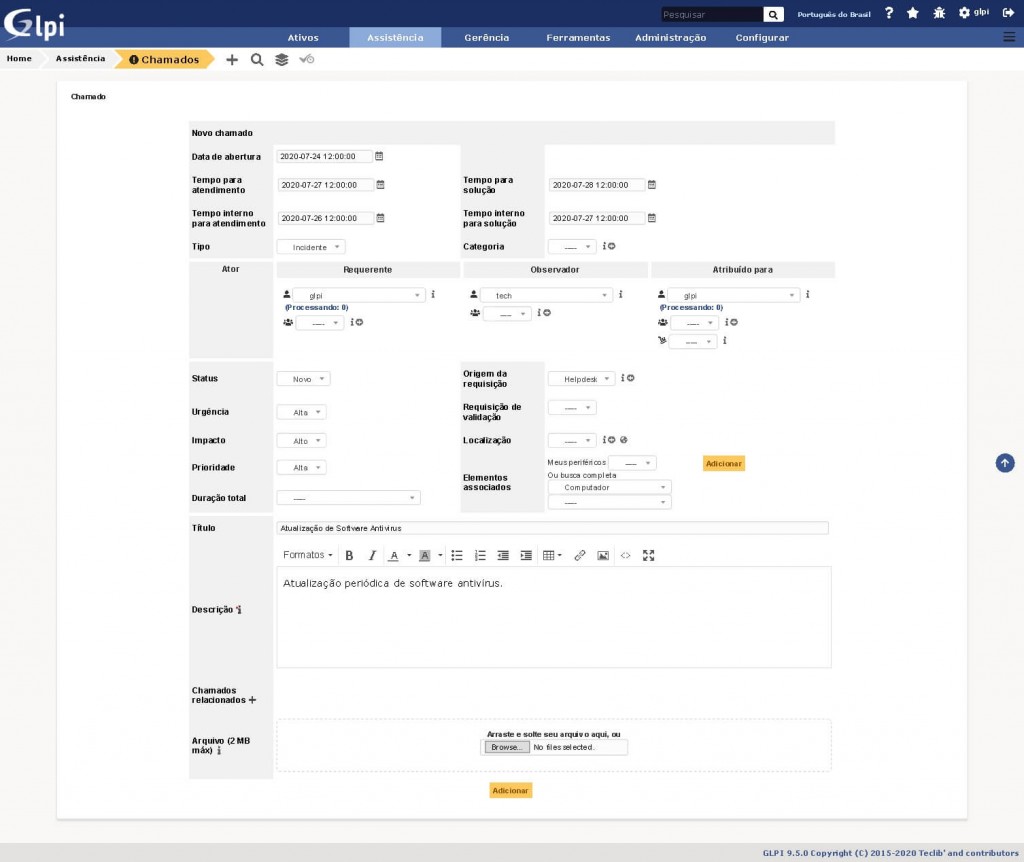
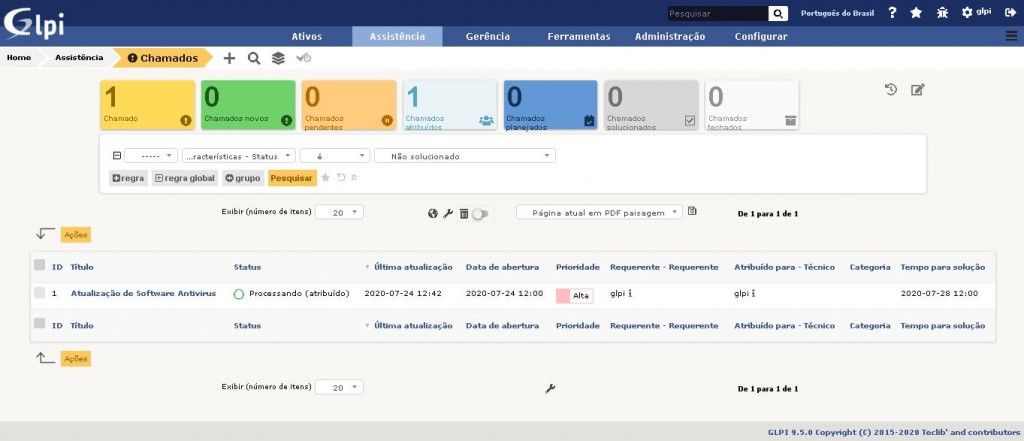




3 Comentários
Boa tarde a todos. Ótimo artigo, muito esclarecedor.
Tenho o GLPI instalado em uma maquina Windows (versão GLPI 9.2.1). Preciso instalar a ultima versão 9.5.1. Por acaso vocês teriam algum artigo com orientações de como fazer?
Grato!
Não consegui fazer a instalação, ele da erro ao conectar com banco de dados, alguém pode me ajudar ?
Muito bom!! Obrigado por compartilhar.