Claramente os tickets de suporte são uma peça chave para toda empresa que trabalha com suporte técnico ou empresas que desejam organizar suas áreas de atendimento ao cliente.
Sendo assim, neste tutorial irei demonstrar como instalar o OsTicket no Linux usando o Apache2.
Mas, o que é o OsTicket?
Caso você não saiba, o OsTicket é uma plataforma web de código fonte aberto (open source) totalmente gratuita que permite gerenciar chamados de uma forma simples e robusta, sendo uma excelente alternativa ao OCOMON (outro plataforma web de código fonte aberto).
Portanto, se atualmente você não possui um sistema de chamados e está em busca de um, provavelmente o OsTicket vai suprir as suas necessidades.
O OsTicket permite gerenciar solicitações através de um painel simples, objetivo e intuitivo, além de permitir adicionar tópicos de ajuda e formar uma Base de Conhecimento (uma “mini” Wikipedia interna).
Como instalar o OsTicket no Linux!
Mas antes de começarmos iremos precisar de algumas coisas:
- Um servidor Linux de preferência Ubuntu seja ele uma VPS ou local
- Acesso root ao servidor Linux
- IP fixo configurado ou nome de domínio em caso de VPS
- E um pouco de determinação e paciência
Agora que você já sabe um pouco mais sobre o OsTicket, vamos dar inicio a instalação deste incrível software, confira abaixo:
1 – Instalar o servidor Apache2
Assim como outras aplicações do gênero, o OsTicket necessita de um servidor web para funcionar. Neste tutorial iremos usar o Apache2, sendo assim execute os comandos abaixo para dar início a instalação:
sudo apt-get update
sudo apt-get install apache2
Após finalizar o processo de instalação, você pode realizar um teste acessando o endereço do seu servidor em um navegador de internet.
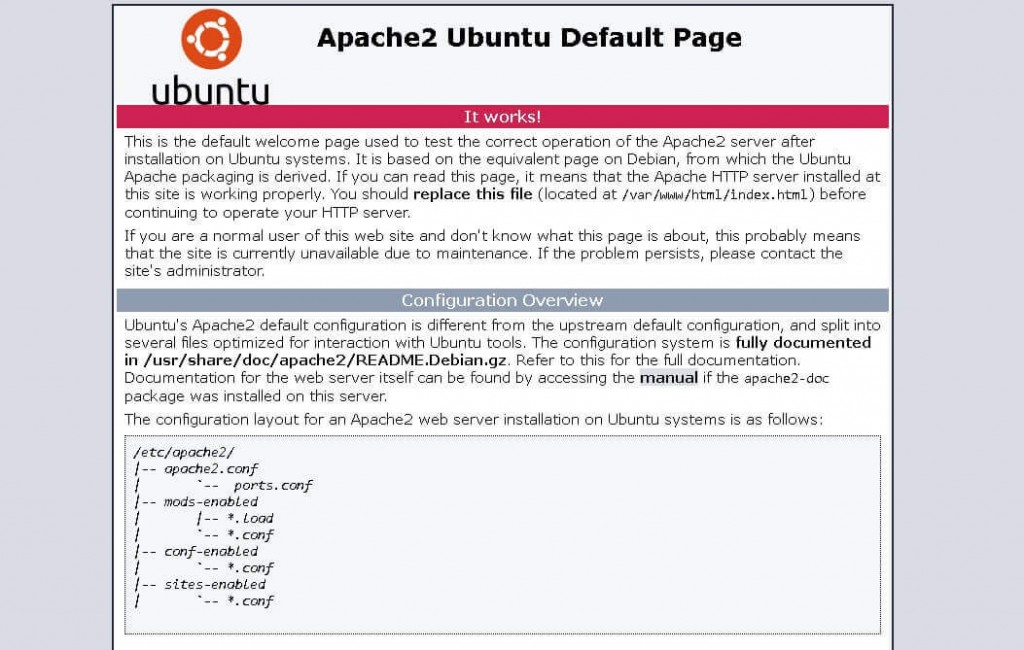
2 – Instalação do PHP 7.2 e outros módulos necessários
O OsTicket foi desenvolvido utilizando o PHP, sendo assim é necessário instalar o PHP e alguns módulos necessários para o funcionamento da plataforma.
Caso esteja usando o sistema Ubuntu 18.04 ou superior basta inserir o comando abaixo:
sudo apt install php7.2 libapache2-mod-php7.2 php7.2-common php7.2-mysql php7.2-gmp php7.2-curl php7.2-intl php7.2-mbstring php7.2-xmlrpc php7.2-apcu php7.2-gd php7.2-bcmath php7.2-soap php7.2-ldap php7.2-imap php7.2-xml php7.2-cli php7.2-zip
Para versões anteriores consulte a comunidade ou deixe uma pergunta nos comentários informando a versão!
Logo após a instalação dos módulos serem finalizadas devemos aplicar alguns ajustes no arquivo php.ini, para isso iremos utilizar o editor de textos Nano, veja como:
sudo nano /etc/php/7.2/apache2/php.ini
Sendo assim dentro do arquivo php.ini devemos ajustar algumas linhas, como estamos utilizando o nano você pode pressionar CTRL+W e buscar os termos listados abaixo:
- file_uploads = On
- allow_url_fopen = On
- short_open_tag = On
- memory_limit = 256M
- upload_max_filesize = 100M
- max_execution_time = 360
- date.timezone = America/Sao_Paulo
Ajustes da forma como apresentado acima, apenas referente ao date.timezone que você deve personalizar de acordo com a sua localização.
Para finalizar devemos reiniciar o nosso servidor Apache2 para que as configurações do PHP possam ser aplicadas nele:
sudo systemctl restart apache2.service
3 – Instalando o banco de dados MariaBD
Para esta instalação estaremos usando o banco de dados gratuito e open source MariaDB, para instalá-lo é bem simples, veja como:
sudo apt-get install mariadb-server mariadb-client
Uma vez que a instalação foi bem sucedida basta agora finalizar a configuração de instalação segura, para isso execute o comando abaixo:
sudo mysql_secure_installation
- Enter current password for root (enter for none): Apenas pressione Enter
- Set root password? [Y/n]: Y
- New password: Insira uma nova senha
- Re-enter new password: Confirme a senha digitada anteriormente
- Remove anonymous users? [Y/n]: Y
- Disallow root login remotely? [Y/n]: Y
- Remove test database and access to it? [Y/n]: Y
- Reload privilege tables now? [Y/n]: Y
4 – Criando o banco de dados
Agora que já instalamos o servidor de banco de dados basta criarmos o banco que será utilizado pela nossa instalação do OsTicket.
Para isso primeiramente você acessar o servidor MariaDB utilizando as credenciais criadas no passo anterior, sendo assim execute o seguinte comando:
sudo mysql -u root -p
Após acessar o servidor MariaDB deveremos executar alguns comandos, o primeiro será para criar a base de dados do OsTicket:
CREATE DATABASE osticket;
Logo após devemos criar um usuário para essa base de dados acompanhado de uma senha:
CREATE USER 'osticket'@'localhost' IDENTIFIED BY 'osticket';
Com o usuário devidamente criado devemos conceder os privilégios necessários:
GRANT ALL ON osticket.* TO 'osticket'@'localhost' WITH GRANT OPTION;
E por último aplicar as configurações e sair do MariaDB:
FLUSH PRIVILEGES; EXIT;
Provavelmente a você irá se deparar com uma imagem parecida com a apresentada abaixo:
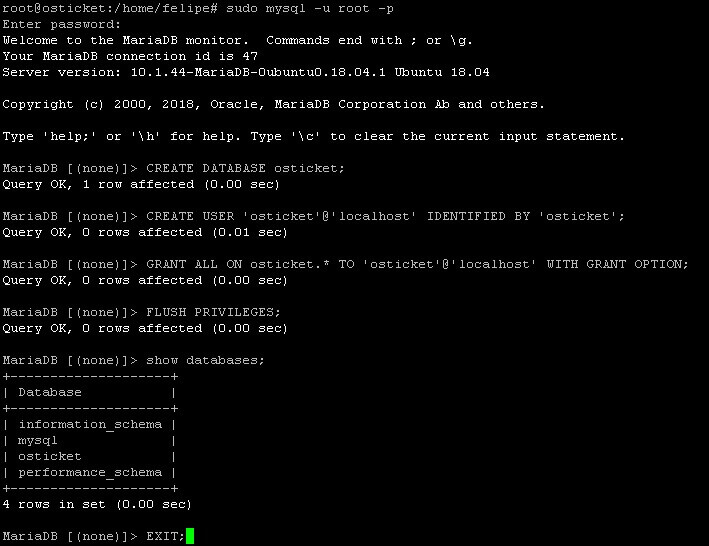
O único comando não listado foi o show databases, que foi utilizado para exibir o banco de dados criado, no mais podemos prosseguir com a nossa instalação.
5 – Baixando e instalando o OsTicket no Linux
Para podermos baixar a versão mais recente do OsTicket iremos utilizar o repositório do GitHub, sendo assim iremos precisar do Git Tool.
sudo apt install git curl
curl -sS https://getcomposer.org/installer | sudo php -- --install-dir=/usr/local/bin --filename=composer
Uma vez que a instalação for finalizada iremos precisar navegar até o diretório do nosso servidor Apache2 e baixar os pacotes do OsTicket.
Para isso primeiramente navegue até o diretório:
cd /var/www/html
Em seguida execute o comando para baixar os pacotes dentro do diretório:
sudo git clone https://github.com/osTicket/osTicket osticket
Feito isso iremos finalizar a instalação com os seguintes comandos:
cd /var/www/html/osticket
sudo php manage.php deploy --setup /var/www/html/osticket/
Agora basta renomear o arquivo de exemplo de configuração do OsTicket:
sudo mv /var/www/html/osticket/include/ost-sampleconfig.php /var/www/html/osticket/include/ost-config.php
Para finalizar essa etapa iremos ajustar as permissões da pasta de instalação do OsTicket:
sudo chown -R www-data:www-data /var/www/html/osticket/
sudo chmod -R 755 /var/www/html/osticket/
6 – Configurando o Apache2 com o diretório do OsTicket
Estamos quase finalizando, neste momento iremos ajustar o arquivo de configuração do OsTicket no Apache2.
Para isso utilize o comando abaixo:
sudo nano /etc/apache2/sites-available/osticket.conf
Dentro deste arquivo é necessário inserir algumas regras que irão controlar como os usuários acessam o conteúdo do OsTicket.
<VirtualHost *:80>
ServerAdmin [email protected]
DocumentRoot /var/www/html/osticket
ServerName seudominio.com
ServerAlias www.seudominio.com
<Directory /var/www/html/osticket/>
Options FollowSymlinks
AllowOverride All
Require all granted
</Directory>
ErrorLog ${APACHE_LOG_DIR}/error.log
CustomLog ${APACHE_LOG_DIR}/access.log combined
</VirtualHost>
Em caso de usar uma VPS com domínio na opção ServerName e ServerAlias você deve personalizar de acordo com o seu domínio.
Salve o arquivo e para ativar as novas configurações execute os seguintes comandos:
Primeiramente desabilite a configuração default do Apache.
sudo a2dissite 000-default
Em seguida ative a nova configuração realizada acima.
sudo a2ensite osticket.conf
sudo a2enmod rewrite
Para finalizar reinicie o servidor Apache2
sudo systemctl restart apache2.service
Caso tudo ocorra como o planejado você já poderá acessar o OsTicket utilizando o seu navegador, basta digitar o IP do servidor ou domínio configurado:
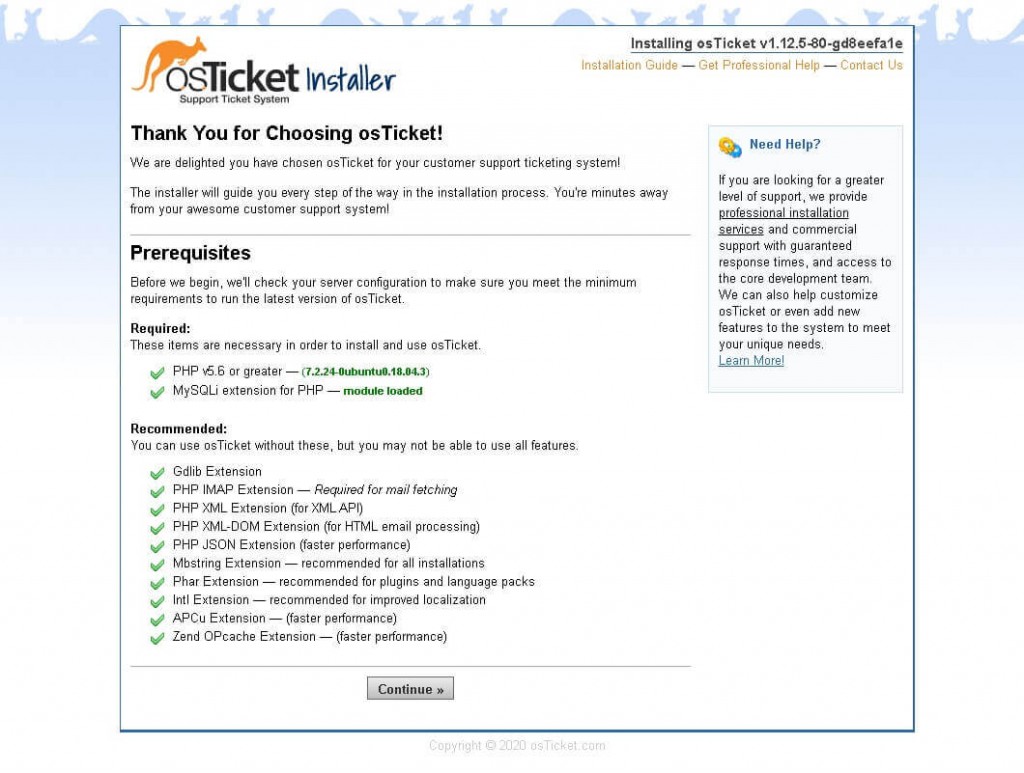
7 – Configurações finais na interface Web
Certamente esse tutorial é um pouco extenso, contudo estamos quase finalizando! Se lembre é preciso um pouco de determinação e paciência…
Portanto, na próxima etapa iremos inserir alguns dados, como nome de usuário, senha e dados de conexão do banco de dados, os mesmos que configuramos na etapa do MariaDB.
Observação: o endereço de email da configuração do sistema precisa ser diferente do endereço de email do usuário!
Uma vez que tudo for devidamente preenchido, basta clicar em continuar e aguardar que a configuração seja finalizada.
Caso tudo ocorra bem, você será direcionado para a tela de apresentação informando que a sua instalação do OsTicket foi bem sucedida!
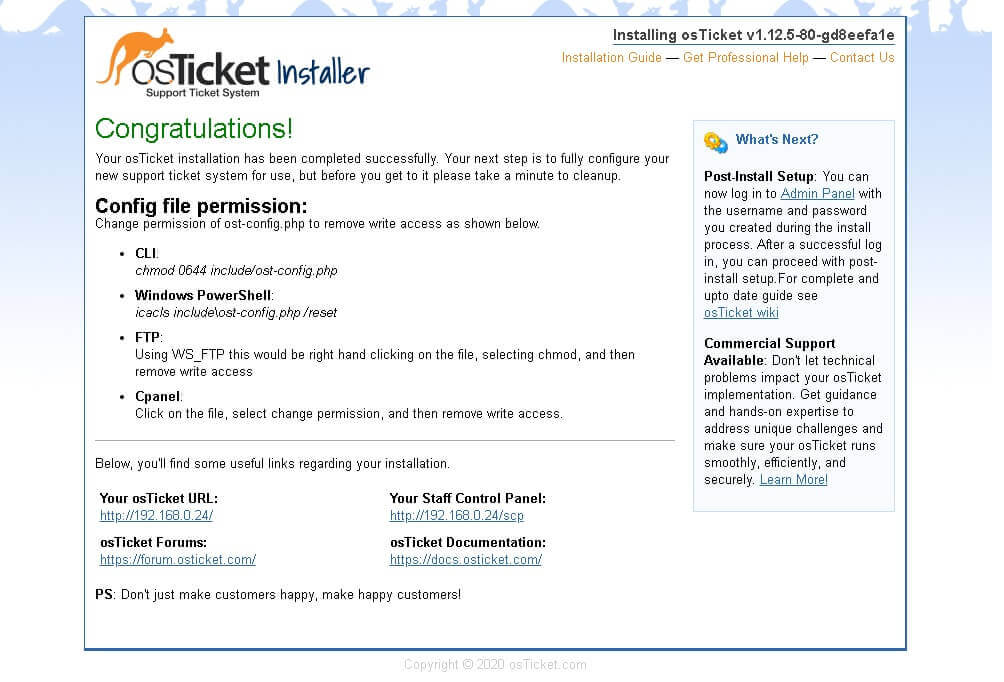
Basicamente a instalação “bruta” do OsTicket foi finalizada, agora devemos apenas realizar alguns ajustes. Para acessar a tela de administração da sua instalação basta digitar o endereço de IP ou domínio /scp.
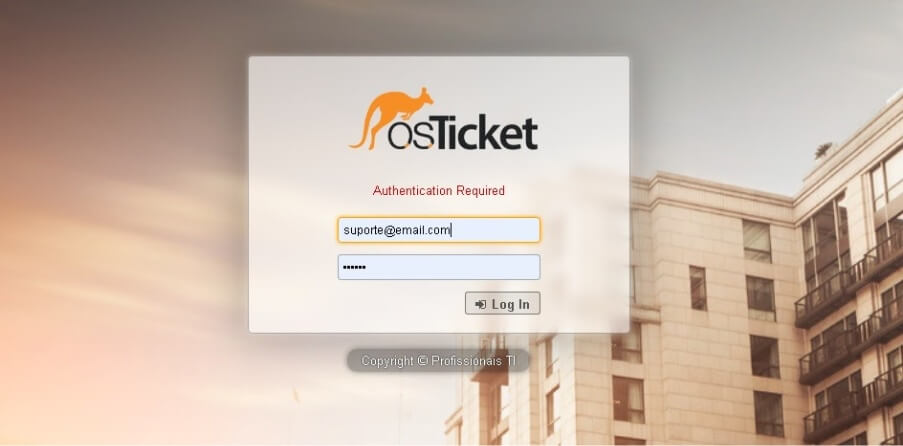
Neste momento você deve inserir o seu usuário/email e senha configurados na etapa anterior, clicar em Login e você terá total acesso a configurações de personalização, criação de usuários entre outras funções.
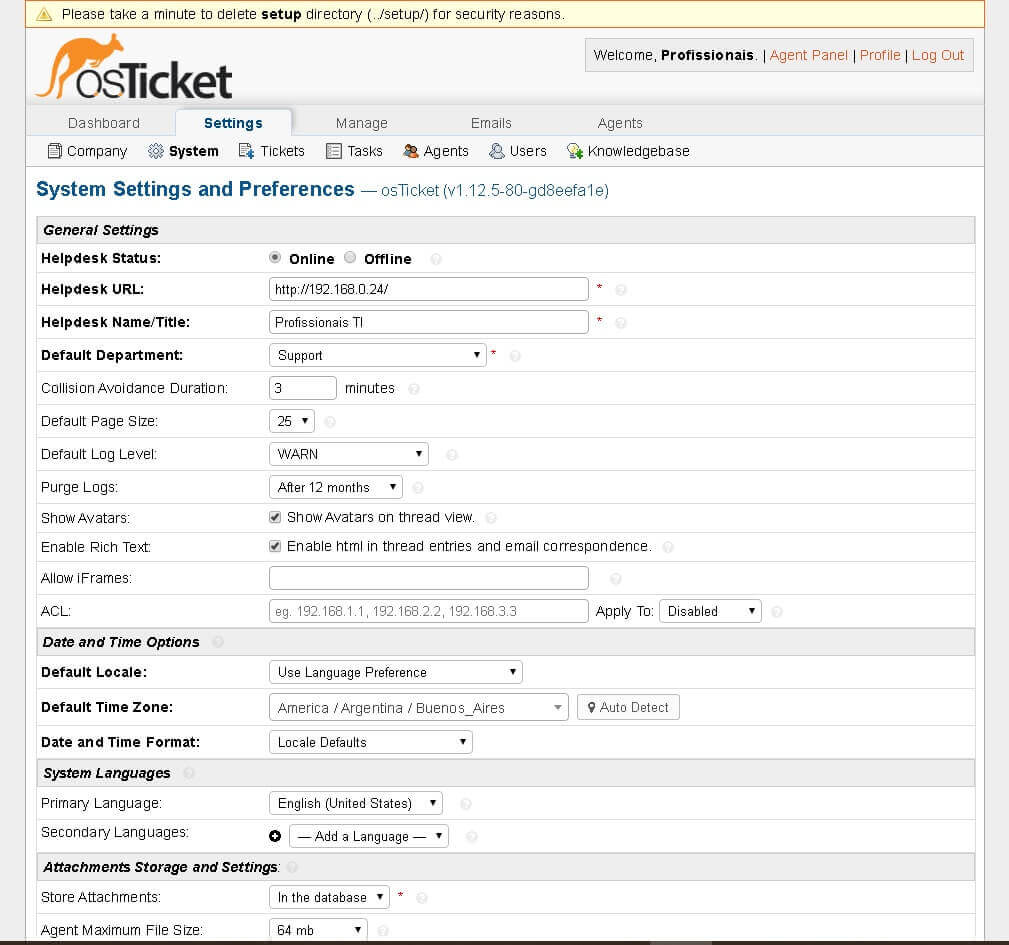
Como podemos observar existe um alerta na parte superior da tela, sendo assim devemos corrigi-lo, para remover essa mensagem precisamos deletar a pasta “setup” que se encontra dentro da pasta do OsTicket na raiz do nosso servidor Web.
Para isso navegue até pasta do OsTicket usando o comando abaixo:
cd /var/www/html/osticket
Em seguida execute o comando para remover a pasta:
rm -rf setup
Pronto, ao entrar novamente na tela de configuração o alerta não será mais exibido.
8 – Traduzindo o OsTicket para o Português
Certamente você notou que a nossa instalação está totalmente em Inglês não é mesmo? Contudo isso é algo simples de se resolver, veja como:
Primeiramente você precisa navegar até o diretório onde as linguagens ficam alocadas, para isso digite o seguinte comando:
cd /var/www/html/osticket/include/i18n
Neste momento você irá notar que dentro da pasta existe apenas a linguagem Inglês, portanto você precisa adicionar o pacote de tradução Português (PT-BR), para isso iremos baixar o pacote oficial usando o comando wget:
wget https://s3.amazonaws.com/downloads.osticket.com/lang/1.11.x/pt_BR.phar
Logo após o download terminar de ser efetuado você precisa navegar novamente para o Painel de Administração do seu OsTicket, caso tenha deixado a guia aberta pressione F5 para atualizar a página.
Em seguida navegue até a opção “Primary Language” e selecione o novo idioma “português(Brasil)”.
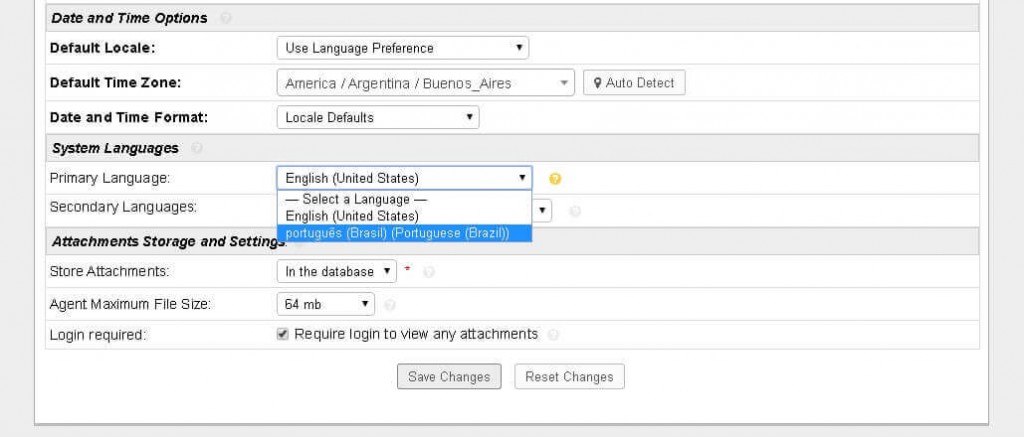
Feito isso basta salvar as alterações realizadas e pronto, o seu OsTicket estará traduzido para o Português.
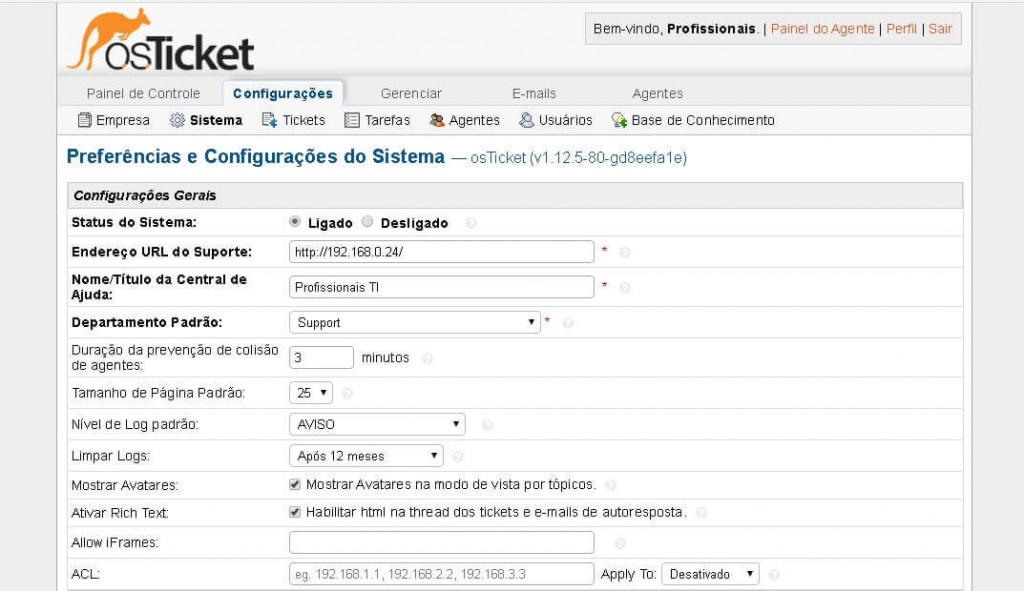
Agora que o seu OsTicket está totalmente traduzido você pode começar a personalizar de acordo com a sua necessidade.
Certamente a plataforma possui muitos recursos e seria impossível descrever cada um deles em apenas um artigo.
Entretanto ela é muito intuitiva o que torna o processo de personalização muito simples, abrindo um leque de possibilidades.
Para os usuários que iram precisar abrir chamados, basta acessar o IP ou nome de domínio que serão direcionados a tela de abertura de chamados, por ela poderão acompanhar o processo até a finalização do ticket.
Sendo válido lembrar que todas as páginas podem ser personalizadas, acima deixei com o texto padrão da instalação, contudo fique a vontade para personalizá-la.
Lembrando que, caso vá utilizar em um ambiente de produção, aplique medidas de segurança em servidores Linux e sempre utilize um certificado SSL.
Espero que tenham gostado deste artigo que demonstrou o que é e como instalar o OsTicket, e que essa dica possa te ajudar de alguma forma!


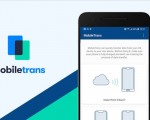
5 Comentários
Obrigado, Felipe Ferraz!
Estava precisando dessa solução.
Obrigado Marcelo! Fico feliz que este artigo tenha lhe ajudado!
Boa tarde!
Felipe, mt obrigado pela solução rsrsr já instalei já to usando. Parabéns pelo post mt bom.
Obrigado Pedro! Que bom fico muito feliz em saber disso!
Bom dia Felipe, efetuei a instalação e funcionou corretamente, mas na versão 1.14.3, inclusive utilizando a tradução para essa versão. Mas se utilizar a tradução, não posso alterar o SLA padrão de 8 horas, pois ele gera o seguinte erro:
PHP Warning: DateTime::modify(): Failed to parse time string (September 3167 Primeiro Segunda-Feira) at position 15 (P): The timezone could not be found in the database in var/www/html/osticket/include/class.schedule.php on line 802, referer: https://xxxxxxxxxxxxxxxxxxx/scp/tickets.php?id=17
O log de erro acaba ficando extremamente grande em poucos minutos (GB de informações).
Teria alguma forma de corrigir esse erro da tradução na versão 1.14?