1. O que é o Power Automate
Power Automate permite criar fluxos de trabalhos para àquelas tarefas e processos repetitivos que geralmente são executados dentro de uma organização.
Alguns exemplos são: backups periódicos, sincronização de dados na nuvem, adição de dados em uma planilha do Excel, entre muitas outras.
Os fluxos podem ser dos mais simples aos mais avançados, usando pouco código ou nenhum, dependendo da necessidade e do nível do usuário.
Há duas versões: a gratuita e a premium, sendo que na gratuita há algumas limitações como, por exemplo, não executar automaticamente os fluxos, ou seja, precisará clicar no botão executar dentro do Power Automate Desktop.
E a premium, é uma assinatura paga que possuem todas as funções, incluindo a execução automática dos fluxos de trabalho. Apenas a versão premium poderá sincronizar os dados da versão desktop com a web (na nuvem).
2. Como instalar e executar
No caso aqui, estou utilizando o Windows 11 Professional e o Power Automate gratuito. Para a gratuita tem que baixar a versão “Desktop” clicando aqui. Ao clicar, será direcionado para a página de download, com as orientações para a instalação.
Caso você tenha a assinatura da versão premium, além da versão desktop, deverá baixar o gateway, que faz a sincronia dos dados entre o desktop e a nuvem. Clicando aqui, abrirá a página onde estão todas as orientações para baixar e instalar corretamente esta ferramenta.
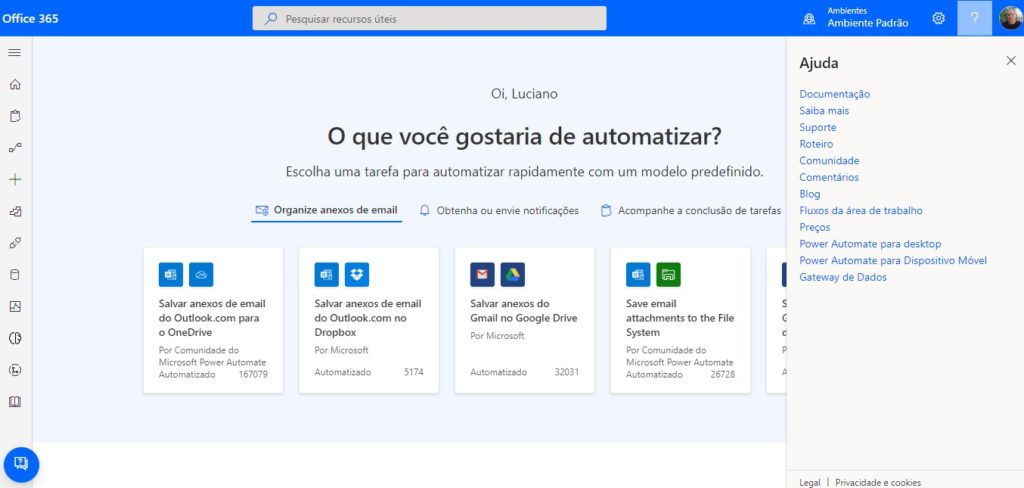
Como estou utilizando a última build disponibilizada até o momento do Windows 11 Professional, ao clicar na lupa da barra de tarefas e pesquisar por “Power Automate”, apareceu como primeira opção mostrando que já está instalado.
Nesta demonstração, dei apenas um duplo clique no aplicativo para executá-lo. O aconselhável é clicar em “Executar como administrador” ou clicando com o botão direito em cima deste aplicativo e escolher como administrador também, mas, como aqui é uma demonstração de execução de uma tarefa simples, não houve esta necessidade.
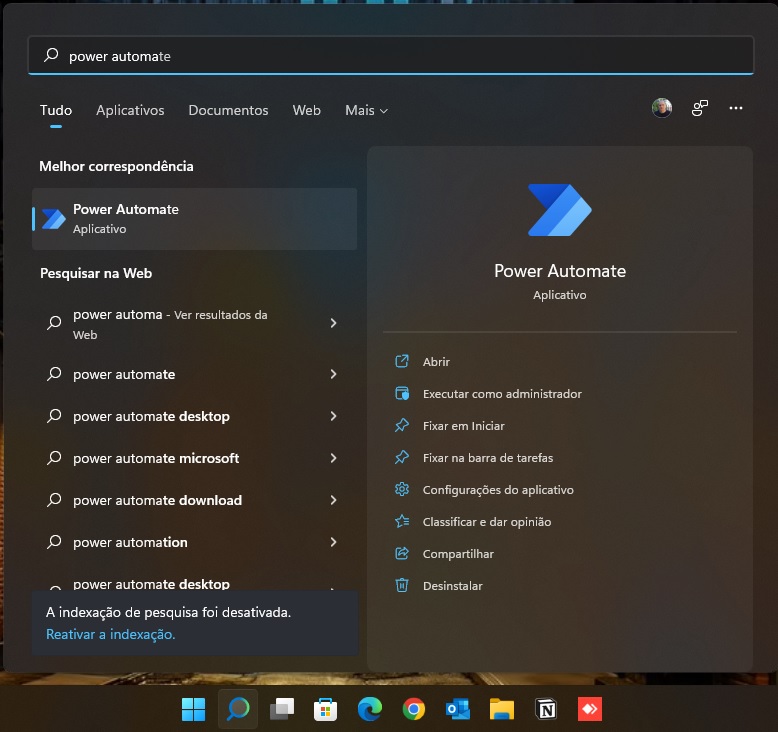
Ao abrir o aplicativo, deveremos colocar uma conta válida. Se você possui a assinatura premium na sua empresa e está cadastrado para utilizar esta ferramenta, só precisa colocar o e-mail profissional e a senha ou, caso não tenha a assinatura, deverá se cadastrar com um e-mail e senha da conta Microsoft.
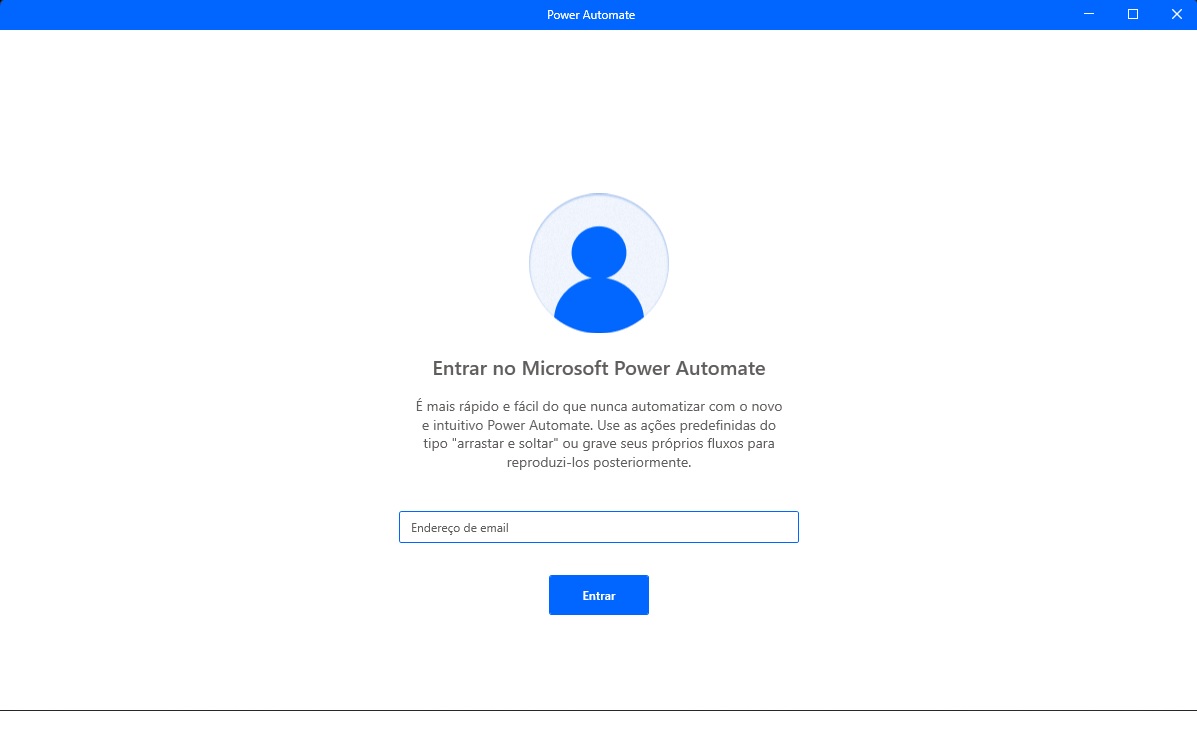
Ao prosseguir, vai aparecer uma janela com um breve tour de demonstração das opções da área de trabalho do programa.
3. Como criar um novo fluxo no Power Automate
Conforme a imagem abaixo, podemos clicar no botão “Novo fluxo” ou na opção “Exemplos” posicionado na parte superior esquerda do aplicativo.
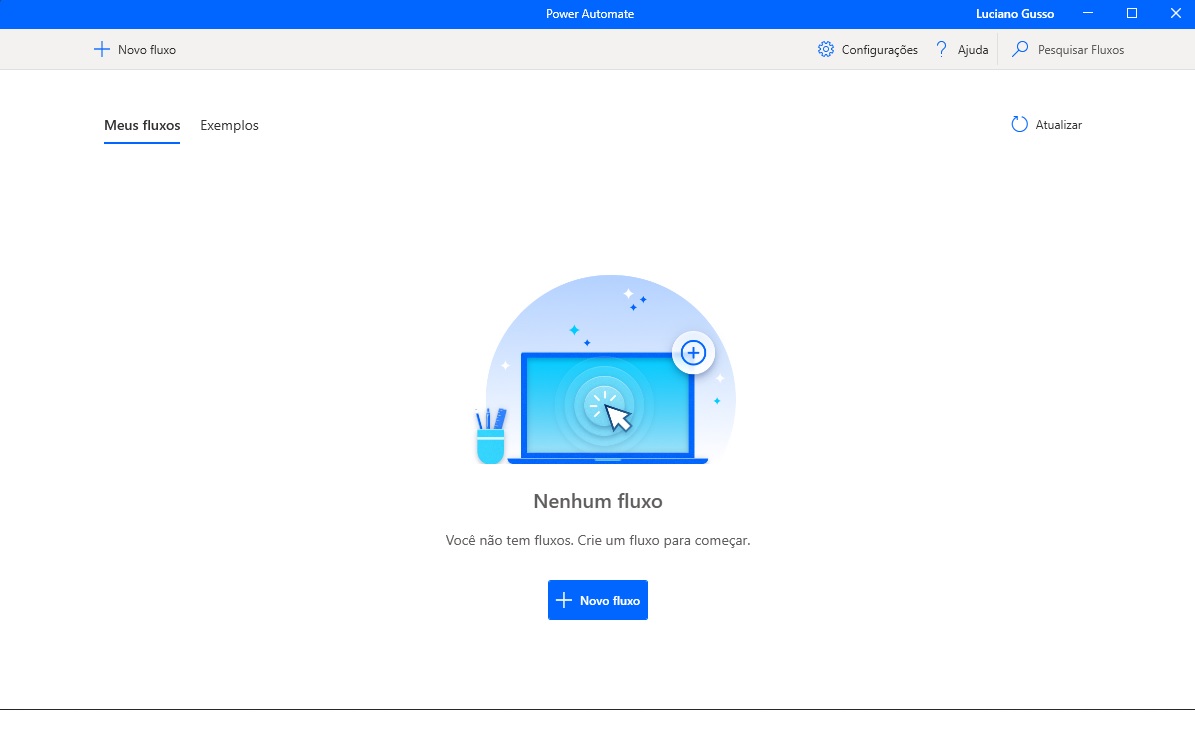
Dentro de Exemplos, podemos escolher qualquer dos modelos que estão alocados dentro de cada categoria e modificá-los conforme a necessidade.
Mas, como criaremos um fluxo do zero, clicaremos em “+ Novo Fluxo” localizado no lado superior esquerdo.
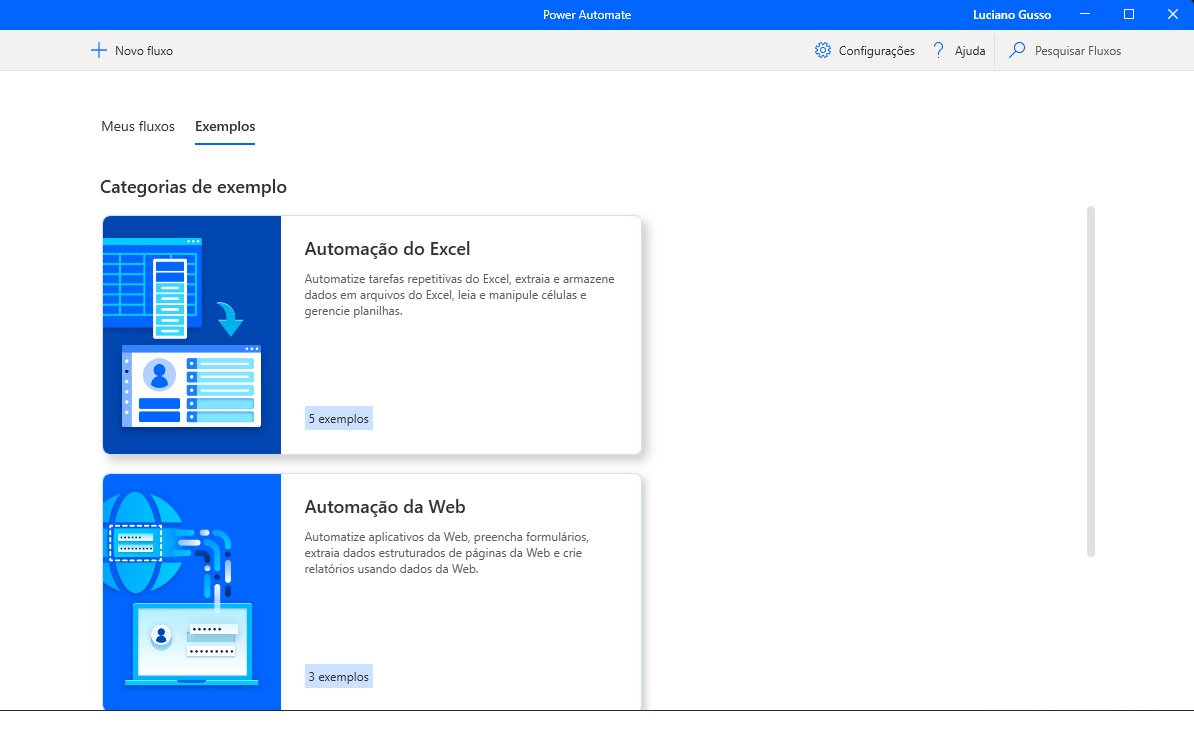
Na tela seguinte, colocaremos o nome que definiremos para este fluxo, o qual nesta demonstração foi colocado o nome “BACKUP” e clicaremos em “Criar”. Foi escolhida a automatização de backup para ter uma noção do poder desta ferramenta.
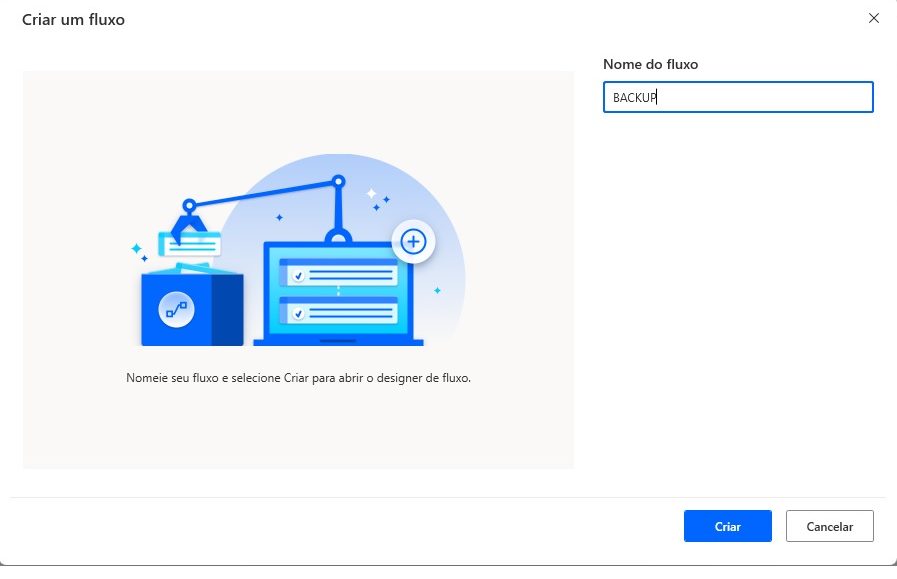
Veremos que na tela principal, já aparecerá o “BACKUP” como um dos meus fluxos de tarefa.
Agora para criar os processos da automação, poderemos dar um duplo clique na linha deste fluxo ou apenas selecionar esta linha e clicar no lápis para começar a editar.
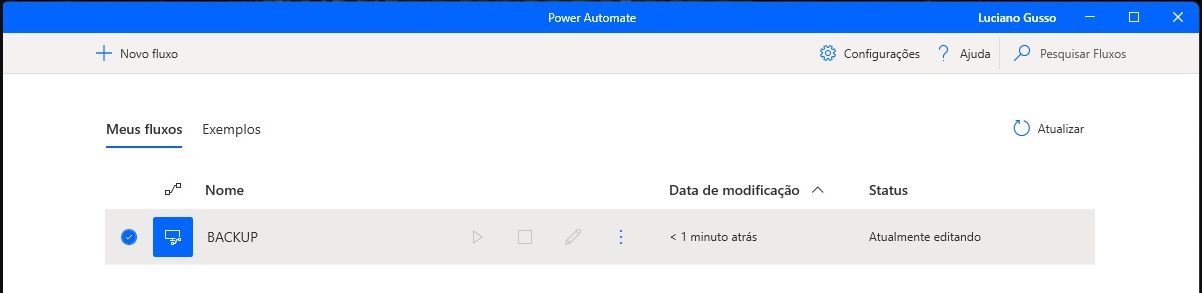
Na janela de edição, termos a primeira coluna, que são as ações que poderemos utilizar, n nas etapas de execução da tarefa, no meio da janela, será onde criaremos as etapas do fluxo e no coluna da direita as variáveis utilizadas.
Se reparar, nas ações, tem desde variáveis, condições e laços que pode utilizar o básico de código, ou dentro de outras categorias, possuem opções só de arrastar, soltar e configurar a ação, sem precisar utilizar código.
Nesta janela de edição, ao pressionar as teclas “Fn + F1” (ou clicar no menu Ajuda > Documentação), obterá toda a documentação de ajuda para criação de fluxo de áreas de trabalho e para que serve cada ação da coluna da esquerda.
No exemplo abaixo, dentro da categoria “Pasta” foi clicado na ação “Se a pasta existir”, mantida clicada e arrastada até a área de edição que fica no centro.
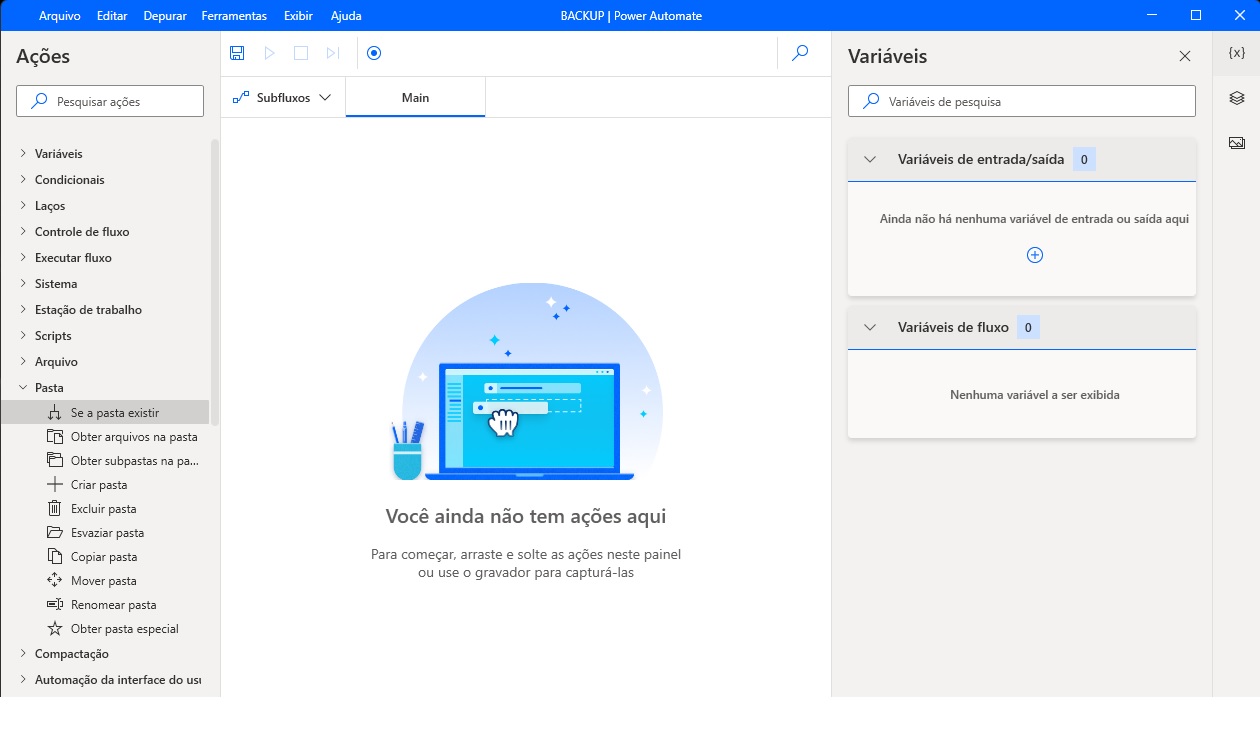
Abrirá a janela para definir o que queremos que realize se esta pasta existir.
Dentro da opção “Se a pasta:”, poderemos escolher “Existe” ou “Não Existe”, a qual foi deixada em “Existe”. No “Caminho da pasta:” foi colocado o caminho completo da localização da pasta. Como aqui, propositalmente não foi criada a pasta, no campo do caminho coloquei o nome da pasta, conforme está mostrada na imagem abaixo e em seguida clicaremos em “Salvar”
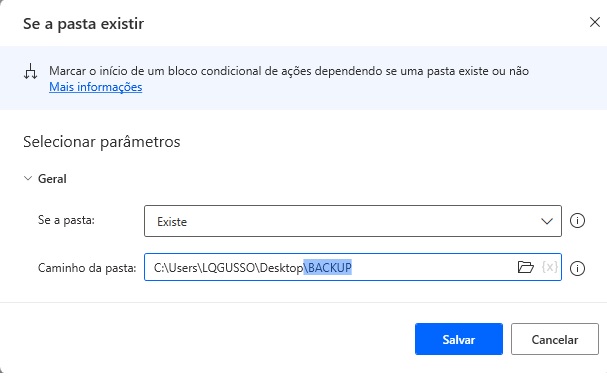
O bloco condicional ficou adicionado.
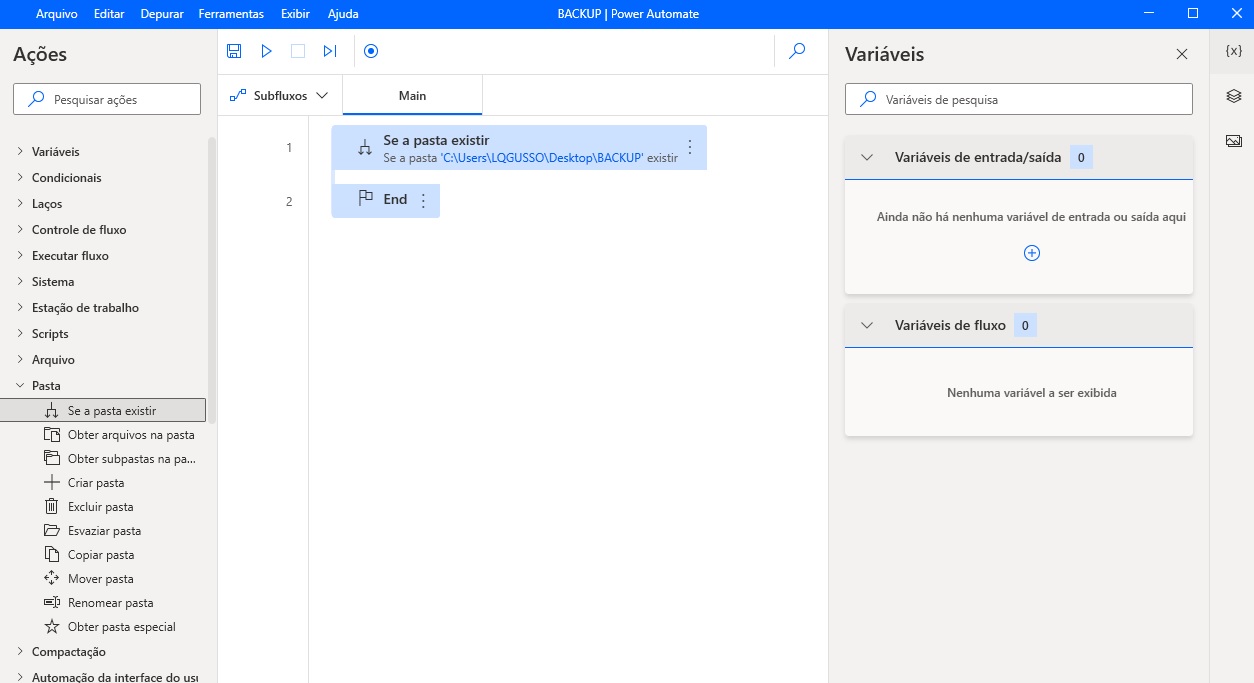
Agora, queremos que se esta pasta Existir naquele diretório, copie um arquivo para dentro desta pasta, ou se já existir o arquivo, apenas atualize.
Para isso, dentro da categoria “Arquivos”, arrastaremos a ação “Copiar arquivos” e soltaremos ela dentro do bloco condicional “Se esta pasta existir”, ficando conforme a imagem abaixo. Poderemos observar que aparecerá uma linha reta para indicar onde colocaremos esta condição.
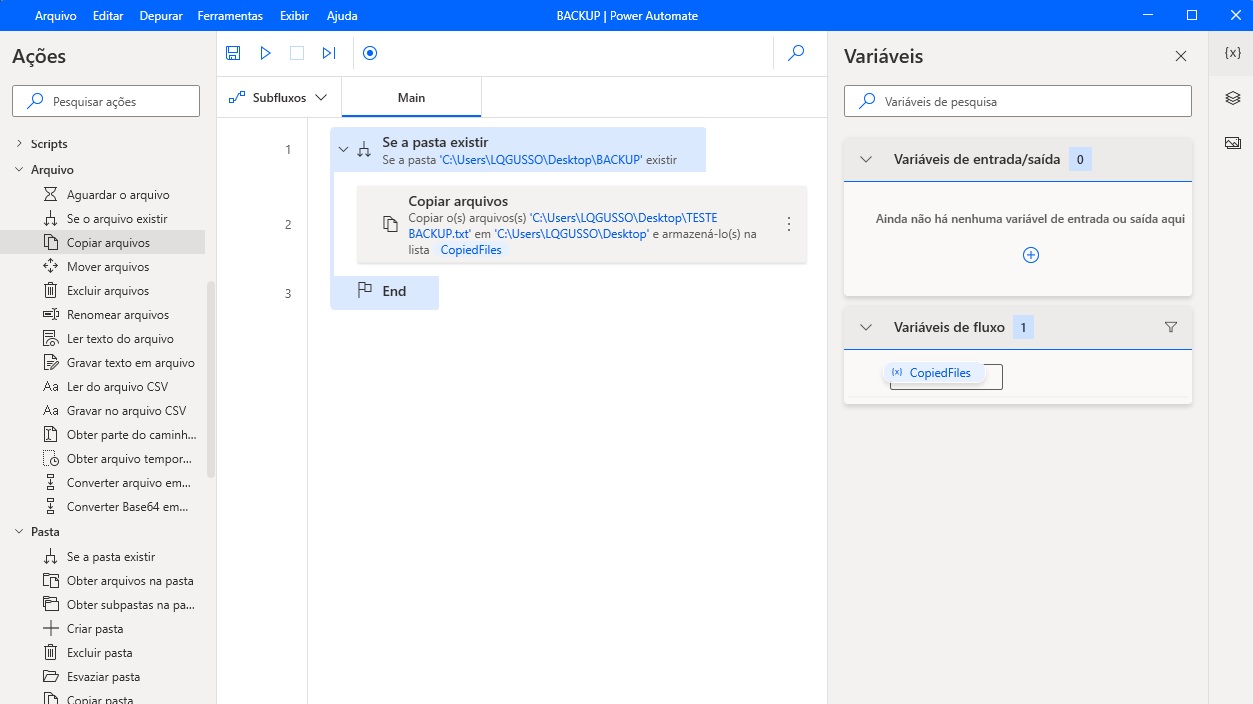
Ao soltar esta ação, aparecerá a janela que definiremos o que será feito. Ao clicar no ícone de documento dentro do campo “Arquivos a serrem copiados:”, selecionaremos um ou mais arquivos para copiar. Na “Pasta de destino”, colocaremos o diretório dos backups. Como a pasta não foi criada ainda, colocaremos manualmente no campo o nome dela.
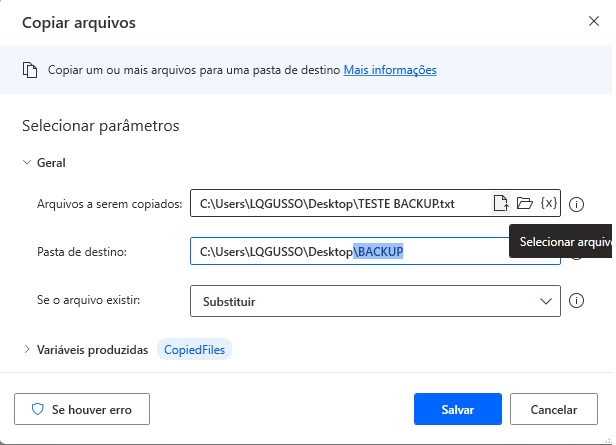
Em seguida, no campo “Se o arquivo existir:”, têm duas opções, “Não faça nada” e “Substituir”. Como queremos apenas atualizar as informações do arquivo, deixaremos “Substituir” e em seguida clicaremos em “Salvar”.
No botão “Se houver erro”, poderemos definir o que o fluxo fará, caso exista alguma falha ao executar o fluxo.
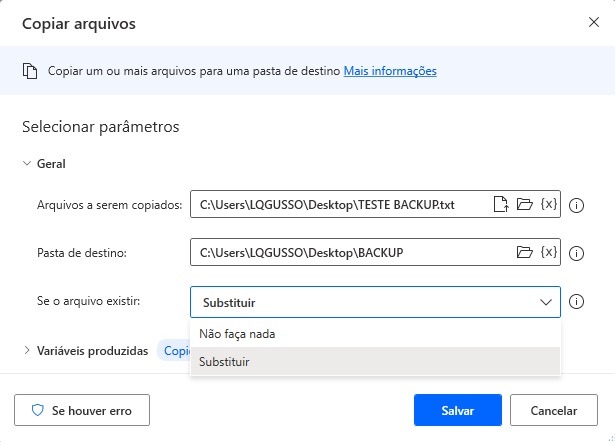
A mesmo bloco de condição que foi colocado acima, arrastaremos este mesmo para deixar abaixo este outro bloco colocando a opção “Não existe” no campo referente “Se a pasta:” e colocando o nome “BACKUP” no caminho escolhido e em seguida clicaremos em “Salvar”
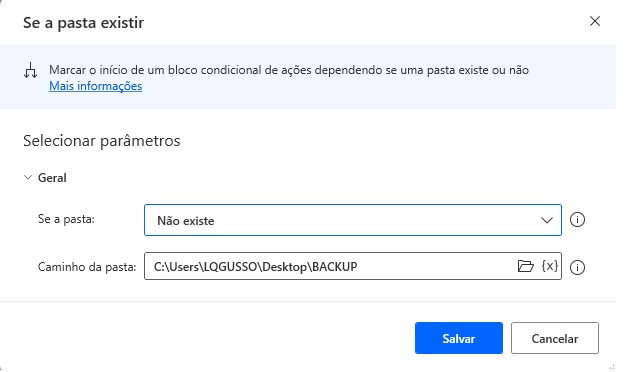
Na sequência, arrastaremos para dentro do bloco condicional a ação “Criar pasta” e que ao abrir para configurar, dentro do campo relacionado a “Criar nova pasta em:”, clicaremos no ícone de pasta e selecionaremos o caminho que queremos que crie a pasta. E em “Nome da nova pasta:”, colocaremos o nome “BACKUP”, depois clicaremos em “Salvar”.
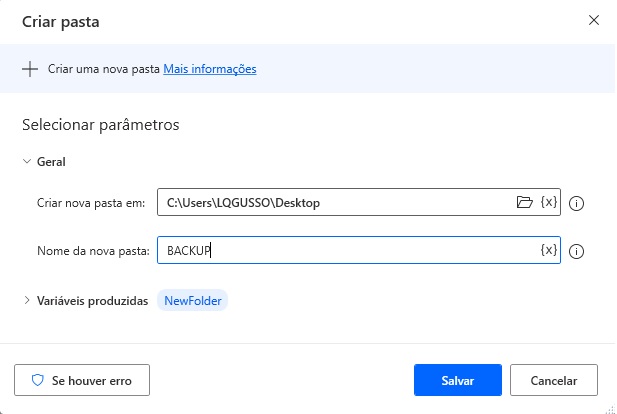
Logo abaixa desta ação, colocaremos novamente “Copiar arquivo”, mudando apenas o campo “Se o arquivo existir:”, para “Não faça nada” e clicaremos em “Salvar”.
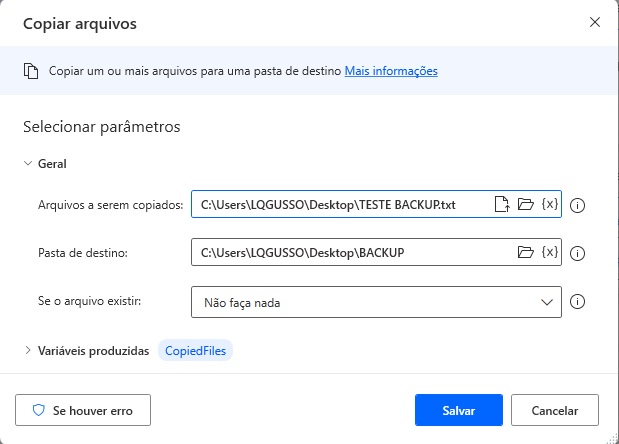
Ficará conforme a imagem abaixo. Para salvar o fluxo de trabalho, é só clicar no ícone do disquete e depois poderemos executar este fluxo clicando no ícone “Executar” ao lado.
O fluxo ficará assim: Se a pasta backup existir, irá copiar o arquivo para dentro desta pasta, substituindo o que está dentro. Assim, manterá atualizado. Agora, se a pasta não existir, a primeira condição não fará nada, passando para a próxima que criará a pasta e em seguida copiará o arquivo para dentro dela. Nas próximas execuções do fluxo irá cumprir apenas a primeira condição, pois na segunda vez que colocamos a ação “Copiar arquivos”, se existir, não é para fazer nada.
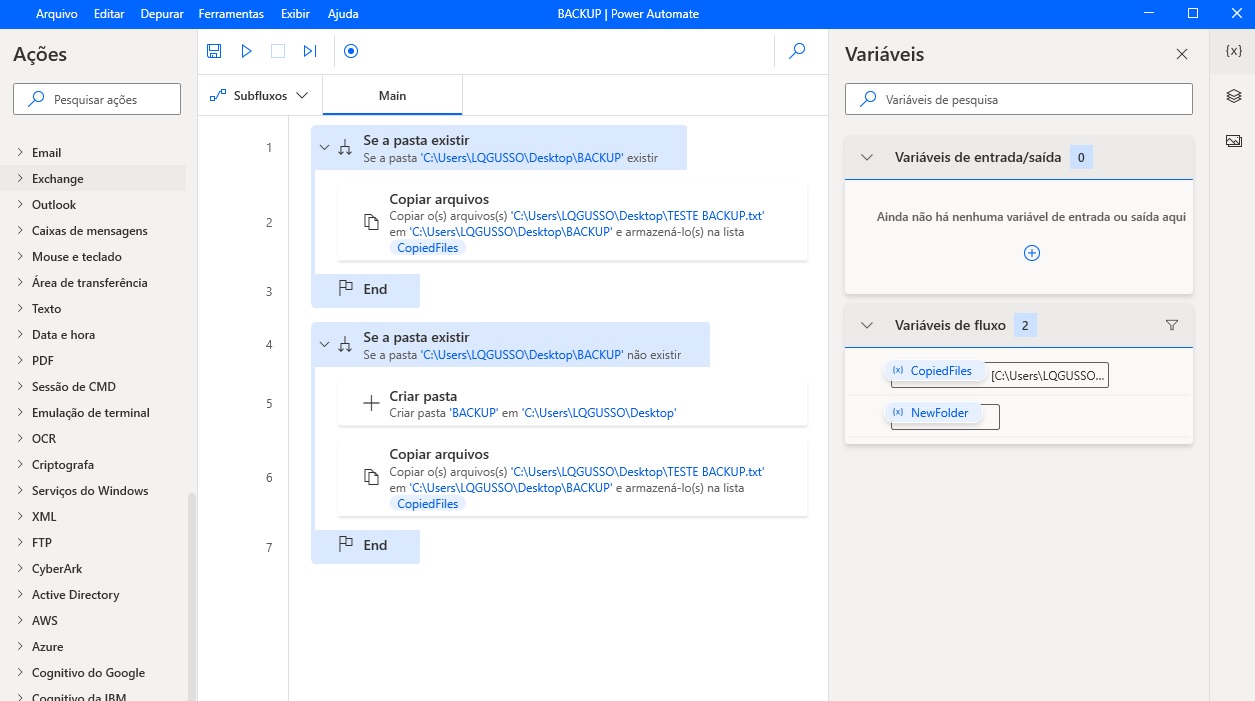
Quando iniciar o computador, vai perceber que o programa iniciará junto. Como não temos a versão premium, não conseguiremos executar o fluxo automaticamente, tendo que abrir o console e clicar no ícone referente ao Executar do fluxo que queremos. Há maneiras de automatizar este processo utilizando outros meios que envolvem mexer com a linguagem Python.
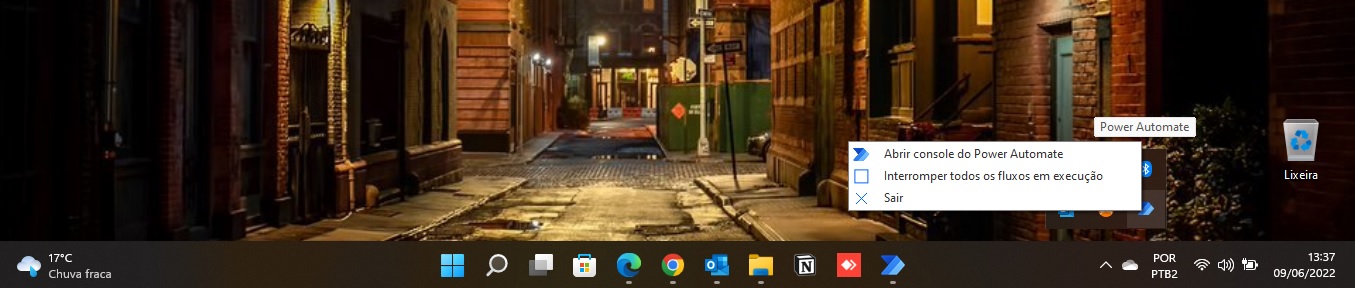
Se precisa executar direto uma ação, não precisa utilizar bloco condicional, pode arrastar direto o que você precisa que execute para o fluxo. Se quer abrir diversas ferramentas ao mesmo tempo, basta arrastar para o fluxo e salvar.
Para tarefas repetitivas como fazer backup, incluir dados em uma planilha, incluir novas linhas em texto, executar scripts, entre muitas outras situações, o Power Automate pode ajudar bastante.



