Neste artigo, será demonstrado como utilizar a unidade de recuperação do Windows para recuperar ou reparar o sistema operacional.
Uma das ferramentas mais importantes que o Windows possui, caso ocorra algum problema com softwares instalados, atualizações de sistema, entre outros, é a “Restauração do Sistema”, da qual também pode ser utilizada a partir da unidade de recuperação do sistema – caso o Windows não inicialize.
No Windows 10, por padrão da instalação, esta ferramenta está desativada. Então caso ocorra algum problema com o sistema operacional, você não conseguirá restaurar o sistema para um ponto anterior ao problema.
Então, como o sistema está rodando perfeitamente, vamos ativar a ferramenta de Restauração de sistema e criar um ponto de restauração. Conforme for instalando novos softwares, atualizações ou outras modificações no sistema, com esta ferramenta de restauração ativada o sistema automaticamente cria pontos de restauração.
1. Como ativar a ferramenta Restauração de Sistema
Na caixa de pesquisa do Cortana localizada na barra de tarefas, digitaremos sistema. A primeira opção da pesquisa é “Sistema” que está no painel de controle e é a que iremos clicar.
Abrirá a janela com as informações do sistema. Na sequência iremos clicar em “Configurações avançadas do sistema”, que é a última opção situada no lado esquerdo da janela.
Abrirá a janela “Propriedades do Sistema” e então iremos clicar na guia “Proteção do Sistema”. Dentro desta guia, iremos clicar no botão “Configurar…”.
Na janela de configurar a proteção do sistema, iremos deixar selecionada a opção “Ativar a proteção do sistema” que se refere a “Restaurar Configurações” e então poderemos clicar em “OK”.
Iremos reparar que as configurações de proteção do disco local C estará ativada.
2. Como gerar o primeiro ponto de restauração
Como o Windows 10 está funcionando perfeitamente, clique em “Criar…” para que seja gerado um ponto de restauração a partir daquele momento.
Definimos um nome para o ponto de restauração em clicamos em “Criar”. Na sequência é só clicar em “OK” na janela de proteção de sistema para ativá-la.
Agora que está tudo pronto, suponhamos que tenha acontecido algum problema no Windows e o mesmo não consiga ser inicializado.
3. Como recuperar o sistema
Com a unidade de recuperação do sistema (USB) conectada ao computador, iremos inicializar este PC deixando a unidade de recuperação como a primeira opção de boot.
A primeira opção que aparecerá ao carregar esta unidade será para definirmos o layout do teclado.
Na sequência iremos clicar na opção “Solução de Problemas”.
Na tela seguinte, iremos clicar em “Opções avançadas” para expandirmos as ferramentas disponíveis de recuperação.
Se o caso do problema do Windows aqui seria referente há desfazer as últimas alterações do sistema, que por ventura esteja impedindo ele de ser inicializado, poderemos então clicar na primeira opção que é a “Restauração do Sistema”.
Em “Restauração do Sistema”, iremos clicar no Windows 10, que é o sistema que precisa ser restaurado.
Na janela que abrirá para restaurar arquivos e configurações, iremos clicar em “Avançar”.
Na janela seguinte, aparecerão todos os pontos de restauração que o sistema criou de forma manual ou automática.
Iremos selecionar o ponto de restauração que nos atende. Aqui, no caso, só irá aparecer o que acabamos de criar manualmente e então iremos clicar em “Avançar”, que estará habilitado após selecionar o ponto de restauração.
Aparecerá a janela para confirmarmos o ponto de restauração e então clicaremos em “Concluir”.
Aparecerá uma nova janela de confirmação, clicaremos em “Sim”.
Neste momento o procedimento de restauração estará sendo executado, e então só resta aguardarmos.
Ao finalizar a restauração iremos clicar em Reiniciar para que o sistema volte a funcionar. Lembrando que, neste momento, é necessário que o boot do computador seja feito pelo HD e não pela unidade de recuperação. Caso mesmo após a restauração o Windows continua tendo problemas ao iniciar, poderemos inicializar novamente pela unidade de recuperação e selecionarmos outro ponto de restauração que o sistema criou.
4. Utilizando o Prompt de Comando para recuperação do SO
Outra opção muito útil da unidade de recuperação do sistema é o “Prompt de Comando”, onde poderemos desde copiar documentos e arquivos pessoais do HD como também tentar corrigir a inicialização do sistema caso algum arquivo da inicialização esteja corrompido.
Notem que, no caso aqui, o disco local estará com a unidade “E” e o pendrive está como unidade “D”. A partir destas informações, poderemos efetuar cópias de arquivos que estão no HD caso seja inevitável uma nova instalação do Windows.
Outra opção que poderemos estar fazendo a partir do prompt de comando, é o escaneamento para tentar corrigir a inicialização do sistema e setores defeituosos. Para isso usaremos o comando “chkdsk e: /R”, onde “e:” se refere ao disco local e “/R” para tentar corrigir o boot do sistema e varrer em busca de setores defeituosos.
Reparem que esta instrução é dividida em alguns estágios, dos quais serão executados sequencialmente.
5. Utilizar a opção Recuperação da imagem do sistema
Se mesmo assim continuar com problemas no Windows, poderá utilizar a opção “Recuperação da imagem do sistema” desta unidade de recuperação.
Para esta opção, precisará ter um imagem de backup do Windows para restaurá-la.
Ao clicar nesta opção, aparecerá a janela para selecionar a imagem e então deverá clicar em “Avançar”.
Caso não apareça disponível nenhuma imagem de sistema, poderemos clicar no botão Avançado para buscarmos manualmente esta imagem.
Iremos clicar em “Pesquisar por uma imagem de sistema na rede”.
Abrirá uma janela para confirmarmos a conexão com a rede e então clicaremos em “Sim”. Na sequência pedirá para informar o local onde estará esta imagem do sistema.
Outra opção interessante da unidade de recuperação é a de “Voltar para a versão anterior”. Caso tenha algum problema com a Build do Windows 10, poderá retroceder para a Build anterior clicando em “Voltar para a versão anterior”.
Esta ultima opção de reparo da inicialização nem sempre funciona dependendo da Build que está instalada. Neste caso, poderemos fazer através do prompt de comando conforme demonstrado acima.
Abraços e até a próxima.
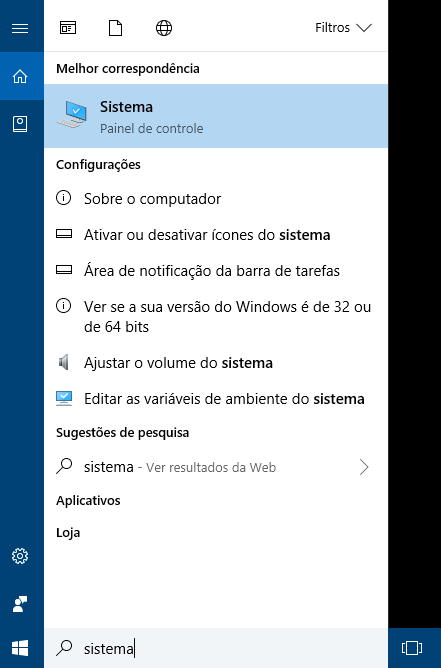

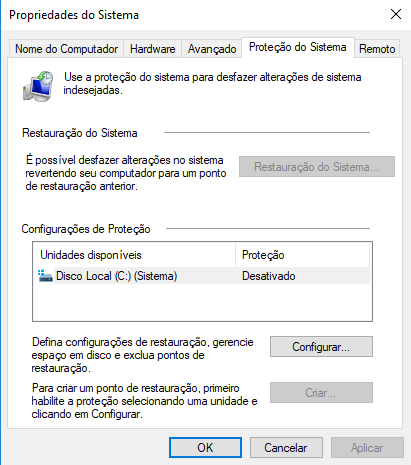
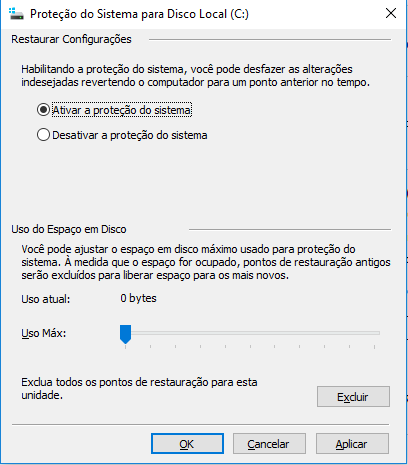
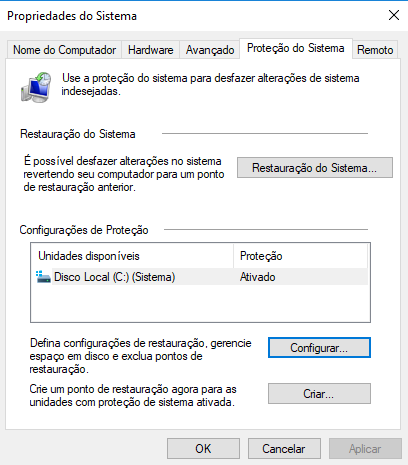

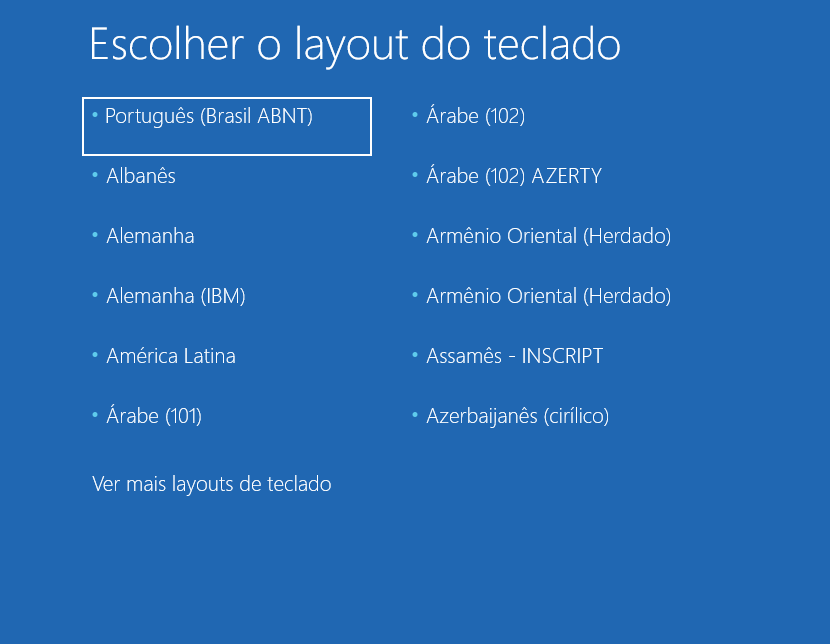
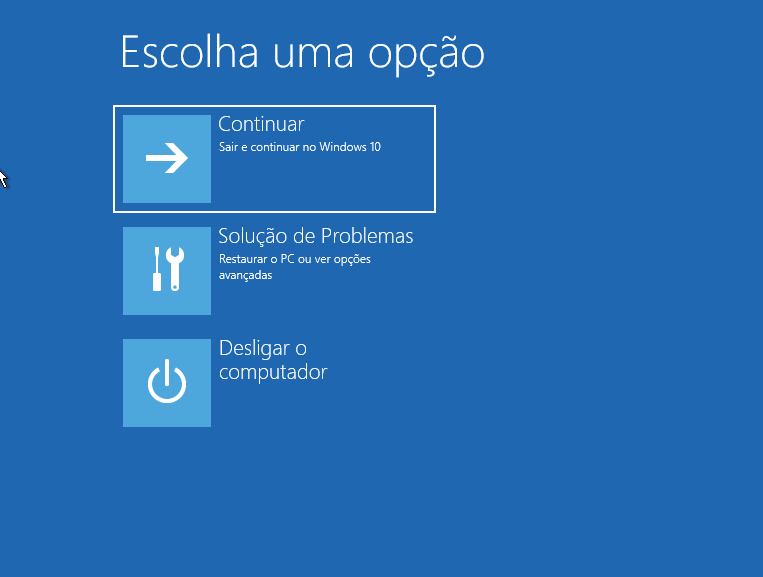

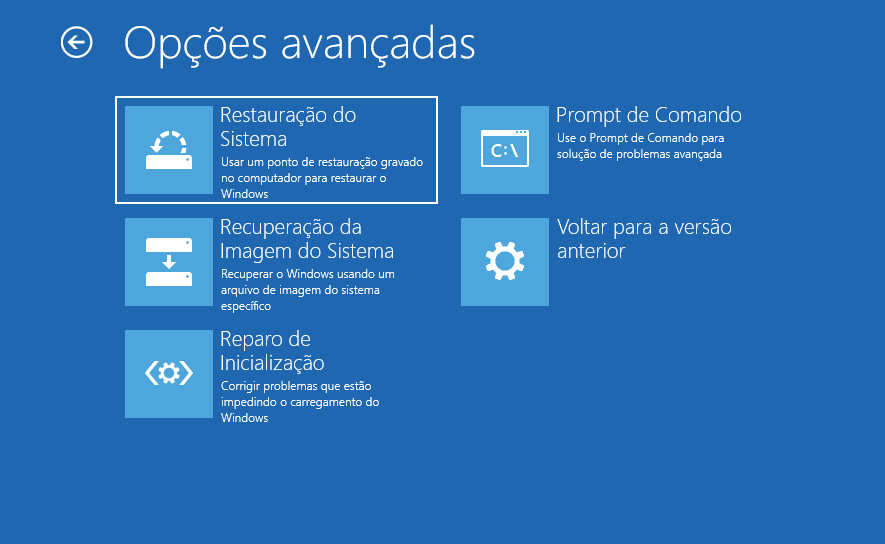
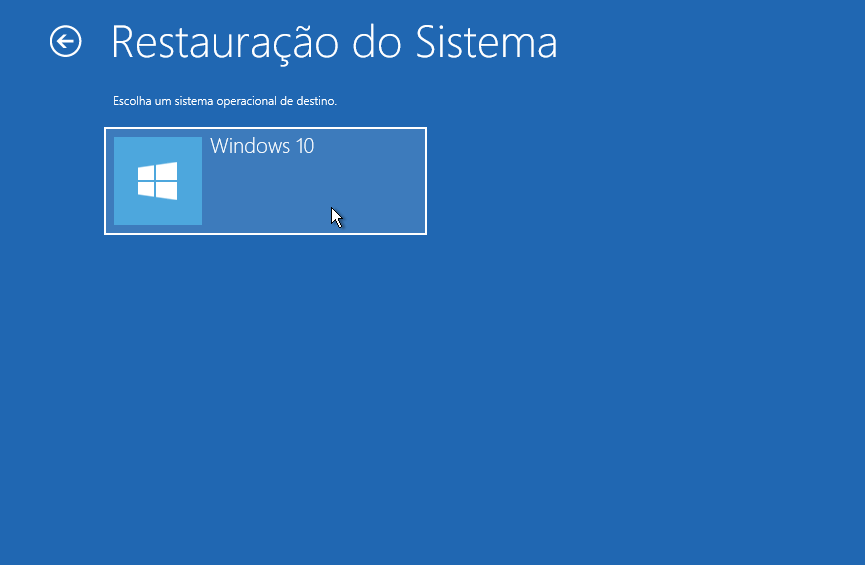

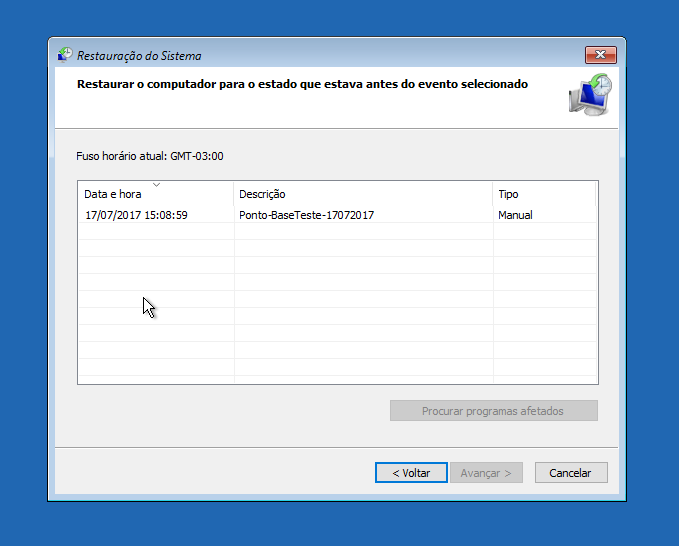
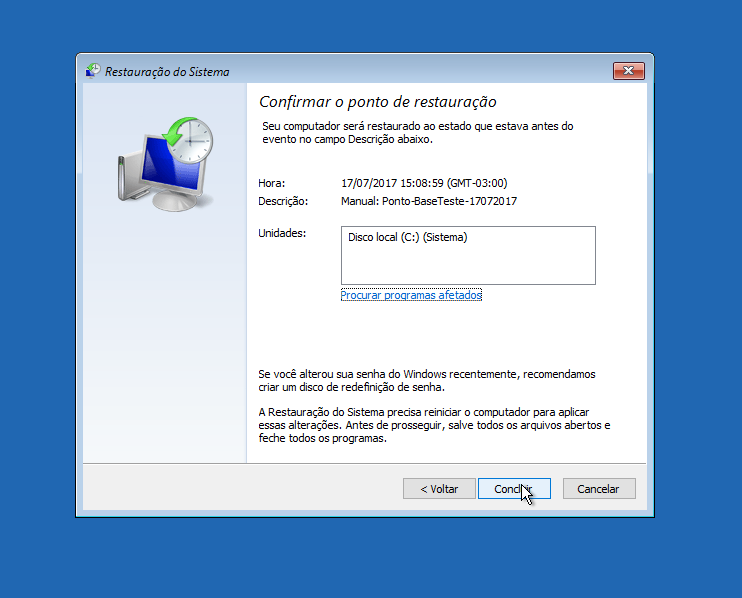
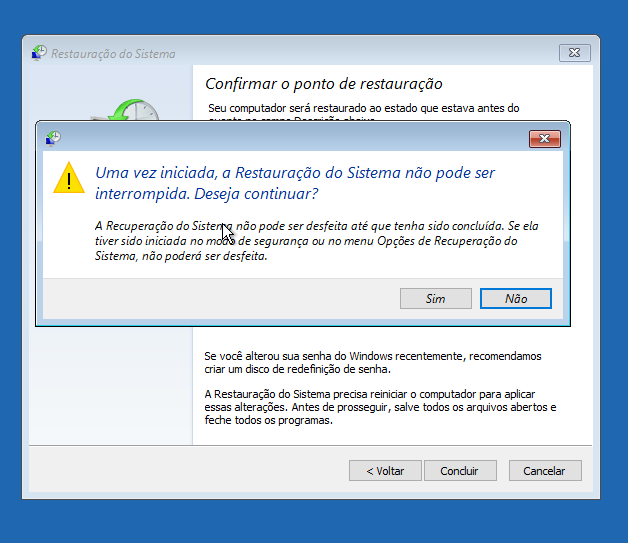
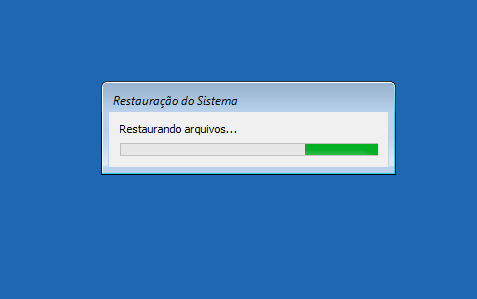
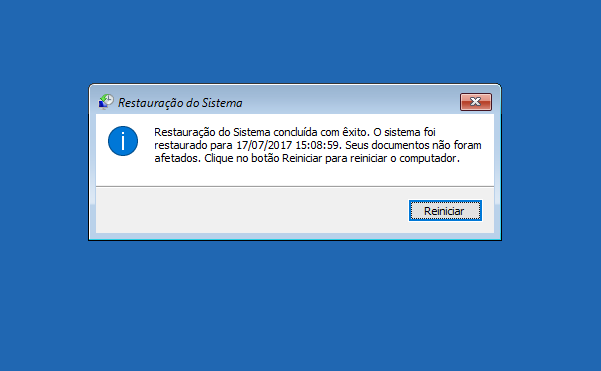

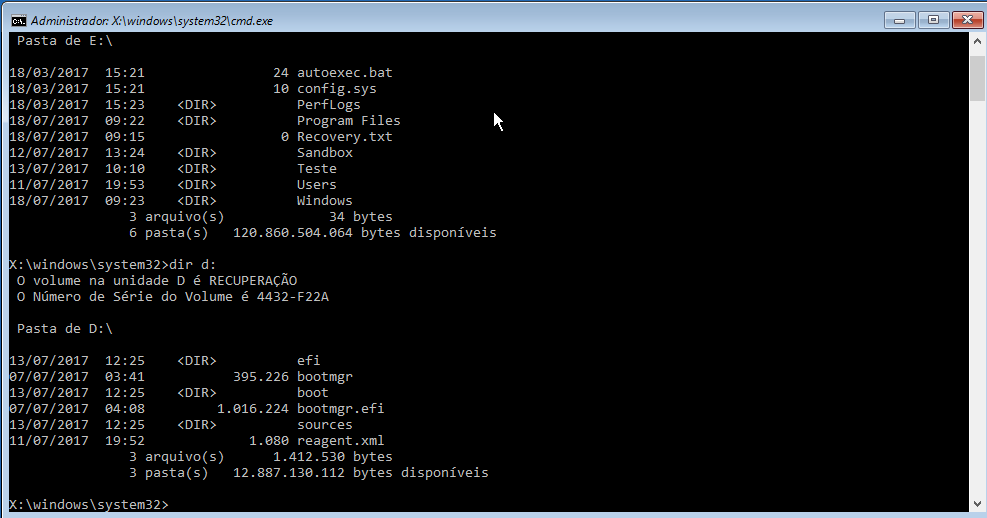
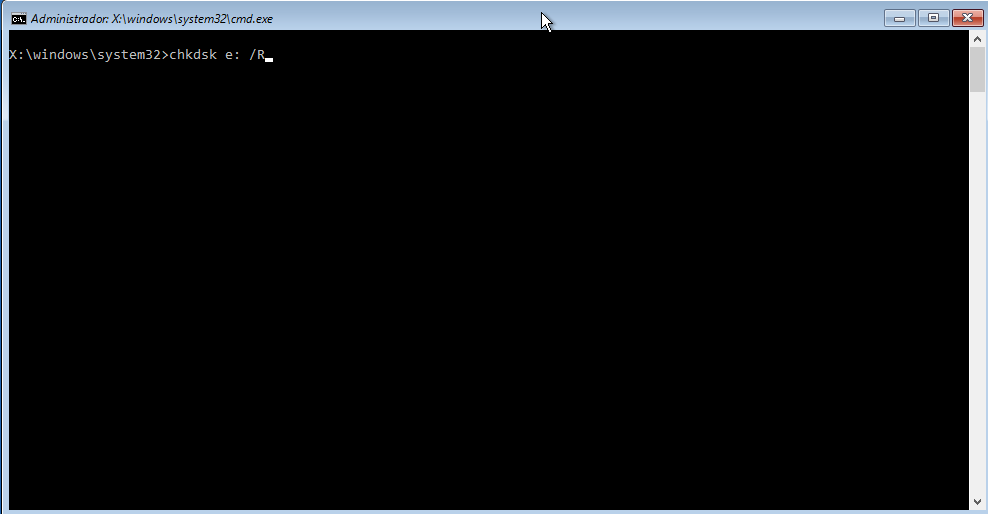
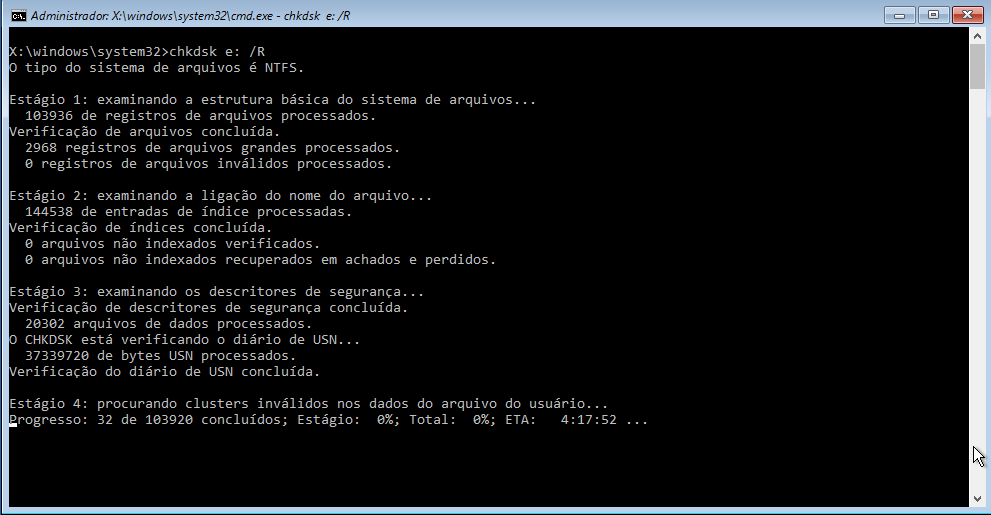
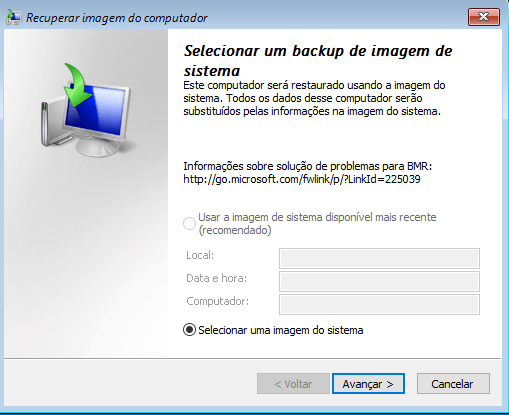

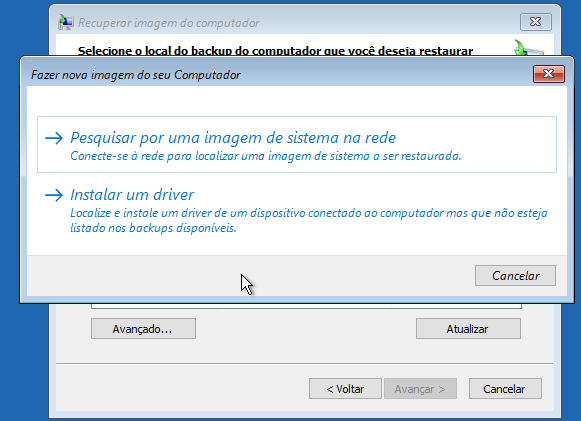
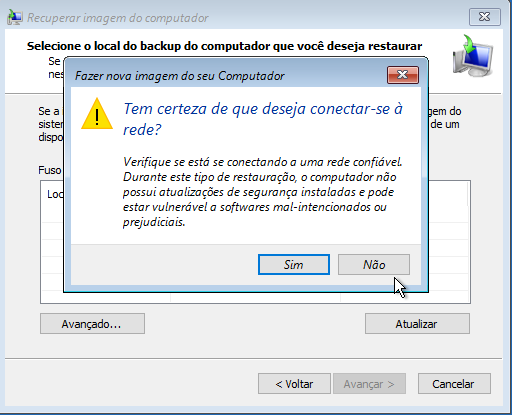
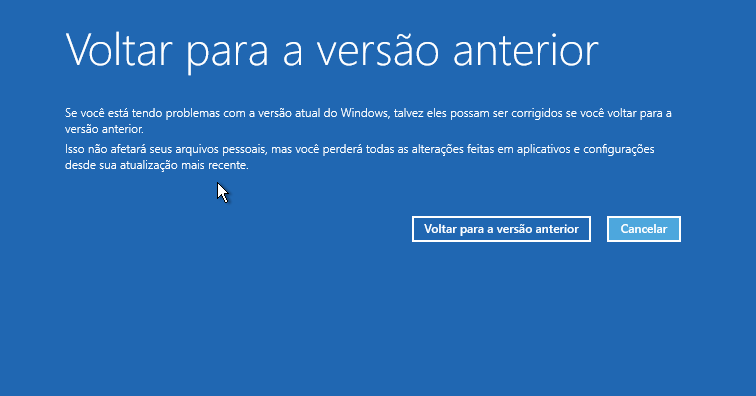



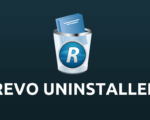
6 Comentários
Olá Luciano, muito bom esses 2 artigos sobre recuperação do Win10. Gostaria de saber se esses procedimentos podem ser feitos no Win 8.1?
Obrigado.
Opa Marcos! Pode sim!
Ok, obrigado.
Ótimo artigo. Bem explicado e muito útil nas situações da famosa “tela azul”.
Olá Luciano…Mto bom o artigo
Notei que no Windows 10 quando ele recupera a imagem ao começar o processo de recuperação a caixa de formatar e reparticionar discos aparece marcada (sem possibilidade de desmarcar) e ele avisa que todas as partições existentes serão apagadas. Antes ele recuperava a unidade C:, sem apagar as demais partiçoes.
Sempre criei uma imagem do C: no D: e recuperava do D: para o C: sem problemas, A opção (formatar e reparticionar discos) sempre aparecia desmarcada e agora não mais. Houve essa mudança? Tem como contornar isso?
Caro amigo Luciano,
Recentemente, após o upgrade do W10 para a Build 1803, não consigo criar uma imagem do sistema com a ferramenta nativa do Windows 10. Toda vez dá o erro 0x800706BA. Já tentei de tudo, mas não conserta. Não sei porque a Microsoft ainda não corrigiu, com base nos relatórios de erros enviados. Parece que o problema é só com a arquitetura 32 bits. Você tem alguma sugestão?. Obrigado, desde já.