Uma tarefa muito repetitiva no dia a dia da equipe de TI de uma empresa, é ter que ficar instalando impressoras para usuários. E isso acaba tomando uma boa parte do tempo da equipe.
Porém, o que poucos administradores sabem, é que dá para fazer o mapeamento das impressoras para os usuários do domínio via GPO, garantido um ganho de tempo enorme na vida da TI. Nesta artigo, mostrarei como fazer instalar impressoras compartilhadas na rede via GPO no Windows Server 2012.
Como fazer o Mapeamento de Impressoras via GPO no Windows Server
A primeira coisa é ter as impressoras que deseja mapear compartilhadas de um servidor de impressão ou estação. Partindo deste princípio, em que já tem estas impressoras compartilhadas, iremos começar:
1. Com o Windows Server 2012 aberto, abra o Gerenciamento de Política de Grupo.
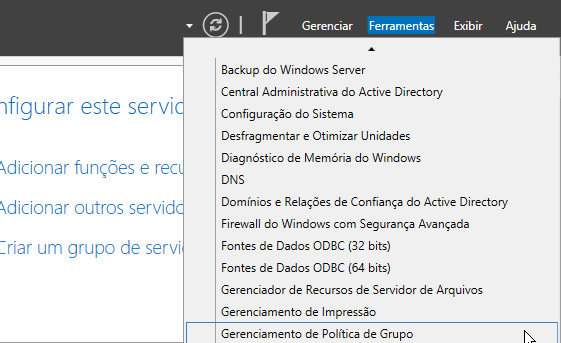
2. Agora iremos criar uma diretiva na OU em que desejamos que a impressora seja mapeada. No caso, estamos criando uma diretiva em que irá mapear a impressora para os usuários da OU TI.
Com o botão direito do mouse, clique em “Criar um GPO neste domínio…”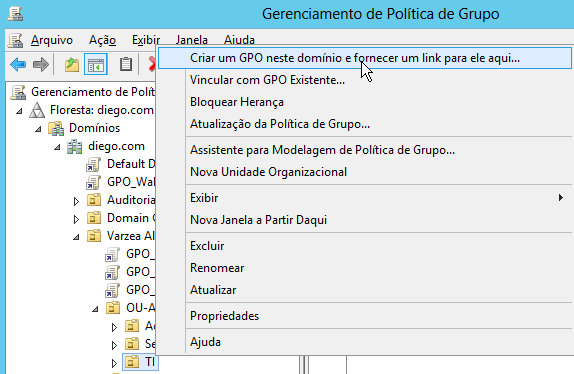
3. Agora iremos dar nome a nossa diretiva. Neste exemplo, estou dando o nome GPO_ImpressoraTI
4. Agora iremos aplicar as configurações na diretiva GPO_ImpressoraTI. Na diretiva criada, clique com o botão direito do mouse em Editar.
5. Iremos navegar em Configurações do Usuário –> Preferências –> Configurações do Painel de Controle –> Impressoras. Observe, conforme figura abaixo, que não existe impressora ainda configurada.
6. Com o botão direito do mouse, clique em Novo –> Impressora Compartilhada.
7. Na parte Ação, selecionamos Criar. Na parte Impressora Compartilhada(Caminho do Compartilhamento) iremos colocar o IP do servidor/estação + o nome que foi dado a impressora. Depois selecione: “Definir esta impressora como padrão”. Assim estamos garantido que esta impressora será a padrão do usuário. Obs: Veja a dica abaixo e depois volte para cá.
Uma dica bastante útil, é você pegar o caminho que digitou em “Caminho do Compartilhamento” : \\IP\Impressora e tentar acessar por alguma estação. Por ex: Abaixo colei o caminho\\10.100.100.1\Impressora TI e ao dar ENTER no teclado, consigo me conectar a impressora. Assim, tenho certeza que este caminho que estou digitando é o correto.
Depois de ter certeza que o caminho está OK, voltamos ao passo 7 e clicamos em Aplicar e OK. Veja que a diretiva foi criada:
Feche o Gerenciamento de Política de Grupo.
Nota: Criamos uma diretiva nas configurações do usuário e na OU TI. Então, somente os usuários que estão dentro da OU TI receberam o mapeamento da impressora da TI.
8. Agora iremos no AD e iremos ver quais usuários terão a Impressora TI mapeada para eles. No exemplo abaixo, os usuários que receberam o mapeamento são Gustavo, Diego, Igor e TI Template.
9. Com a diretiva criada e visto os usuários que receberam o mapeamento, iremos logar em uma estação com um dos usuários da TI.
Agora iremos em Dispositivos e Impressoras
Pronto. Diretiva funcionou perfeitamente.
Algumas dicas, caso não funcione:
- Veja se o Driver da Impressora que foi mapeada já existe na estação. A diretiva mapeia a impressora, mas não instala o driver. Então, primeiro instale o driver da impressora na estação e depois disto, todos os usuários da OU em questão que estão conectados a impressora receberam o mapeamento.
- Verifique se o usuário se insere na OU em que a diretiva foi aplicada.
- A diretiva é aplicada sempre que o usuário loga. Então, caso aplique a diretiva e o usuário esteja logado, faça o Logoff do usuário e depois o Logon dele. Ou então, aplique o comando gpupdate /force no CMD para aplicar a diretiva sem a necessidade do Logoff(caso esteja aberto a sessão).
Espero que este conteúdo tenha ajudado você a mapear uma impressora compartilhada na rede via GPO no Windows Server.
Até a próxima!
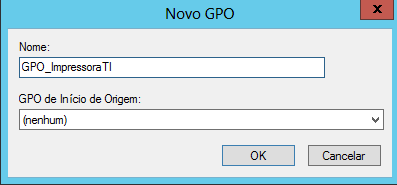
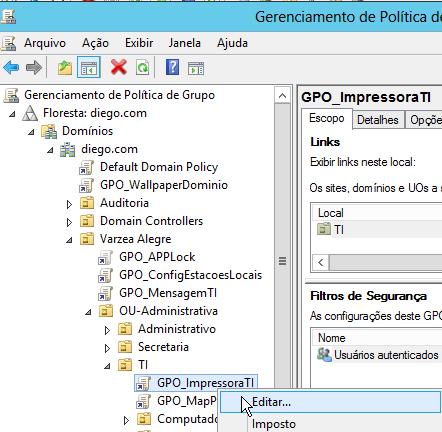
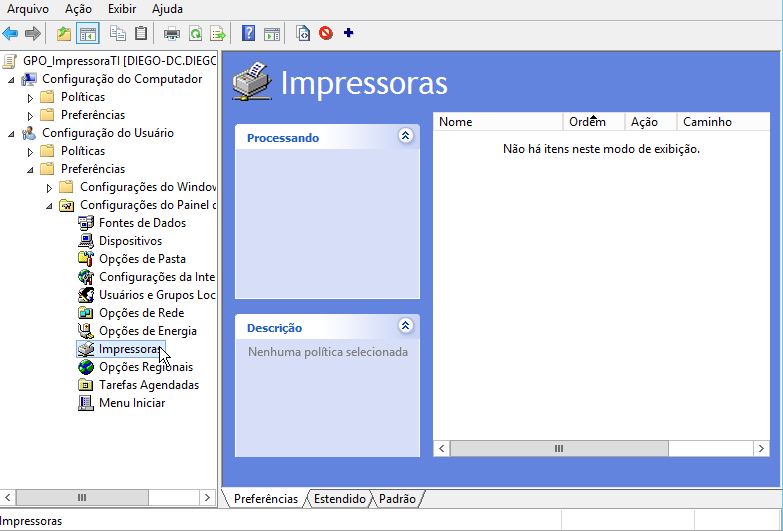
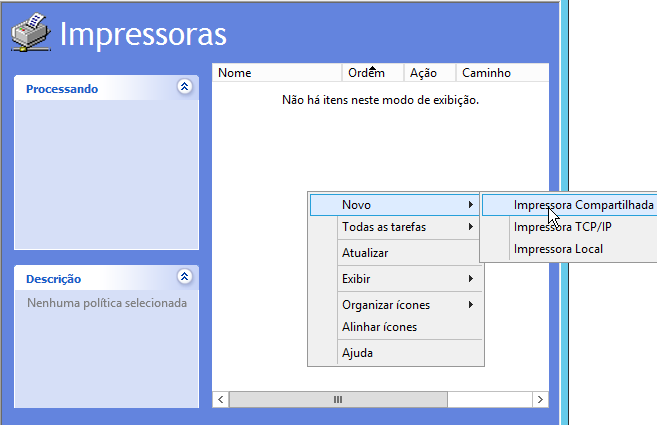
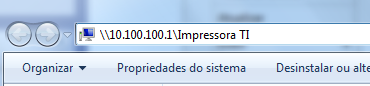

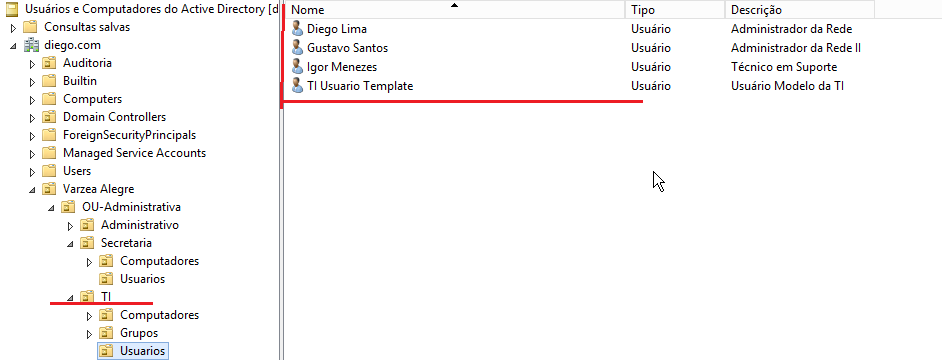
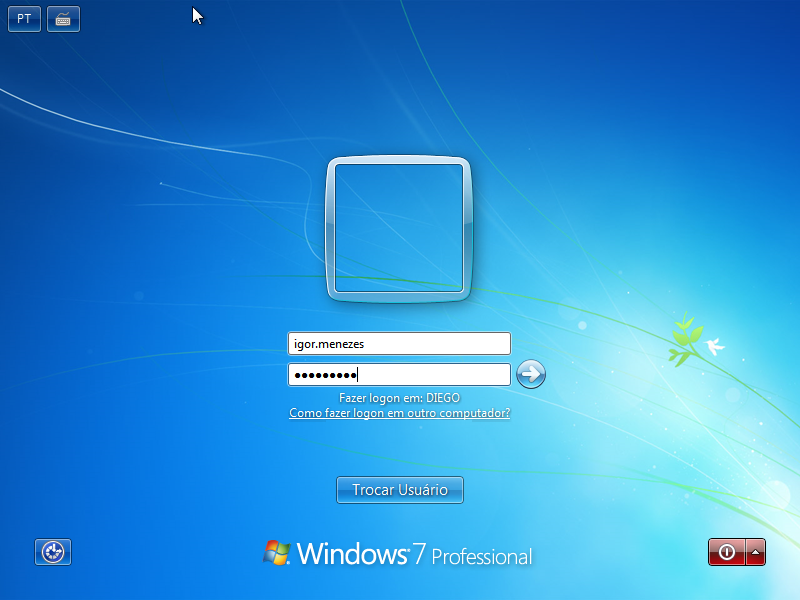
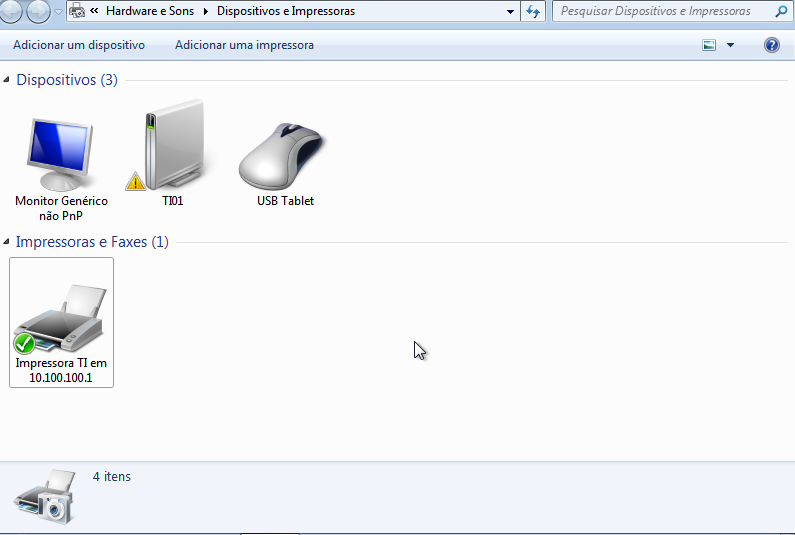


8 Comentários
Muito bom! Utilizo este caso no Windows Server 2008 R2
Você poderia tb incluir neste tutorial, como fazer com que o próprio server 2012, instale o driver da impressora, sem que tenhamos que ir de maquina em maquina para fazer o mesmo, aqui na minha empresa todas as maquinas ja tem as impressoras mapeadas e com o driver puxado do servidor onde instalamos os drivers de todas as nossas impressoras.
Otimo Tutorial, vlw
Jean e Leo, obrigado pelo feedback. Irei fazer outros artigos sobre mapeamento de impressoras! ;}
Saudações!
Tentei usar esse cenário, mapeando impressoras via GPO, mas acontece que no meu caso, as impressões ficaram “tediosamente” lentas, uma verdadeira luta contra a paciência em cada nova impressão.
Utilizei sempre os drivers mais atuais das impressoras, porém sempre tive lentidões nas impressões. Sendo mais detalhista:
O usuário abre um documento no Word, solicita a impressão, o status fica como “conectando a impressora”, um bom tempo depois a impressão é enviada para o spool e em seguida impresso. Só tive reclamações sobre isso.
Utilizei os gerenciamento de impressões no Windows Server 2008 e no Server 2012 R2. Alguma sugestão para resolver o meu problema?
Obs: se o computador imprimir diretamente na impressora, sem passar pelo servidor, as impressões fluem normalmente.
Ewerton, no meu caso, usamos um servidor de impressão onde existem cerca de 20 impressoras compartilhadas por ele. Cada impressora é de um setor. Em questão das impressões, não temos problemas algum(Isso a requisição é alta da Secretária, já que trabalho em uma Faculdade de Ensino).
Se você teve problemas em relações as questões de impressões, você tem como através de GPOs direcionar impressoras(por IPs) à os usuários específicos ou por OUs(Unidade Organizacionais), isso sem passar por servidor de impressão. Então, vou lá, crio uma GPO, coloco um IP associado a impressora e vinculo a uma OU e os usuários da OU logam e recebe a impressora(sem passar por servidor de impressão). Era isso?
Muito bom…
vlw.
Obrigado e parabéns.
Ótimo artigo!
Gostaria de saber como instalar impressoras por computador via GPO?
Não importa qual usuário irá logar a impressora será a mesma.
Se puder me ajudar.
Obrigado
Estou com uma luta tremenda com o serviço de impressão.
A impressora desconectou das estações, ao acessar o servidor de impressão para conectar as estação aparece a msg que o windows não pode se conectar a impressora. Falha 0x000004f1.
Em outras estação pede para instalar o drive.
Não consigo entender o por que desse duplo erro em maquinas diferentes, mesmo sabendo que ambas estavam conectadas.
Quem poder me dar uma dica eu agradesço…