Digamos que você esqueça a senha de login do seu Windows 10 e não consegue mais acessar o seu usuário… Ou algum amigo esqueceu e pediu sua ajuda para recuperar o acesso.
Apesar de parecer algo preocupante, se for um usuário local o processo para remover/resetar a senha de um usuário do Windows 10 é bem fácil.
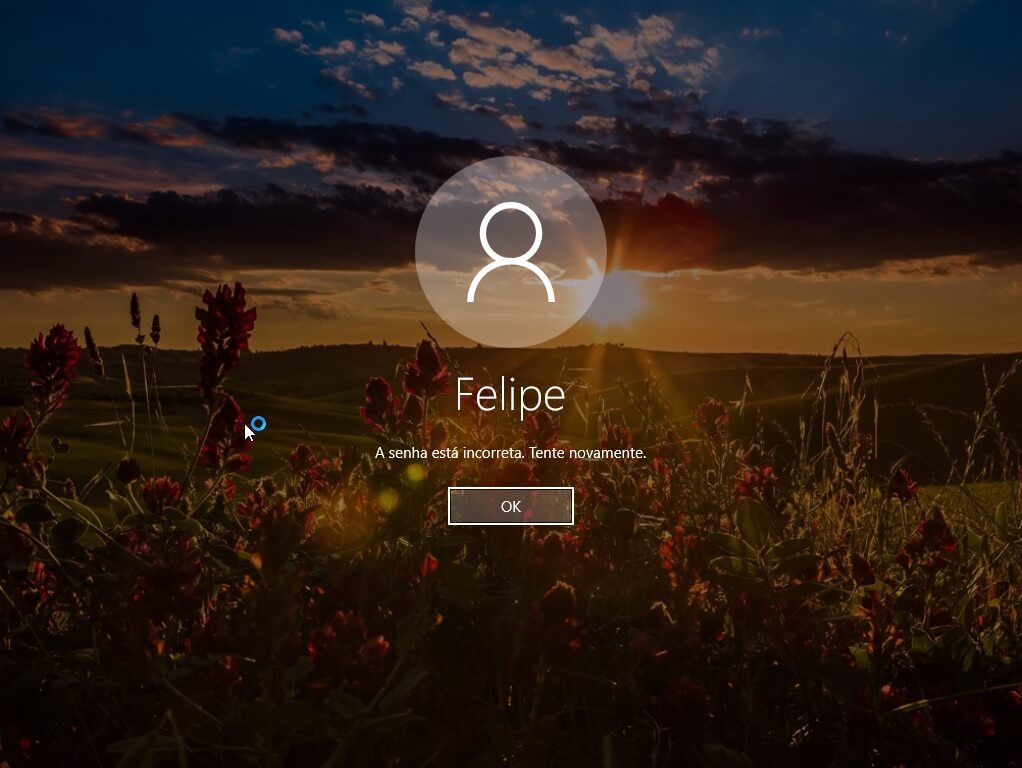
Neste artigo irei abordar um dos métodos mais utilizados para quebrar senha de usuário no Windows, que é usando o Kali Linux.
Primeiramente um pouco sobre o Kali Linux
Provavelmente você já deve ter ouvido falar ou até mesmo ter utilizado o Kali Linux, uma distribuição Linux focada em Pentest e Perícia Forense.
O Kali é uma distribuição baseada no Debian e é considerado o sucessor do antigo Back Track (outra distribuição Linux focada em Pentest).
Normalmente ele é utilizado para auditoria de redes, contudo, ele é um verdadeiro canivete suíço que pode ser bem útil se você trabalha com TI.
O sistema é desenvolvido pela Offensive Security uma renomada instituição especializada em segurança da informação mais especificamente testes de invasão.
Ou seja, o Kali Linux é mantido por quem entende do assunto, a distribuição vem repleta de ferramentas prontas para para executar auditorias a redes e sistemas.
Portanto, para esse tutorial aconselho a baixar a última versão do Kali Linux no site oficial do projeto.
Requisitos para quebrar a senha de usuário do Windows 10 usando o Linux
- Uma instalação funcional do Windows 10
- Um computador com Windows 10 e usuário local do sistema com senha configurada (se você não tiver ideia da senha fica mais divertido)
- Pendrive de 8Gb
- Kali Linux
- Conhecimentos básicos para dar boot pelo pendrive
Passo 1: Criar o nosso pendrive bootável
Para podermos iniciar, primeiramente você deve baixar a ISO do Kali Linux clicando neste link. Caso queira selecionar outra forma de download, como Torrent, por exemplo, clique aqui.
Logo após finalizar o download precisamos gravar a imagem do Kali Linux no Pendrive, para isso iremos o utilizar o Rufus, você pode baixa-lo clicando aqui.
Uma vez que o Rufus foi baixado, basta executar o programa, selecionar o pendrive destino e a imagem do Kali Linux baixada anteriormente, em seguida clique em INICIAR.
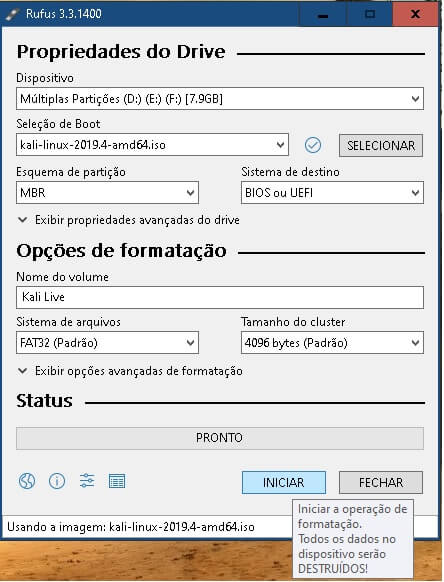
Após a instalação ser finalizada podemos dar continuidade no procedimento de remoção de senha do usuário do Windows.
Passo 2: Dar Boot usando o Pendrive com o Kali
Com o pendrive devidamente conectado precisamos iniciar o nosso computador através da unidade USB. Para isso, você precisa acessar a BIOS do seu computador e alterar a ordem de boot.
Em alguns computadores é possível pressionar uma tecla especial e selecionar por qual unidade o computador deve iniciar
Normalmente ao pressionar a tecla F12 você será direcionado a Bios do seu computador, entretanto, isso pode variar, sendo assim, confirme com o manual do fabricante.
Na Bios procure por alguma opção relacionada a “Boot order” ou ordem de boot e selecione como primeira opção o pendrive que você inseriu no computador.
Passo 3: Iniciar o Kali Linux
Assim que você der boot pelo Pendrive, algumas opções de formas de inicialização do Kali Linux lhe serão apresentadas.
Portanto, nessa etapa você deve selecionar a 3º opção Live (forensic mode), pressione Enter e aguarde a inicialização do sistema operacional.
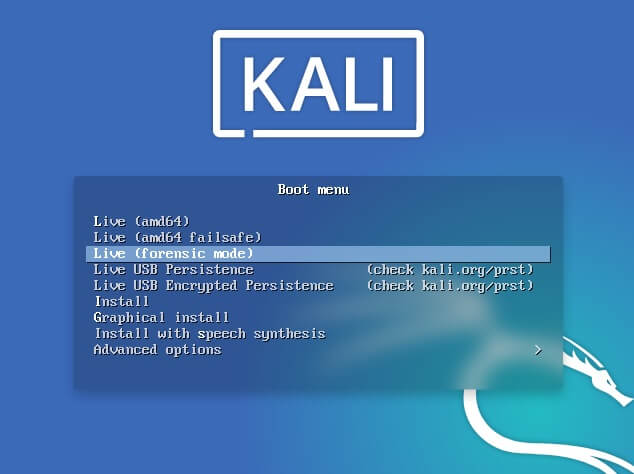
Caso lhe seja solicitado uma senha para acessar o sistema, o nome de usuário é root e a senha padrão do Kali Linux é toor.
Passo 4: Remover a senha do usuário do Windows 10
Agora que já iniciamos o nosso sistema Kali, devemos abrir o diretório de arquivos e navegar até a pasta do System32.
Normalmente essa pasta fica armazenada no seguinte caminho: /Windows/System32, dentro da pasta clique com o botão direito e selecione a opção Open Terminal Here
Dica: Para navegar até a pasta selecione a unidade de disco rígido usada por sua instalação, no caso deste teste é a unidade de 53 GB.
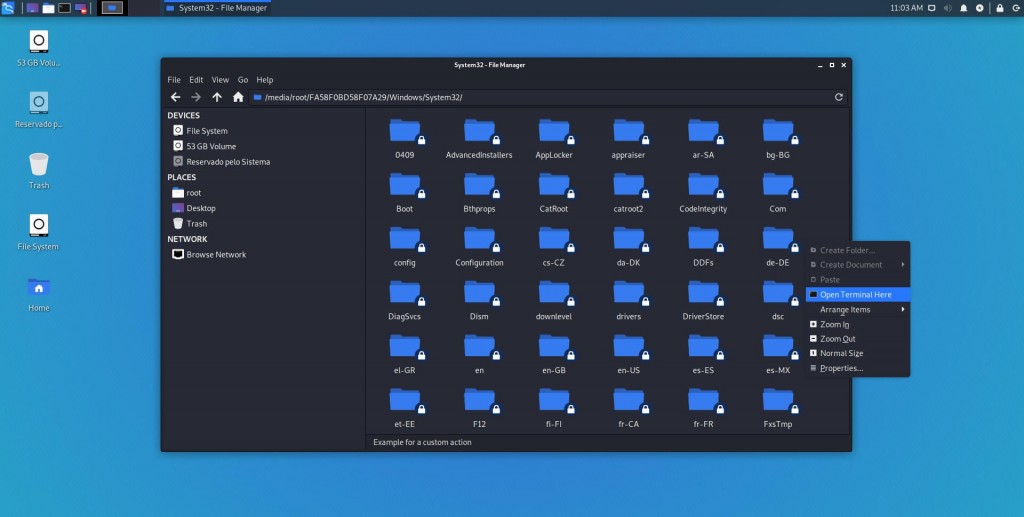
Já no terminal, digite o seguinte comando para navegar até a pasta config:
cd config
Ou alternativamente você pode navegar visualmente pelos diretórios até a pasta config e realizar o procedimento citado acima que irá funcionar também!
Agora iremos digitar um comando para listar todos os usuários do Windows 10, portanto digite o seguinte comando:
chntpw -l SAM
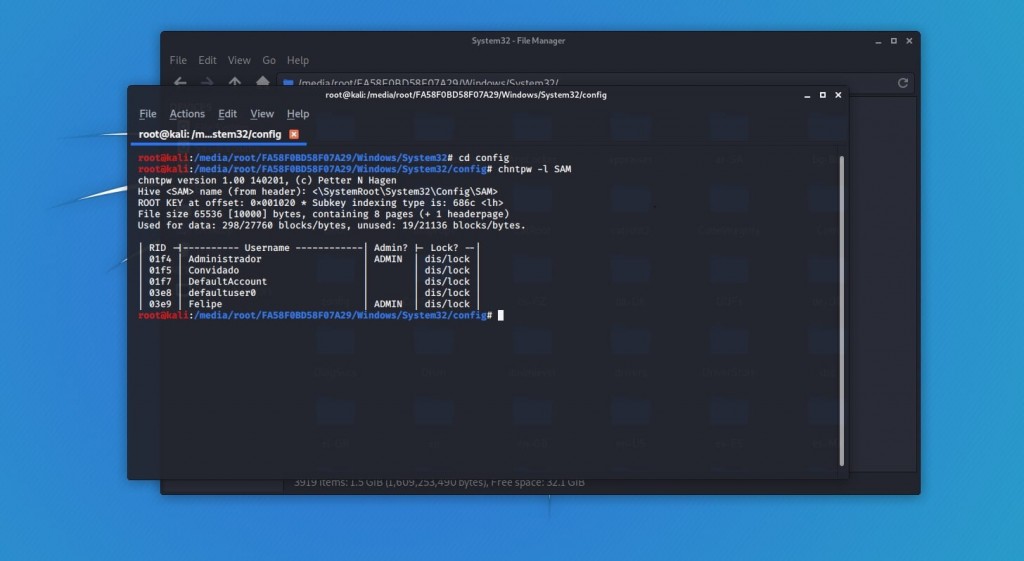
Apareceu um erro de “read only”?
Caso ao digitar o comando você receber um erro de “read only”, não se preocupe, para contornar esse problema faça o seguinte.
- Desligue o computador
- Remova o pendrive
- Inicie o Windows normalmente
- Insira o Pendrive
- Na tela de login, ao lado direito clique no botão de “Power” e selecione reiniciar
- Inicie através do Pendrive e repita os procedimentos do quarto passo
Passo5: Finalizando
Agora que já contornamos o problema de “read only” e já executamos o comando para listarmos o usuário, devemos selecionar qual conta iremos remover a senha.
No caso deste tutorial a conta em questão é a de nome “Felipe” (substitua pelo usuário desejado), sendo assim execute o seguinte comando:
chntpw -u Felipe SAM
Após executar o comando uma tela parecida com a imagem abaixo lhe será exibida, confira:
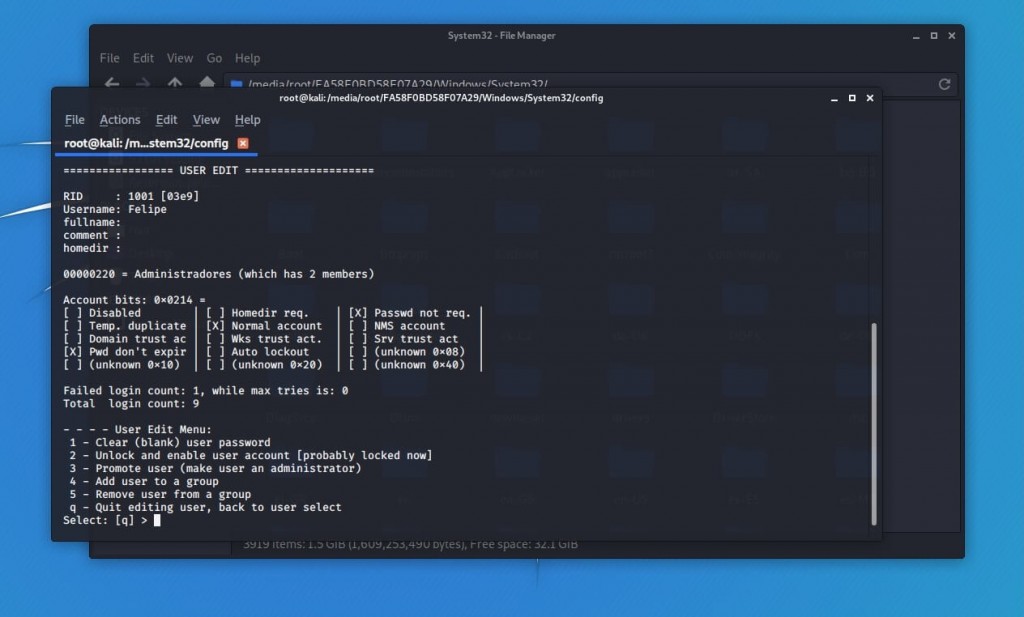
Neste momento algumas opções nos serão apresentada, contudo para este tutorial iremos focar apenas na remoção da senha, portanto selecione a opção de número 1.
Em seguida pressione a tecla “q” para fechar o menu de seleção e em seguida salve as alterações realizadas pressiona a tecla “y”.
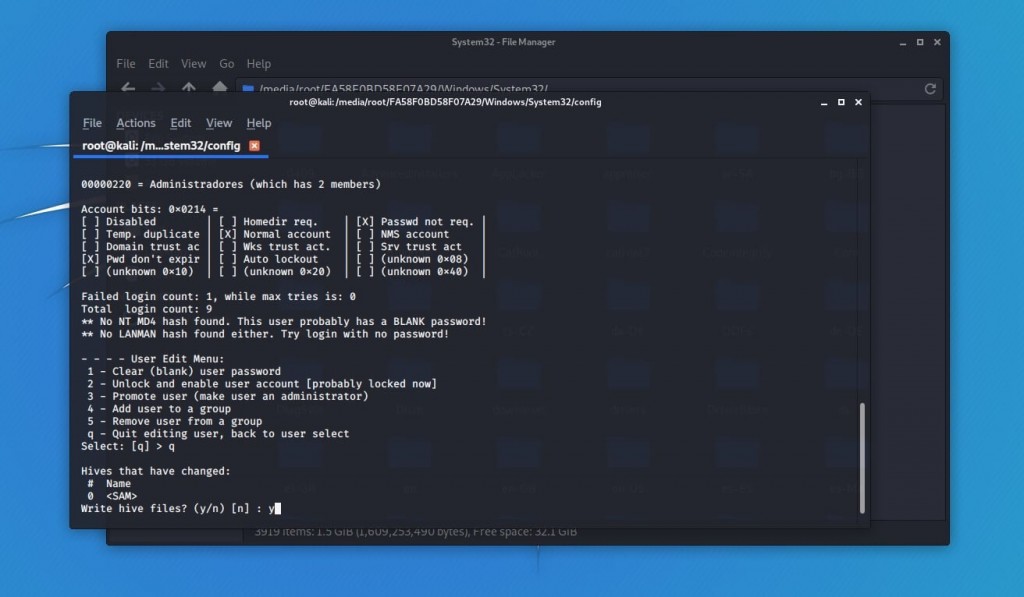
Agora basta reiniciar o seu computador, remover o pendrive e, se for o caso, alterar a ordem de boot na BIOS para iniciar novamente pela instalação do Windows.
Uma vez que o Windows 10 iniciar novamente você notará que a senha do usuário selecionado foi totalmente removida, possibilitando ter acesso novamente ao Windows.
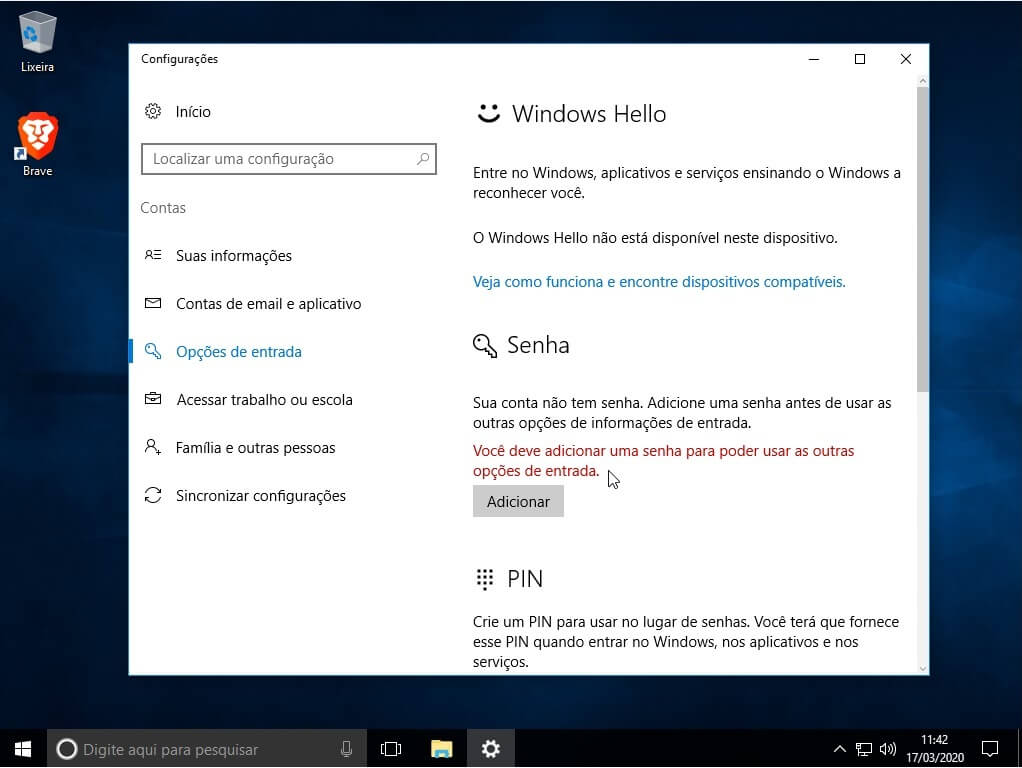
Como podemos observar, a senha foi totalmente removida habilitando a opção de configurar uma nova senha para o usuário em questão.
Conclusões finais
Para este tutorial resolvi utilizar o Kali Linux por questões de comodidade, contudo, a ferramenta utilizada neste tutorial, a “chntpw“, pode ser utilizada em outras distribuições.
Essa incrível ferramenta é um projeto totalmente open source desenvolvido por Petter Nordahl Hagen e seu primeiro lançamento foi em 28 de Maio de 1997.
Espero que essa dica possa lhe ser útil para você quebrar senha de usuário no Windows 10 usando o Linux.



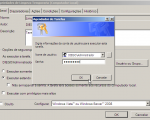
4 Comentários
Legal …
“..usuário local do sistema..”
Mas caso não seja um usuário local, este procedimento funcionaria?
Grato.
Muito mais fácil renomear o osk.exe (que está na pasta c:/windows/system32) como osk.ex_ e o cmd.exe como osk.exe e reiniciar o sistema e na tela de login usar o teclado virtual (osk.exe) que abrirá o terminal de comandos (cmd.exe) e então digitar control userpasswords2 e criar outro usuário administrador ou tentar remover a senha de qualquer usuário por ali.
Luiz Martin, só funciona com usuário local… mas no meu exemplo você pode criar outra conta e remover a de email e manter as pastas com os dados.
*Luiz Marins