Opa pessoal!
No artigo anterior, mostrei como alterar a ordem de inicialização de um PC em dual boot com Windows 8.1 e o Windows 10 Technical Preview.
Neste artigo vou demonstrar como alterar a ordem de inicialização de dois sistemas operacionais concorrentes: o Microsoft Windows e o Ubuntu Linux.
Como sempre comento, para escrever os meus artigos eu crio um ambiente para demonstrar que a coisa funciona e também para tornar mais didática a explicação.
Aqui usei uma máquina virtual criada no Hyper-V com estes dois sistemas operacionais como se estivessem dividindo o meu HD.
Aqui no site PTI, encontra-se um artigo que criei demonstrando como criar um PC em dual boot com estes Sistemas Operacionais, sendo assim, não irei entrar em detalhes aqui de como fazer este processo de dual boot.
Quando criamos um computador em dual boot com o Windows e o Linux, o gerenciador GRUB do Linux é que administra a ordem de qual Sistema Operacional será inicializado.
Caso eu não selecione qual sistema operacional deve ser iniciado automaticamente, após 10 segundos, o Ubuntu inicializará.
Ao ser carregado o Ubuntu, deveremos clicar no primeiro ícone da barra do lado esquerdo que se refere a pesquisa.
No campo de pesquisa, digitaremos term e começará aparecer os nomes de aplicativos instalados que possuem term em seu nome. Aqui, posso escolher um dos três aplicativos que aparecem, pois todos são terminais shell ou prompt de comando. Neste caso aqui irei selecionar o aplicativo Terminal.
Reparem que o Terminal está sendo executado para começarmos nossas alterações.
Para muitas questões administrativas, é necessária a permissão do superusuário (root). Como durante a instalação não foi solicitada a senha do root, deveremos colocá-la agora. Então no Terminal, digitaremos sudo passwd root <enter> para criarmos uma senha para o root. Ao teclar em <enter>, será solicitada a senha do usuário criada durante a instalação do Ubuntu e na sequência deveremos colocar uma senha para o superusuário e depois confirmar esta senha. Reparem que enquanto digitam a senha não aparece nenhuma informação que está sendo digitada.
Agora que criamos a senha do root e aproveitando o mesmo terminal aberto, iremos, temporariamente, trocar de usuário dentro do aplicativo Terminal para podermos fazer algumas modificações administrativas no sistema. Para isso digitaremos su <enter> e em seguida colocaremos a senha criada para o superusuário.
Com o superusuário logado no Terminal, iremos acessar o diretório grub onde se encontra o arquivo que deverá ser modificado para o boot.
Para isso digitaremos cd /boot/grub <enter>. Dentro deste diretório, se digitarmos o comando dir ou ls, iremos encontrar um arquivo chamado grub.cfg. Este arquivo contém as informações de ordem de boot, porém, mesmo sendo superusuário, este arquivo só possui permissões de leitura e execução.
Então precisaremos alterar estas permissões para podermos também alterar. Para isso digitaremos chmod 777 grub.cfg <enter>, o qual chmod é para alterar as permissões (só o superusuário pode utilizar este comando), 777 é para dar permissão total.
Agora com o arquivo alterado para leitura, escrita e gravação, iremos abri-lo em um editor de texto. Aproveitando o Terminal aberto, digitaremos gedit grub.cfg <enter>.
Ao abrir o grub.cfg, reparem que o timeout é igual a 10, que se referente ao tempo de espera para o sistema padrão se iniciar sozinho. Então iremos descer o texto até o trecho que se refere ao Windows 7.
Reparem que selecionei o trecho referente às informações de boot do Windows 7. Neste arquivo está fácil de saber onde começa e onde termina as informações necessárias para o boot do Windows 7. Após selecionar o trecho, iremos recortá-lo para posteriormente colocarmos em outra linha.
Da mesma forma do Windows 7, não será difícil localizar onde inicia as informações de boot do Ubuntu e, antes das informações referente ao boot do linux, iremos deixar um espaço para colarmos o trecho referente ao boot do Windows 7.
Após colar o trecho clicaremos em salvar.
Com o Terminal ainda aberto, vamos alterar as permissões novamente para leitura e gravação. Para isso digitaremos chmod 644 grub.cfg <enter>.
Continuando no Terminal, vou reiniciar o sistema por aqui mesmo com o comando shutdown -r now <enter>. Se quiser usar outra forma de reiniciar o PC fica a critério de cada um.
Pronto! Reparem que no GRUB o Windows 7 ficou como o primeiro Sistema Operacional da lista e, como neste caso o sistema que se inicia sozinho – caso não haja intervenção do usuário – é o primeiro, após 10 segundos o Windows 7 será inciado.

Bom, acho que é isso aí. Espero ter ajudado. Quem souber de outra forma de alteração de boot, fique à vontade para compartilhar. Não sou perito em Linux, mas usei muito tempo e dou meus pitacos.
Abraço e até a próxima.
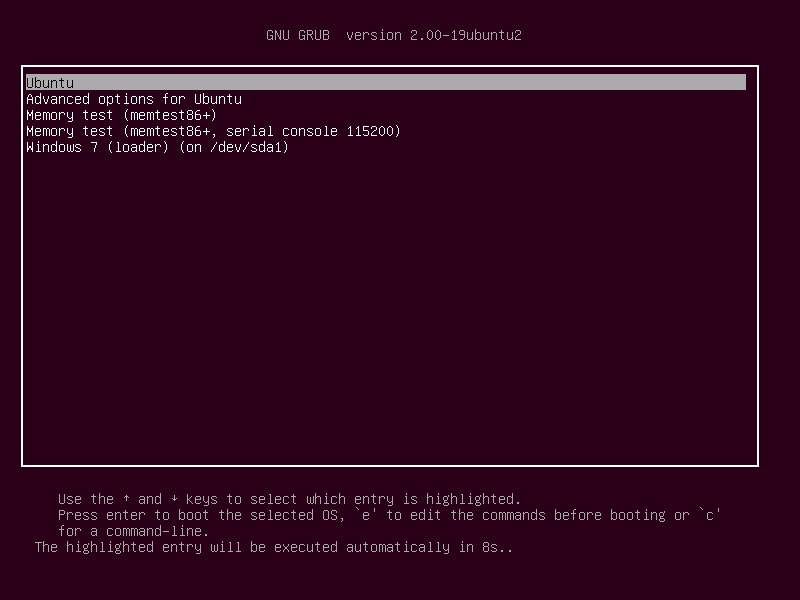
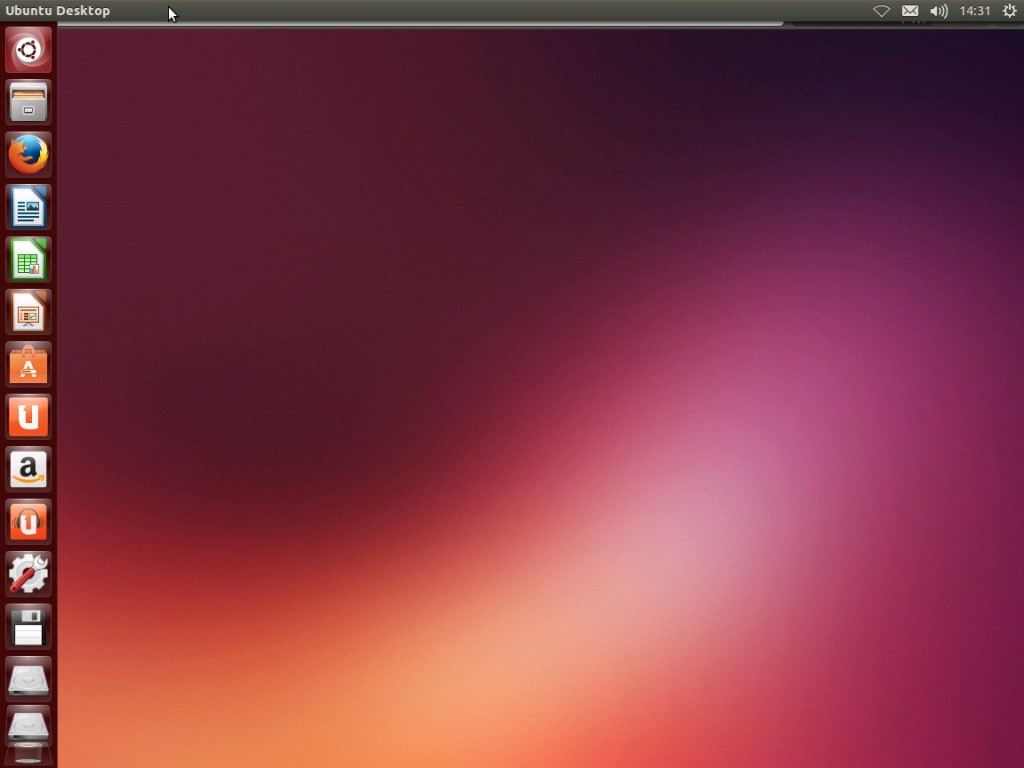
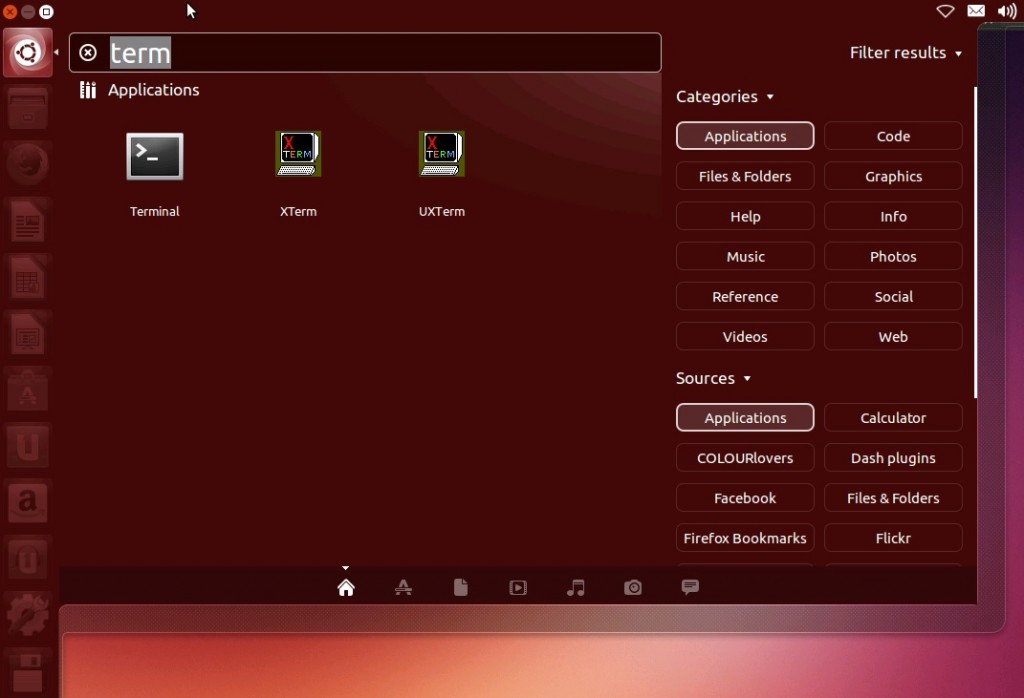
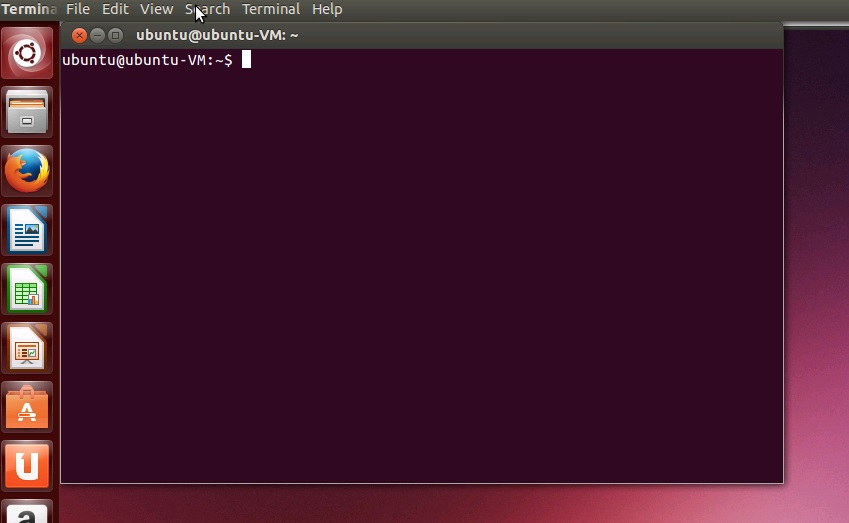
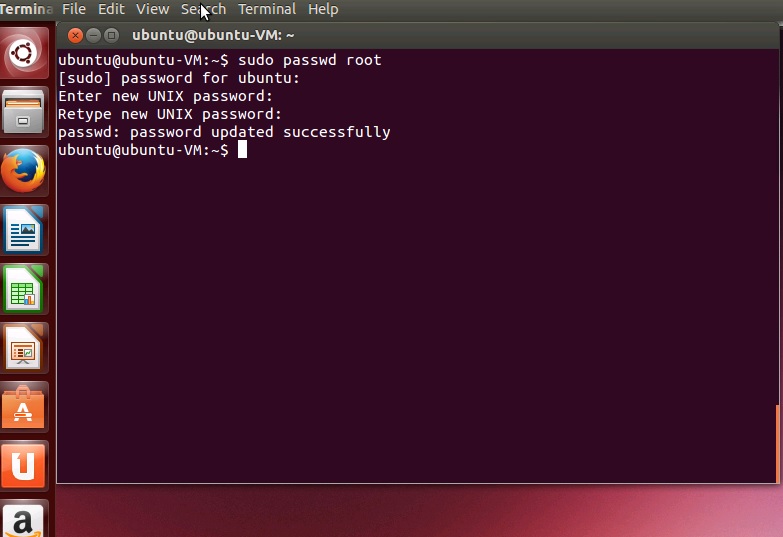
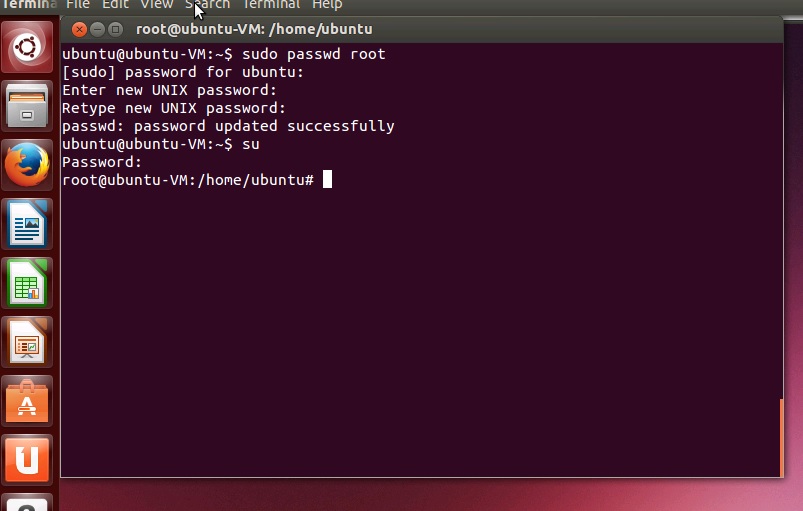
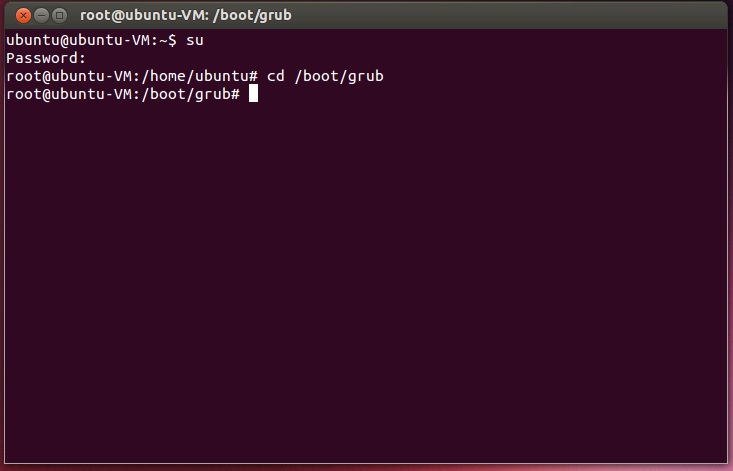
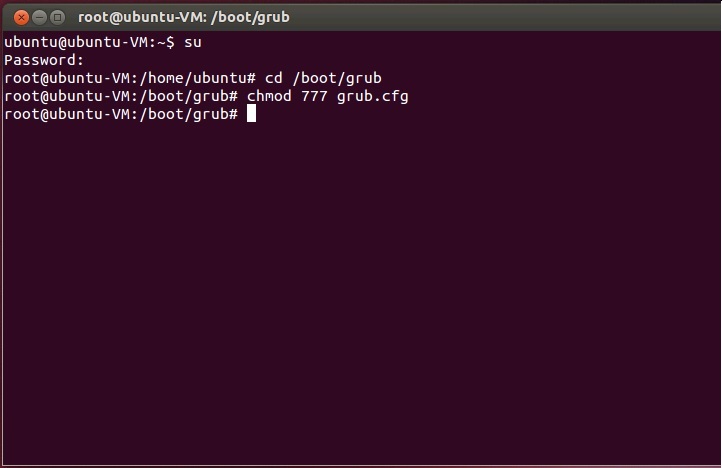
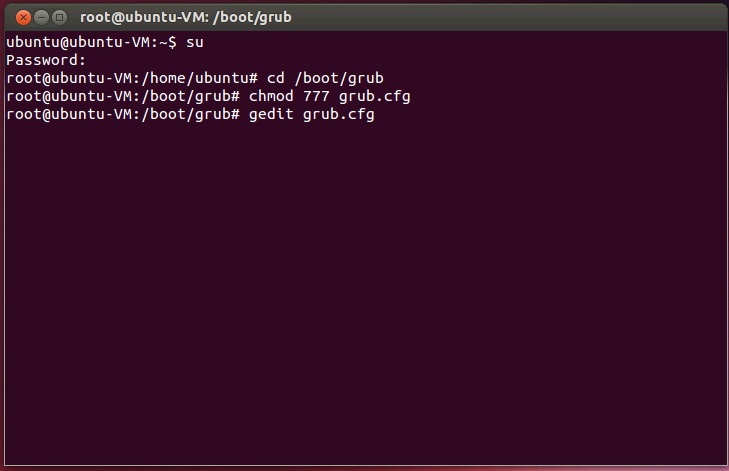
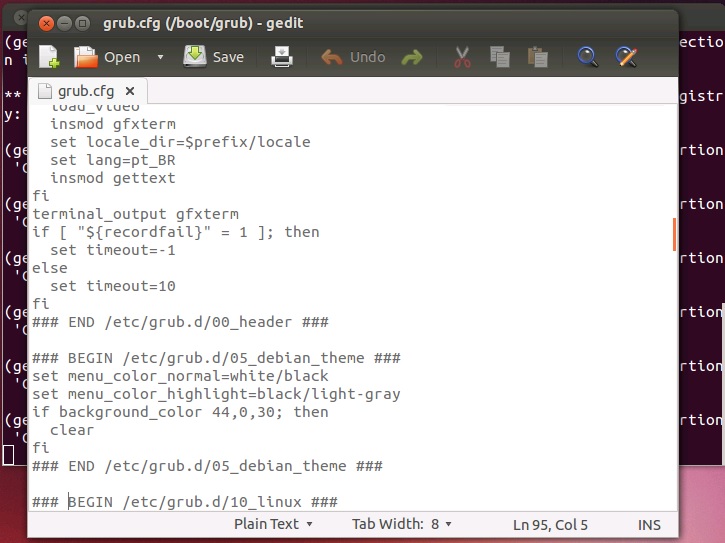
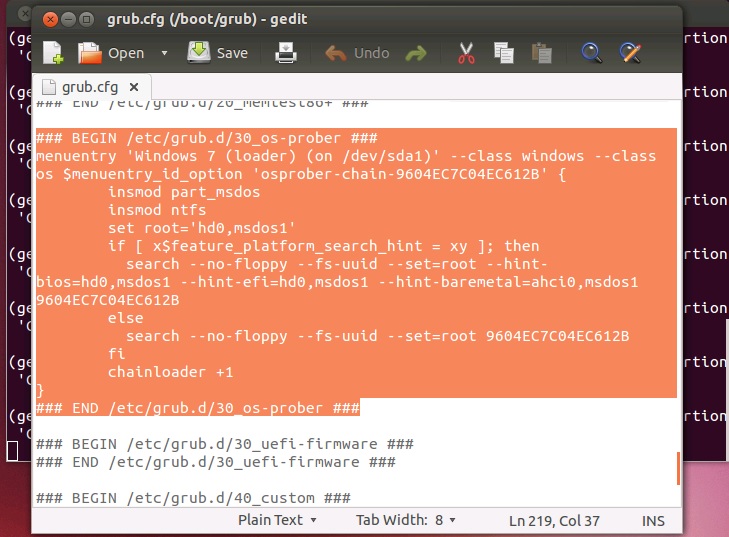
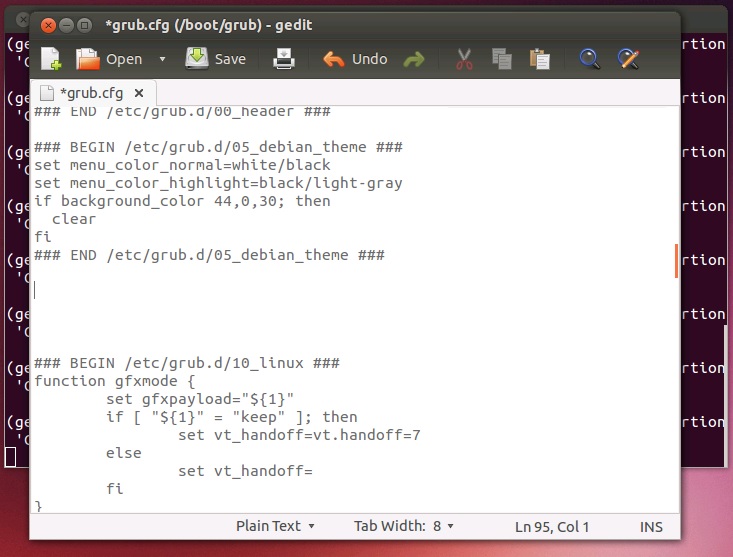

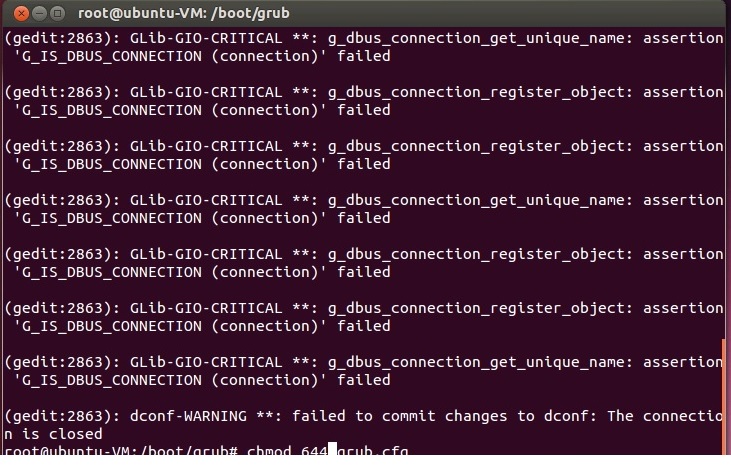
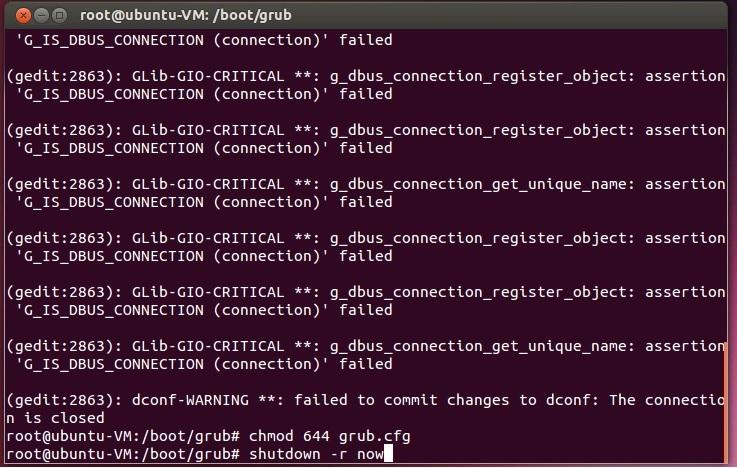
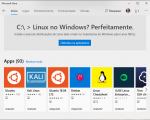

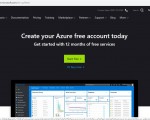

3 Comentários
Não sei porque, quando instalamos o Linux junto com o Windows, depois quando tentamos tirar o Linux, dá erro na inicialização.
Porque em dual boot windows/linux, a procedimento da instalação é primeiro o windows para depois o linux para reconhecer os dois sistemas. Como o linux é o último a ser instalado, é ele que grava na mbr as opções de boot.
Obrigado por suas explicações,respondeu minhas duvidas.