Como sabemos, o PowerShell é um shell robusto e poderoso destinado a administradores de sistemas para se trabalhar via linha de comando (CMDLET) ou via scripts que podem ser criados no PowerShell ISE. Este shell é utilizado tanto para as tarefas mais simples como também para as mais complexas. Esta ferramenta vinha antes somente nas edições do Windows Server, mas agora já está incorporada também no Windows 10.
Neste artigo, irei demonstrar como gerenciar processos no Windows 10 via linha de comando no PowerShell. Um dos princípios básicos para um bom técnico de TI é saber gerenciar processos, saber quais processos estão ocupando muita memória e processamento e também como eliminá-los.
Gerenciando processos através do PowerShell no Windows
Para abrir o PowerShell, iremos clicar com o botão direito do mouse no botão do Windows situado no canto inferior esquerdo da área de trabalho e depois clicar com o botão esquerdo em “Windows PowerShell (Admin)”, para abrirmos com permissões administrativas.
Ou podemos também digitar PowerShell no campo de busca do cortana e aparecerá tanto o Windows PowerShell ISE (que serve para criação de scripts), como também a segunda opção que é o Windows Powershell que iremos utilizar.
Com o Windows PowerShell aberto, o primeiro passo que devemos fazer é atualizar o módulo help para consultas que possam ser necessárias.
Para isso iremos digitar o command-let (CMDLET) “update-help” e apertar a tecla <enter> para fazer a atualização da base de dados.
Agora, que o módulo Help está atualizado, podemos prosseguir com a utilização do PowerShell.
Para gerenciarmos os processos que estão sendo executados, iremos digitar o comando “get-process” <enter>.
Aparecerá todos os processos que estão sendo executados no momento. Normalmente, para gerenciar algum processo em específico precisamos saber o ID deste processo ou o nome inteiro dele. Na imagem a seguir não aparece o título de cada coluna devido ter mostrado muitos processos sendo executado, mas se utilizar a scrollbar da lateral, conseguirá ver o título das colunas.
A coluna que se refere ao ID do processo é a sexta coluna contando da direita para a esquerda e o nome do processo é a última o qual podemos notar.
Se quisermos verificar um processo em específico, podemos estar digitando o comando “get-process -name nome_do_processo” <enter> que mostrará só este service na janela do PowerShell. No exemplo da imagem abaixo, foi digitado “get-process -name teamviewer_service” <enter>, ou neste caso podemos tirar a instrução -name ficando “get-process teamviewer_service” <enter> e agora podemos notar o título das colunas. Também podemos estar filtrando por um parte do nome do processo ficando como exemplo do Teamviewer desta forma “get-process -name *team*“. A parte do nome da busca fica entre asteriscos.
Supondo que necessitamos parar o processo em execução do Teamviewer, então digitaremos o comando “stop-process 2576″<enter>, onde o número 2576 é o Id do processo referente a este processo. Podemos também estar parando este serviço digitando seu nome como aparece na coluna ProcessName, ficando da seguinte forma: “stop-process -name “teamviewer_service”<enter> (neste caso tem que colocar a instrução -name).
Outro comando para parar um serviço em execução e que é muito utilizado no linux é o comando kill podendo ser pela Id (kill 2576) ou pelo nome do processo (“kill -name teamviewer_service”).
Na sequência é só confirmar a parada do serviço apenas apertando <enter> ou colocando S seguido de <enter>
Se depois tentarmos localizar o comando pelo get-process, iremos notar que aparecerá uma informações na tela informando que não encontrou o processo em execução.
É muito prazeroso trabalhar com o PowerShell, pois oferece centenas de CMDLETS que podem ser usados, além dos comandos padrões usados no Shell, como no caso do Prompt de Comando.
Leia outros artigos relacionados ao PowerShell
- Reinstalando ou restaurando Apps nativos do Windows 10 via PowerShell
- Executando script do PowerShell por último, caso haja no mesmo GPO vários scripts a serem executados
- Como fazer backup de drivers no Windows 10 com DISM via PowerShell
- CMDLETS: Gerenciando Serviços com PowerShell no Windows 10
Espero que este artigo forneça conhecimento suficiente para você gerenciar processos do Windows via PowerShell usando o comando get-process.
Caso tenha dúvidas ou complementos, deixe seu comentário abaixo!
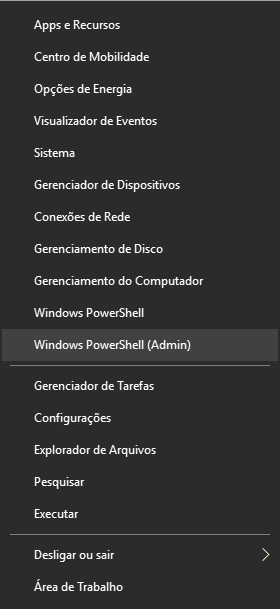

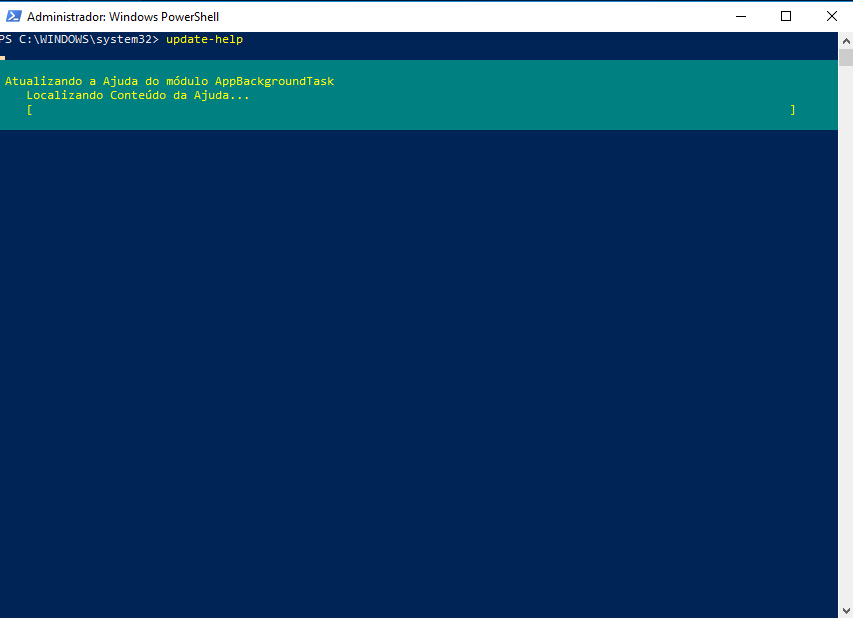
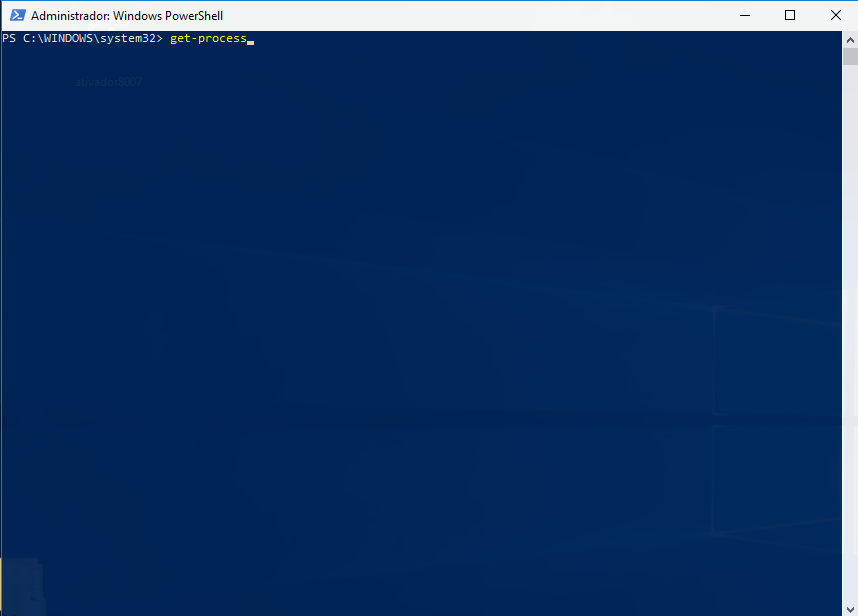
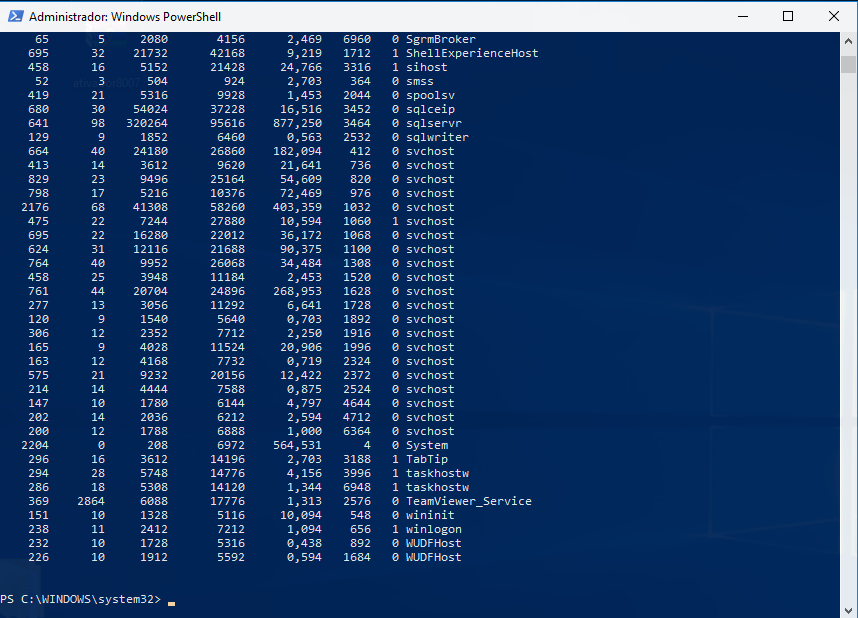

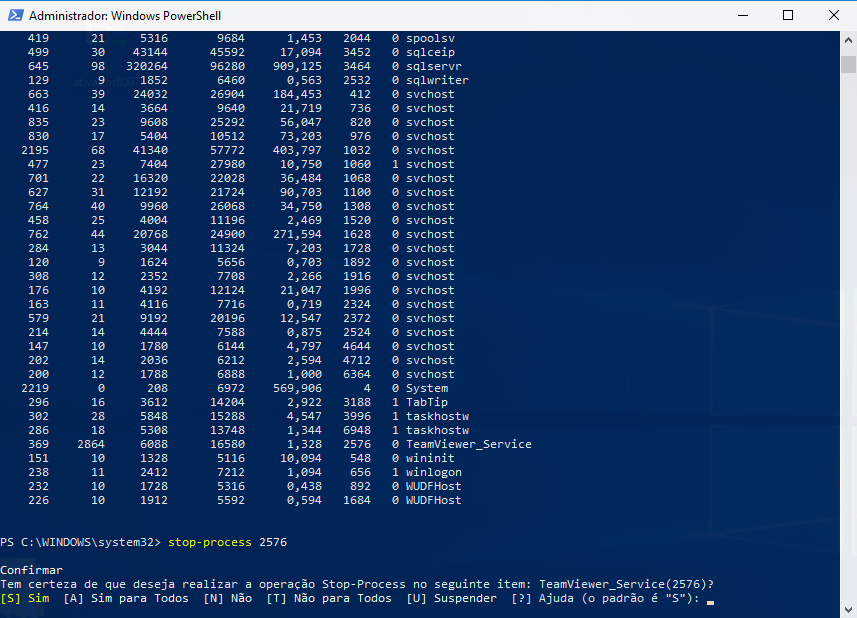
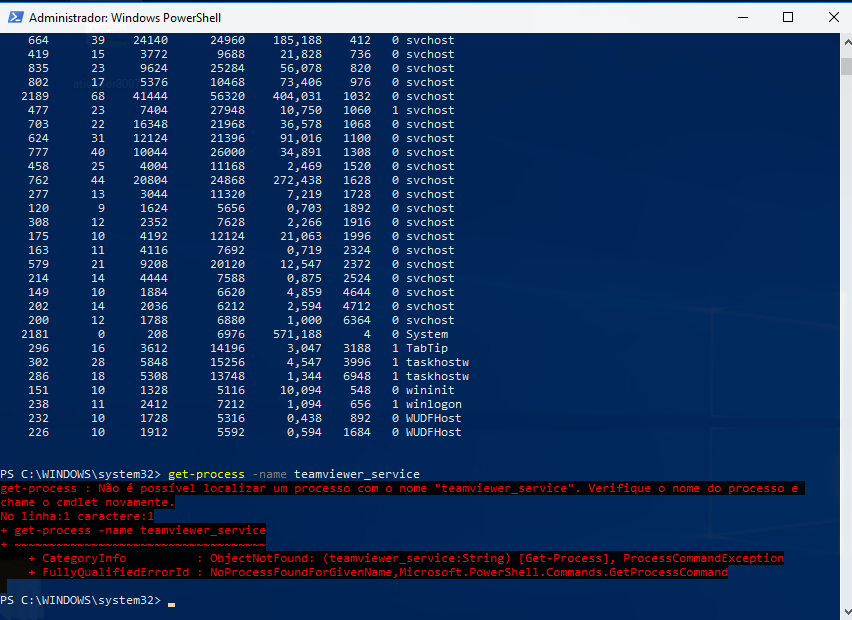




1 Comentários
Boa tarde. Gostaria de aprender a manipular o Ms Dos. Tipo recuperar arquivo deletado para cima. Porque Dir, cd, ms, copy, etc.. Eu sei usar. Vcs tem cursos para o q quero,?