Olá, pessoal!
Como comentado em meu artigo anterior, vou demonstrar aqui como aumentar a privacidade no Windows 10.
Com a chegada do Windows 10, a Microsoft proporcionou novas experiências ao usuário, mas também nos deixou mais vulneráveis.
Se não soubermos configurar corretamente o Windows, poderemos estar liberando informações pessoais para que terceiros usem a seu favor.
Através do Windows 10, a Microsoft coleta informações dos usuários para otimizar a sua experiência. No meu caso, como profissional de TI, sempre fui focado neste assunto de segurança e privacidade. Não sou do tipo que gosta de compartilhar meu perfil, de que verifiquem que páginas costumo acessar, que tipo de compras gosto de fazer, entre outras questões.
Para àqueles que, como eu, gostam de ter uma maior privacidade, demostrarei aqui algumas opções que podem ajudar.
O primeiro passo é acessar as opções relativas à privacidade. Para isso, no canto inferior direito, clique com o botão esquerdo do mouse no ícone da Central de Ações e depois clique em Todas as configurações.

Aparecerá a janela de Configurações do Windows, depois iremos clicar em Privacidade.

Na opção Geral, tem algumas opções de privacidade importantes. Como utilizo meu notebook para questões de trabalho, deixei todas as opções desativadas. Depois de desativar, iremos clicar no link “Gerenciar preferências de anúncios e outras opções de personalização”. Abrirá uma página no browser (navegador) Microsoft Edge para então configurarmos nossas opções de exibição de anúncios (lembrando que deve estar logado com a conta Microsoft para que possa ficar salvo no seu perfil). E então, clicaremos em desativar Anúncios personalizados neste navegador e também para conta Microsoft, em seguida poderemos fechar o navegador.

Ainda na opção Geral, iremos clicar na penúltima opção que é “Gerenciar minhas preferências de anúncios e outras informações de personalização”.
Abrirá o browser (navegador) e então clicando em “Ativar” referente a “Anúncios personalizados neste navegador”, a Microsoft só irá enviar anúncios relevantes para o usuários. Caso clique “Desativar” aparecerão anúncios mais genéricos. Esta opção não desabilita totalmente os anúncios que aparecem no browser. Agora na opção seguinte “Anúncios personalizados sempre que uso minha conta da Microsoft”, poderá personalizar que tipo de anúncios quer receber. Para isso terá que clicar em “Entre para alterar”, onde irá solicitar seu login e senha da conta Microsoft.

Depois da opção Geral, na coluna da esquerda, iremos selecionar a próxima opção que é a “Localização”. Então, iremos clicar no botão “Ativado” (para desativar) na opção “Serviços de localização”. Deixando esta opção como “Desativado” automaticamente as outras opções abaixo também ficarão desativadas.

Na opção “Câmera”, poderemos deixar como desabilitado também. Aqui você não está desabilitando o dispositivo Câmera e sim o uso dela em questões de privacidade e localização.

Na opção “Microfone”, poderemos deixar como desativado ou então deixar ativada só aquela opção da qual usamos para nos comunicar por voz.

Na opção “Notificações”, poderemos deixar como desativado. Assim, não ficarão aparecendo notificações o todo tempo. Mas, caso você prefira receber notificações dos e-mails que vão chegando, poderá deixar ativada somente as notificações referente a e-mails.

A seguir, temos a opção “Conhecendo você”. Nesta opção é onde o Cortana (assistente virtual) coleta informações a seu respeito para te dar uma melhor experiência na suas pesquisas e gostos. Caso estejamos usando este sistema para trabalhar em um ambiente corporativo, na maioria das vezes tudo é restrito. Então iremos clicar em “Parar de acessar minhas informações”.

Aparecerá outra janela onde iremos clicar em “Desativar” e assim irá parar de acessar as informações.

Usando o mesmo critério que estamos utilizando neste tutorial, para questões de privacidade, na opção “Informações da Conta” iremos posicionar a opção “Ativado” para “Desativado”. Caso esteja utilizando algum aplicativo como, por exemplo, o Skype ou o programa de e-mail nativo do Windows 10, poderá deixar só estes aplicativos ativados e marcar como desativados os outros.

Em relação a opção “Contatos”, também seria o mesmo critério usado em “Informações da conta”. Caso não cadastre contatos aqui no Windows, poderemos deixar como “Desativado”. Caso possua algum aplicativo que utilize seus contatos cadastrados como por exemplo os aplicativos de mensagens e o Facebook o qual permite sincronizar os contatos com o Windows, poderemos deixar somente eles ativados.

Na opção “Calendário”, poderemos Desativar apenas os aplicativos que não precisem acessar o calendário. Mas tem aplicativos como, por exemplo, programa de e-mails que trabalham em conjunto com o calendário, então poderemos deixar ativado somente ele.

A opção “Histórico de chamadas” poderemos deixar como desativado.

Aqui na opção “Email”, como mencionado anteriormente, se utiliza o cadastro de pessoas para enviar e-mail, poderá deixar somente ele ativado..

O mesmo critério usado para a opção e-mail, podemos utilizar para “Sistema de Mensagens”. Se não estiver utilizando, podemos desabilitá-lo.

Em “Comentários e Diagnóstico”, na opção “Windows deve pedir meus comentários”, deixaremos como Nunca, pois, periodicamente fica perguntando o que estamos achando do Windows. E logo abaixo, em “Enviar dados do dispositivo para a Microsoft”, deixaremos como Básico.

Acho que o básico é isso, pessoal. Acredito que estes ajustes lhe proporcionarão uma maior privacidade. É claro que a personalização da privacidade depende de usuário para usuário ou de empresa para empresa.
Estes passos podem diminuir sua experiência no Windows 10, mas caso utilize em um ambiente corporativo, a privacidade é extremamente importante.
Abraço e até a próxima!
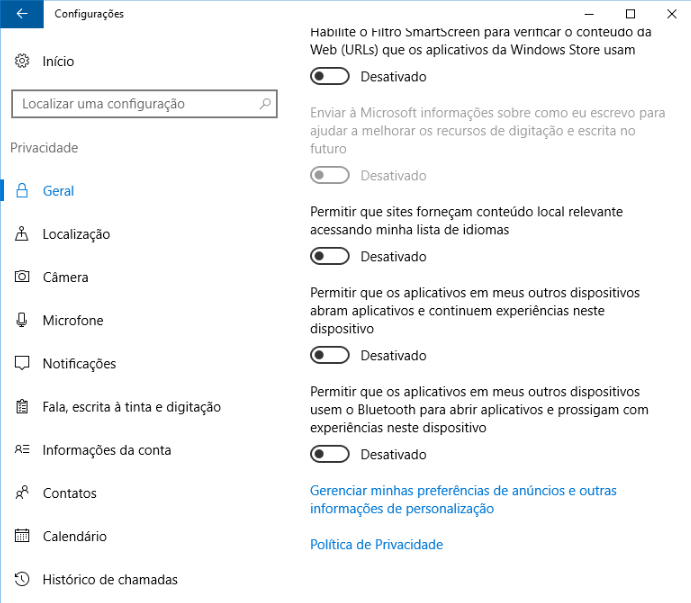

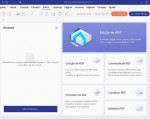

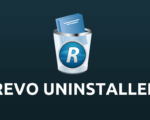
3 Comentários
Eu também mantenho o windows dessa maneira. Mesmo sendo para uso pessoal. Priorizo muito a privacidade. Só ativando alguns recursos quando necessário.
Ótima matéria! Assim como a de otimização do Windows 10. Parabéns!
Parabéns, por trocar experiências com esse novo sistema da Microsoft, com certeza suas informações foram bem vindas, apesar de trabalhar com suporte eu vejo que todos os dias aprendo um pouco mais. Obrigado.