No Windows 11 os ícones dos aplicativos e do menu ficam centralizados, algo muito parecido (igual) ao MacOS. Que tal, então, usar um recurso bastante elegante do MacOS e deixar a barra de tarefas totalmente transparente?
Pode ser que em atualizações futuras, esta opção já exista nas configurações de personalização do sistema. Enquanto isto não acontece, podemos utilizar aplicativos de terceiros para realizar esta personalização.
Deixando a barra de tarefas do Windows 11 com efeito transparente
Para os usuários que gostam que a barra de tarefas não fique totalmente transparente, como no Windows 10, poderemos deixá-la desta forma através das próprias configurações do sistema. Se após a atualização o Windows 11 ficar como a imagem abaixo, ou seja, sem transparência, é só seguir os passos demonstrados na sequência.

Barra de tarefas normal no Windows 11
Clique com o botão direito do mouse em qualquer lugar da área de trabalho e, em seguida, clique em com o botão esquerdo do mouse em “Personalizar”.
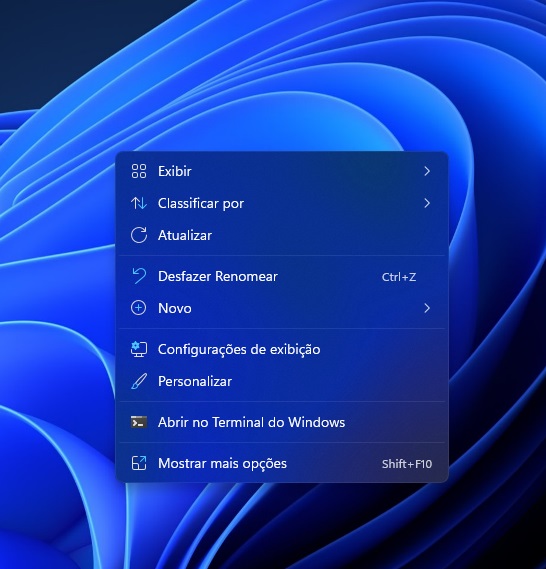
A janela de configurações do sistema já abrirá na opção “Personalização”. Depois, clique com o botão esquerdo do mouse em “Cores”.
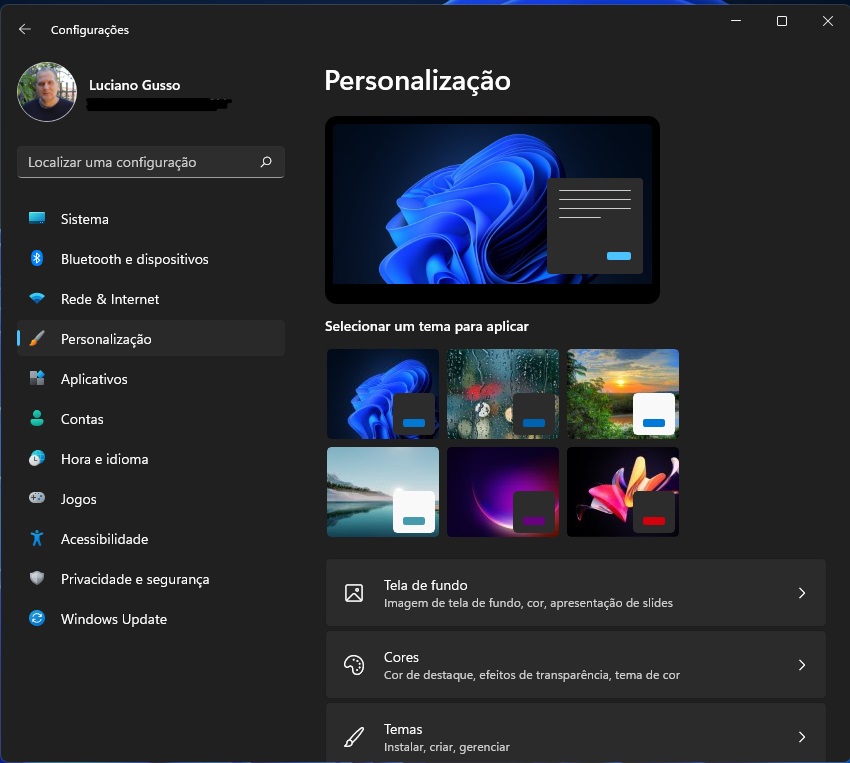
Em “Cores”, precisa ativar apenas a opção “Efeitos de transparência” e depois poderá fechar a janela clicando no canto superior direito.
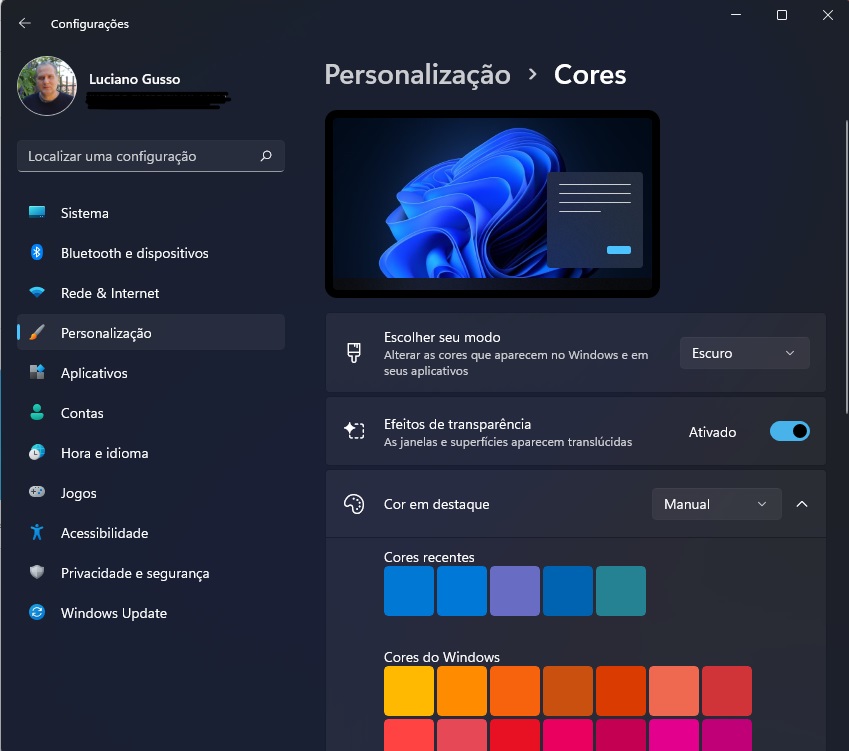
Agora poderemos observar que a barra de tarefas do Windows 11 ficou com o feito de transparência.
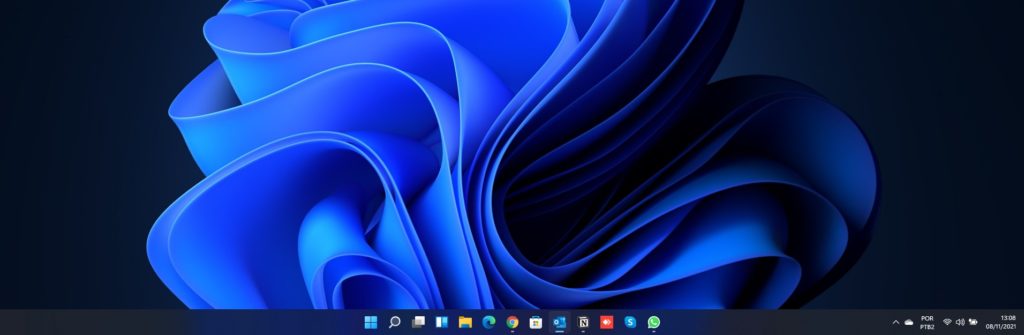
Barra de tarefas com transparência no Windows 11
Deixando a barra de tarefas do Windows 11 totalmente transparente
Agora, se quisermos deixar a taskbar (barra de tarefas) totalmente transparente, iremos utilizar um app de terceiro que pode ser encontrado na própria loja do Windows 11.
Ao clicar no ícone da loja do Windows localizado na taskbar, no campo de pesquisa iremos digitar o nome do app “TranslucentTB“. Repare que nem foi necessário digitar o nome inteiro do nome que já apareceu como primeira opção de sugestão de pesquisa, então clicaremos nesta opção.
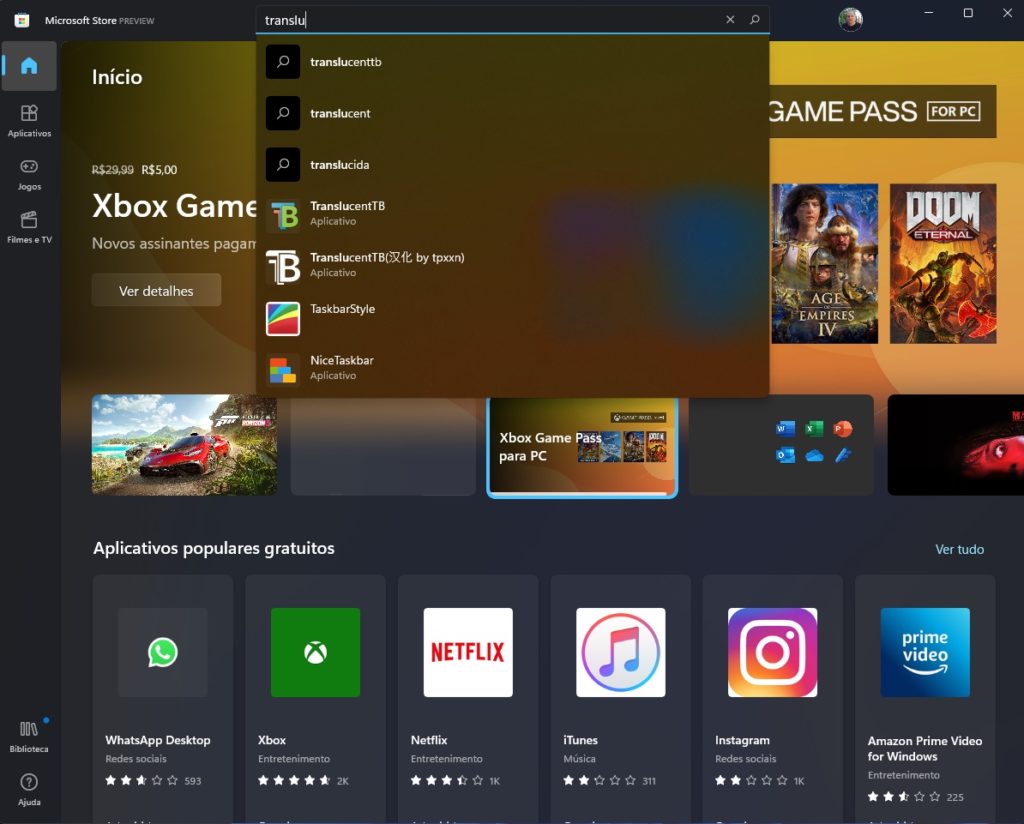
Ao abrir o “TranslucentTB” dentro da loja do Windows, clique no botão “Obter”. Para os que já instalaram alguma vez este app (como é o meu caso), ou após clicar no botão obter, aparecerá o botão “Instalar”, o qual iremos clicar.
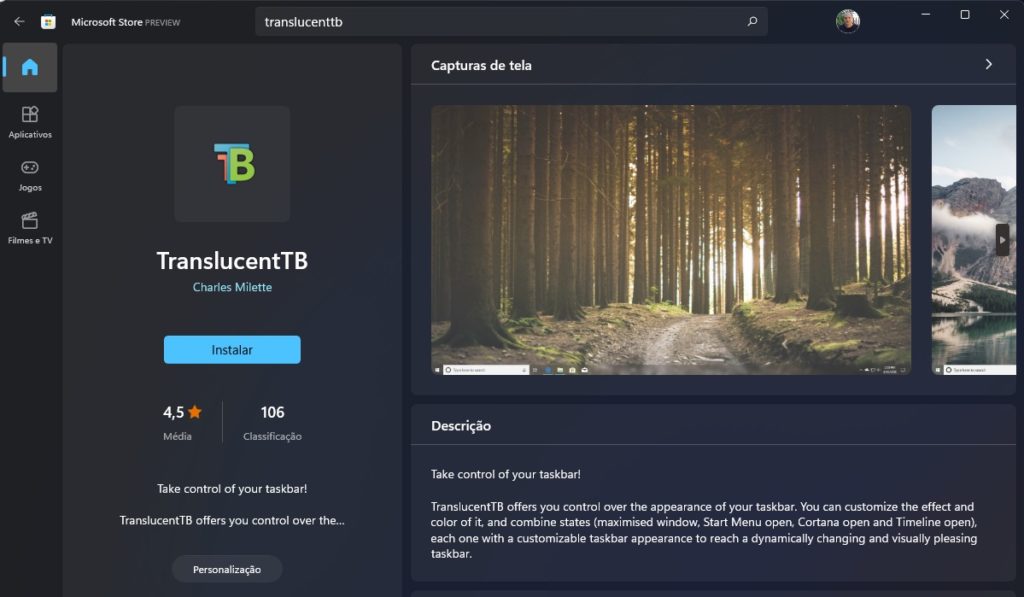
Então iniciará o processo de download e instalação do app.
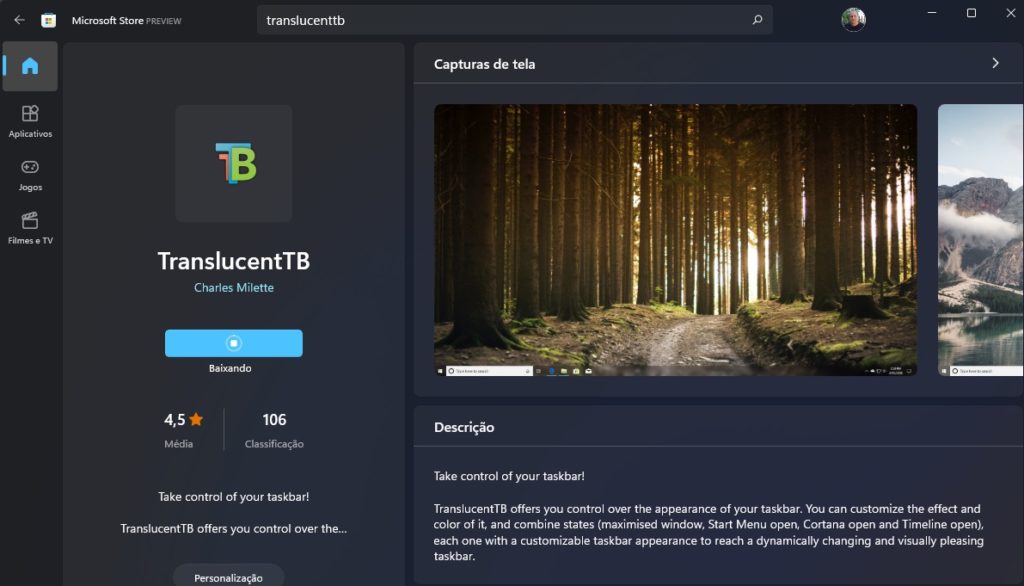
Ao finalizar a instalação, clicaremos em “Abrir”
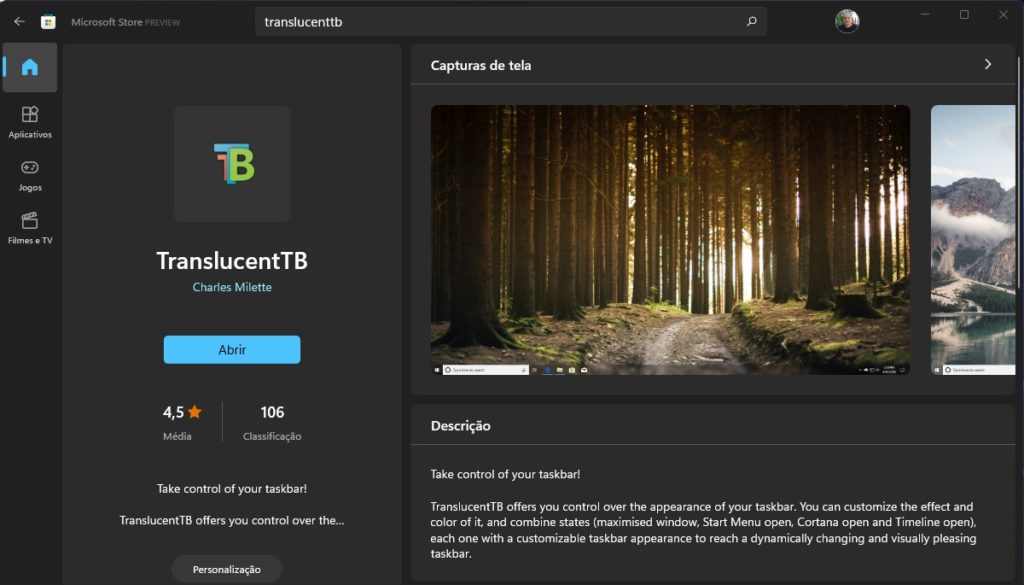
Abrirá a janela de boas vindas ao uso do aplicativo e precisamos só clicar em “Continue” para fechar esta janela.
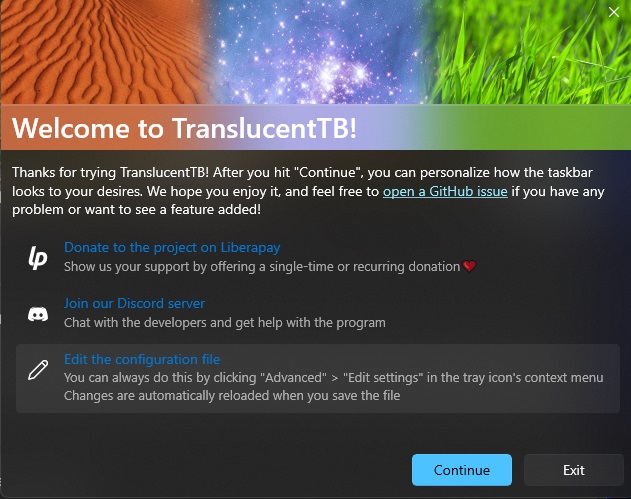
Após ativar o app TranslucentTB, note a barra de tarefas do Windows ficou totalmente transparente.
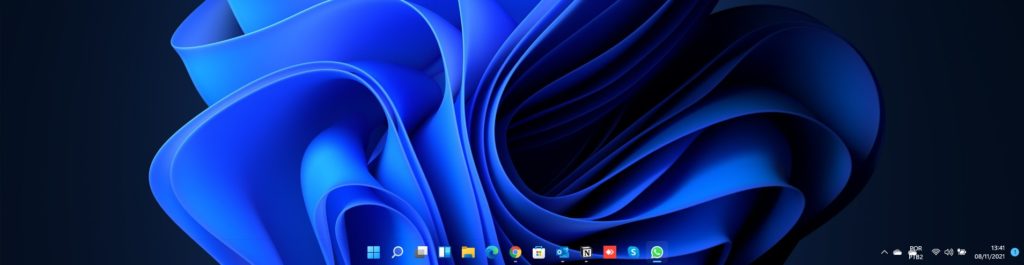
Barra de tarefas totalmente transparente no Windows 11
Se clicarmos na seta para cima no tray, onde está localizado os ícones dos programas que iniciam com o sistema, aparecerá também o ícone do “TranslucidTB”. Nele você pode configurar se quer que fique visível no tray, se quer que inicie com o Windows, entre outras opções mais avançadas de edição.
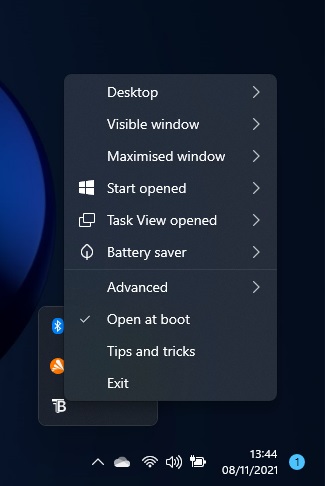
Testei outro aplicativo, o “TaskBarX”, e este também pode ser encontrado na loja do Windows, porém, apesar de ser de código fonte abeto, não está como gratuito. Mas se quiserem testar (ou os desenvolvedores quiserem melhorar), clique aqui que será redirecionado para o repositório dele no GitHub.
Espero ter ajudado você a deixar transparente sua barra de tarefas do Windows 11. Qualquer dúvida ou complemento, deixe seu comentário abaixo!
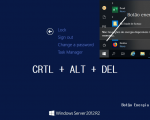



1 Comentários
PERFEITO! Me ajudou muito, meu layout ficou lindo! Obrigada!