Neste artigo, trago um aplicativo por script do PowerShell desenvolvido por Chris Titus o qual merece todos os créditos. O Debloat é um pacote de aplicativos para solução de problemas, facilidade de instalação de programas e uma variedade de outras coisas que ajudam no dia a dia.
O primeiro passo a fazer é acessar o site do Chris Titus clicando aqui.
Ao acessar o site, poderemos notar que tem o endereço do repositório dele no GitHub e logo abaixo uma linha de comando do PowerShell, a qual iremos selecioná-la e copiá-la.
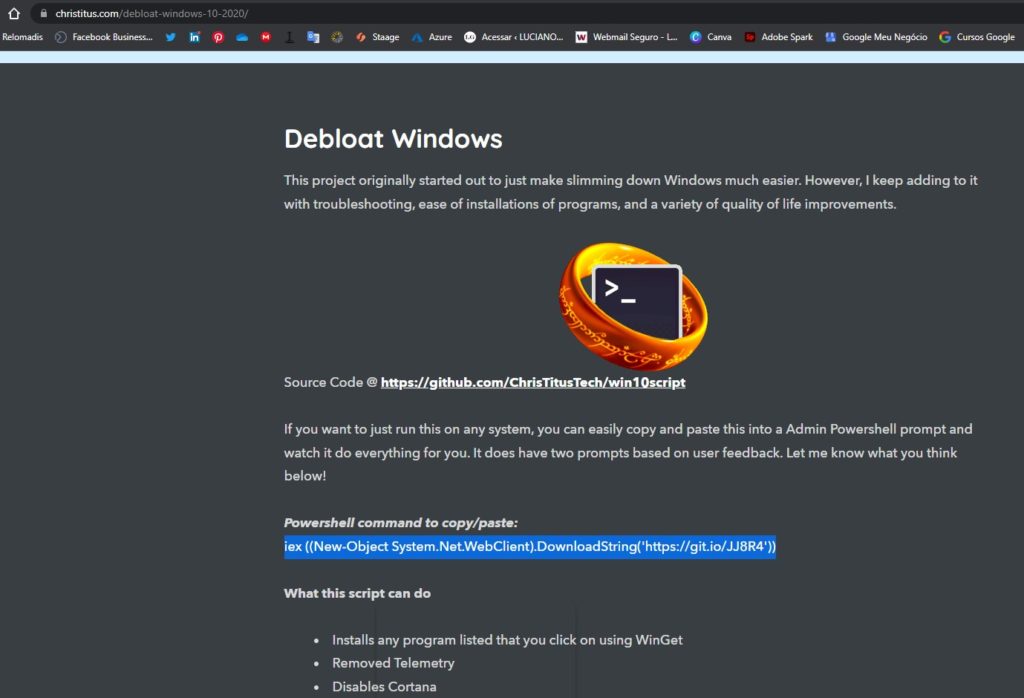
Após copiar a linha de comando, abra o Windows PowerShell com permissões administrativas.
Como aqui no caso estou utilizando o Windows 11, o ícone com a logo do Windows está localizado no centro da barra de tarefas. Como nesta versão do Windows está o Terminal do Windows como linha de comando padrão, o meio mais rápido de acessar o PowerShell é clicar com o botão esquerdo em cima deste ícone de menu do Windows e no campo de pesquisa localizado na parte de cima desta janela, colocaremos “PowerShell” ou “Windows PowerShell” que aparecerá e “Executar como Administrador”. Pode ser clicando ao lado como mostra na imagem ou clicando com o botão direito do mouse.
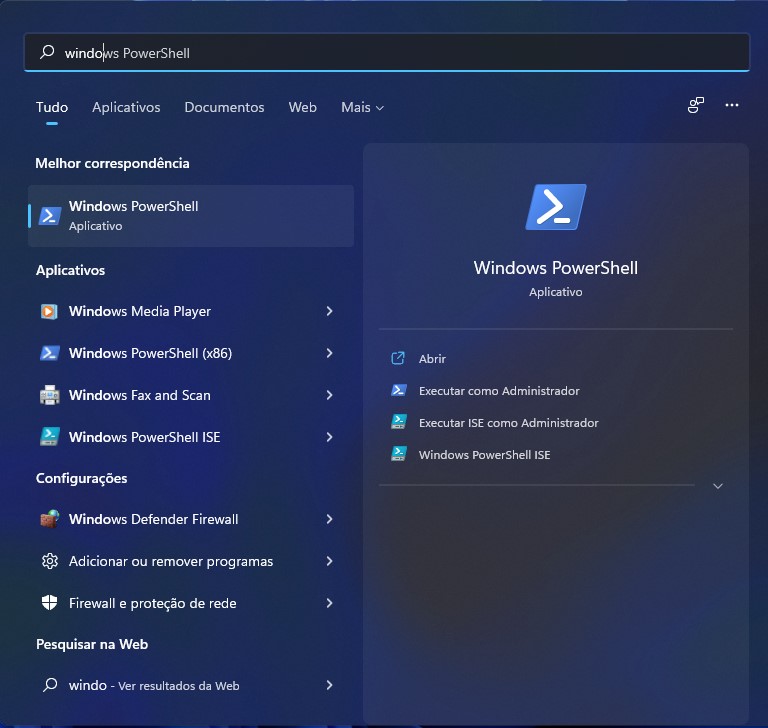
Aparecerá a janela de permissão administrativa para executar o PowerShell e, assim que permitir, aparecerá a janela do Windows PowerShell. Caso queiram saber a respeito do “Windows PowerShell”, aqui no PTI tenho alguns artigos demonstrando o uso deste programa.
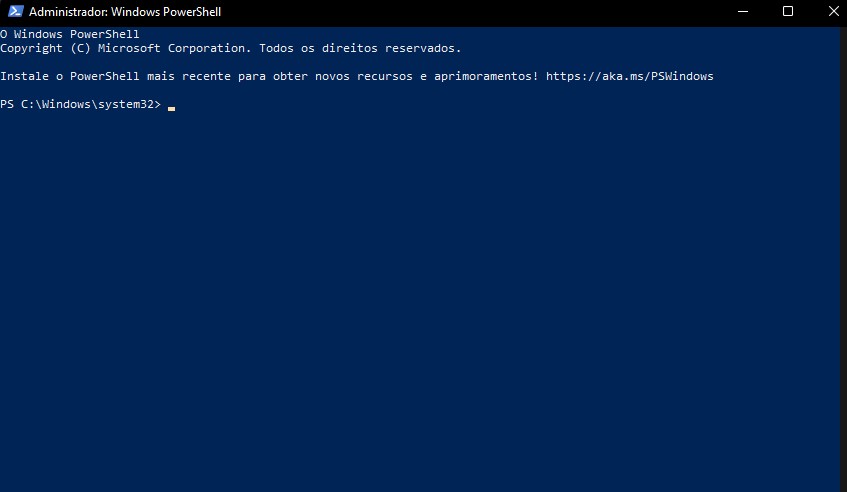
Como rodar o Debloat Windows
Agora, no prompt do PowerShell, colamos a linha de comando do site do Chris Titus que citei acima. Geralmente, quando clicamos no prompt do programa, o que havíamos copiado será colado automaticamente. Caso isso não aconteça, clicaremos com o botão direito dentro do PowerShell e depois clicaremos em colar.
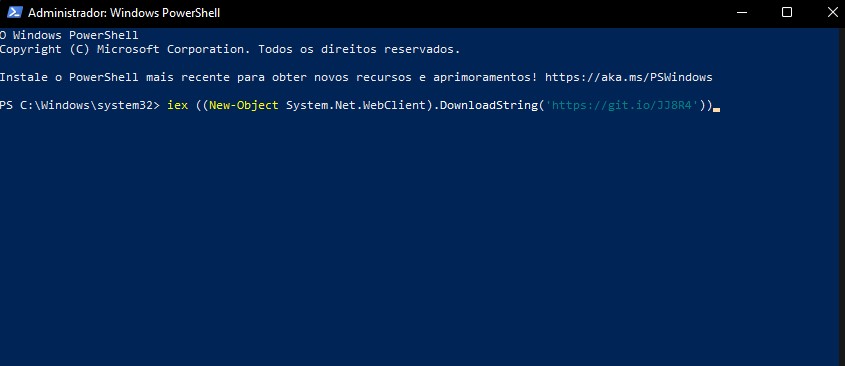
Ao pressionar <Enter> (Return) no teclado, executará este script do PowerShell direto do repositório no GitHub aparecerá o utilitário executável conforme a imagem abaixo.
Podemos notar que tem uma coluna de vários aplicativos que podem ser instalados, uma coluna de configurações do sistema, outra coluna com algumas opções de solução de problemas e a última coluna para atualizações de segurança do Windows.
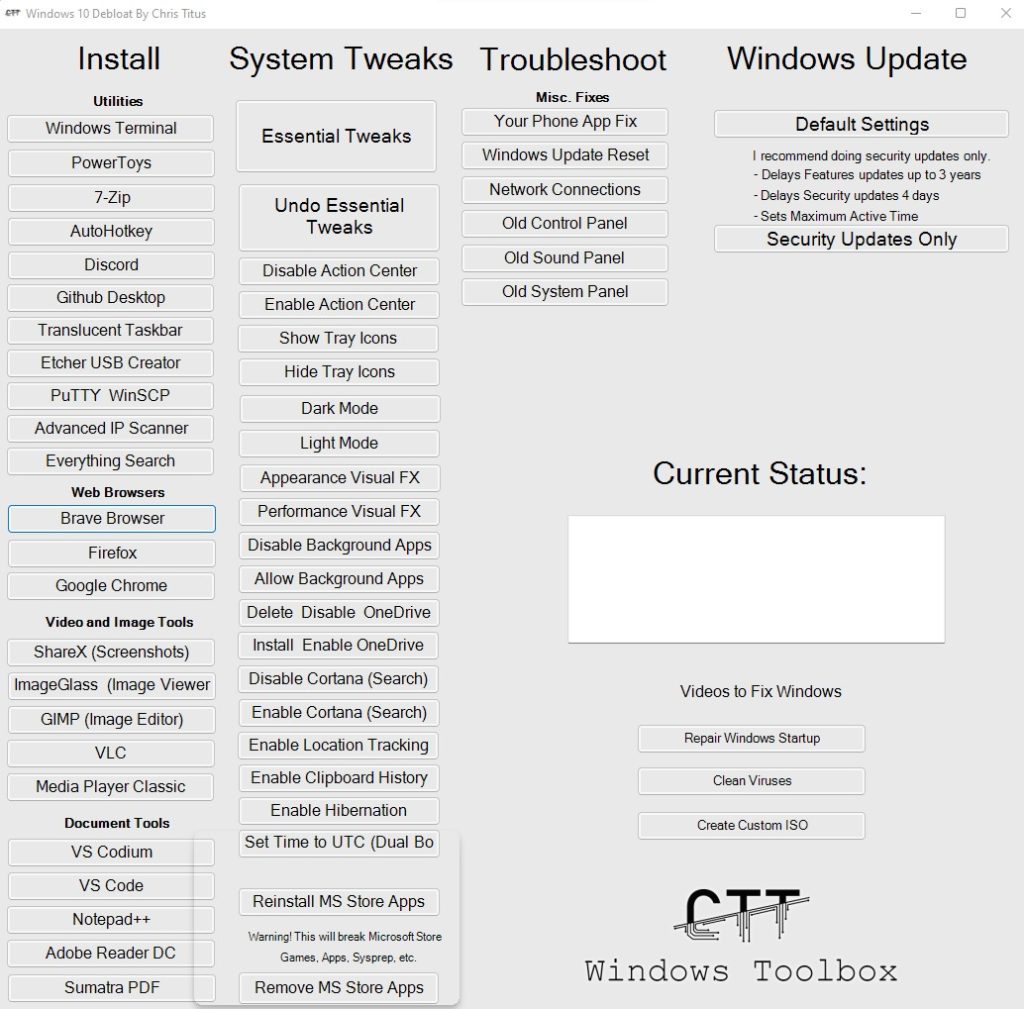
Como exemplo, clicaremos no utilitário “Notepad++” para instalá-lo.
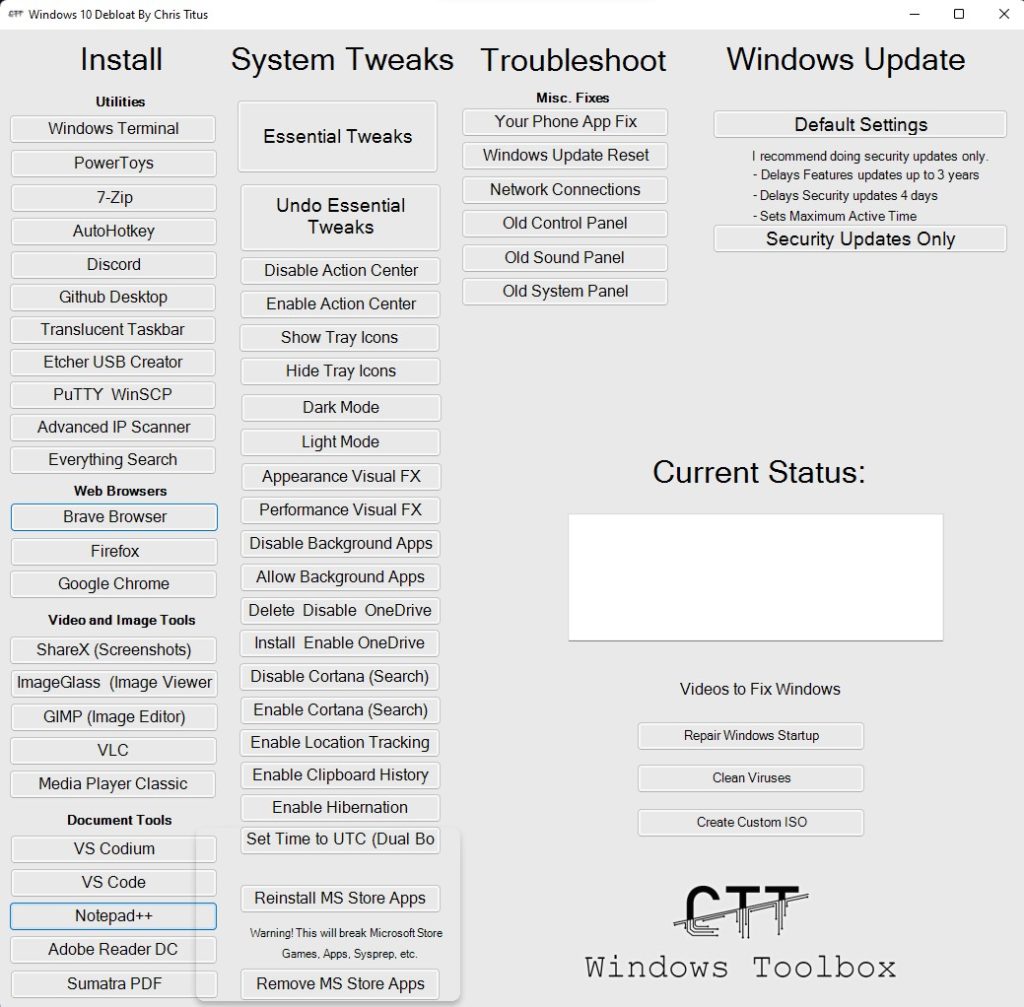
Se quisermos visualizar o progresso da instalação, é só trazer para frente a janela do “Windows PowerShell” que está escondida. Como a maioria dos programas utiliza o comando “winget“, vai verificar se este aplicativo de linha comando está instalado, caso não esteja, primeiramente instalará o “winget” para depois continuar com a instalação dos aplicativos selecionados.
Lembrando que, como se trata de um script do PS, a janela deste aplicativo não pode ser fechada, pois finalizará tudo.
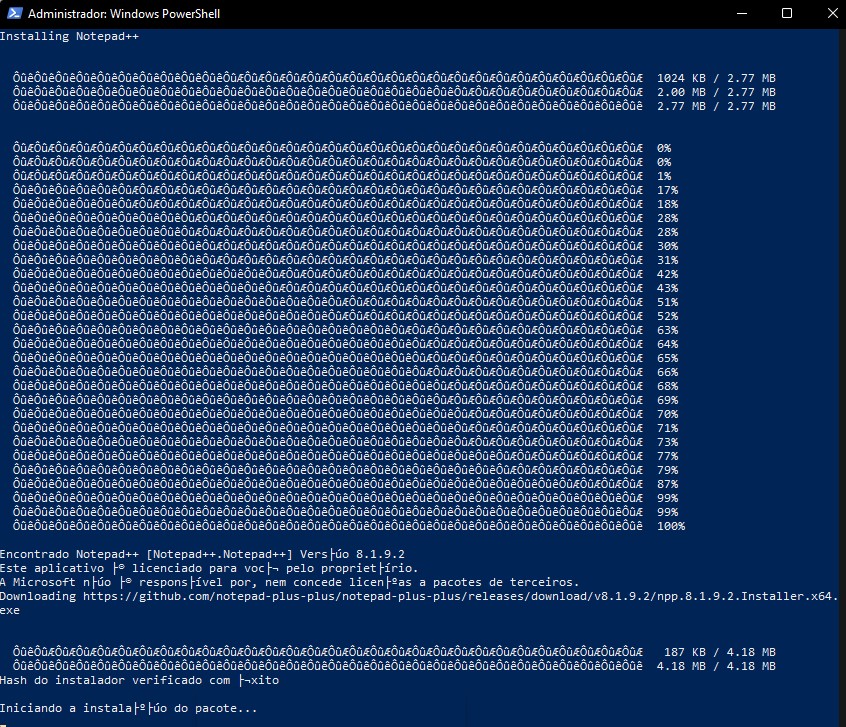
Trazendo novamente para frente a janela do aplicativo de script “Debloat”, notaremos que tem um campo referente ao Status de instalação que mostrará quando a instalação do aplicativo foi finalizada.
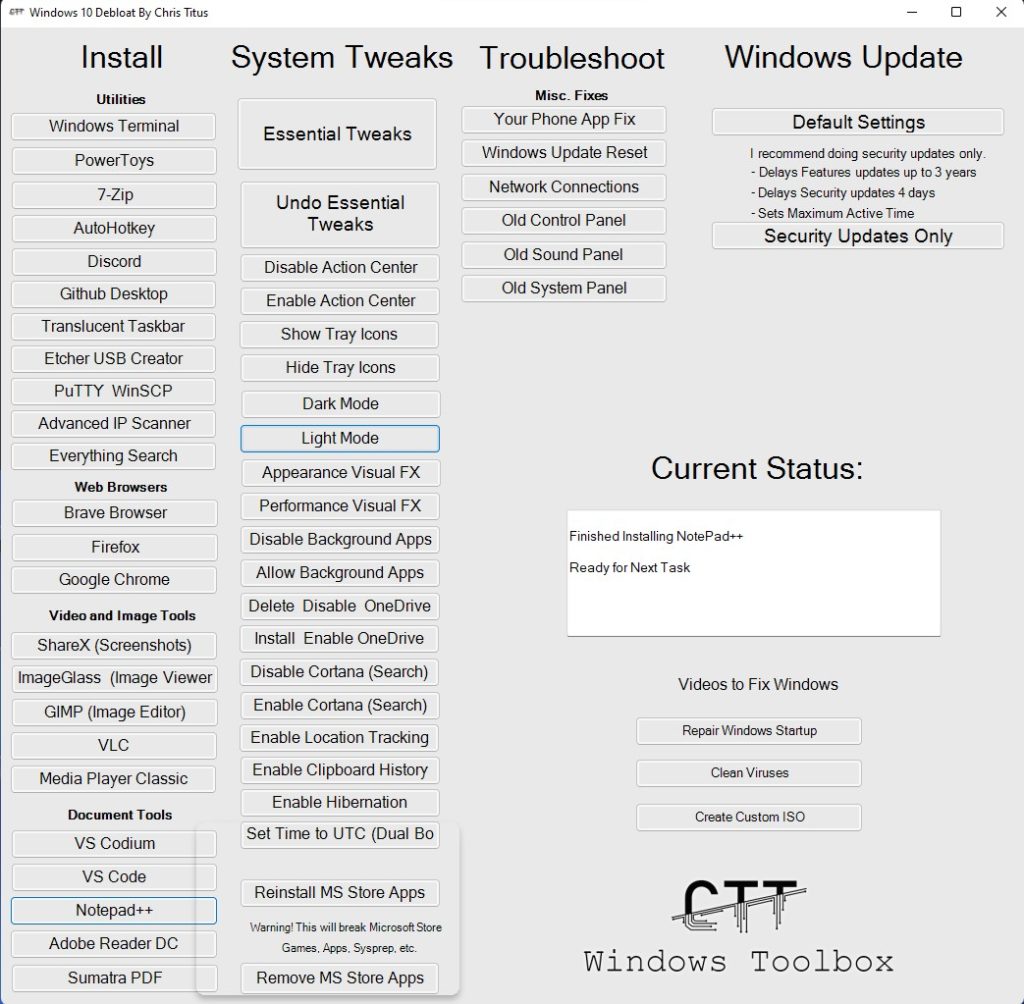
Como deixar transparente a barra de tarefas do Windows
Sim, este assunto já foi abordado em outro artigo, mas aqui irei instalar através do Debloat o aplicativo que faz a barra de tarefa do Windows ficar transparente. Para isso é só clicar em “Translucent Taskbar”.
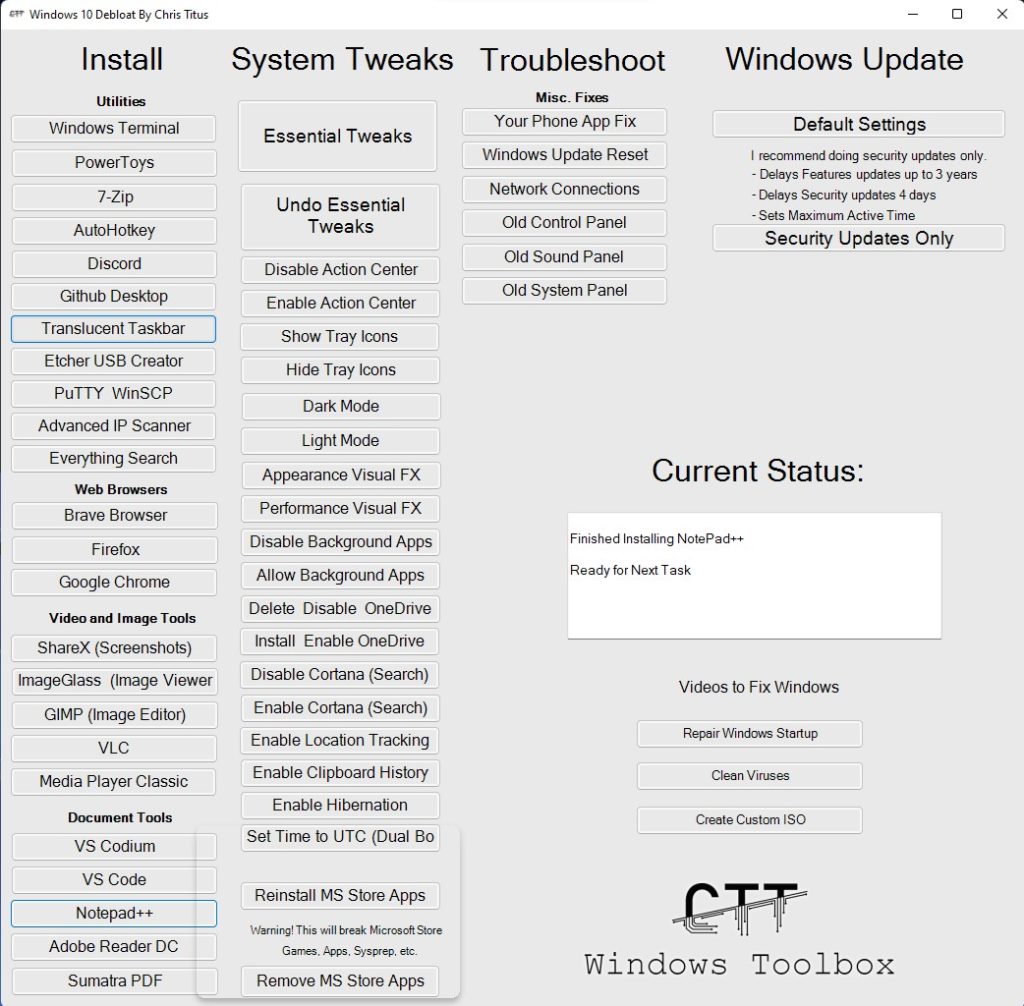
Agora notem que a barra de tarefas está totalmente transparente. O ícone deste programa fica ativa no tray do Windows.

Se quiser minimizar o aplicativo ou alternar entre a janela do PowerShell e a do “Windows Debloat”, só colocar em cima do ícone do PS na barra de tarefas e escolher qual visualizar na frente da outra.
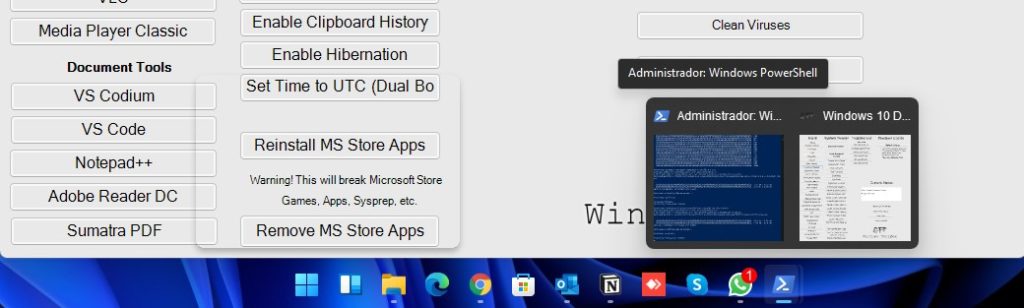
Testei outras funções e customizações disponíveis no Debloat e todas funcionam perfeitamente. Se quiser fechar o programa depois de utilizá-lo, pode estar clicando em “X” no canto superior direito do programa ou da mesma forma para fechar o “Windows PowerShell”.
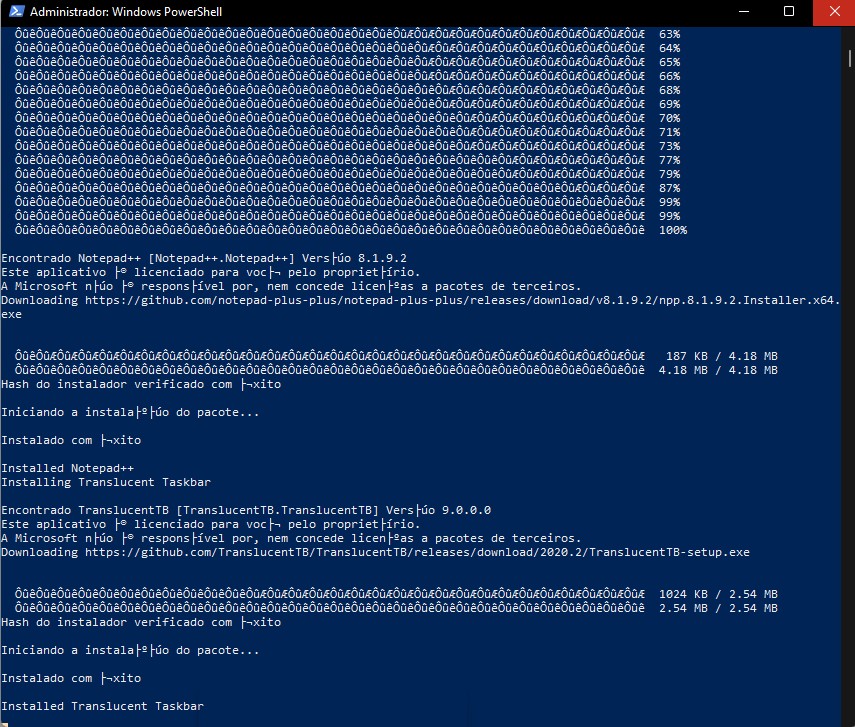
Que tal ajudar a evoluir o Debloat?
Conforme mostrado no início deste artigo, no site do desenvolvedor tem o link para acessar diretamente o repositório onde está o script. Não sei se todos sabem, mas se quiserem corrigir ou melhorar este aplicativo, por estar como público no GitHub, você pode ajudar nas melhorias.
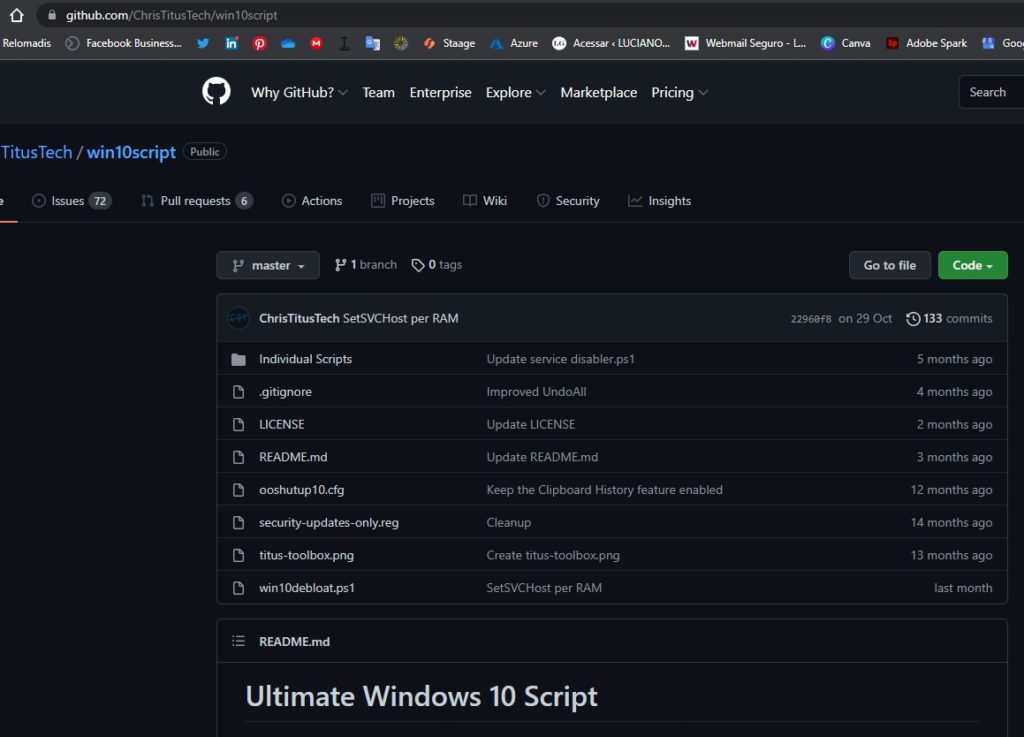
Se quiser abrir direto o script na tela, por se tratar do PowerShell, localize o arquivo com a extensão “.ps1” e clique neste arquivo para ser aberto direto no navegador.
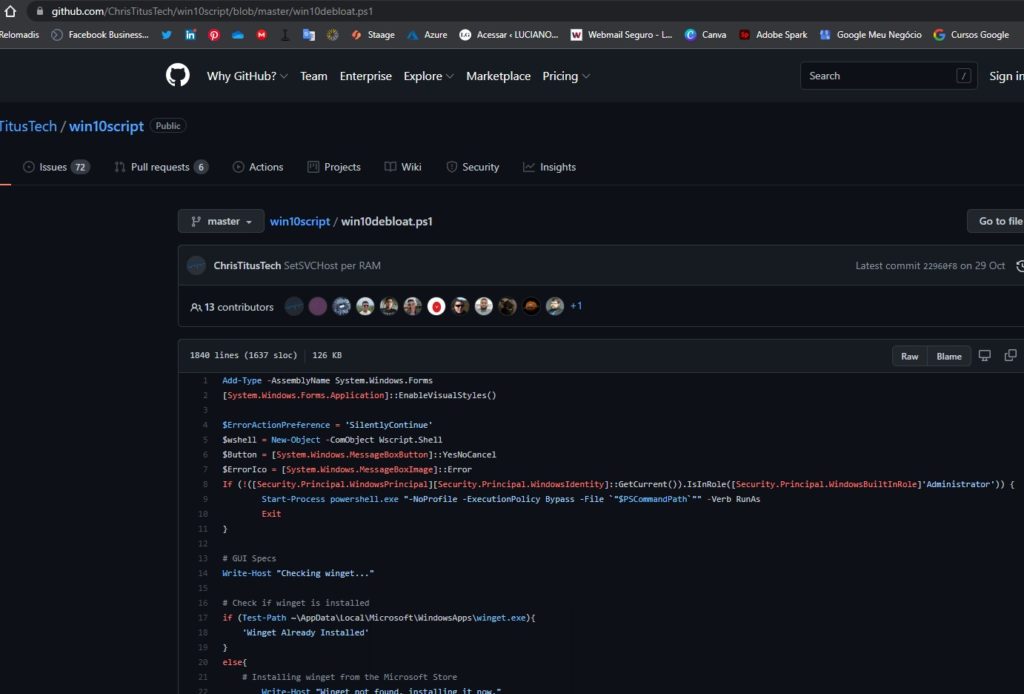
Agora se quiser baixá-lo modificá-lo ou até mesmo para fins de estudo, clique em no botão “Code” e depois em “Download Zip” que fará o download completo deste projeto.
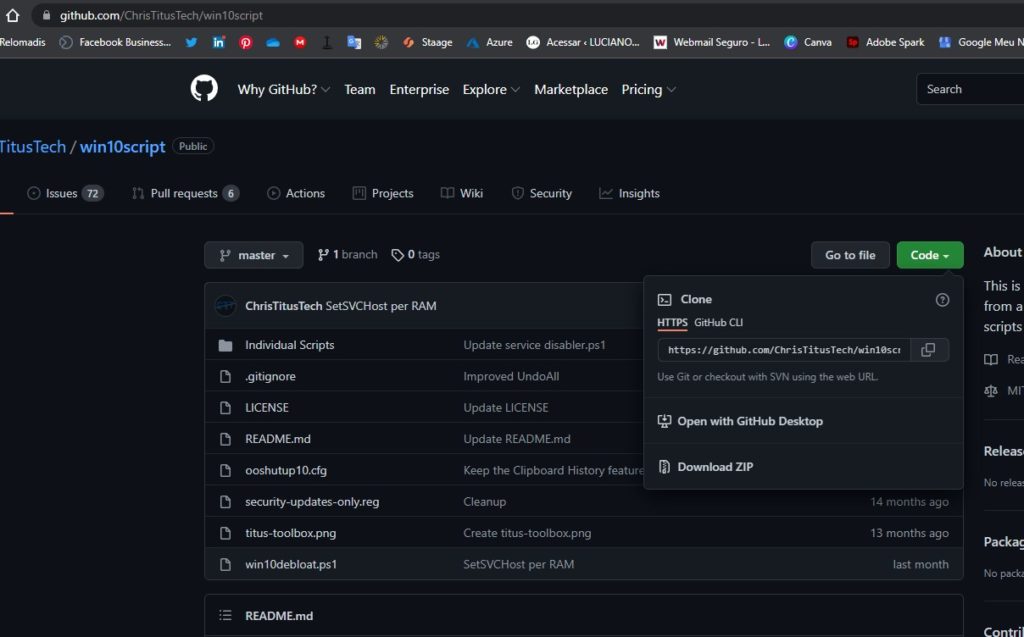
Como estou estudando a fundo sobre PowerShell e encontrei este desenvolvedor, e pelo código fonte estar disponível publicamente no GitHub, achei interessante trazer para vocês. Caso tenham outras sugestões de artigos com relação ao PowerShell, deixem seus comentários abaixo!
Espero que o Debloat Windows, este poderoso utilitário PowerShell, ajude você no seu dia a dia.



