Recentemente instalei o Linux Mint no meu notebook e reparei que mesmo configurando o teclado da forma correta, os acentos não funcionavam, ou seja, não acentuavam as letras devidas. Verifiquei que este problema de acentuação em teclado ABNT2 é comum para muitos usuários do Linux, então resolvi demonstrar aqui de forma simples como resolver este problema.
Apesar de ter configurado o teclado na instalação, logo abaixo está demonstrado como está a configuração do teclado.
Como no caso aqui estou usando o Linux Mint 19, ao acessar o menu de aplicativos, coloquei na busca teclado e então clicarei na primeira opção teclado (para quem estiver usando o Linux em inglês, procure por keyboard). Em outras distros, pode ser que tenha que entrar em configurações do sistema para achar o teclado.
Iremos reparar que a configuração certa é a Português (Brasil, sem teclas mortas), ou Portuguese (Brazil, no dead keys). Nestas configurações de layout de teclado não aparece em nenhuma guia para configurar como ABNT2).
Conforme as configurações acima, se abrirmos um arquivo de texto e digitarmos, iremos reparar que não faz a acentuação, como é demonstrado na imagem abaixo.
Então abri o terminal (console), que pode ser aberto fazendo a pesquisa no Menu de Aplicativo ou se tiver um atalho na barra de atalhos ou ainda abrindo o campo de comandos e digitando terminal.
Ao ter aberto o terminal, iremos digitar o comando setxkbmap -model abnt2 -layout br -varian abnt2 e apertar em <Enter>
Iremos reparar que retorna ao prompt, sinal que aceitou o comando.
Aproveitando a mesma tela do terminal, se digitarmos alguma palavra com acentos, iremos reparar que agora está funcionando normalmente a acentuação.
No entando, a acentuação permanece enquanto não reiniciarmos. Quando desligamos ou reiniciamos, temos que refazer os procedimentos acima para acentuar novamente da forma correta.
Logo abaixo foi aberto o arquivo de configuração do teclado como o comando “sudo emacs /etc/default/keyboard” para checar se as configurações estão corretas. Referente ao comando, sudo é para abrir com permissões administrativas, emacs é o editor que será usando (pode ser o Vi, Vim ou outro editor da preferência do usuário) e /etc/default/keyboard, estaremos abrindo o arquivo keyboard do diretório /etc/default.
Como solicitamos permissões administrativas para poder fazer alterações no arquivo, teremos que digitar a senha, que no caso é a mesma que usamos para fazer o login no sistema. Caso não tenha terá que criar uma com o comando passd.
Ao abrir o arquivo, precisaremos ver se o XKBLAYOUT está como br e se as XKBVARIANT está como nodesdkeys.
Se estiver desta forma, a configuração está correta.
Então, como a acentuação continua de forma incorreta, iremos fixar o comando que executamos acima para acertar a acentuação na inicialização do sistema.
Para isso iremos no menu de aplicativos do Linux e procurar o arquivo que configura o que pode inicializar com o sistema que aqui no caso é Aplicativos da Inicialização.
Com o “Aplicativos da Inicialização” aberto, iremos clicar no sinal (+) na parte inferior da janela e clicar na opção “Comando Personalizado”.
Abrirá a janela para adicionar o comando. No campo nome, iremos digitar Teclado ABNT2 para identificamos o comando entre os Aplicativos da Inicialização, depois em Comando, iremos colocar o “setxkbmap -model abnt2 -layout br -varian abnt2” para corrigir o problema de acentuação ao iniciar o sistema. E, por fim, clicaremos em “Adicionar”
Após ter adicionado o comando, iremos procurá-lo entre os Aplicativos de Inicialização e habilitá-lo.
Agora sim, o teclado estará funcionando perfeitamente. Pode desligar ou reiniciar que a acentuação permanecerá correta.
Espero que este conteúdo tenha lhe ajudar a resolver o problema de acentuação ABNT2 no Linux
Até mais
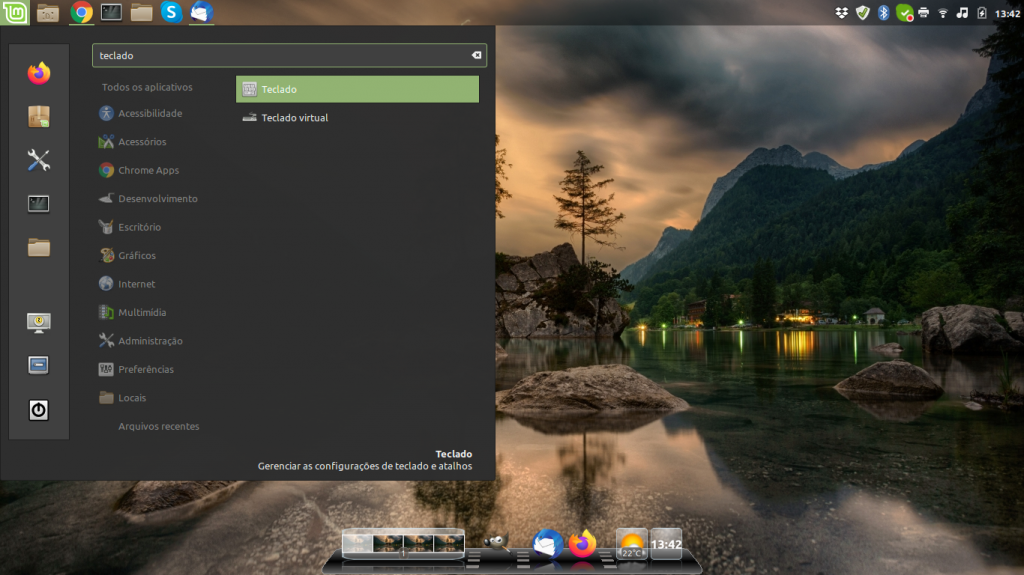
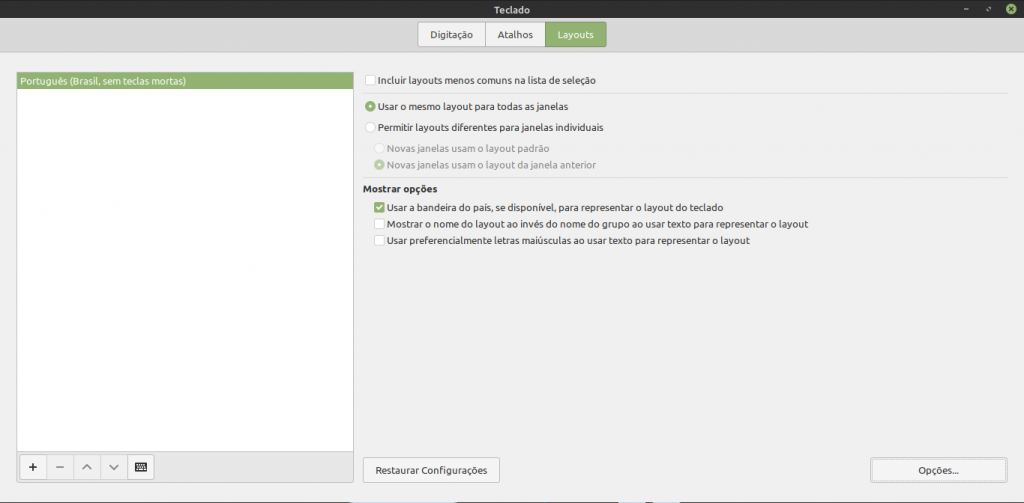
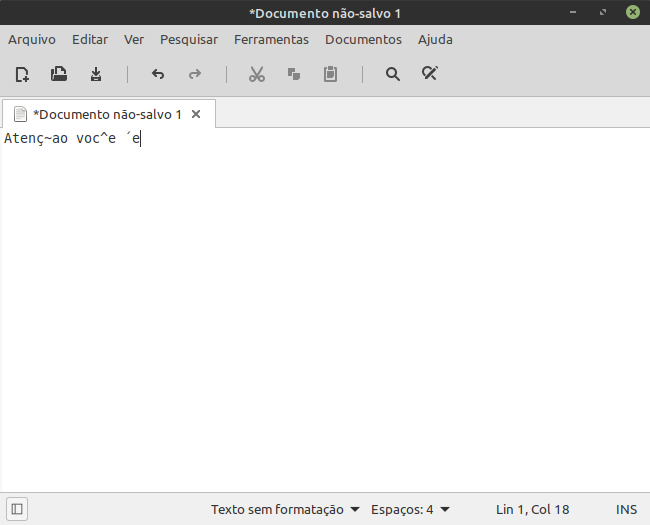
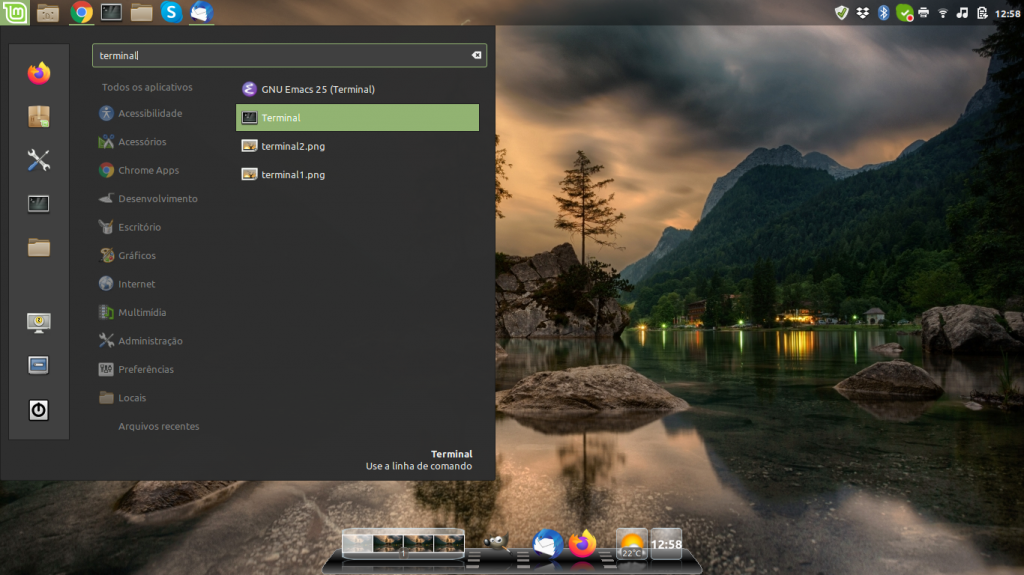
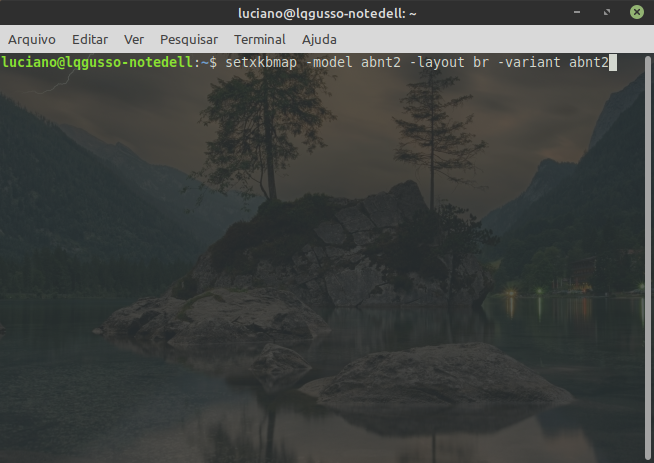
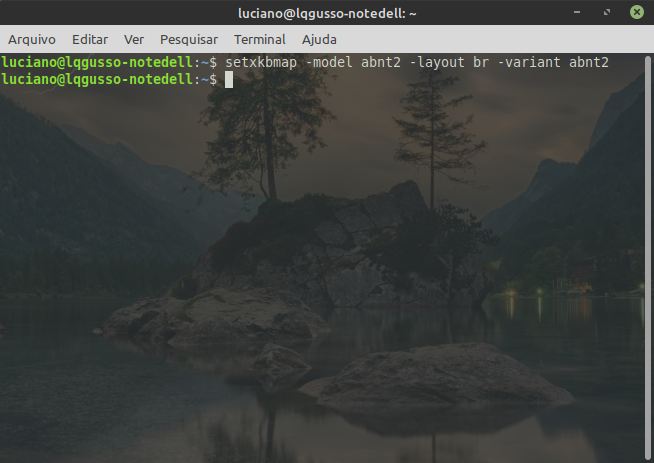
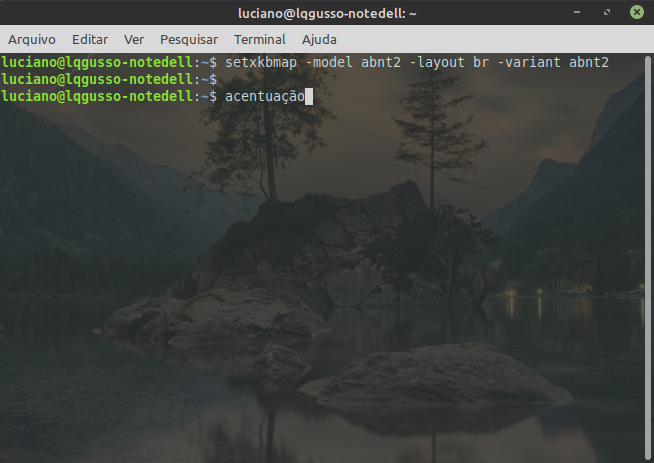
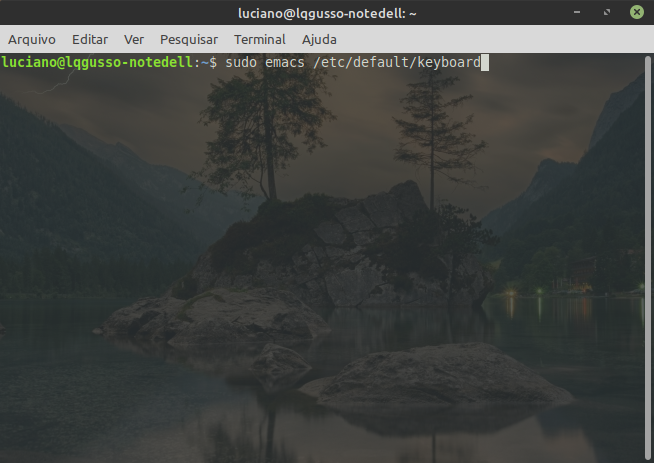
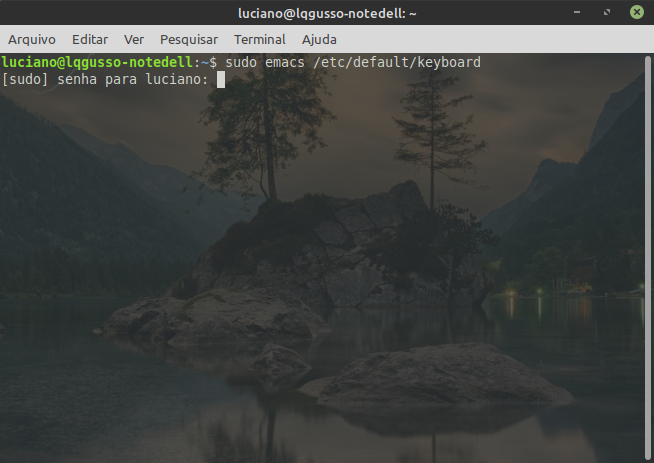
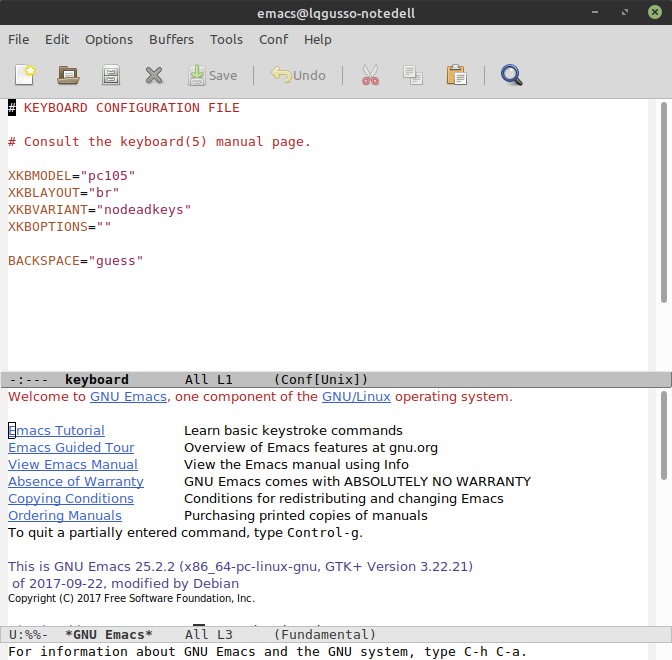
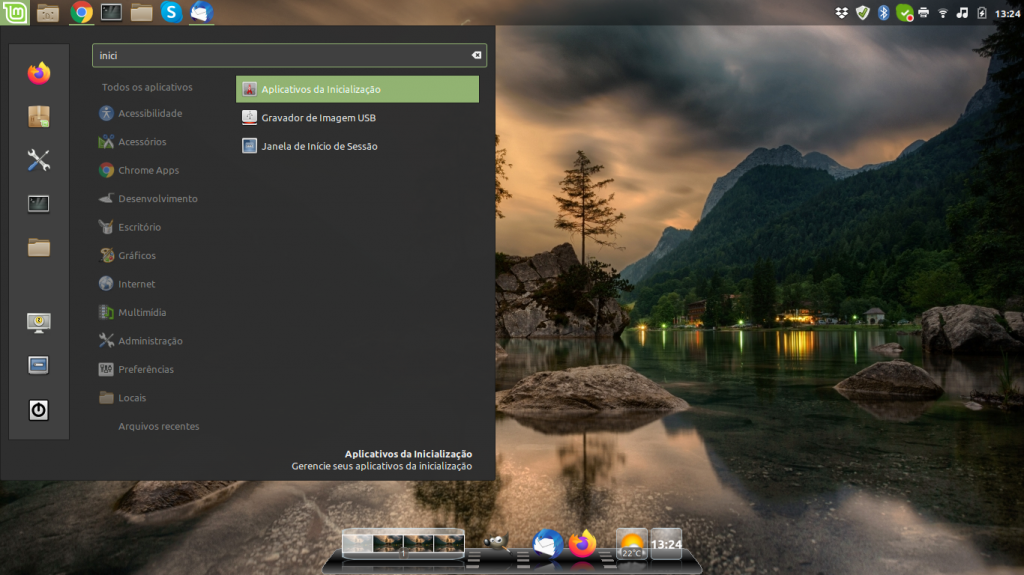
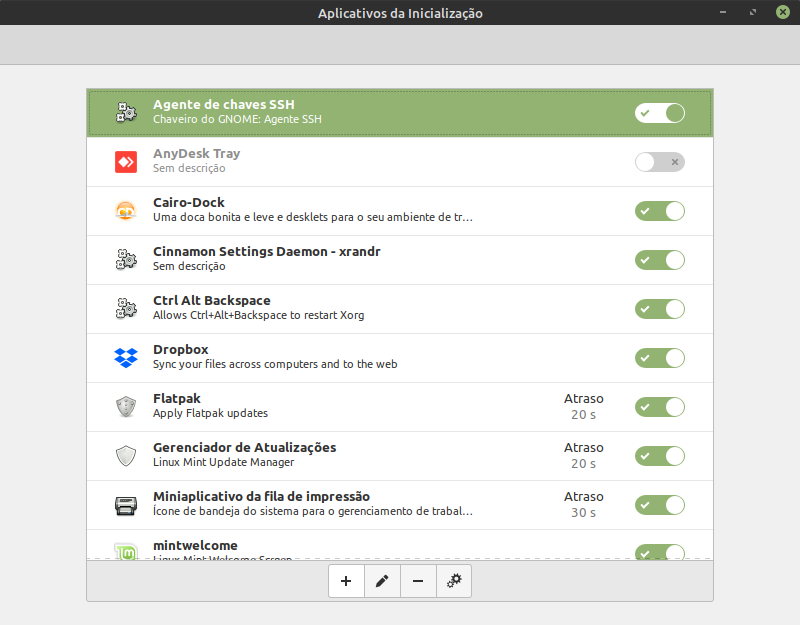
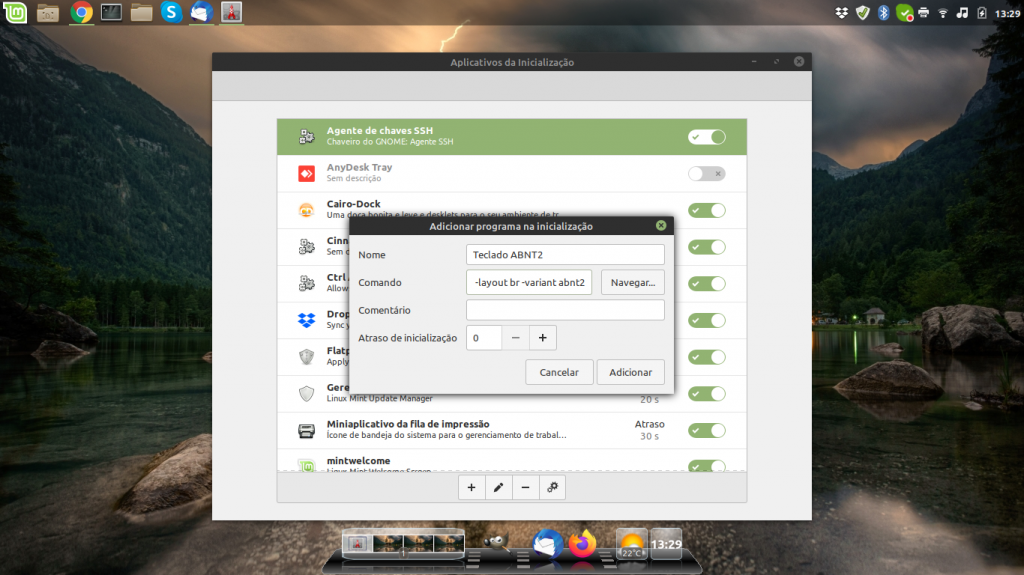
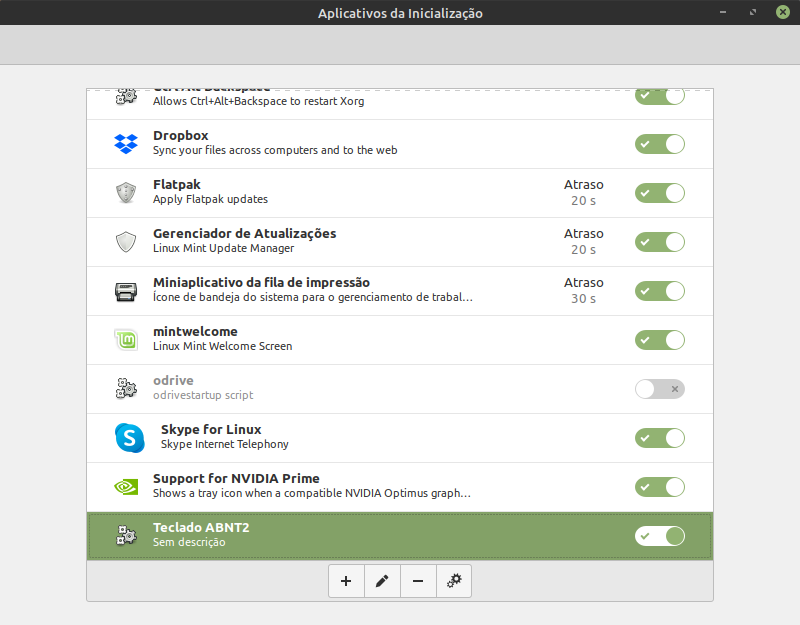
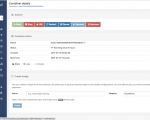


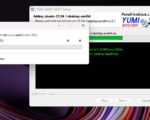
20 Comentários
No Fedora este problema não ocorre, e é por este motivo e alguns outros, que não troco esta distro por nenhuma outra
Jovem, o comando para corrigir o teclado tem um erro digitação.
Onde se lê “setxkbmap -model abnt2 -layout br -varian abnt2” deve ser “setxkbmap -model abnt2 -layout br -variant abnt2” (palavra ‘varian’ está faltando um ‘T’ no final). Nos prints a palavra está correta.
Ademais, ótimo artigo, me ajudou a corrigir o problema.
Abraços!
Muito legal resolveru o problema bem fácil e rápido. Não deu dor de cabeça !!! (Tudo bem acentuado como da pra ver!!
Obrigado.
Bem, incluir o comando ‘setxkbmap -model abnt2 -layout br -variant abnt2’ como script de inicialização é um “work-around”, mas não é um solução total… No meu caso, não resolve de todo, porque utilizo mais de um idioma de Input (alguns deles não latinos…), e percebi que o comando “trava” o recurso de “layout-switch” (vamos chamar assim…), não permitindo mudar o layout em todos os que utilizo…
Outra coisa estranha no gerenciamento de Keyboard layout do Ubuntu 18.04 + Gnome: ele permite configurações individuais de idioma/keyboard layout para cada usuário, e no outro usuário de meu sistema aparentemente não há conflitos (no outro usuário, só estão configurados input em Português — layout Português(Brasil), e Japonês, (com método “Anthy”), e não observei problema… Onde ficam as configurações individuais de idioma/keyboard layout dos usuários?… Se eu pudesse copiar o arquivo de configuração de um para o outro, talvez resolvesse melhor!
Funcionou. Muito obrigado!
Quase lá. Resolveu para um usuário, ainda busco uma solução para todos os usuários, senão a cada usuário novo, tenho que fazer o procedimento todo de novo. Mas valeu muito!
Muito bom! Resolveu o problema. Obrigado pela dica!
Resolveu o problema no meu MXLinux 19.1
Obrigado!
Resolveu , muito obrigado!
Salvou aqui! Valeu
Luciano,
Fiz todo o procedimento, mas nao deu certo.
Inclusive notei que as configuraçoes que salvo, sao perdidas quando reinicio (por exemplo, desligar o bluetooth).
No meu quadro de configuraçao, similar a ultima imagem da sua explicacao, aparece “executar agora”. Ai funciona. Mas para de funcionar quando reinicio.
Voce saberia qual e o problema do meu?
Uso ubuntu 18.04 LTS.
Antonio
Caríssimo,
1º, muito obrigado pela ajuda. Ainda não solucionou a minha questão, pelo jeito mais complexa, mas aprendi um tanto a partir do que você colocou aqui
2º há um pequeno equívoco (digitação talvez, ou copia e cola) que pode atrapalhar especialmente a quem está no início. Você propõe, no texto, que usemos o comando
“setxkbmap -model abnt2 -layout br -varian abnt2″
e na imagem de sua tela o comando aparece como
“setxkbmap -model abnt2 -layout br -variant abnt2″
veja, na versão no texto está varian em lugar de variant (falta o t final), o que pode dificultar para quem só copia e cola sem conseguir ler um pouco e decifrar a linha de comando.
Mais uma vez, te agradeço o compartilhamento da solução.
Açbs
Fedora 34 – KDE – X11
sudo localectl set-x11-keymap br br-nodeadkeys abnt2
Obrigado! Me ajudou bastante! EU também estava com o mesmo problema, mas como você pode ver por esse comentário, consegui resolver. Valeu! 🙂
Agradeço os comentários! Fico feliz em poder ajudar.
Nossa, me salvou. Já estava cansado de toda vez que reiniciar o teclado voltar desconfigurado.
Que bom Rafael! Fico feliz em ajudar. obrigado pelo comentário.
Boa! Resolveu no meu Sparky linux também!
Muito obrigado!!
Nao deu certo… deu: “Error loading new keyboard description”
Muito obrigado amigo, resolveu meu problema também, além de ter aprendido a resolver mais um problema, vlw, Deus te abençoe.