Neste artigo, vou demonstrar como criar pendrive multiboot com o YUMI, que agora conta com a opção para o formato de sistema de arquivo exFat, que poderá fazer boot no modo legado (Legacy) ou no modo UEFI (modo seguro).
Nas versões anteriores do Yumi, só havia a possibilidade de formatar o pendrive no modo Fat32 e NTFS, além de haver problemas de conflito com mais de versão do Windows no pendrive.
O formato exFat é muito aconselhável para o uso de dispositivos de armazenamentos removíveis, pois além de ser mais rápido, aceita arquivos acima de 4 Gb, assim como o NTFS (aconselhável para HD/SSD que ficam fixos internamente nos PCs).
Com esta versão, o pendrive ficou melhor estruturado e melhor organizado com as imagens ISO separadas por pastas conforme sua categoria.
Baixando o YUMI Multiboot
Para fazer o download basta clicar aqui e será direcionado para o site para baixar a última versão clicando no botão idêntico ao da imagem a seguir.
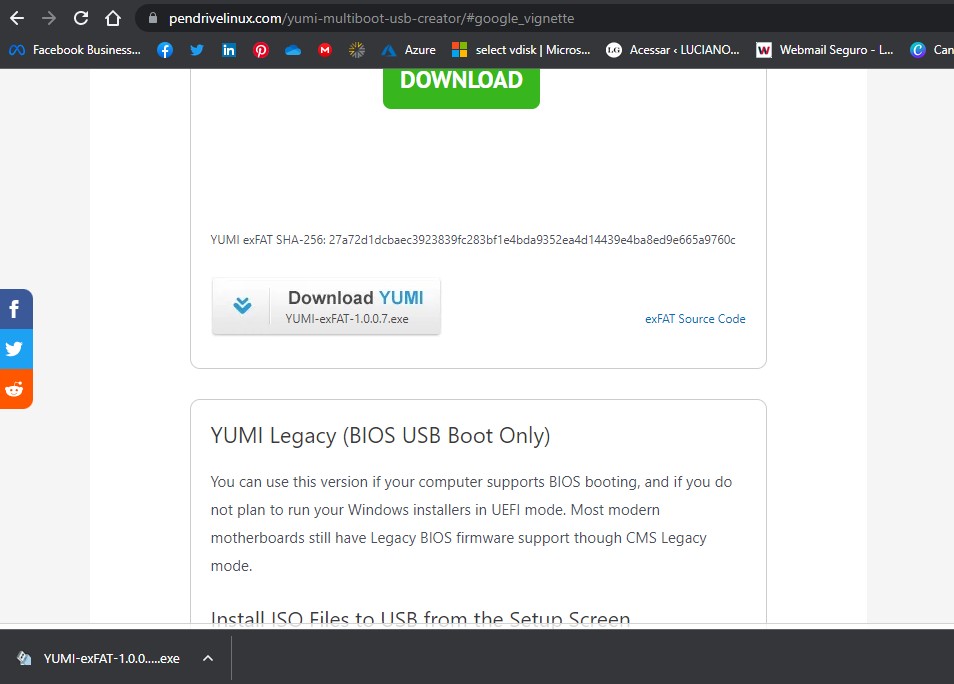
Instalando o YUMI Multiboot
Após baixar, pode dar um clique com o botão esquerdo no nome do aplicativo que baixou e aparece na parte inferior do navegador. Caso não aparece o aplicativo que foi baixado, precisa só ir na pasta Downloads (que é a padrão) e dar um duplo clique no arquivo.
Após isso, aparecerá a janela do termo de licença do aplicativo, onde deveremos ler e clicar em “I Agree” (eu concordo) para prosseguirmos com o uso.
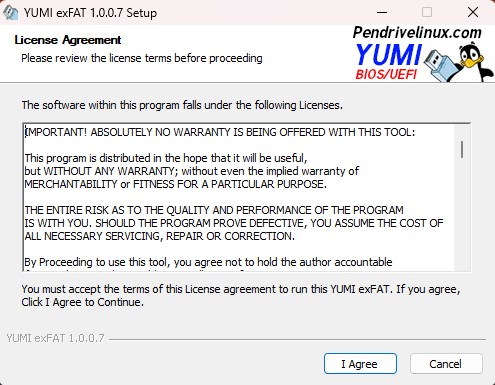
Passo 1: selecionar o dispositivo removível
Na janela seguinte, aparecerá o primeiro passo, que é para selecionar o dispositivo removível e que aqui no caso é a unidade “E” de 14GB que está no formato Fat32.
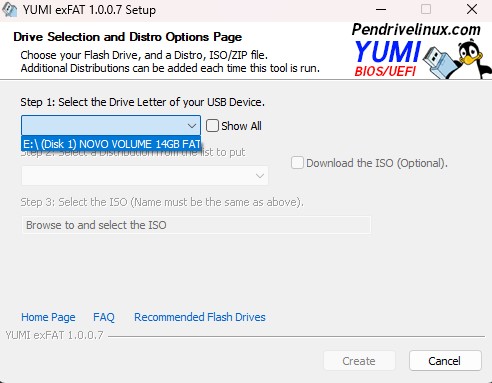
Passo 2: preparar o dispositivo
Como ainda o sistema de arquivos do pendrive não está preparado para esta versão do Yumi que utiliza o formato exFat, aparecerá a janela que é este volume e se desejamos preparar o dispositivo. Como já vimos que é o dispositivo correto para a formatação, clicaremos em “Sim”.
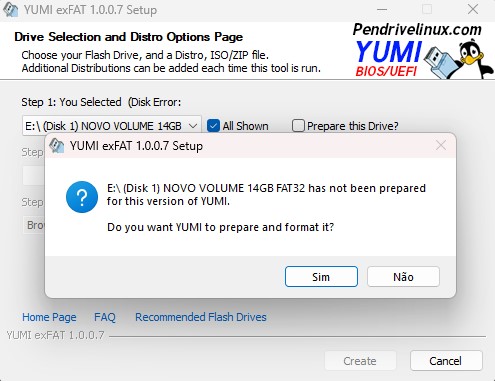
Na sequência, aparecerá uma nova janela que instalará e preparará a estrutura do dispositivo, o que iremos clicar em “Install”.
Após este procedimento será criada uma partição adicional de aproximadamente 30 mb, referente ao sistema UEFI.
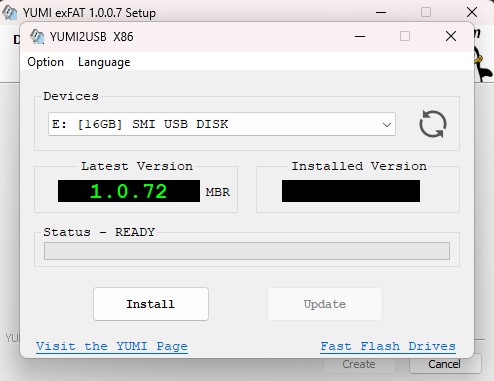
Aparecerá novamente uma janela para confirmarmos o procedimento e que, se continuarmos, iremos perder todos os arquivos lá contidos e então clicaremos em “Sim”. Está janela de confirmação aparecerá uma segunda vez para termos certeza do que iremos fazer e então clicaremos a segunda vez em “Sim”.
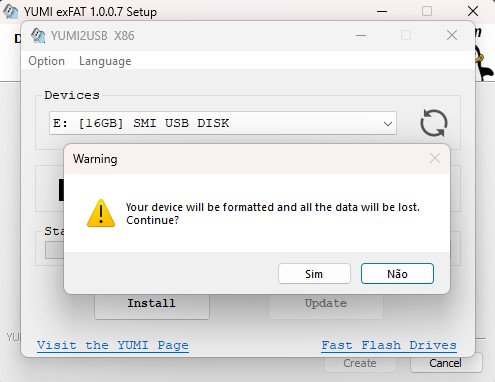
Ao finalizar aparecerá a janela que o aplicativo foi instalado com sucesso.
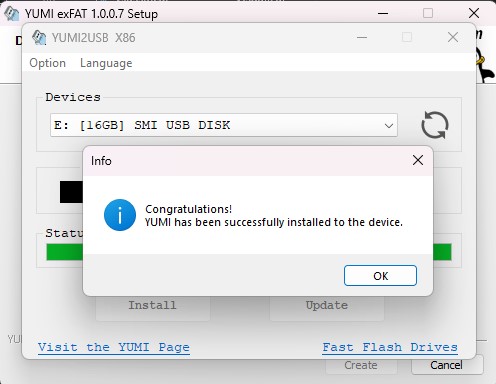
Passo 3: selecionar SO e aplicativos
Agora iremos escolher os Sistemas Operacionais e outros aplicativos bootáveis de manutenção que desejamos colocar no pendrive.
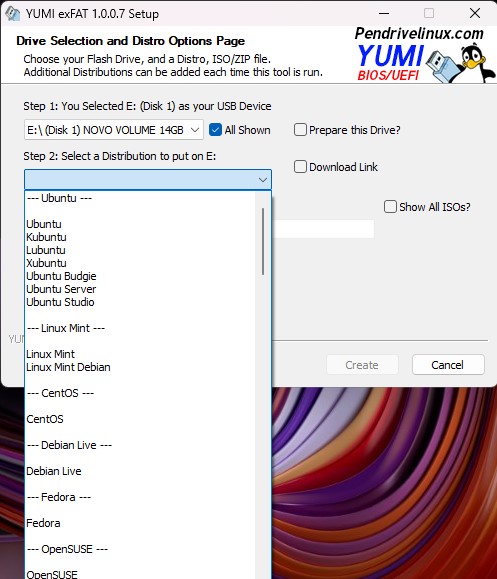
Como exemplo, o primeiro escolhido foi o Ubuntu Linux. Caso ainda não tenha a imagem ISO baixada, poderá clicar no link ao lado para visitar a página do Ubuntu e fazer o download da última versão estável.
Em todos os sistemas que escolhermos, ao lado terá o link para baixar. Se já possuir a imagem, clique em “Browse” para selecionar a imagem baixada.
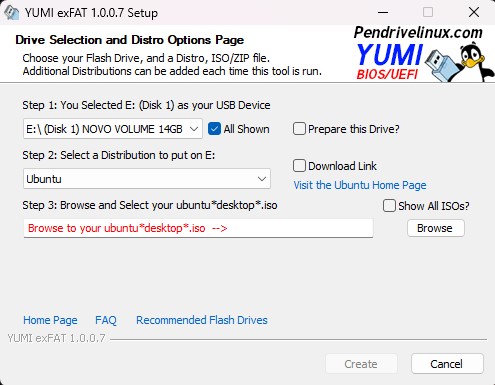
Ao clicar em “Browse”, abrirá a janela do Explorer para localizar o arquivo de imagem. Dê um duplo clique nela para selecioná-la ou selecione e clique em “Abrir”.
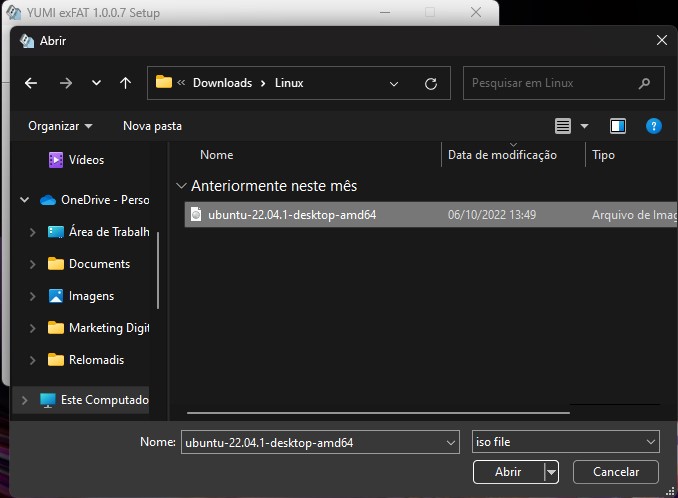
Passo 4: criar o pendrive bootável
Com a imagem selecionada, clique em “Create” para começar a criação do pendrive bootável.
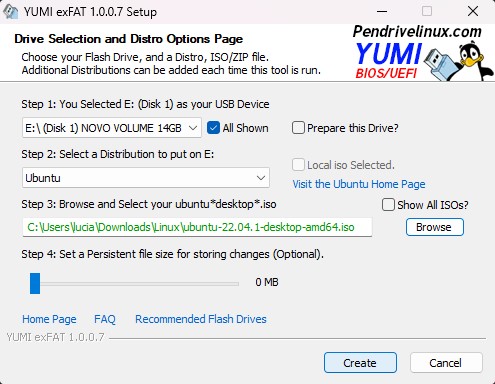
Agora é só aguardar para finalizar a cópia da imagem para dentro do pendrive.
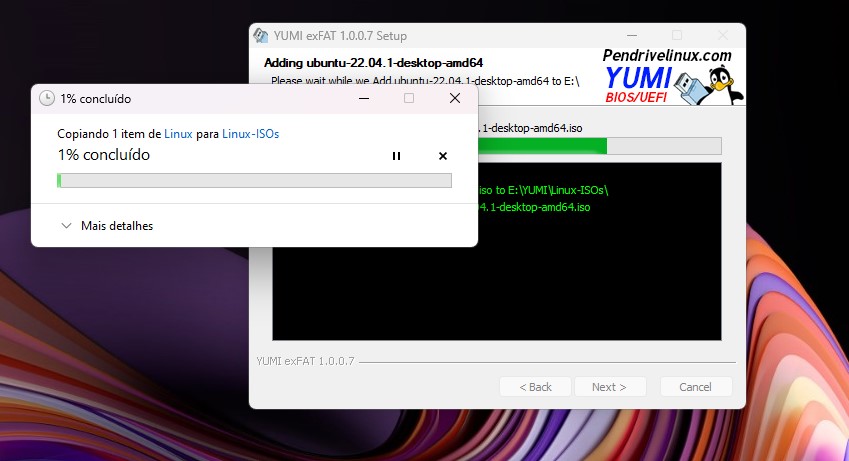
Ao finalizar a cópia do sistema operacional, clicaremos em “Next”.
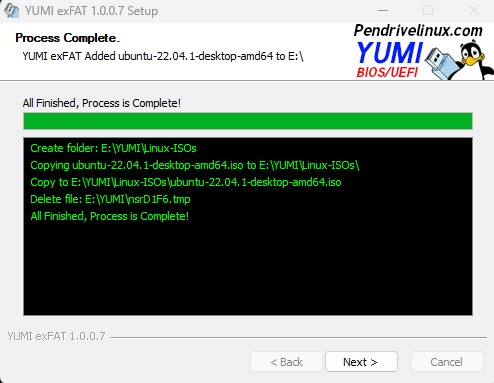
A seguir, aparecerá uma janela perguntando se desejo adicionar mais imagens. Se desejar, clique em “Sim”.
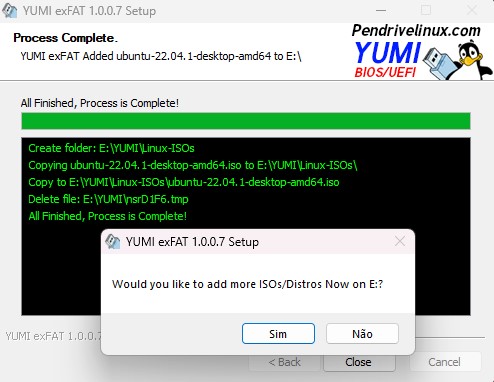
Abrirá a janela inicial do Yumi e retornaremos ao passo 3 para selecionar uma nova imagem. O procedimento é o mesmo que fizemos com o Ubuntu. Podemos colocar outras distribuições Linux, antivírus e ferramentas de manutenção bootáveis e também as versões do Windows.
Podemos reparar que esta versão do Yumi, já foi atualizada para fazer o boot do Windows 11 também, conforme seus requerimentos mínimos.
Caso ainda não tenha baixado o Windows, precisará simplesmente ir ao site oficial da Microsoft e fazer o download da versão apropriada e, em seguida, selecionar a ISO e clicar em “Create” novamente.
Podemos notar que agora não há a opção de formatar o dispositivo, a qual não pode ser utilizada se quiser adicionar mais opções.
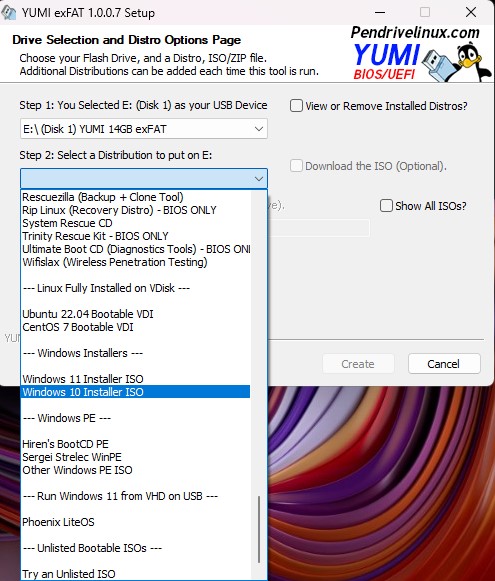
Passo 4: dar boot pelo pendrive
Depois que terminamos de criar o pendrive, poderemos fazer o boot e testar. Ao iniciar o PC, pressione a tecla de atalho para escolher a opção de boot.
Aparecerá entre as opções de boot o pendrive que está no modo UEFI, no qual selecionaremos.
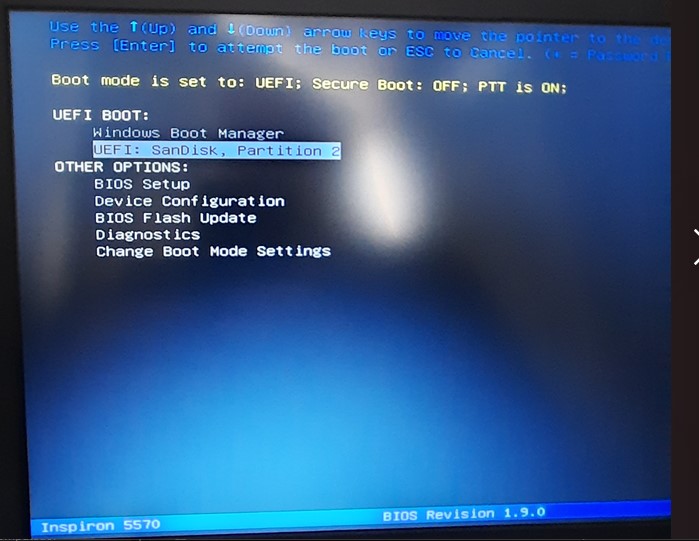
Ao abrir o aplicativo de boot YUMI, aparecerá um layout diferente das outras versões, e assim escolheremos a opção mais apropriada.

Por exemplo, clicando em “[Linux ISO]”, aparecerão todas as distribuições Linux que estão no pendrive. Posso Executá-las a partir do pendrive para recuperação de arquivos como também para instalação no HD/SSD.
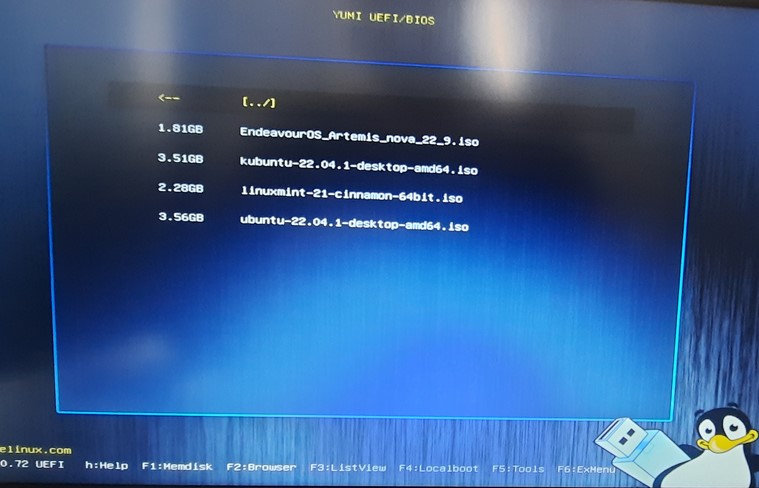
Ao selecionar “Windows-Installers”, aparecerão as imagens do Windows 10 e do Windows 11 para escolher qual instalar.
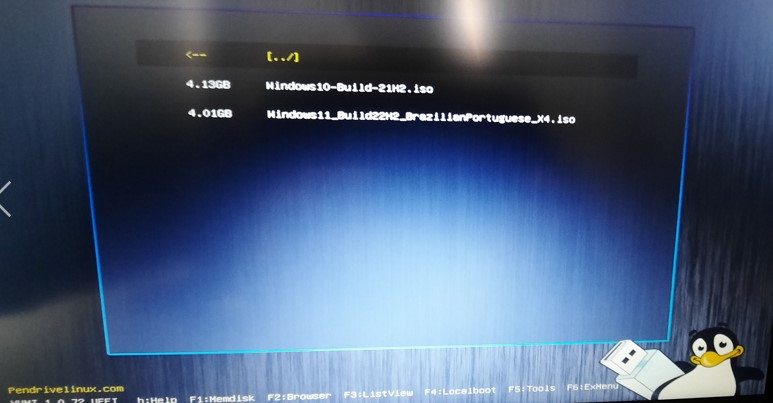
Bônus: Windows 7 no Pendrive
Observe que na lista de versões do Windows para baixar já não aparece o Windows 7. Se por algum motivo precisar deste Windows no pendrive, clique em “Unlisted Bootable ISOs” e coloque a imagem do Windows 7. Aparecerá no menu a opção “Unlisted ISOs”, que aqui no caso contém esta versão do Windows.
Finalizando
Criei um pendrive com capacidade de 64 GB, para que eu colocasse todas as ISOs conforme as últimas imagens acima e utilizei um pendrive de 14 gb para demonstração. Fiz os testes de boot de todos e inicializaram normalmente.
Espero ter ajudado você a criar pendrive multiboot com o YUMI nesta versão atualizada. Em caso de dúvidas ou complementos, deixe seu comentário!




4 Comentários
Ótimo POST!
Gostaria de saber se nesse modelo consigo deixar as duas iso de instalação do windows uma sendo no modo uefi, e outra no modo MBR?
Oi Leonardo!
Não fiz o teste, mas acredito não ter problema. Tem outros sistemas como o Linux que não exigem o modo protegido de boot.
Quando inicio o hiren’s boot 15.1 e 15.2 pelo yumi eu vou na opção mini win, ele entra no sistema do win mas não carrega os programas, eu usei o yumi ex-fat 1.0.1.9.
tem alguma solução para ele carregar os programas?
Top!
Muito bom sem dúvida, entre ele e o Ventoy prefiro esse aí. O VENTOY tem um comportamento desagradável qnd plugamos o pendrive ele abre aquelas duas unidades, o YUMMI é mais simples e direto ao ponto.