Às vezes surge a necessidade de enviar uma mensagem para todos os usuários do nosso domínio, seja uma mensagem de boas vindas, do RH ou algo relacionado a alguma regra da empresa.
Há várias maneiras de fazer com que essa informação chegue aos funcionários: e-mail, boca a boca ou aquele velho papel ao lado do “ponto”.
Mas, o que poucos administradores sabem, é que existe um método eficiente de dar aquela velha (ou nova) notícia aos usuários do nosso domínio.
Neste artigo daremos uma dica de como configurar uma mensagem para ser mostrada aos usuários através do uso de GPOs.
Como configurar uma mensagem para ser mostrada no login através do uso de GPO
1. Abra o Gerenciamento de Política de Grupo:
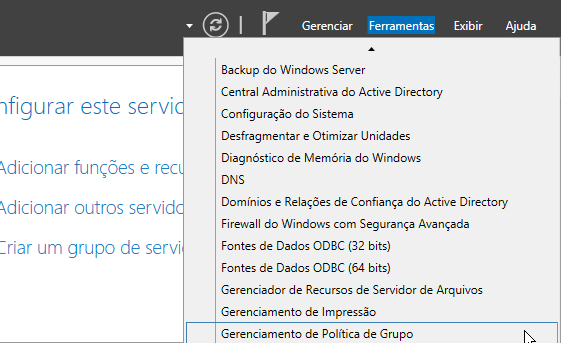
2. Crie uma GPO na OU em que deseja que os computadores informem a mensagem. Se deseja que todos os computadores deem aquela informação, crie a GPO a nível do domínio.
No exemplo abaixo, irei criar uma GPO na OU-Várzea Alegre. Isso quer dizer que apenas os computadores que estão na Unidade Organizacional Várzea Alegre irão informar a mensagem. Caso quisesse que todos os computadores informassem, iria criar a GPO na parte diego.com.
Com o botão direto do mouse clique em Criar uma GPO neste domínio e fornecer link.

3. Nomeamos a GPO como o nome “GPO_MensagemTI.”
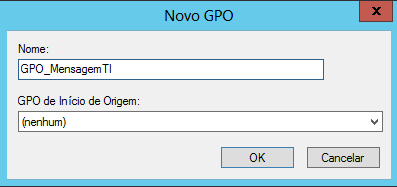
4. Após criar a GPO, clique com o botão direito do mouse em Editar.

5. Após isso, navegue em: Configuração do Computador, Políticas, Configurações do Windows, Configurações de Segurança, Políticas locais. Chegando em Políticas locais, clique em Opções de segurança.

6. Aparecerão várias diretivas que poderiam ser aplicadas no nosso domínio, porém, as que queremos são nomeadas com os nomes: Logon Interativo: texto de mensagem para usuários tentando fazer logon e Logon Interativo: título de mensagem para usuários tentando fazer logon.

7. Daremos primeiro título a nossa mensagem, clicaremos em Logon Interativo: título de mensagem para usuários tentando fazer logon.
![]()
8. Será aberta a interface das propriedades. Marque o quadrado “Definir esta configuração de política…” e após insira o título da mensagem em que irá passar. No exemplo, escrevemos “TI informa,”. Após, clique em Aplicar em Ok.

9. Agora daremos texto a nossa mensagem, clicaremos em Logon Interativo: texto de mensagem para usuários tentando fazer logon.
![]()
10. Será aberta a interface das propriedades. Marque o quadrado “Definir esta configuração de política no modelo…” e após insira o texto da mensagem em que irá passar. No exemplo, escrevemos:
“Política sobre uso das estações:
– Proibição de acesso compartilhado
– O usuário é total responsável pelo uso de sua conta, bem como a estação a que trabalha.
Sendo proibido qualquer:
– Propagação do vírus, danificar de estação, arquivos ou qualquer ato que não sigas as regras da EMPRESA.”
Após, Clique em Aplicar e em Ok.

11. Com as diretivas configuradas, iremos abrir o cmd e dar um gpupdate /force. O comando é para impor que as diretivas sejam aplicadas de imediato.

12. Com as diretivas feitas e gpupdate /force dado, iremos agora nas estações clientes e tentaremos fazer logon na estação. Se tudo ocorreu certo, irá aparecer a mensagem após ter pressionado CRTL + ALT + DELETE.

Opa! Diretiva funcionou perfeitamente. Agora todo usuário que tentar fazer logon na estações que se encontra na OU-Várzea Alegre recebem uma mensagem sobre a política de uso das estações.
Observações Importantes:
- Se após o comando gpupdate /force ainda não aparecer a mensagem, reinicie a estação.
- Caso não apareça a mensagem mesmo reiniciando a estação, verifique se a mesma existe dentro da OU que está criando a diretiva. Se não estiver lá, não irá dar certo.
Até a próxima dica!
Este artigo também pode ser visto no Technet Microsoft.



3 Comentários
Gostaria de Saber se e possível trocar “OK” por “Eu Concordo”
Amigo muito boa sua dica porém, tem como dedicar uma mensagem de login somente para um user específico? Pelo que vi, sua GPO é para todos que fazem parte da OU no qual vc aplicou correto, mas e para um user específico tem como?
É possível determinar dias específicos para mostrar a mensagem?