Quem nunca desanimou de formatar um computador só de pensar que teria que instalar todos os drivers e programas novamente? Já pensou em ter um CD que faça tudo isso (ou quase tudo) automaticamente?
O nLite é um programa que permite a personalização do CD do Windows XP. Dentre outras coias é possível: remover componentes do Windows “inúteis” deixando a instalação mais leve e rápida; automatizar toda a instalação, configurando desde o serial usado até ao endereço da sua placa de rede; adicionar no próprio CD do windows os drivers do seu computador e seus programas favoritos, economizando assim tempo e trabalho e por aí vai!
Vou fazer aqui um tutorial, abordando tudo o que você precisa saber para criar seu próprio CD do Windows.
Primeiro baixe o programa nLite clicando aqui.
Depois de instalado, o programa é muito intuitivo e de fácil utilização.
Iniciando o nLite
Essa é a tela de boas vindas. Selecione o Idioma e clique em próximo.
Arquivos do Windows XP
Nessa próxima tela, você deve indicar o caminho onde estão os arquivos do seu CD do Windows.
Obs: Não indique diretamente o CD, copie o conteúdo dele para uma pasta no seu computador e indique esta pasta clicando em Selecionar. Clique em Próximo após fazer isto.
Importando modificações
Aqui você pode importar modificações feitas anteriormente. Mas partindo do princípio que essa é sua primeira edição, apenas clique em Próximo.
Seleção de Tarefas
A próxima tela fará o direcionamento de tudo que será realizado no CD, ou seja, você irá selecionar os tipos de modificações que serão feitas a seguir. Se quer adicionar drivers, programas, remover componentes, automatizar a instalação, adicionar service pack e as demais modificações, selecione todas as opções, caso contrário selecione apenas as que desejar.
Service Pack
Agora é a hora de indicar e atualizar o seu Service Pack. Clique em Selecionar e indique o caminho do Service Pack que deseja incorporar ao seu cd do Windows.
Obs: Caso já tenha o SP3 integrado, pule para a próxima etapa.
Atualizações e Programas
Agora vamos indicar nossas atualizações (do Windows) e programas que desejamos incorporar à instalação. Não saia adicionando seus programas normais que não irá funcionar. Aqui você deve adicionar programas configurados para uma instalação silenciosa (automática).
Para obter programas com instalação silenciosa, procure no Google, utilizando o ex:
“Foxit+sillent install” ou “Foxit+Instalação Silenciosa”
Dica: Este site traz diversos programas com Instalação Silenciosa.
Obs: Também é possível criar uma instalação silenciosa. Futuramente, farei um tutorial sobre isto.
Quanto as atualizações do Windows, coloque-as em na ordem correta, pois o nLite começa instalando as que estão em cima e depois as de baixo. Então se algo depende, por exemplo, do Windows Installer 4.5, adicione-o antes do programa.
Drivers
Para adicionar os drivers, clique em Inserir e selecione os Drivers a serem adicionados. Selecione apenas aqueles correspondentes ao seu sistema operacional. Se você tem um Windows 32bits, não selecione driver do Windows 64bits, pois trará problemas ao seu CD.
Nota: Você pode selecionar uma pasta com todos os drivers que o nLite detectará os mesmos e abrirá uma janela para você selecionar quais deseja adicionar.
Remoção de Componentes
Abaixo temos uma das configurações mais importantes, onde você pode remover os componentes indesejados do Windows. A janela de Compatibilidade que abre, serve para te prevenir de não excluir componentes que possam prejudicar o funcionamento de outros componentes que você não deseja. O próprio programa vai te dando dicas do que é Recomendado ou Não Remover. Leia atentamente as instruções e remova as inutilidades. Ex: Suporte a idiomas desnecessários, teclados desnecessários, messenger do Windows, jogos, etc.
Automatizando a Instalação
Agora é a hora de automatizar a sua instalação. Fique atento pois é aqui que você colocará seu Windows para instalar de forma 100% automática: Vou abordar as configurações necessárias para automatizar a instalação.
Guia Geral:
Em Modo Automático, selecione 100% Automatizado.
Serial: Coloque o seu serial de instalação, caso contrário será solicitado durante a instalação, inviabilizando automatização.
Guia ID da Rede:
Não deixe de preencher o nome do seu computador e grupo de trabalho.
Guia Regional:
Selecione Personalizar: Faça as configurações de Localização, Teclado, Localização e Fuso Horário atentamente.
Guia Atualizações Automáticas:
Configure suas preferencias de Atualizações.
Guia Configurações da rede:
Selecione Personalizar, remova o adaptador padrão e configure o seu caso seja IP fixo ou deixe em branco no caso de DHCP.
Opções
A próxima tela é mais utilizada por quem tem experiência. Nela você pode definir uma série de configurações tais como Personalização da OEM, pastas padrão, etc. Não vou abordar este tema. Clique em Próximo.
Otimizações
Agora você pode configurar mais otimizações para seu Windows. Aqui você pode definir as configurações da área de trabalho, do Menu Iniciar, do Internet Explorer dentre outros. Explore bem essa opção.
Criando o CD
Hora do programa processar todas as suas modificações e preprarar para gravar seu CD. Caso não seja mostrado nenhum erro, tudo que foi acrescentado ou retirado está em perfeitas condições. Na ocorrência de alguma anormalidade, verifique o arquivo indicado.
Gravando o CD Personalizado
Pronto, agora é só gravar sua Imagem ISO ou então direto no CD!
Se bem utilizado, o nLite é uma mão na roda pra quem trabalha com suporte!
Gostou? Acesse www.techlivre.com.br e veja outros conteúdos!
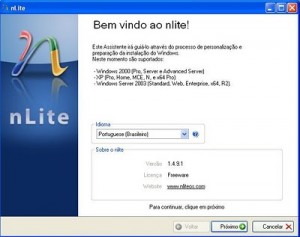
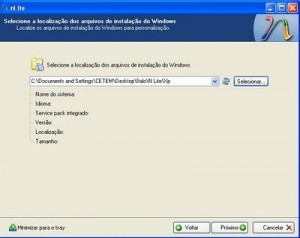
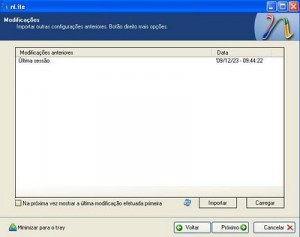


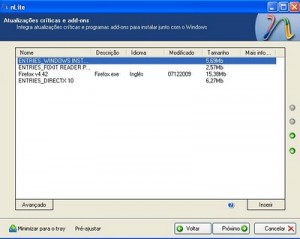

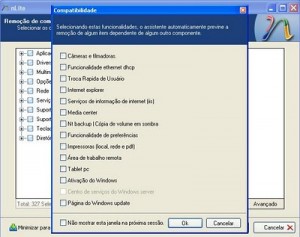


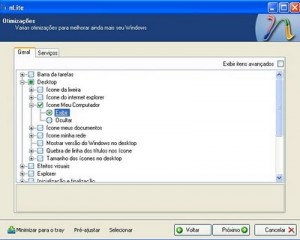

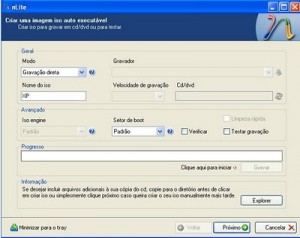



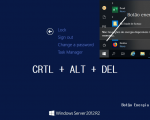
6 Comentários
Ítalo,
Sugestão para você fazer uma matéria sobre o mesmo tema mas envolvendo o Win 7.
Tanto no deployment manual quanto via WDS.
Abraços e continue nos escrevendo,
Já usei e realmente é muito bom… maso XP está quase ultrapassado, não é?
Respondendo ao Ítalo, não vi um programa similar ao nLite que realmente funcione com Windows 7, mas já usei o Windows AIK da Microsoft para fazê-lo. É complicado, mas no Windows 7 dá pra deixar realmente os programas prontos na imagem do sistema. Por exemplo, tenho uma ISO do Windows 7 Professional 64bits com Office 2010, e vários programas pré-instalados… 6.3GB.
Abraços
Já usei e realmente é muito bom… mas o XP está quase ultrapassado, não é?
Respondendo ao Ítalo, não vi um programa similar ao nLite que realmente funcione com Windows 7, mas já usei o Windows AIK da Microsoft para fazê-lo. É complicado, mas no Windows 7 dá pra deixar realmente os programas prontos na imagem do sistema. Por exemplo, tenho uma ISO do Windows 7 Professional 64bits com Office 2010, e vários programas pré-instalados… 6.3GB.
Abraços
MEUS PREZADOS SENHORES
Eu sou leigo no assunto mas mesmo assim com o pouco conhecimento que tenho achei um
show as orientaçoes de voce.
Meus parabens e espero que façam mais exemplos porque de fato voces foram muito felizes
com essa cooperaçao.
obrigado
castelo
Como posso seguramente instalar o Windows XP com um arranque duplo de Windows 7 e Linux Mint?
Fiz + de 10x a integração nLite e testei as imagens .iso em 2 máquinas virtuais e não consigo passar, na configuração do XP, do ponto do serial (25 caracteres). Aparece a mensagem de q este não é valido. O CD de instalação é original da HP (Windows XP 32 bits sp2). Fui tirando progressivamente os diretórios dispensáveis do XP e testanto. Desativei as Configurações de Segurança na etapa de “Opções” e nada. Encalhei aí!!! Q faço, vc pode me ajudar?