Esse é meu primeiro artigo aqui no PTI, espero que ajude muitos profissionais como ajudou a mim.
Bom, eu uso o Ubuntu/Linux em sua versão 8.10, e não gosto da idéia de ter instalado um Sistema Operacional fechado em meu notebook, dividindo espaço com meu Linux (não atirem pedras em mim, mas prefiro Software Livre). Mas infelizmente é preciso utilizar aplicativos que pertencem ao outro lado da força (Games, Internet Explorer, entre outros) que o Wine e o Cedega ainda não suportam ou ainda não foi portado naturalmente para sistemas Unix/Unix-like.
Bom, para isso temos uma alternativa, o uso de Máquinas Virtuais.
Máquinas Virtuais (Virtual Machine – VM ) são aplicações que “simulam” um computador. Ou seja, ela é composta de dispositivos de Hardware Virtual. Esses dispositivos são arquivos da VM que ela interpreta e faz com que o Sistema Operacional instalado nela pense que ele tem um computador só para ele. Os recursos são compartilhados com os dispositivos reais, através do Sistema Operacional hospedeiro (onde está instalada a máquina virtual).
Existem várias Máquinas Virtuais no mercado, como a VMWare, da VMware Inc, o VirtualBox, da Sun MicroSystems, o Virtual PC, da Microsoft, entre outras.
Vou falar do VirtualBox, pois além de ser uma exelente máquina virtual, ele é aberto.
Instalando o VirtualBox.
- Faça o download do VirtualBox para sua plataforma em http://www.virtualbox.org/wiki/Downloads.
- Após o Download faça a instalação. Ela é simples, pois é feita pelo gerenciador de pacotes de sua distribuição.
- Inicie o VirtualBox pressionando Alt+F2 e digitando VirtualBox ou vá até Aplicações > Sistema > Sun xVM VirtualBox (no Ubuntu).
Após Concordar com os termos de Licença e se registrar, aparecerá essa tela.
Clique em Novo > Próximo, dê um nome para o Sistema (como WinXP, por exemplo), selecione o Sistem Operacional que irá ser instalado e a versão (Microsoft Windows XP, no nosso caso) > Próximo, selecione o tamanho da memória RAM que o sistema vai utilizar (este valor pode ser alterado mais tarde) > Próximo.
Nessa tela é que serão selecionados os HD’s Virtuais, onde será instalado o Sistema Operacional. Como foi recém instalado, não existe nenhum HD ainda, então temos que criá-lo.
Clique em Novo > Próximo, selecione ‘Armazenamento Dinâmicamente Expansível‘ > Próximo, dê um nome para o HD e selecione um tamanho para ele ( depende para que você que usar. Analize e selecione o tamanho necessário). Clique em Próximo > Finalizar.
Agora vai voltar para a janela anterior, verifique se o HD criado está selecionado e clique em Próximo > Finalizar.
Selecione a Máquina que criamos e clique em Configurações. Aqui você pode configurar sua Máquina Virtual como desejar, selecionando as guias na vertical e alterando como quiser.
Por hora vamos habilitar o drive de CD/DVD-ROM, para instalar o Sistema Operacional (veja que é possivel montar uma imagem ISO) e habilitar a placa de rede.
Dê um OK.
Agora Insira o CD de instalação do Sistema que queira instalar e clique em Iniciar. Agora é só instalar o Sistema normalmente.
Para usar os dispositivos de I/O, basta clicar dentro da tela, para sair, aperte o Ctrl Direito (alguns Sistemas suportam o uso simultaneo do mouse, bastando a janela do VirtualBox estar em Foreground, mas não é o caso do Windows XP).
Não se preocupe na hora de selecionar o HD, pois ele é somente um arquivo salvo em seu HD real, assim, quando você formata o HD na Máquina Virtual, formata o arquivo (a grosso modo). Esse arquivo terá um tamanho máximo igual ao que foi especificado para o HD, mas dinamicamente, ou seja, se todo o Sistema mais arquivos diversos somam 900MB, o arquivo terá os mesmos 900MB.
Você criar vários HD’s, bem como várias Máquinas Virtuas.
Uma dica interressante é que se você usa Windows mas quer testar outras alternativas, como Linux, Solaris, FreeBSD, você pode instala-lo em seu computador e fazer exatamente o que foi citado acima. Assim pode-se testar a vontade, e ,instalar em seu computador somente quando estiver seguro da decisão.
Lembrando que mesmo sendo uma máquina virtual, os softwares pagos nele instalados continuam sendo pagos, tendo o mesmo contrato de licença válido normalmente. Instalá-los sem pagar é Pirataria 🙂
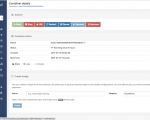


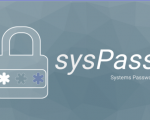
10 Comentários
Muito boa matéria…sempre usei Vmware, mas é um pouco pesado…vou testar este virtual box aqui no meu Ubuntu tambémmm…valeu pela dica…
Um abraço..
É isso aí! Parabéns Cleiton….
O VirtualBox quebra um galho legal… e o mais “cool” é que é da Sun =)
Em posts futuros poderias falar mais do Wine e Cedega?! Acho que vai ser útil para muita gente…
Sou usuário novo no Linux, usando -o pela primeira vez há algumas semanasso que estava e confesso que estava meio perdido, pois não sabia como utilizar as aplicações que são indispensaveis pra mim e que funcionan no outro sistema operacional. Lendo seu artigo, agora resolvi totalmente meu problema.
Agora fica aqui uma pequena duvida que não consegui resolver.
Como posso acessar do windows que está na máquina virtual, os arquivos que estão no Linux e vice e versa. Isso seria possível?
Uso o Ubuntu 9.04
Obrigado!
Ahh, outra coisinha….rss (sem querer abusar, é claro)
Não consegui habilitar as portas USB na máquina vistual (VirtualBox)
Será que alguém poderia me ajudar nesse problemas?
Mais uma vez
Obrigado
Muito bom mesmo para não pesar muito quando corro o open suse no windowns!
Otimo artigo cara!
esseblog ta cada vez melhor
para habiltar os usb eh soh executar o virtual box como administrador e.boa viagem…
cara deculpa minha ignorancia. Eu consigo instalar o virtualbox mas na hora de instalar o windows ele carrega os arquivos naquela tela azul e depois o computador reinicia. O que eu devo fazer depois? Tenho que dar bot pelo cd e instalar o windows normalmente? Ou eh um erro do programa? Me ajude por favor. Abraco
@Pedro
Obrigado. Realmente, o PTI é um excelente blog, tenho um imenso prazer em poder colaborar com ele.
@Jader
Não se desculpe por não saber algo, dúvida é o nosso combustível vital. Ignorância seria ter dúvida e não buscar a resposta…(momento filosófico..rsrs)
É o seguinte, o processode instalação é idêntico ao de uma máquina física só que usando os recursos da máquina virtual, então se está ocorrendo esse problema, pode ser que seja tua mídia de instalação.
Qualquer dúvida, não seja “ignorante”, pergunte, e com ajuda dos demais, vamos resolver seu problema (ou tentar pelo menos)… =P
cara na minha máquima vitual eu só haabilitei a entrada USB , no geral, e funcionou. já tentou?