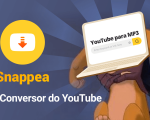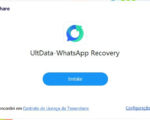Neste artigo, demonstrarei o software Tenorshare iCareFone Transfer usado para transferir conversas do WhastApp de um smartphone para outro.
Este é o software mais completo do mercado para transferir, mesclar, fazer backups e restaurar todos os dados do WhatsApp.
Com ele é possível transferir direto os dados do WhatsApp de um celular para o outro, efetuar backups que podem ser utilizados para enviar por e-mail e restaurar posteriormente em outro celular, além de poder armazená-lo diretamente na nuvem e efetuar a restauração no momento apropriado.
Atenção! Este artigo mostra imagens com smartphones Android, porém, o processo é exatamente o mesmo para iPhone.
1. Como baixar o Tenorshare iCareFone Transfer
Para fazer o download do aplicativo, clique aqui e será direcionado para a página do software através do seu navegador.
Ao acessar a página, clique no botão TESTE GRÁTIS para iniciar o download. No caso aqui, o navegador mostrará na barra inferior o software e precisará só dar um clique com o botão esquerdo do mouse para abrir a janela do processo de instalação.
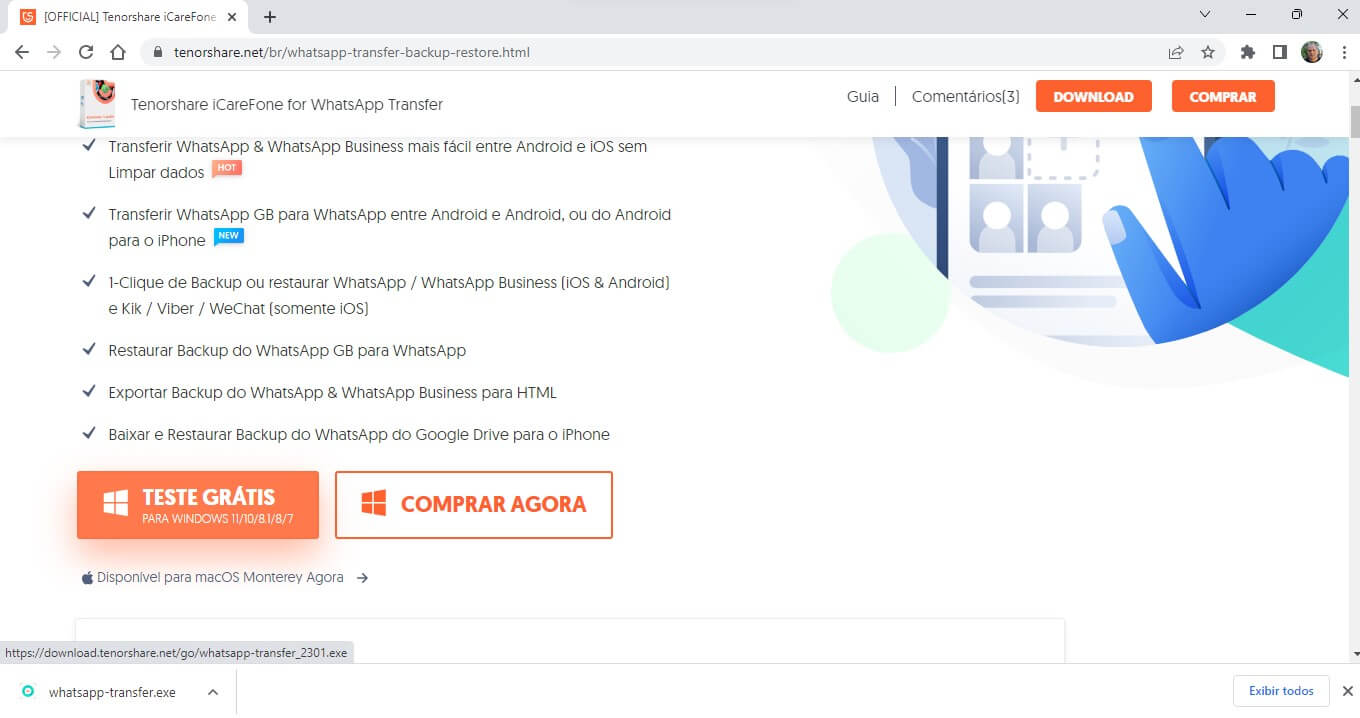
Ou, abra a pasta “Downloads” pelo “Explorer” e dê um duplo clique com o botão esquerdo do mouse para iniciar a instalação.
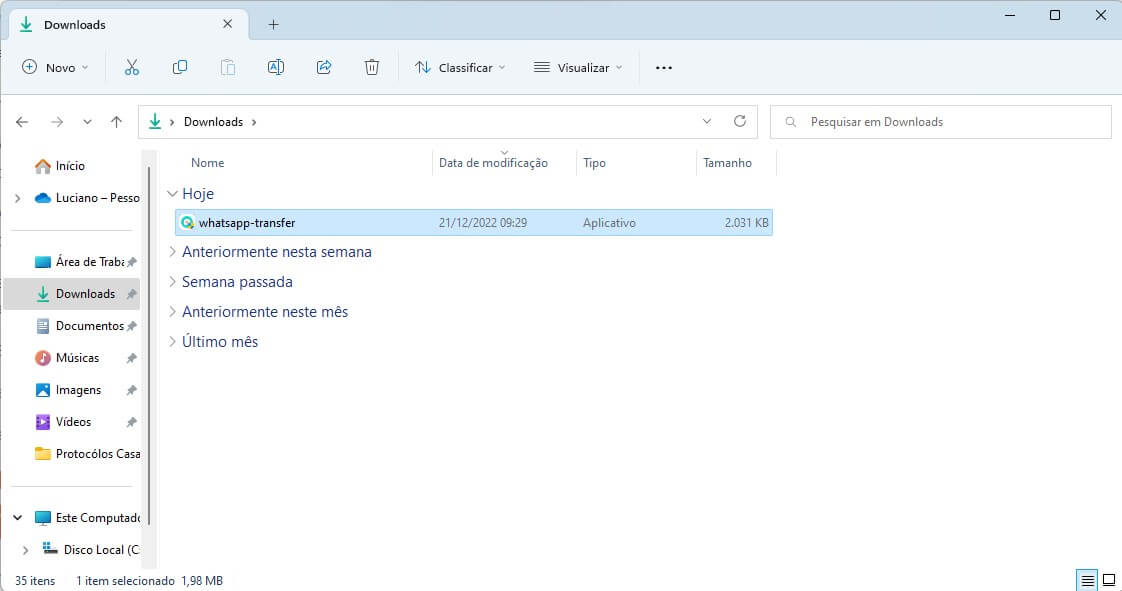
2. Como instalar o Tenorshare iCareFone Transfer
Na janela de instalação do Tenorshare iCareFone Transfer, clicaremos em “Instalar”, marcaremos a opção que concordamos com “Contrato de Licença do Tenorshare”, o qual pode ser acessado clicando com o botão esquerdo no link para então abrir a página das condições da licença.
Ao lado do aceite, tem o link “Configuração de Instalar”, que caso prefira escolher um local diferente do padrão para a instalação, é só ir por esta opção.
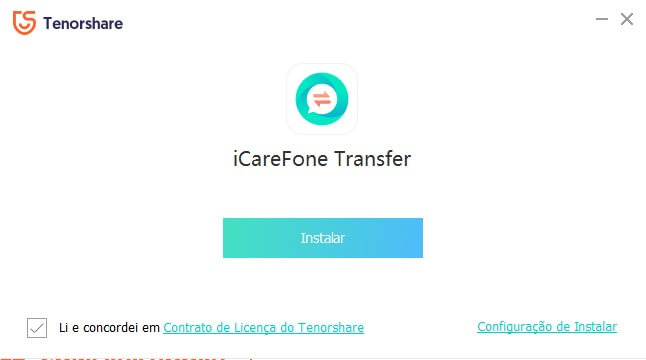
3. Como usar o Tenorshare iCareFone Transfer
Ao prosseguir, na tela seguinte aparecerão as opções dos aplicativos sociais suportados pelo software, onde escolheremos qual deles utilizamos no celular e precisaremos dos seus dados. Na caso aqui, será clicado no “WhatsApp”.
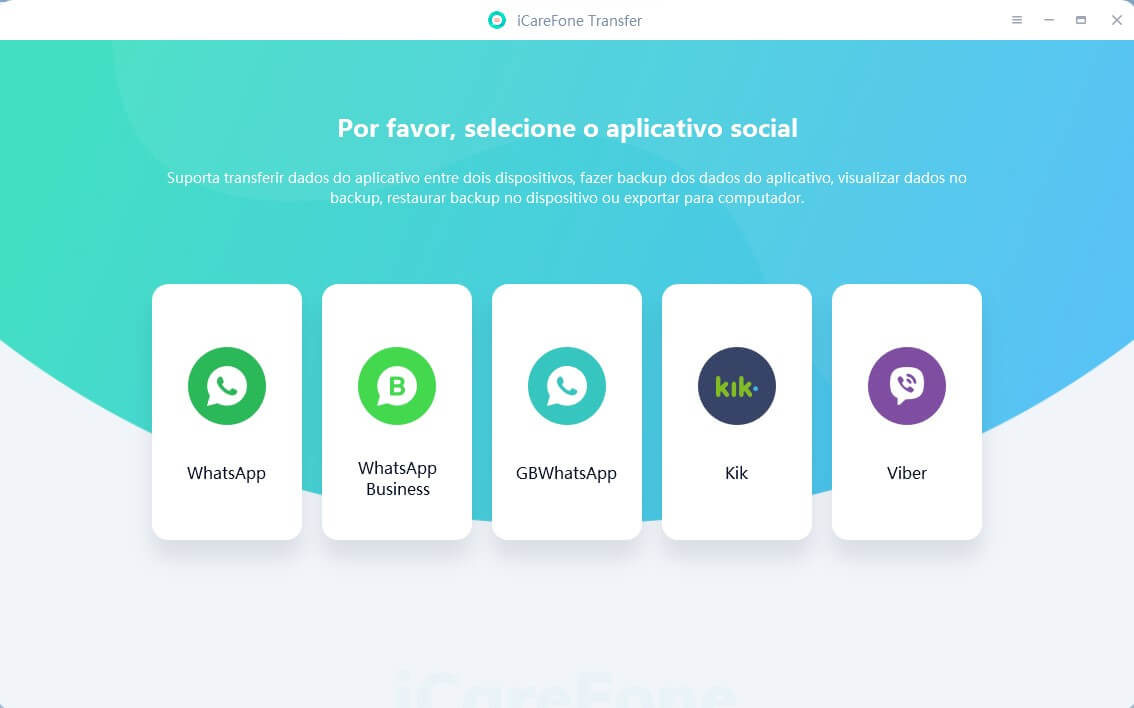
A seguir aparecerá a tela com as opções de “Transferir”, “Backup” e “Ver e Restaurar”.
Na opção “Transferir”, precisamos que os dois celulares (antigo e o novo) estejam conectados ao computador para a transferência de dados.
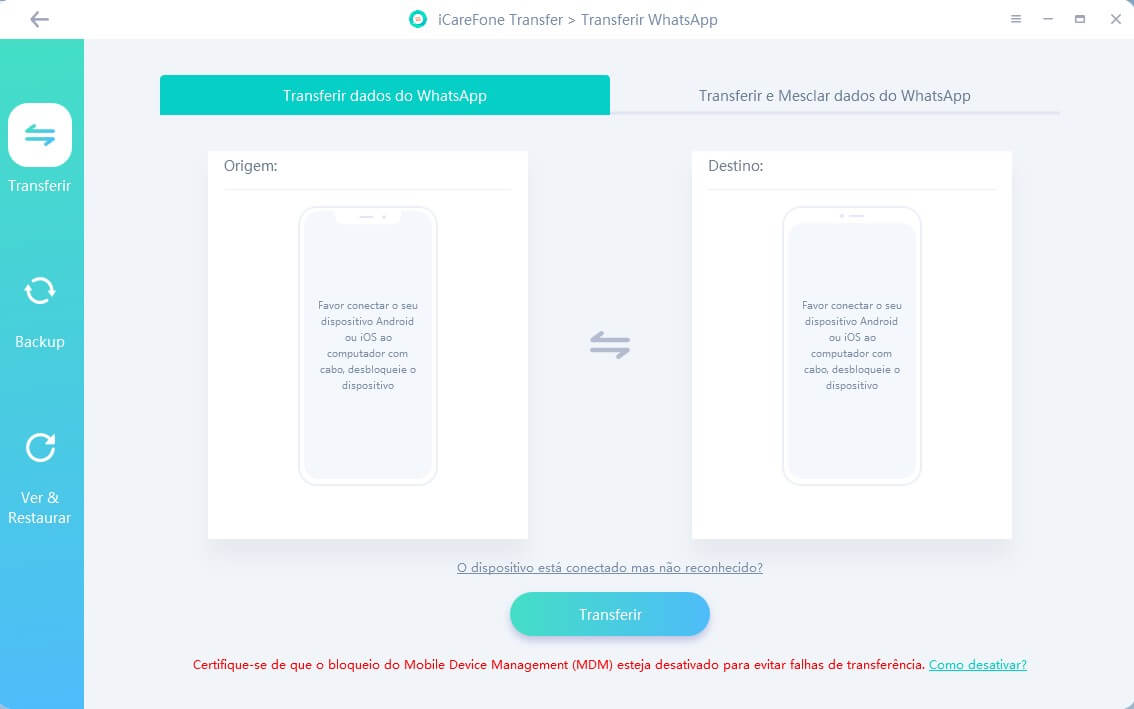
Aqui, foi conectado o celular Android que é a origem onde estão os dados para a transferência (mas poderia ser um iPhone que é o foco deste artigo!)
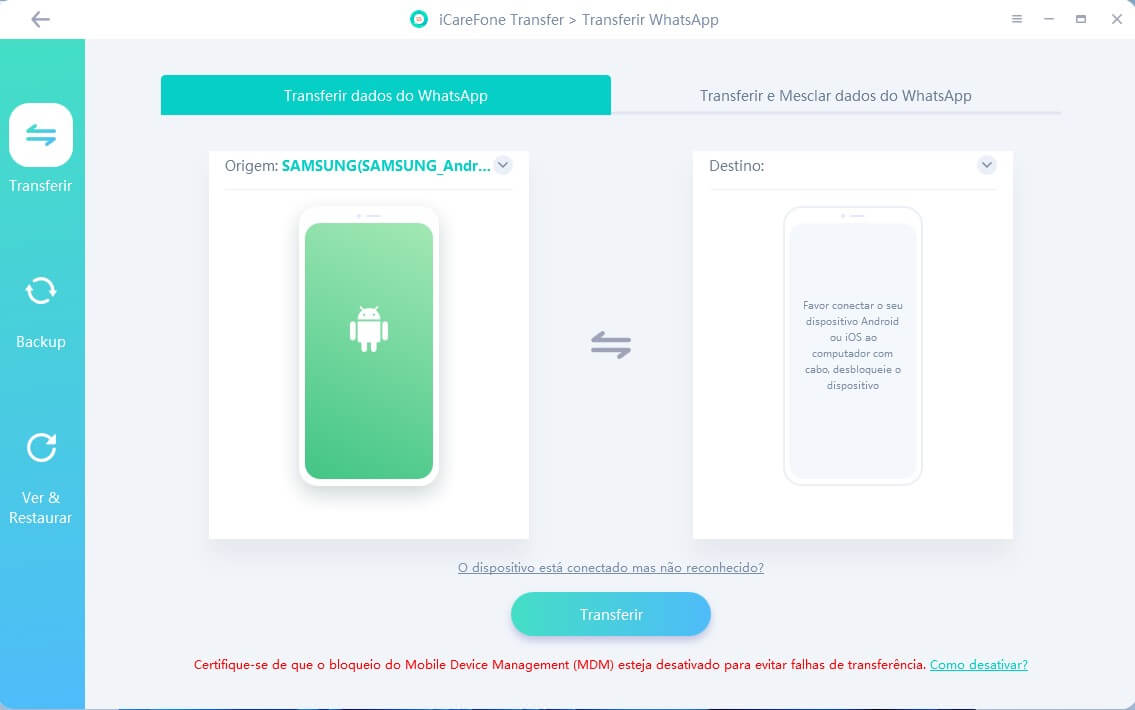
Em seguida, conectamos o celular novo que será o destino, ou seja, que receberá os dados do antigo podendo, assim, serem substituídos ou mesclados, caso o novo já possua o WhatsApp.
Ambos celulares possuem sistemas Android (origem-destino), mas podem ser utilizados de “Android para iOS”, “iOS para Android” e de “iOS para iOS”.
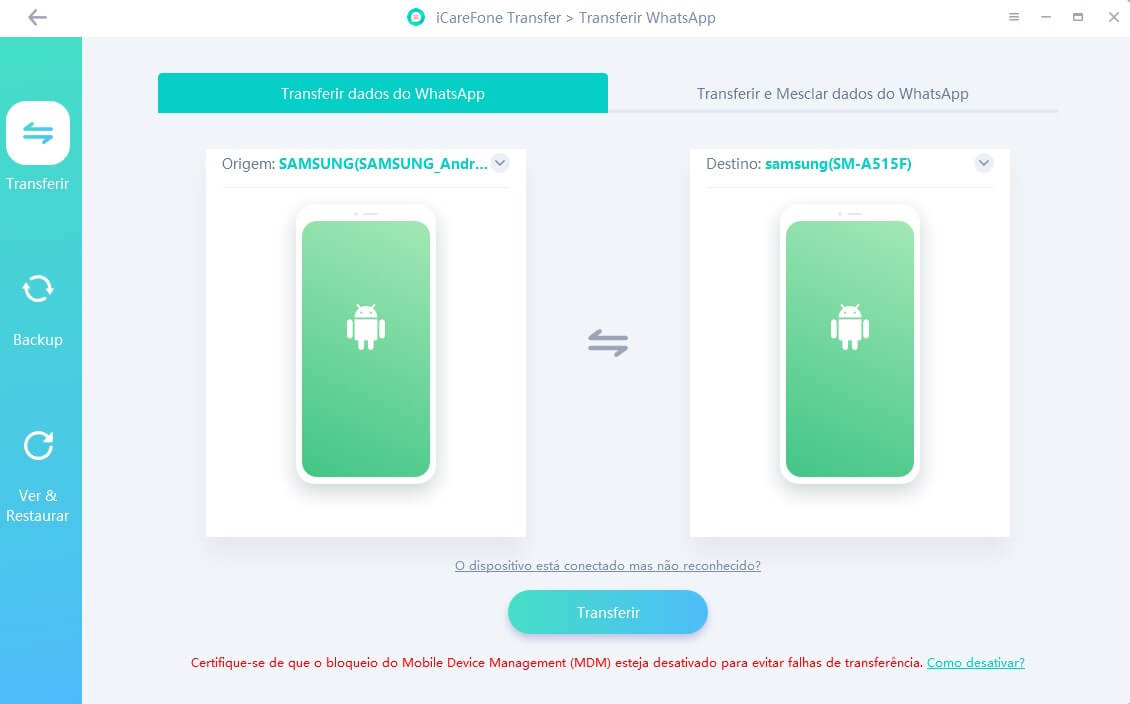
Ao clicarmos em “Transferir”, aparecerá uma janela para ativarmos o módulo de depuração USB no celular. Para fazer no iPhone, siga os passos deste artigo.
A seguir, está descrito os passos que terão que ser feitos no Android:
- O primeiro passo é acessar as configurações do sistema, que aqui no caso é “Android”. Ao deslizar para para baixo a tela do celular (onde possuem as funções que ativamos/desativamos do sistema), no canto superior direito da tela, apertaremos no ícone da engrenagem que acessaremos as configurações do sistema.
- O próximo passo será localizar e apertar a opção “Sobre o telefone”, e então escolher “Informações do software”.
- Dentro desta opção, deveremos apertar sete vezes a informação “Número de compilação” para ativar o “Modo desenvolvedor”. Antes de ativar este modo, solicitará novamente o PIN caso este tenha sido configurado no celular, e assim aparecerá a mensagem que o modo desenvolvedor está ativado.
- Agora retornaremos a tela inicial das configurações do sistema e deverá aparecer “Opções de desenvolvedor”. Caso não apareça esta opção, saia das configurações do sistema e entre.
- E por último, dentro do “Opção de desenvolvedor”, ative a opção “Depuração USB”.
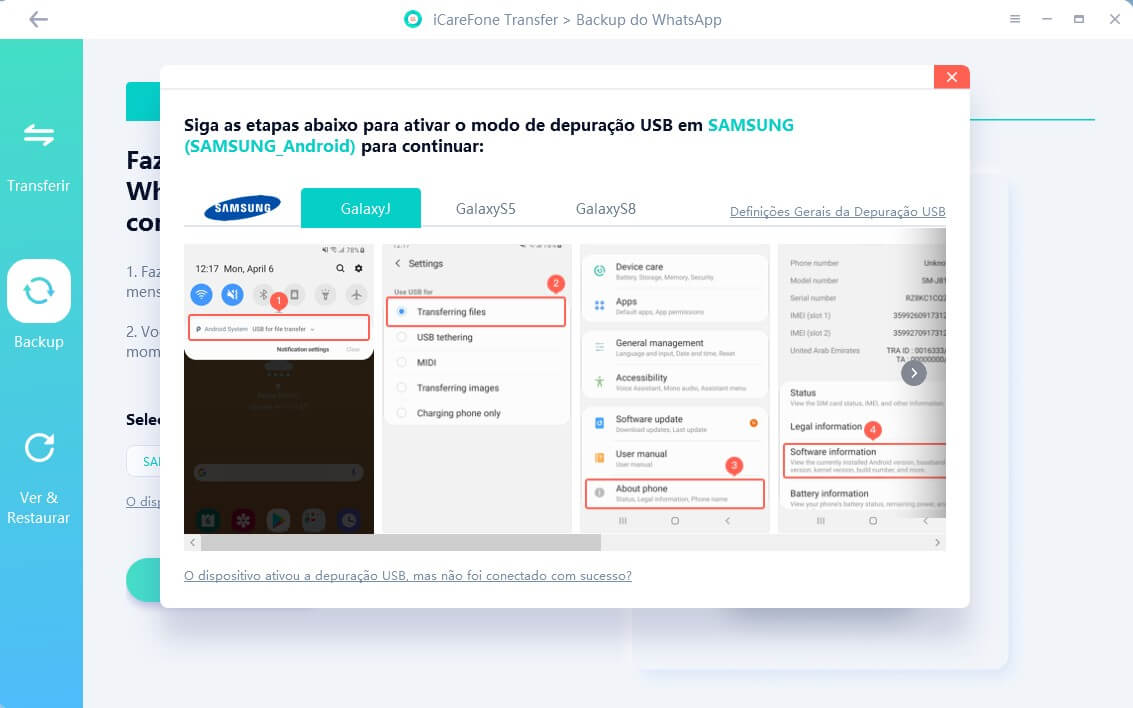
A imagem acima desaparecerá quando a depuração estiver ativada, então aparecerá a imagem do software para permitir acesso aos dados. Deverá acessar a tela do celular e apertar em “Permitir”
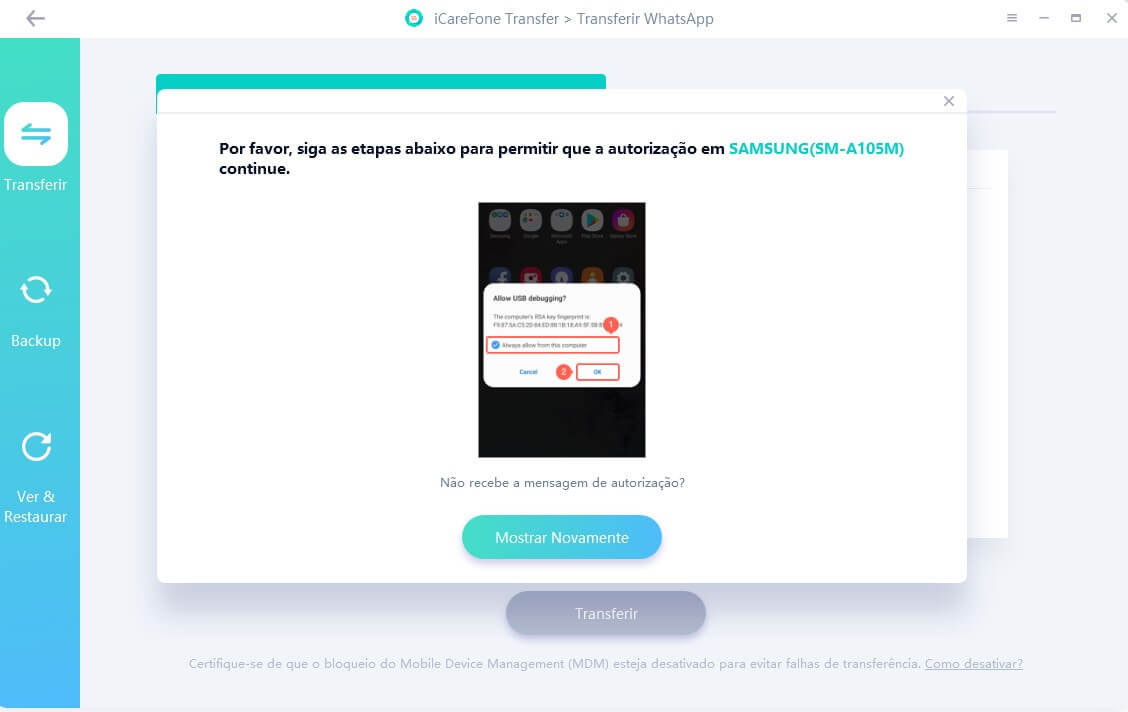
Se o sistema identificar que no segundo celular (destino) que receberá os dados, já possui uma conta WhatsApp configurada, aparecerá a janela com a mensagem se desejamos “Continuar” mesmo assim, substituindo os dados do celular novo (destino), ou, apenas efetuarmos o “Backup”, que armazenará no computador para posterior restauração no novo celular. Mas, se estivermos na guia “Transferir e Mesclar dados no WhatsApp”, irá mesclar os dados com os que já possuem no celular destino.
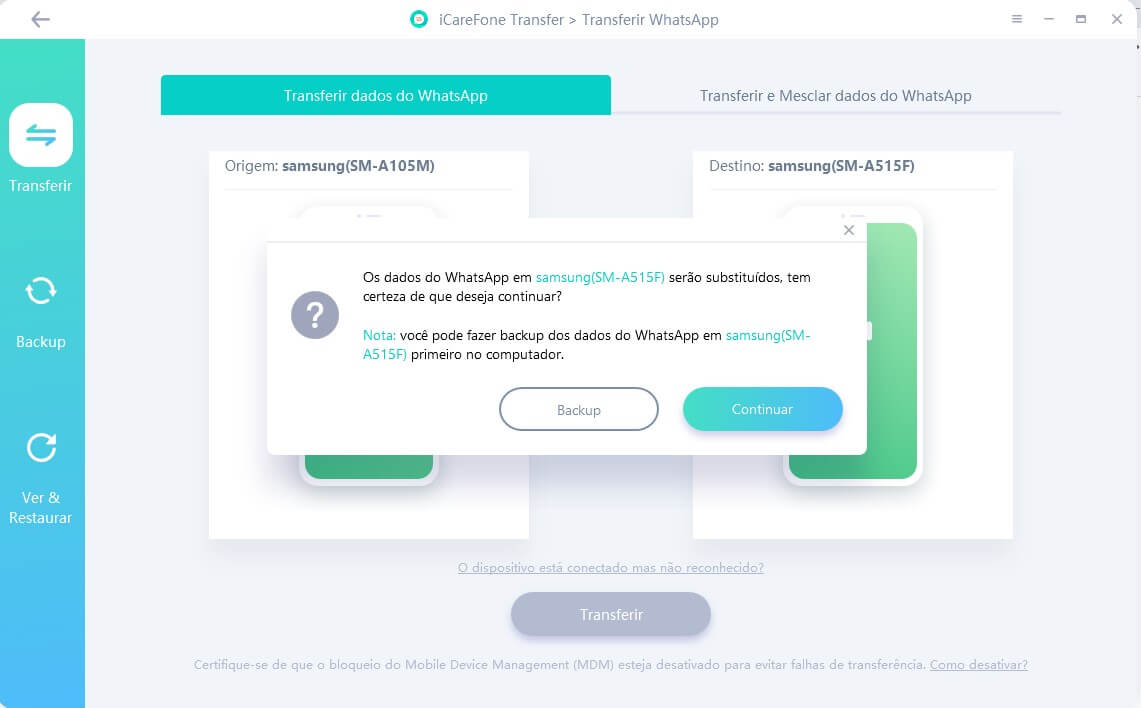
Ao clicar em “Continuar”, iniciará o processo de criação do backup.
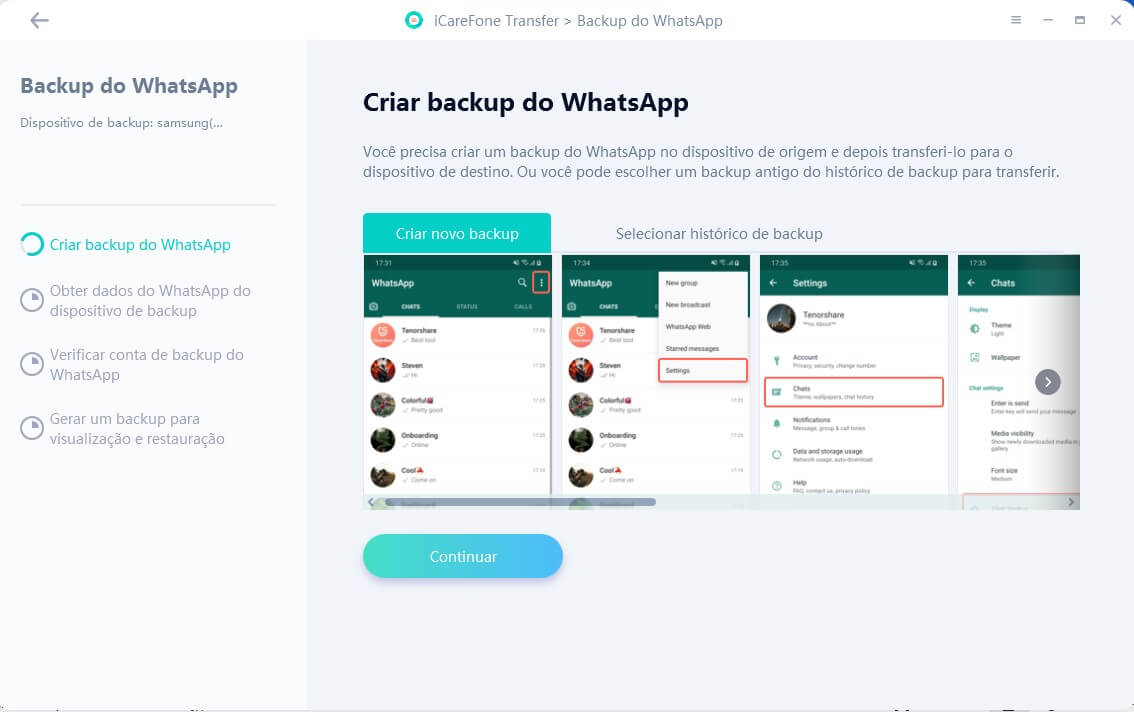
Se o software identificar que já existe outro(s) backup(s) dos dados do WhatsApp dentro do celular ou efetuados pelo TenorShare iCareFone Transfer, aparecerá a guia do software com o histórico dos backups já realizados e clicando na “seta para baixo” será expandido o histórico mostrando todos os backups disponíveis.
Podemos notar que muitos backups possuem tamanhos pequenos, isto porque são realizados direto pelo WhatsApp e armazenados no próprio celular (origem). Só que copia apenas os textos das mensagens e não todos dados como por exemplo: documentos, imagens, stickers e vídeos.
Mas, felizmente, existe o software Tenorshare iCareFone Transfer que faz todo este processo para você, efetuando o backup completo e sua transferência de todos os dados.
Como queremos os dados atualizados, iremos clicar na guia “Criar Novo Backup”.
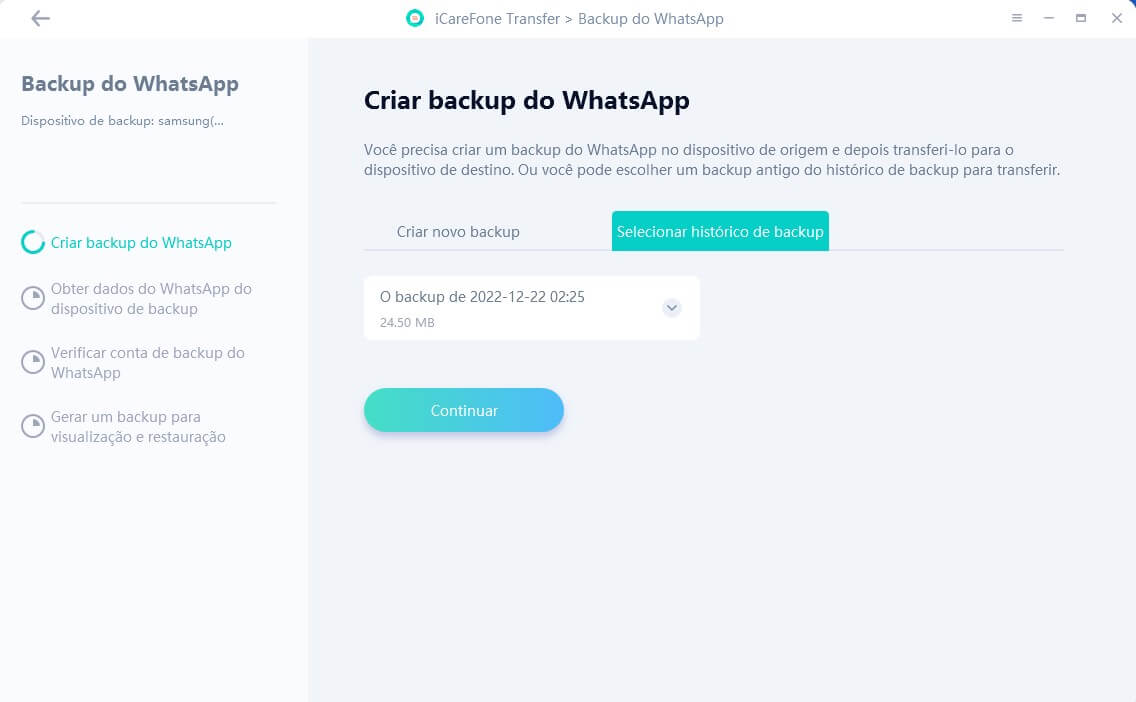
Retornará à tela de origem e prosseguirá com a transferência. Teremos que aguardar até que se conclua todo processo. Dependendo da quantidade de dados, poderá demorar um pouquinho, mas valerá à pena.
Conforme demonstrado no lado direito da imagem abaixo, realizará inicialmente o backup de todos os dados do WhatsApp do celular antigo (de origem), obterá os dados armazenados no backup e efetuará a etapa final que é a transferência para o novo celular. Como mencionado anteriormente, poderá ser realizado também, entre celulares com sistemas diferentes (Android-iOS).
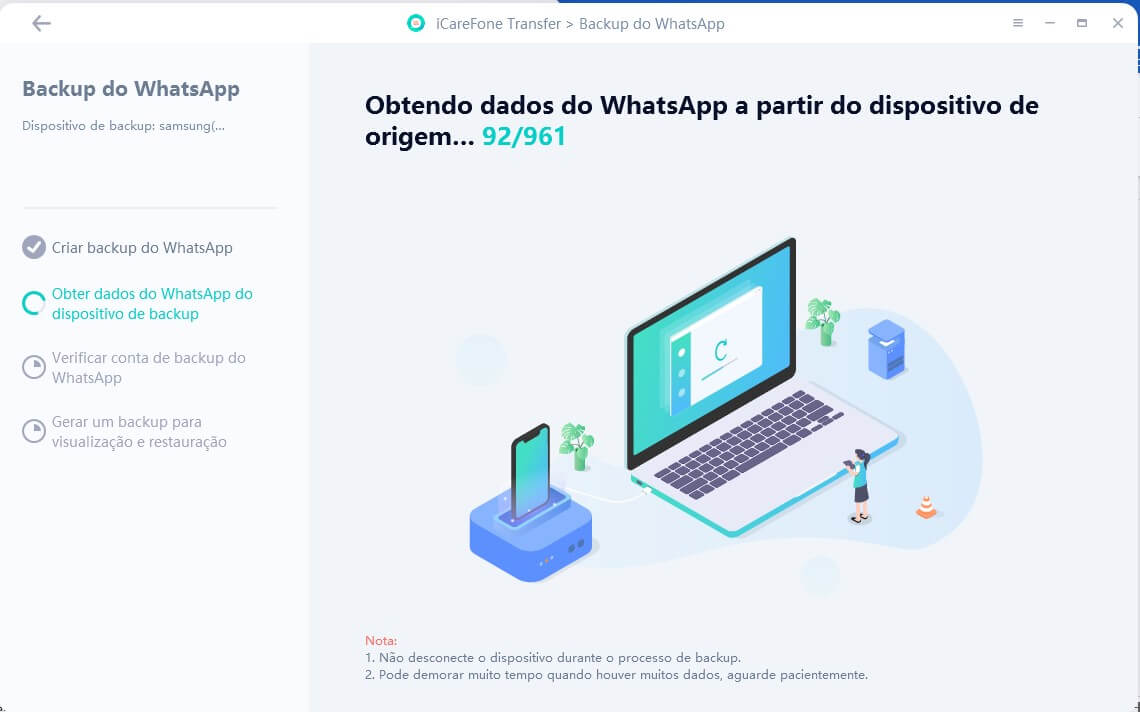
Ao finalizar de obter os dados, poderemos selecionar quais dados do WhatsApp queremos Transferir (importar) para o novo celular e depois clicaremos em “Continuar”.
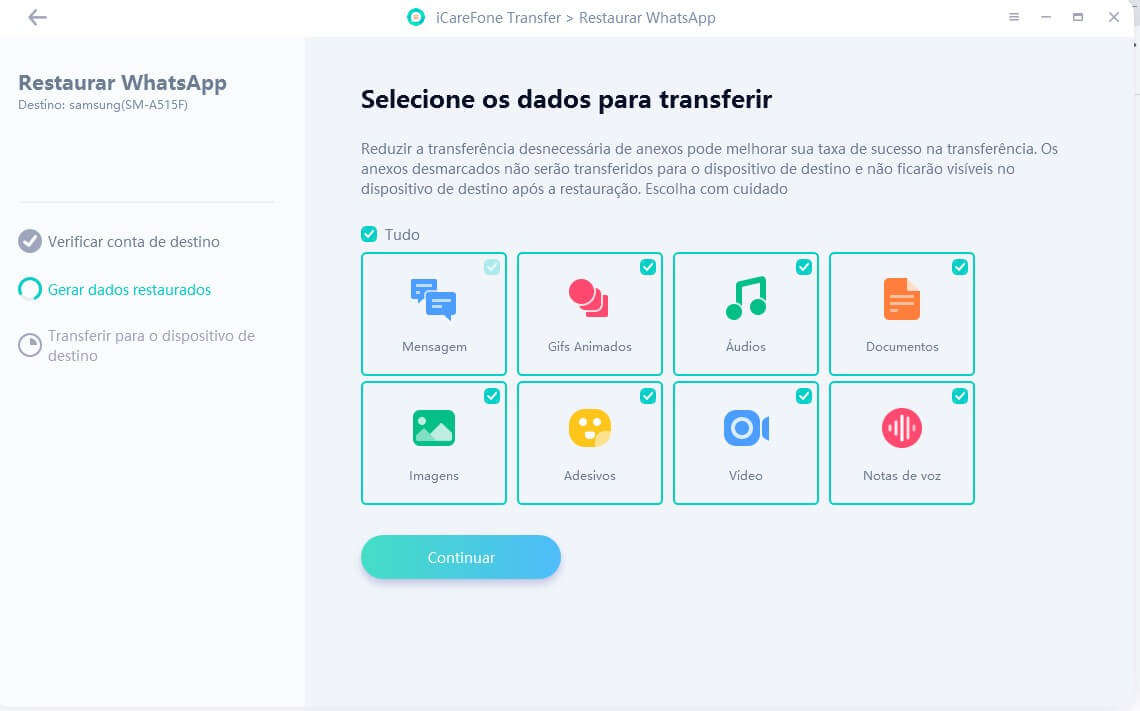
Assim iniciará a transferência dos dados para o novo celular. Durante a transferência, se houver o App WhatsApp instalado no celular de destino, será desinstalado para depois configurar o número do celular no novo dispositivo.
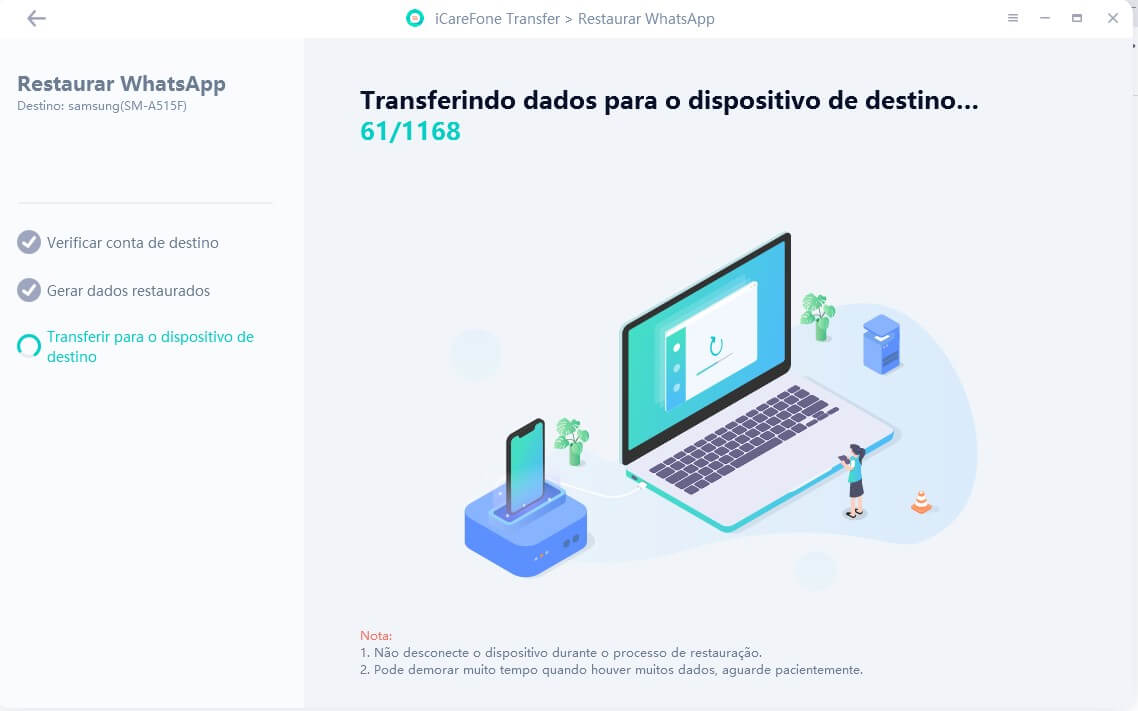
Aparecerá a mensagem de transferência efetuada com sucesso. Então, teremos que instalar novamente o WhatsApp Messenger da loja de aplicativos do celular e configurar novamente o número do telefone como mostra a imagem abaixo e após isso, conterá todos os dados importados.
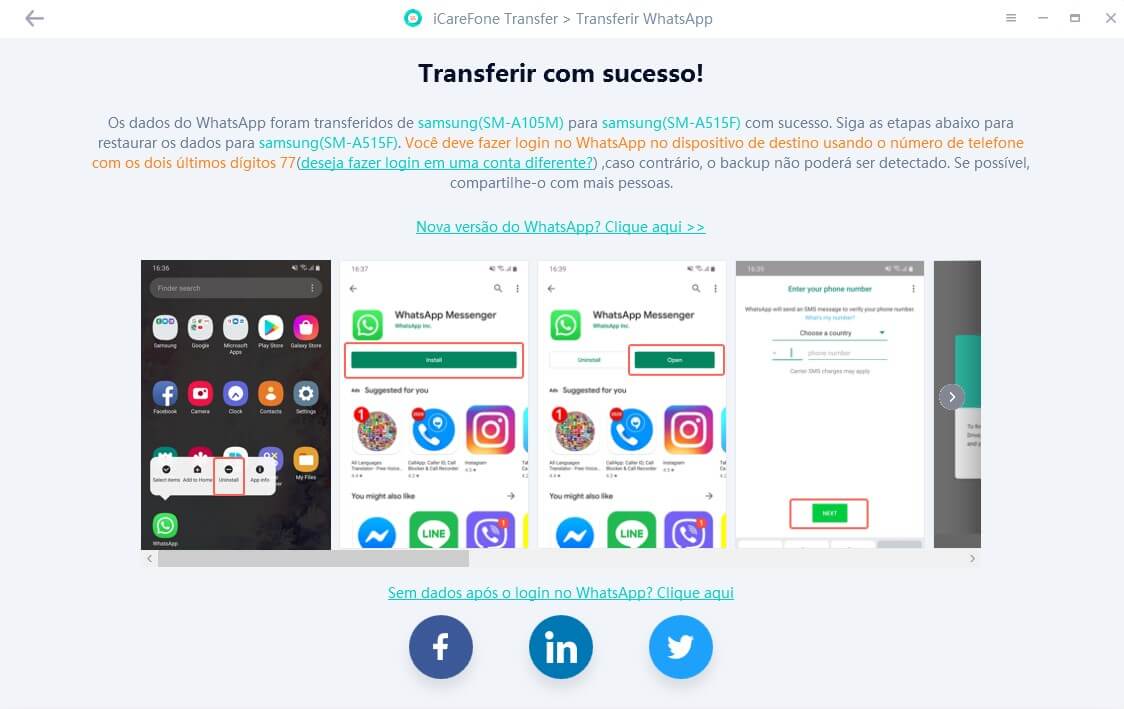
Na opção seguinte do software que é “Backup”, o que diferencia é que não precisa ter os dois dispositivos conectados no PC. Ao conectar o celular, terá que fazer toda aquela liberação de “Depuração USB” demonstrado anteriormente caso não tenha sido feita. A vantagem é que além de fazer o backup do celular antigo para restaurar posteriormente em outro celular, é que também poderemos realizar novos backups atualizados periodicamente e além de armazenar no PC pode ser armazenado na nuvem do Google, ou manualmente em outro servidor.
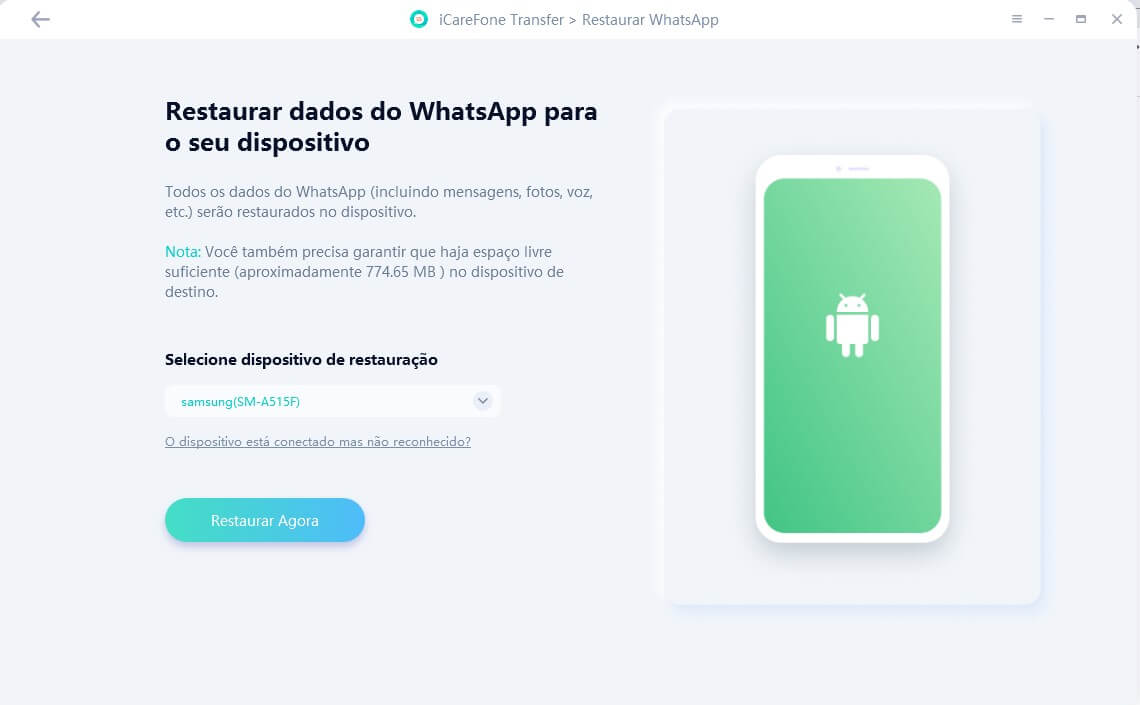
Ao clicar em “Fazer backup agora”, aparecerá a janela abaixo para permitir o acesso dos dados pelo USB como fizemos anteriormente na opção de transferir e ao apertar permitir, esta mensagem desaparecerá.
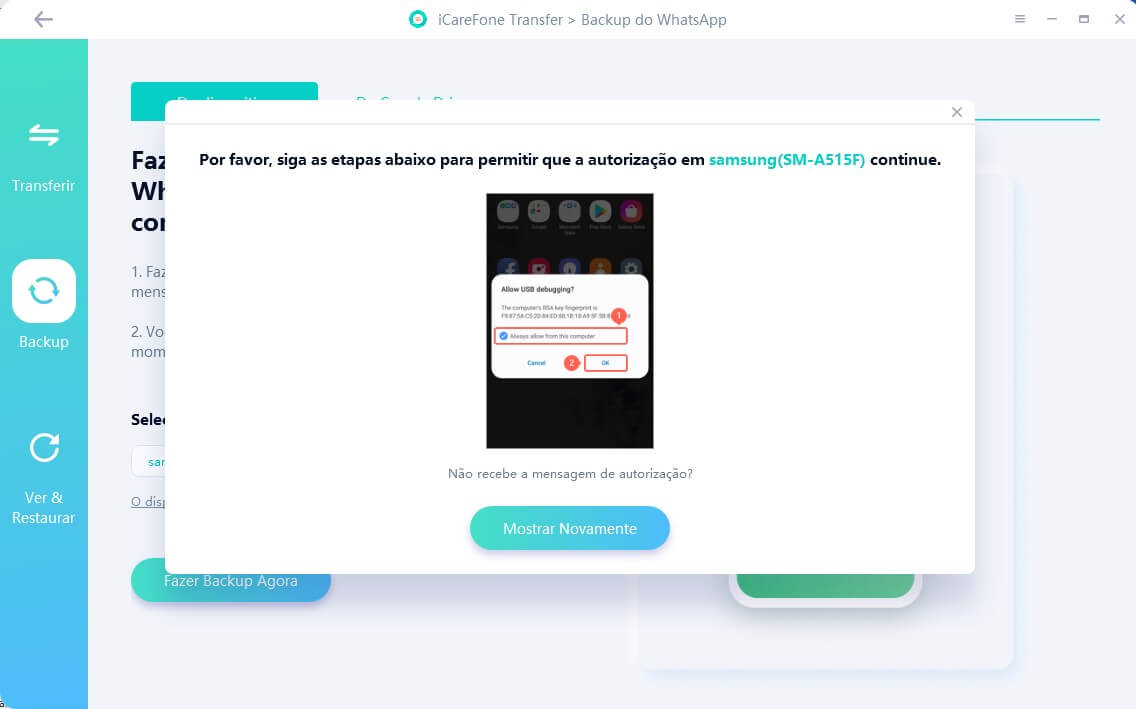
Note que a tela de “Backup” não altera para a que fizemos no processo de “Transferir”. Apresentará apenas mais uma etapa do processo à esquerda que é “Verificar conta de backup do WhatsApp” e alterará a última opção para “Gerar um backup para visualização e restauração”.
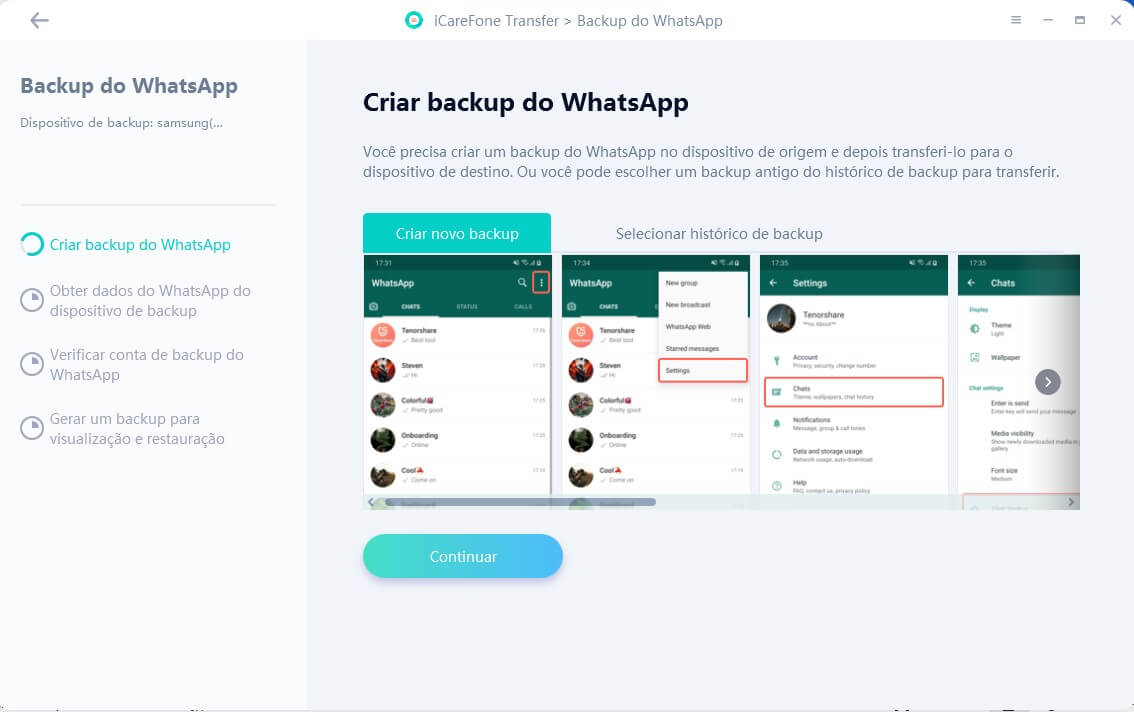
Repare que backup dos dados deste dispositivo que tenho aqui para teste já foi finalizado e passado para a etapa seguinte.
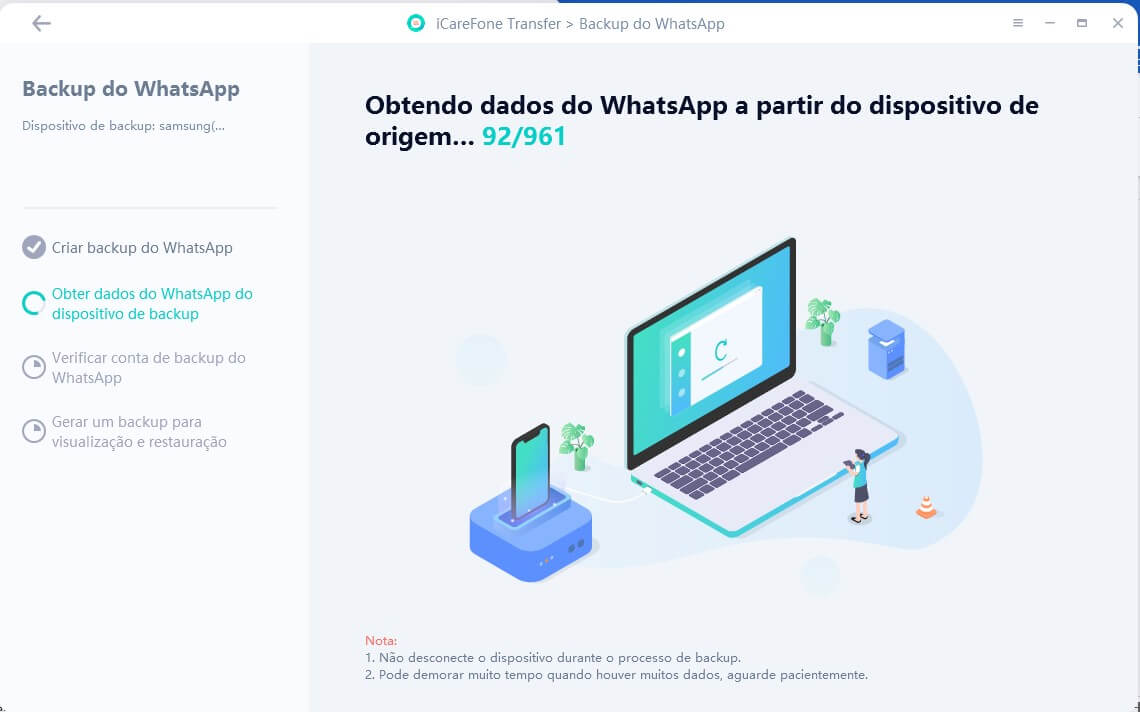
Ao finalizar, aparecerá os dados dos backups efetuados, o tamanho dele e a data/hora que foi efetuada. Que fica na última opção que é “Ver e Restaurar”.
Poderemos restaurar “Restaurar para iOS”, “Restaurar para Android” e até mesmo criptografar o backup armazenado para uma maior segurança dos dados.
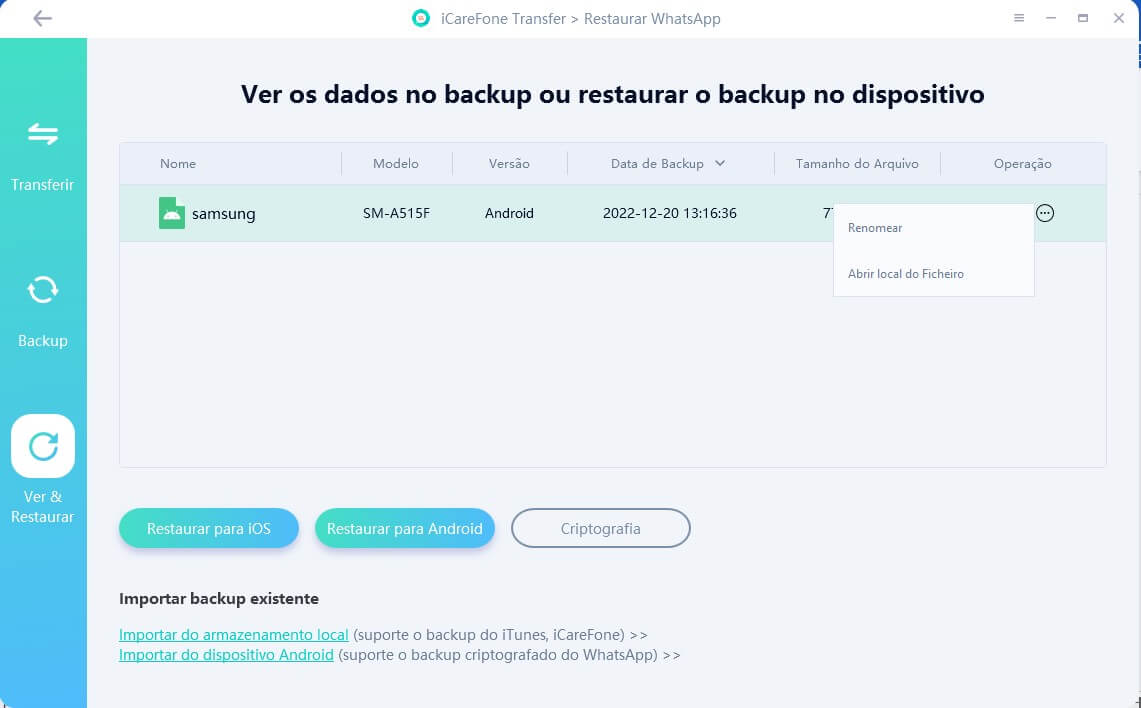
Ao clicar no botão “Restaurar para Android” aparecerá a tela para selecionar o aparelho conectado e depois clicar em “Restaurar agora”.
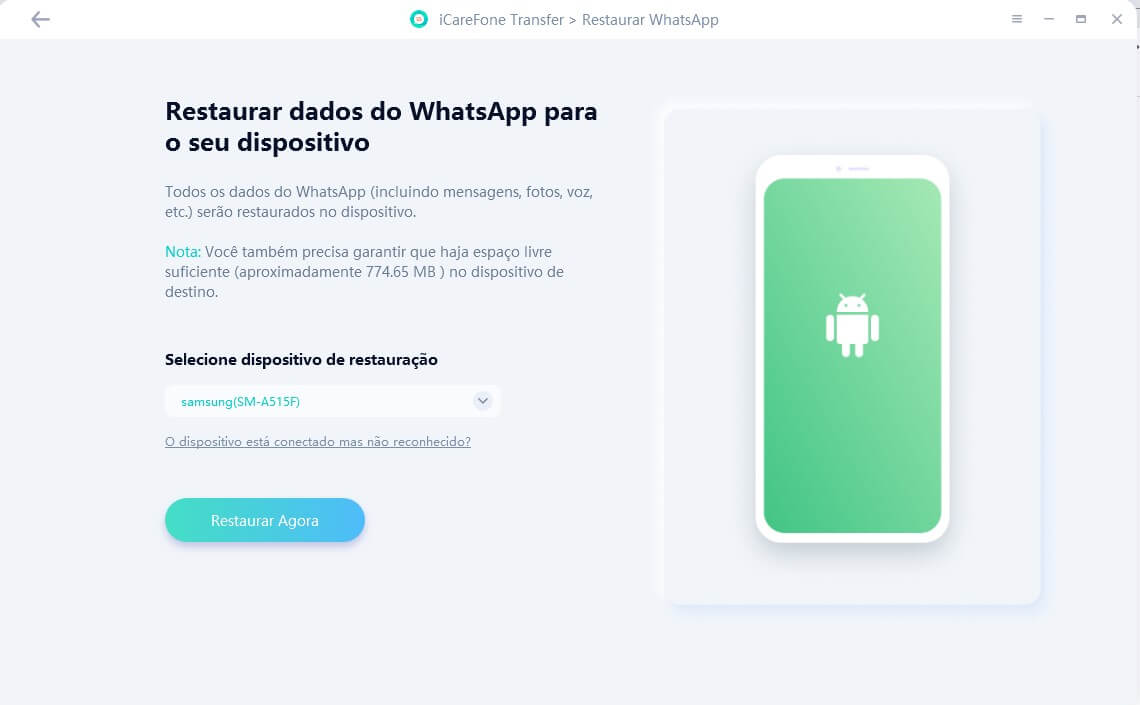
Como já possui o WhatsApp com dados neste aparelho, aparecerá a janela com a mensagem neste celular se queremos substituir ou criar um novo backup. Como já efetuamos e escolhemos o backup para restauração, clicarmos em “Continuar”.
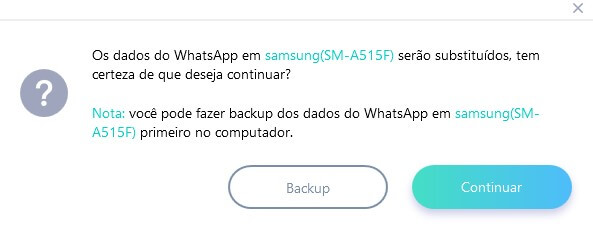
Ao clicar em continuar, solicitará o número do celular e em seguida clicaremos em “Verificar”.
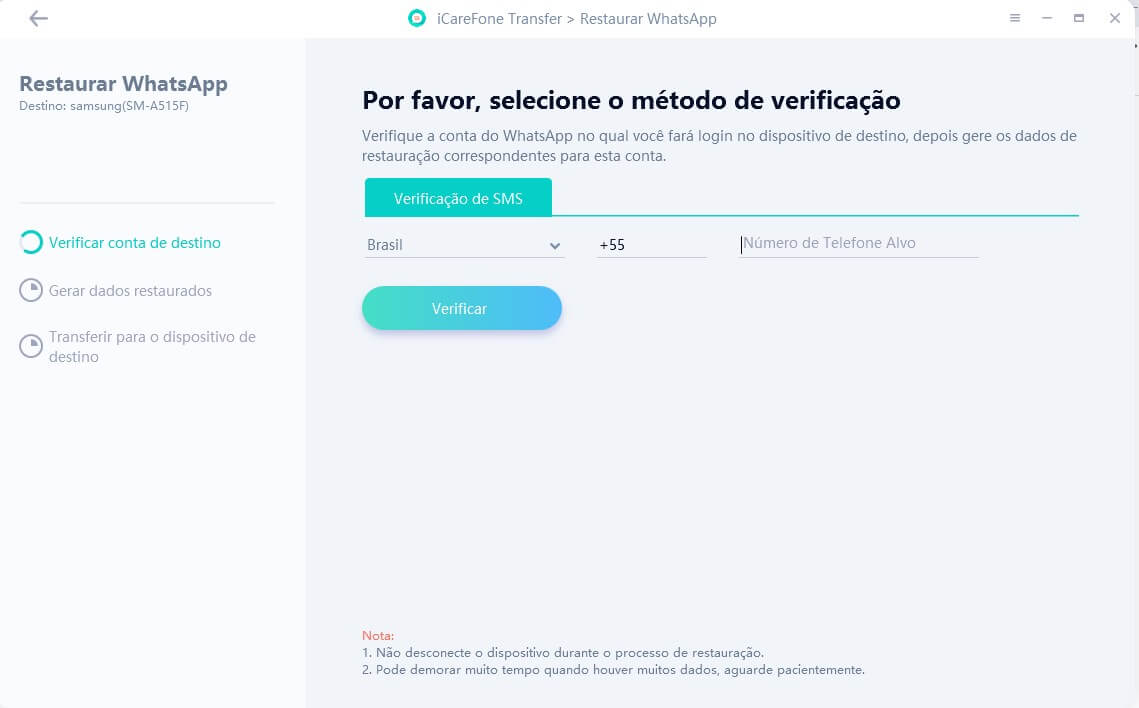
Desativamos a verificação em dois passos direto no WhatsApp do celular e em seguida clicaremos em “Continuar”.
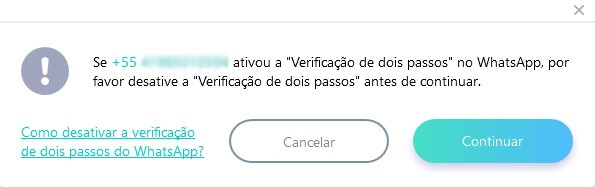
Conforme mencionado anteriormente, o WhatsApp será desconectado da conta para poder verificar, conforme mensagem na imagem abaixo.
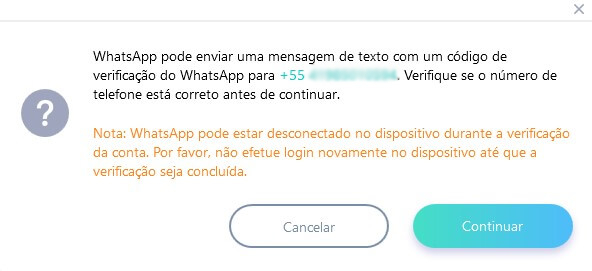
Ao clicar em “Continuar”, solicitará novamente o número do celular, o qual receberá o SMS no celular com o código de verificação da conta e que devemos colocar no campo informado e em seguida clicaremos em “Verificar”.
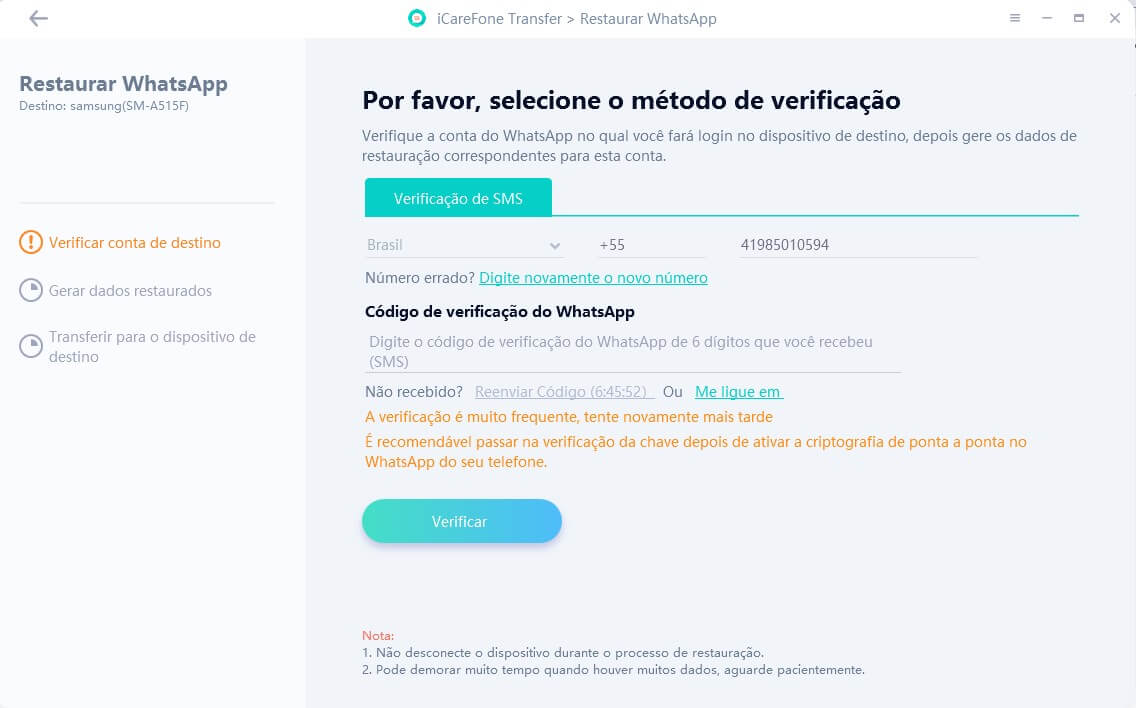
Da mesma forma que foi feito no processo de transferência, selecionaremos todos os dados que queremos restaurar e em seguida clicaremos em continuar.
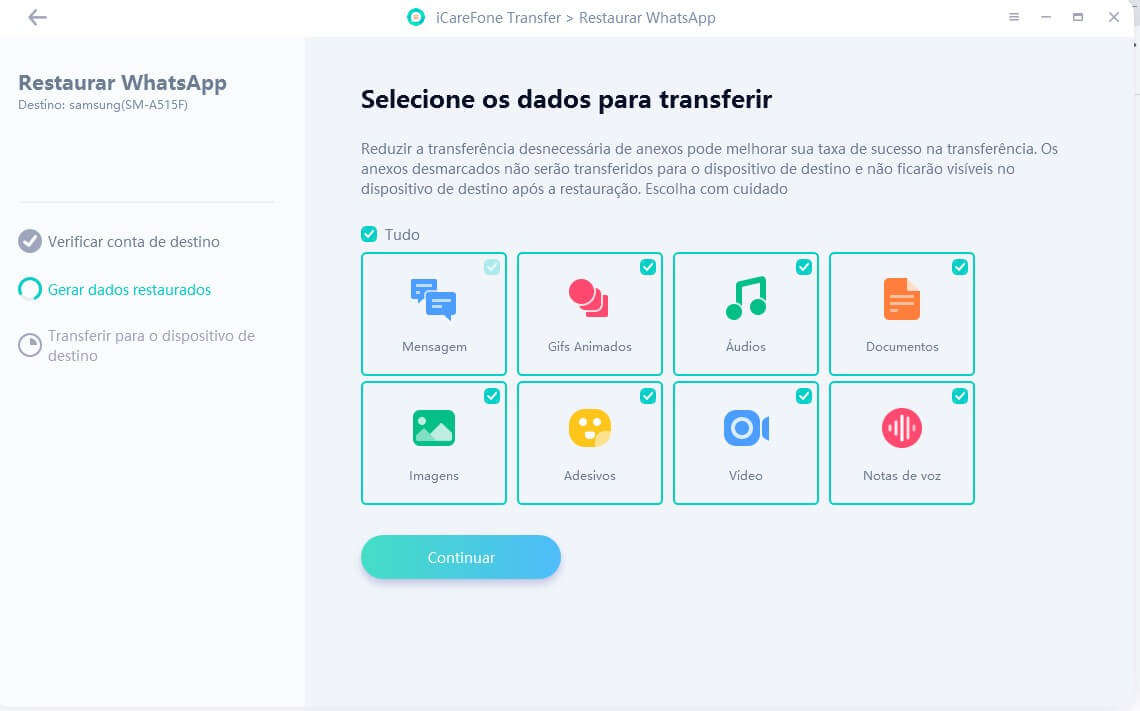
Aparecerá que a conta já foi verificada, que o arquivo de dados a serem restaurados foi gerado e aparecerá a mensagem “Transferindo dados” que se refere aos dados que estão sendo restaurados no celular.
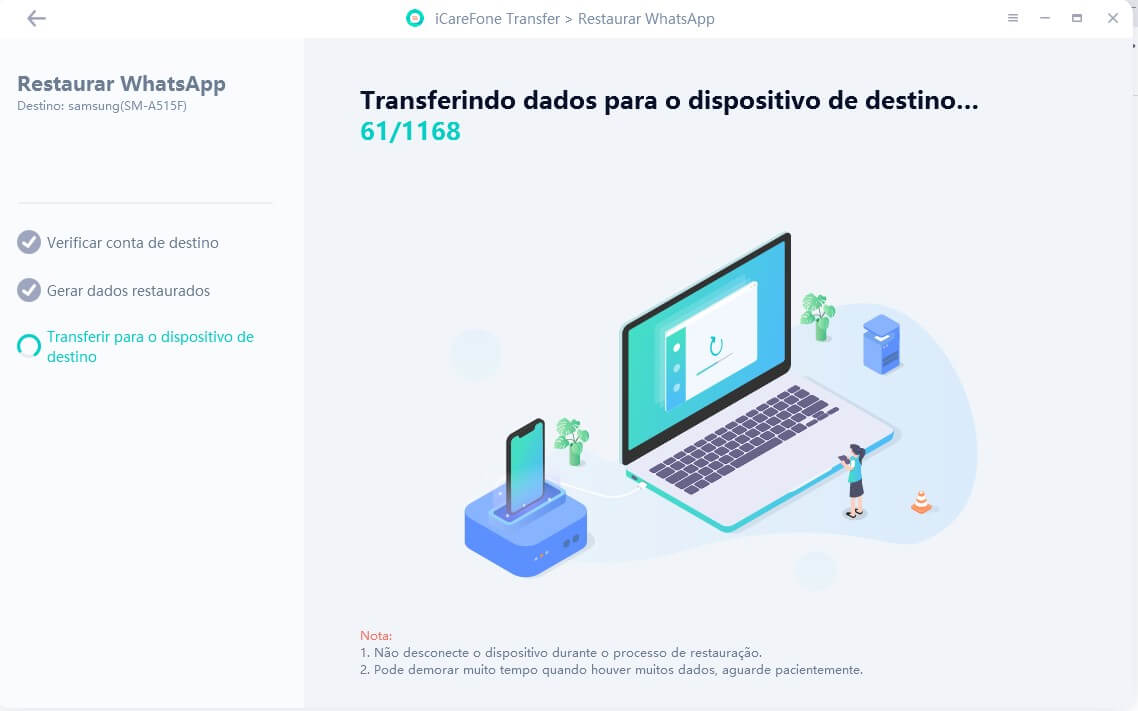
Ao finalizar, aparecerá a mensagem que os dados foram restaurados e agora é hora de instalar o WhatsApp se este não estiver instalado e configurar o número celular.
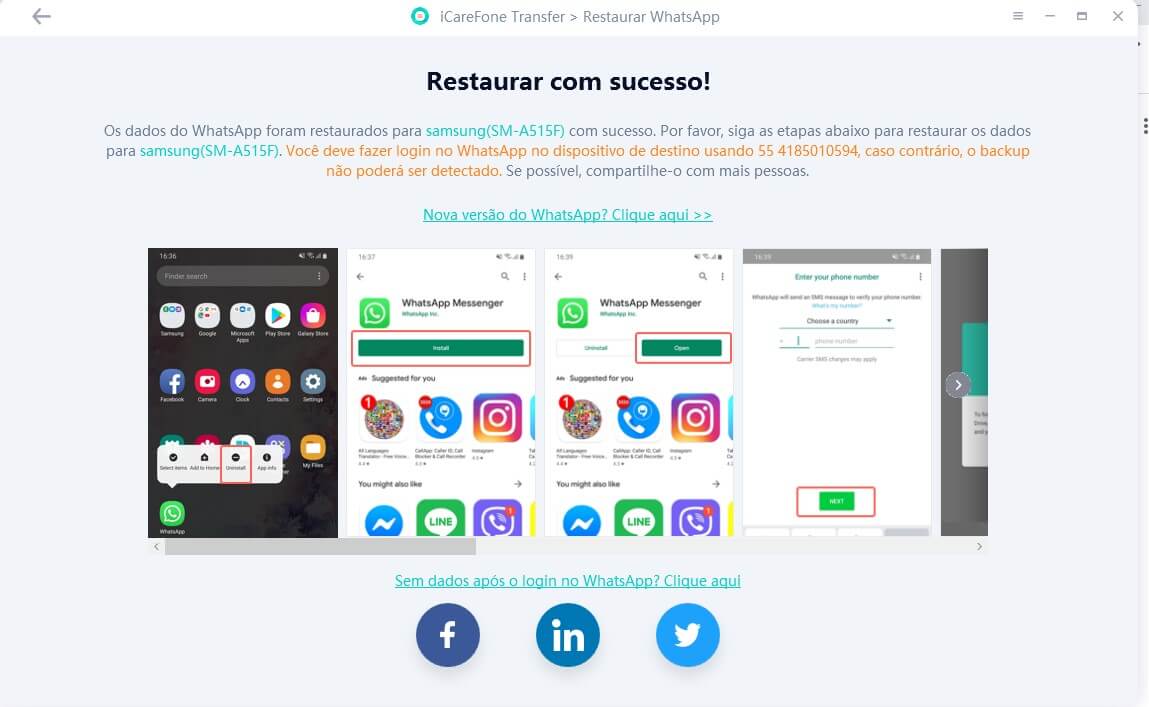
Como podemos perceber, o Tenorshare iCareFone Transfer, é o software mais completo do mercado e cumpre o que promete.