Neste tutorial irei demonstrar de forma prática e objetiva como bloquear a instalação de aplicativos no Windows 10.
Quando fazemos uma instalação no Windows 10, por padrão o primeiro usuário do sistema tem o perfil de administrador. Para que possamos restringir a instalação e desinstalação de programas devemos incluir os usuários com o perfil padrão.
Bloqueando a instalação de programas no Windows 10
Para isso, acessando o Windows 10 com um usuário de perfil administrativo, iremos clicar com o botão esquerdo do mouse no ícone de notificações situado no canto inferior direito da barra de tarefas. Então abrirá a janela de notificações com alguns botões de atalhos de configurações.
Iremos então clicar no botão “Todas as configurações”. Caso este botão não esteja aparecendo, basta clicar em “Expandir”.
 Abrirá a janela de Configurações do Windows e, entre as opções que aparecem, iremos clicar em “Contas”.
Abrirá a janela de Configurações do Windows e, entre as opções que aparecem, iremos clicar em “Contas”.
Dentro da janela configuração de contas, entre as opções da coluna da esquerda, iremos clicar em “Família e outras pessoas”.
Dentro da opção “Família e outras pessoas” que aparece do lado direito da janela, iremos clicar na segunda opção de adição de usuário que é “Adicionar outra pessoa a este PC”.
Na janela seguinte, como iremos adicionar este usuário como conta de usuário local, iremos clicar em “Não tenho as informações de entrada desta pessoa” que está localizada na parte inferior desta janela.
Como vamos adicionar com um nome de usuário local ao invés do e-mail, iremos clicar em “Adicionar um usuário sem uma conta Microsoft”.
Na janela seguinte irá solicitar o nome do usuário e a senha de login.
Enquanto digitamos as senha, irá aparecer três perguntas de segurança para poder recuperar a senha. Para prosseguirmos deveremos selecionar as perguntas e respondê-las e então poderemos clicar em “Avançar”.
Ao clicar em Avançar, retornaremos à janela de adição de novas contas de usuário, a qual poderemos notar que o usuário foi adicionado.
Agora poderemos sair do usuário com perfil administrativo e acessar o usuário com o perfil padrão. Para isso, clicamos com o botão direito do mouse na logo do Windows situado no canto inferior esquerdo da área de trabalho, depois clicaremos com o botão esquerdo do mouse em “Desligar ou sair” e em seguida clicaremos em “Sair”.
Feito o logoff do Administrador, iremos notar que no canto inferior esquerdo da tela de login, aparecerão os usuários cadastrados. Aqui no caso, clicaremos em “usuario” e no meio da tela iremos colocar a senha adicionada para ele.
Como é o primeiro acesso deste usuário, pode demorar uns instantes até que o Windows prepare as configurações e diretórios referentes ao mesmo.
Para efetuar este teste, foi baixado o aplicativo utorrent, para podermos instalá-lo.
Ao darmos um duplo clique no aplicativo utorrent, abrirá uma janela solicitando a senha do Administrador para que se possa efetuar a instalação.
Da mesma forma que apareceu esta janela, se for tentar desinstalar um aplicativo, será necessária a permissão administrativa para poder prosseguir com a desinstalação.
Neste tutorial mostrei como bloquear a instalação de aplicativos no Windows 10 de forma fácil efetiva. Caso tenha qualquer dúvida ou complemento, por favor, deixe seu comentário abaixo.
Espero ter ajudado e até a próxima.
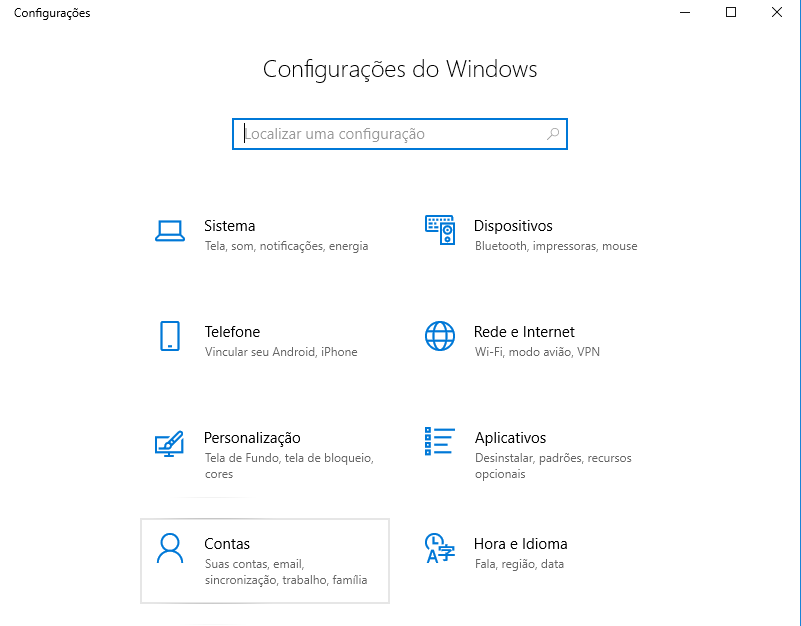
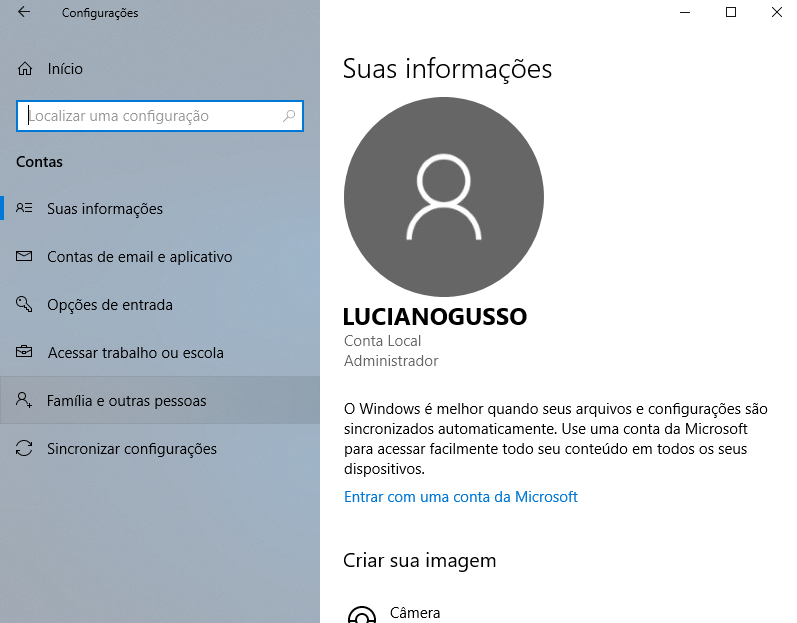
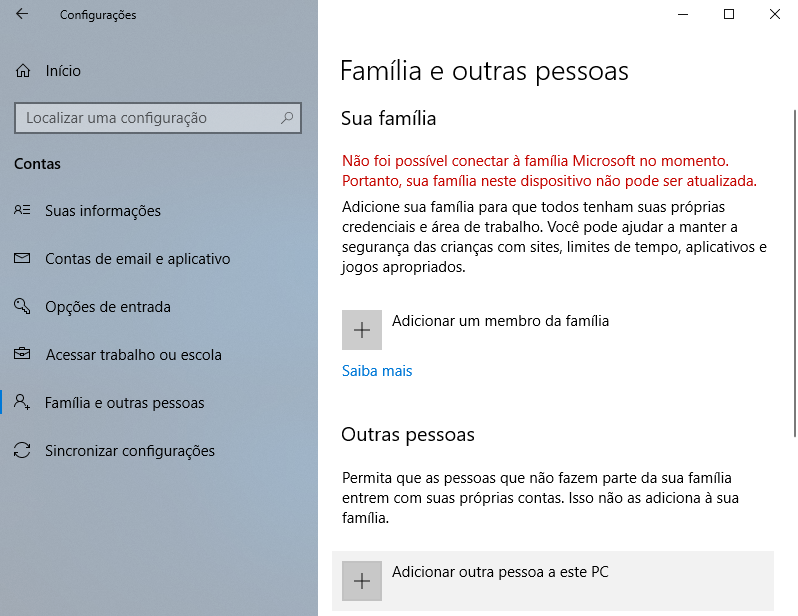
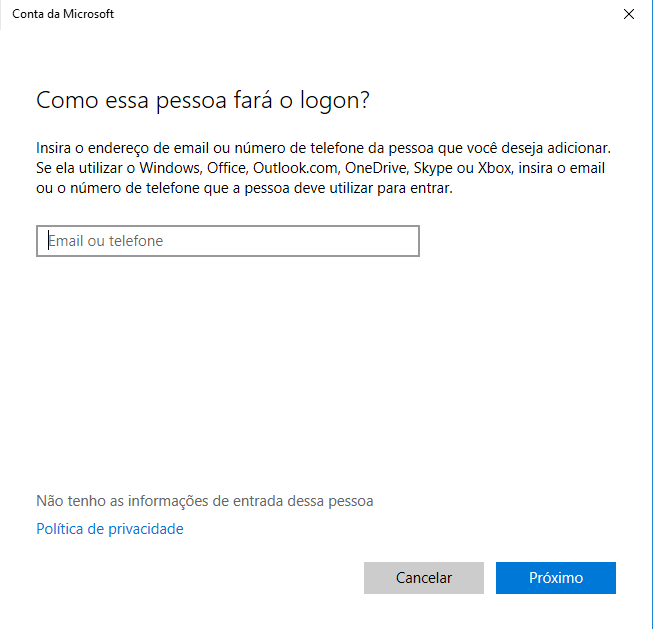

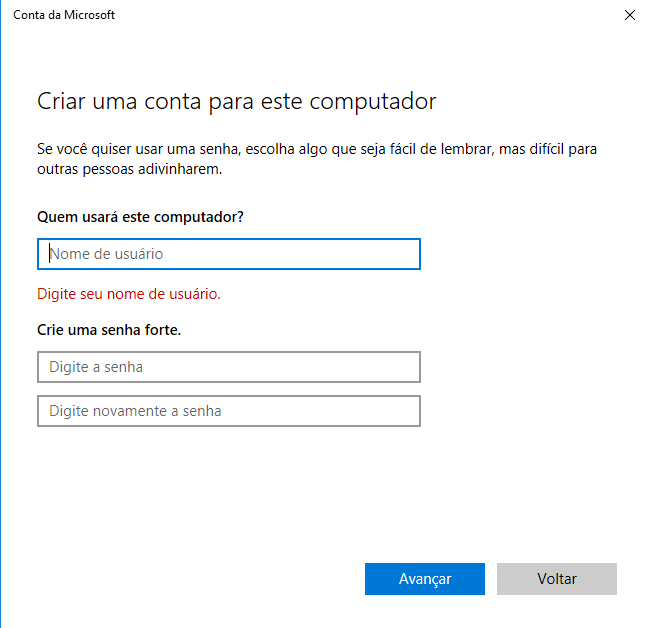
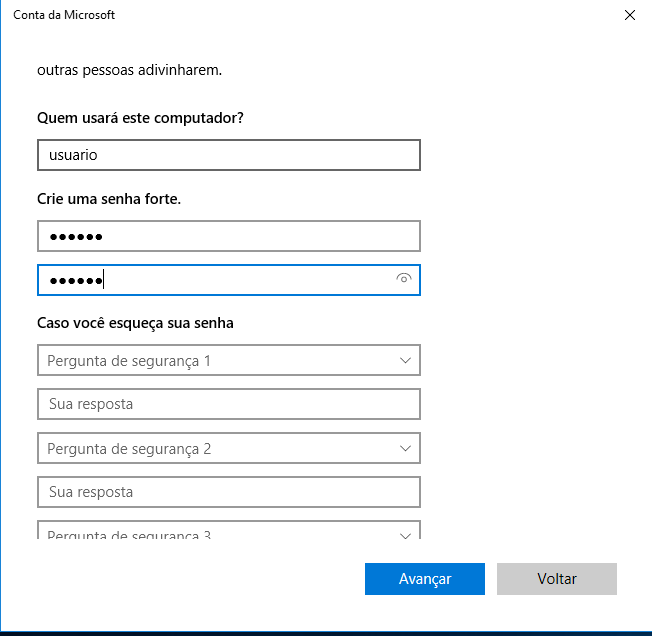



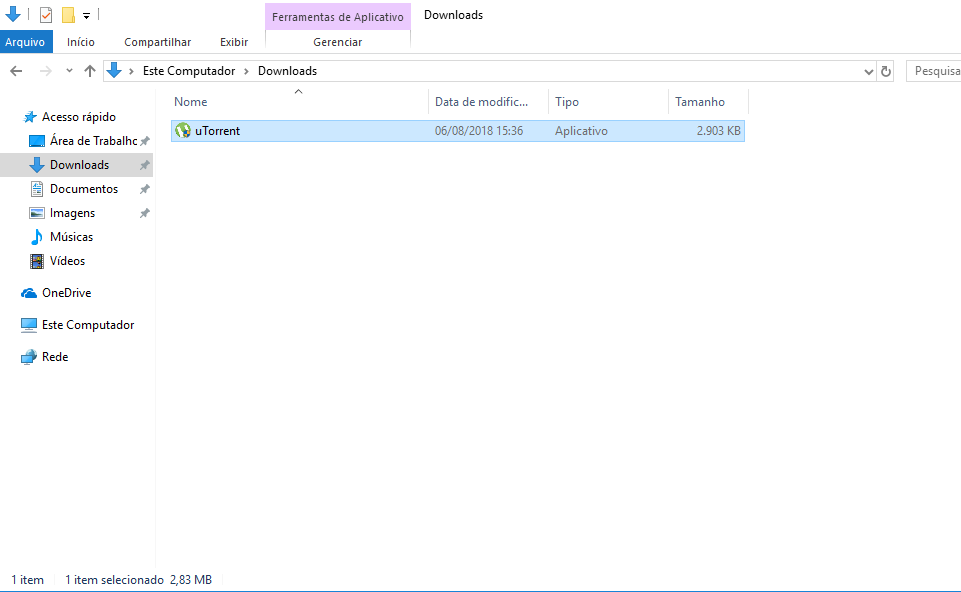
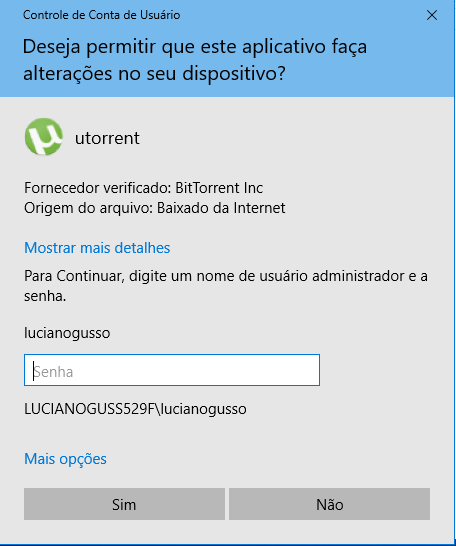



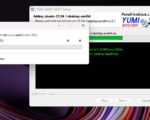
8 Comentários
E para bloquear a instalação de aplicativos através da loja? Essa configuração não os restringe.
Amigo, bom dia.
Eu quero fazer o caminho inverso… eu como usuário administrador quero parar com essa tela de permissão para instalação. Pois, toda vez que vou tentar instalar um software, na hora que mando instalar e que vai pedir a confirmação se desejo instalar, a minha tela fica preta e só desbloqueia quando digito Ctrl+Alt+DEL. E com isso corta o que eu estava fazendo ( o pedido de instalação).
OBs.: No momento não posso formatar esse PC, devido a 3 programas específicos que tem nele e dependo de ativações do Tec. Autorizado, só que o mesmo que possui essa senha esta de licença médica e não passa essas ativações para ninguém daqui.
Por favor, tem como me ajudar?
Neste caso, a solução mais provável é bloquear o usuário a fazer login na conta Microsoft. Deixando-o apenas com uma conta offline.
Já fiz este procedimento e não impede a instalação de programas na conta do usuário padrão, apenas na do Admin, que sou eu. No padrão, aperece uma pergunta se deseja baixar um programa de instalação no site da Microsoft, clico em não e ele instala. Já fiz tb a restrição pelo GPedit.msc e pelo Regedit, mas ambas só bloqueiam a instalação na conta do Admin, na conta do usuário convidado não bloqueia.
Show, acabei de instalar a conta usuário e tentei fazer uma instação e pediu a senha do Admin… tudo certo. obrigado.
Eu acabei de tentar aqui. Baixei o Thunderbird mail no meu usuário…. quando tentei instalar ele pediu a senha de admin. Cliquei em cancelar, e a instalação continuou. Sinceramente não funcionou…. existe algum programa que posso instalar na conta do admin para gerenciar e impedir que meus usuários instalem programas?? Na questão de desinstalar funcionou!!
Opa Felipe!
Primeiramente verifique se seu Windows efetuou todas as atualizações de segurança, caso já tenha feito, procure verificar se este segundo usuário ficou com alguma permissão de instalação sem senha.
Bom dia,
Sei que o tópico é um pouco antigo mas tenho uma duvida. Fiz os passos conforme indicado no tutorial, porém, tem um programa que o usuário precisa abrir com frequência e sempre ao abrir o mesmo solicita a senha de administrador.
Tem alguma forma de definir que os programas instalados estão liberados para serem abertos sem solicitar a senha de administrado ?