Neste artigo, vou demonstrar como criar uma VM do Windows 11 através do Hyper-V da Microsoft.
Para quem não conhece, uma VM (Virtual Machine / Máquina Virtual) é um ambiente virtualizado que simula um computador completo, incluindo processador, memória RAM, disco rígido e outros componentes. Saiba mais sobre o assunto no artigo O que é Máquina Virtual e o que são hypervisors?
Passo a passo para criar uma VM do Windows 11 usando o Hyper-V
Para instalar o Windows 11 em um computador há pré-requisitos de segurança como, por exemplo, ativar o TPM (Trusted Platform Module) na BIOS, o qual está presente nos computadores mais atuais. Com estes recursos e uma configuração adequada para utilizar máquinas virtuais poderemos implantar o Windows 11.
Vamos usar o próprio Hyper-V da Microsoft, pois ele possui as opções de segurança necessárias para a instalação exigidas para este Sistema Operacional.
1. Ativar o Hyper-V no Windows
O primeiro passo é ativar o Hyper-V nos recursos opcionais do Windows. Como já estou utilizando o Windows 11, a forma de ativar e gerenciar o Hyper-V são parecidas com as versões anteriores do sistema.
Aqui vamos clicar em pesquisar ou, para quem estiver utilizando o Windows 10, terá a mesma opção ou o campo destinado a pesquisa na barra de tarefas.
Ao começar a digitar por exemplo, “ativar..”, já irá aparecer a primeira opção de “Melhor correspondência” que é “Ativar ou desativar recursos do Windows” e será a que deveremos clicar com o botão esquerdo.
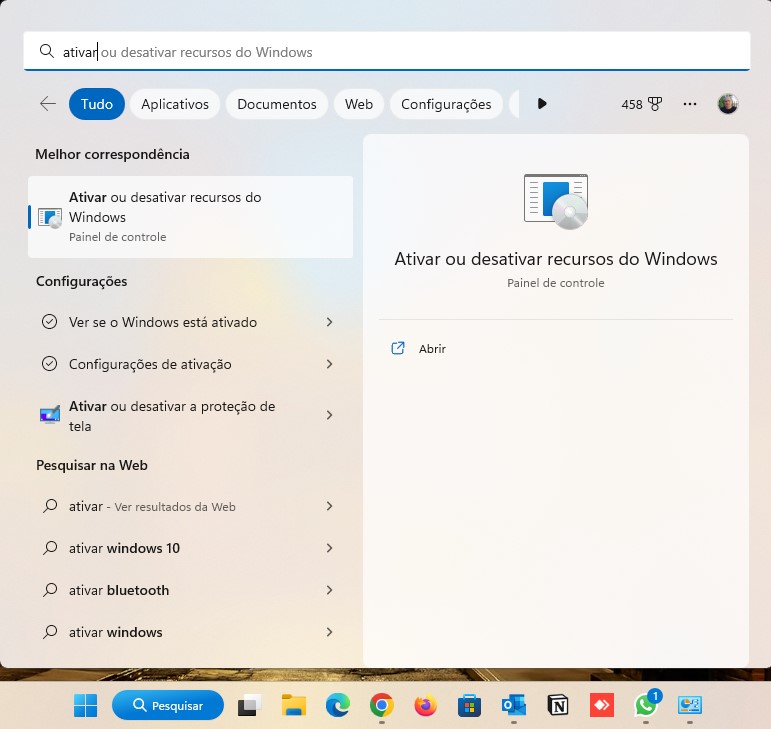
Ao abrir a janela de Recursos do Windows, deslizaremos com o cursor do mouse para baixo ou através da barra de rolagem da janela até a opção Hyper-V e em seguida clicaremos em “OK” e aguardaremos a ativação deste recurso. Caso apareça a opção de reiniciar o PC, salve todos seus documentos abertos e reinicie o PC.
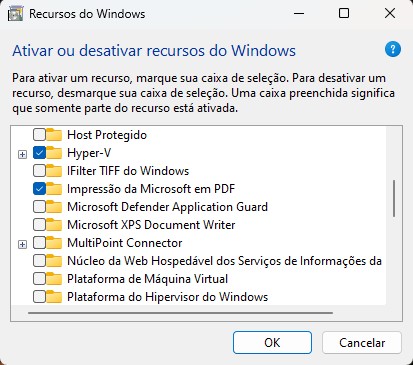
2. Executar o Hyper-V no Windows
Voltaremos à opção de pesquisa que está na barra de tarefa e começaremos a digitar “Gerenciador…” e aparecerá a melhor correspondência que é o “Gerenciador do Hyper-V”, onde clicaremos com o botão esquerdo do mouse para abrir.
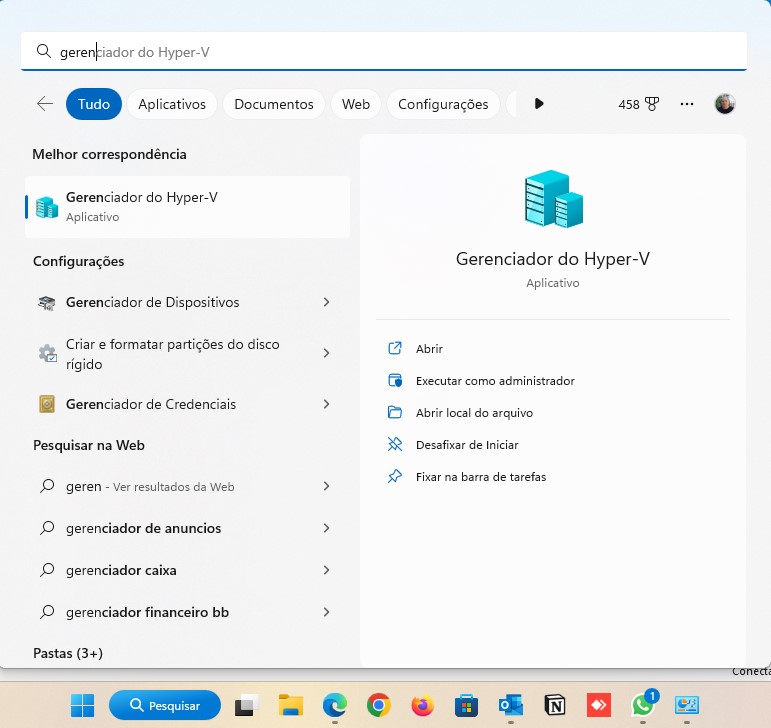
3. Configura o Hyper-V no Windows
Ao abrir o gerenciador, notaremos que na coluna da esquerda aparecerá o nome do servidor ativo da VM, o qual tem o mesmo nome dado ao computador.
Na coluna à direita, referente às “Ações”, iremos primeiramente criar um comutador virtual para a VM se conectar à rede. Para isso, iremos clicar em ¨Gerenciador de Comutador Virtual…”.
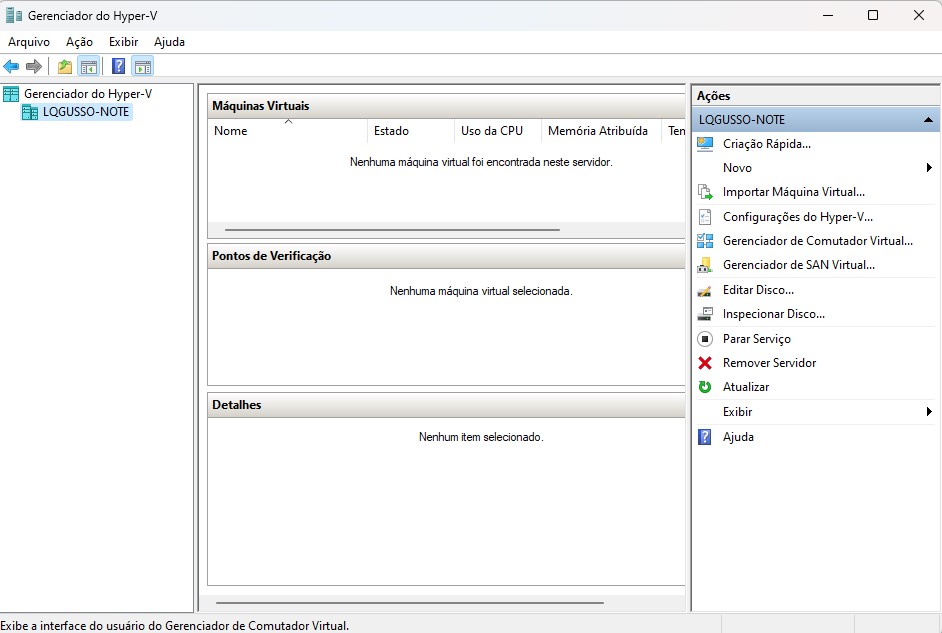
Ao aparecer a janela do “Gerenciador de Comutador Virtual”, deixaremos a opção “Novo Comutador de rede virtual” localizada no lado esquerdo.
Em seguida, no lado direito, iremos selecionar qual tipo de comutador desejamos criar.
O “Externo”, você tem acesso à rede interna e à internet. O tipo “Interno”, terá acesso somente a rede interna.
Poderá copiar do computador e colar dentro da VM e acessar as pastas compartilhadas diretamente. No caso aqui, será escolhido o tipo “Externo” e em seguida é só clicar em “Criar Comutador Virtual” para prosseguirmos com a configuração.
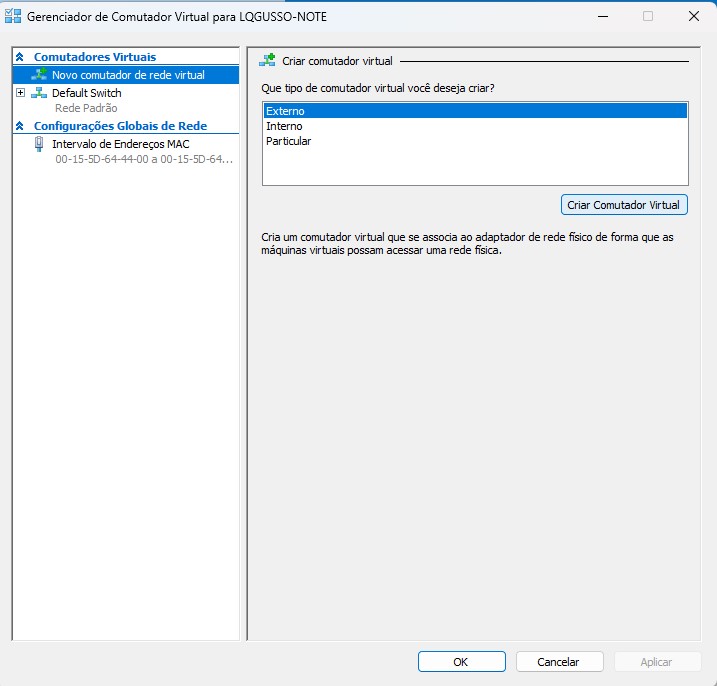
Agora, é a hora de configurar as propriedades do comutador a começar pelo nome que será dado a ele que aqui foi denominado”Hyper-V”.
Em tipo de conexão, se quisermos alterar o tipo que foi escolhido anteriormente, poderá ser feito.
Como está do tipo externa, selecionaremos qual adaptador de rede do computador iremos utilizar para fazer a ponte com o comutador. Como estou utilizando só rede Wireless, irei selecionar este adaptador, que estará entre as opções de conexão e depois deixar marcada a opção que permita que o sistema operacional do computador, gerencie e compartilhe o adaptador.
Depois clicaremos em “Aplicar” e em seguida “OK”.
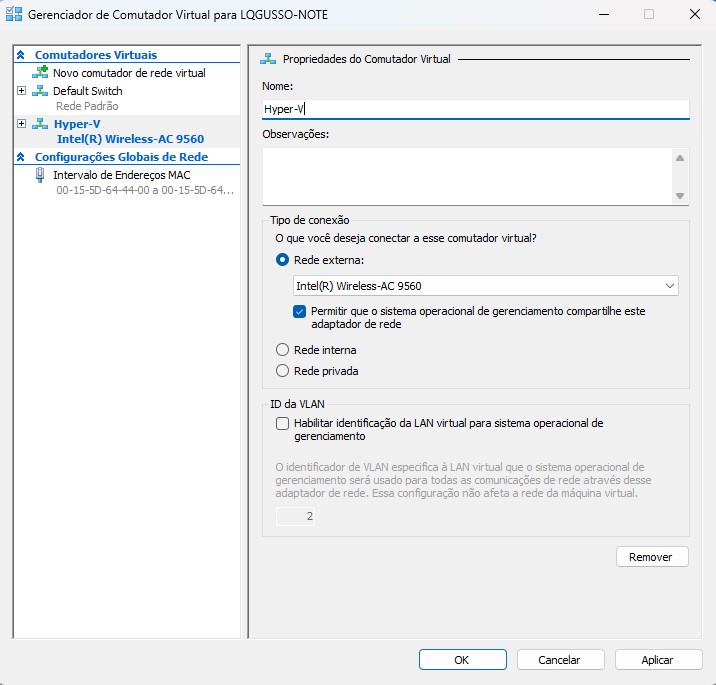
Aparecerá a mensagem que durante a configuração, poderemos ficar sem conexão à rede, a qual não demora para restabelecer. Então, poderemos clicar em “Sim”.
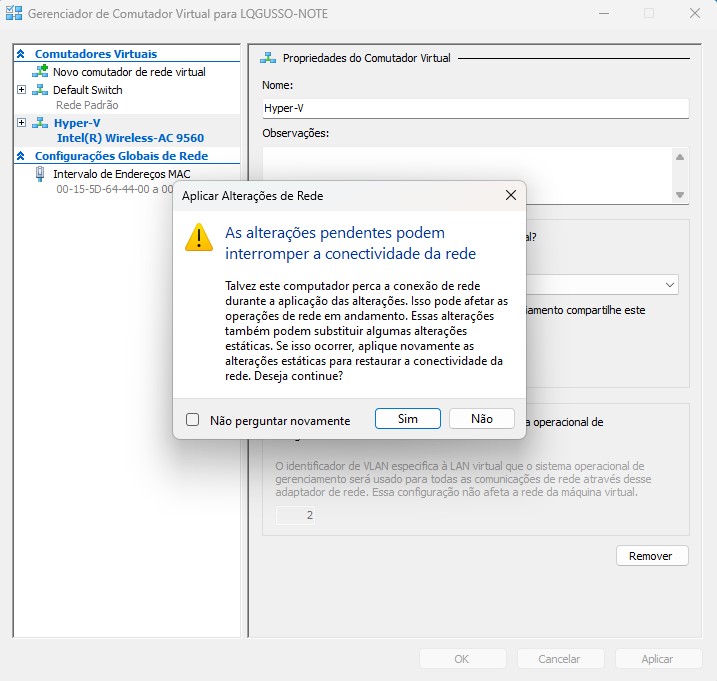
4. Configurar a VM para receber o Windows 11
Chegou a hora de configurar a máquina virtual para receber o Windows 11. Podemos clicar com o botão direito em cima do nome do gerenciador, depois deslizar o mouse para cima da opção “Novo” do menu suspenso e depois clicar com o botão esquerdo em “Máquina Virtual”.
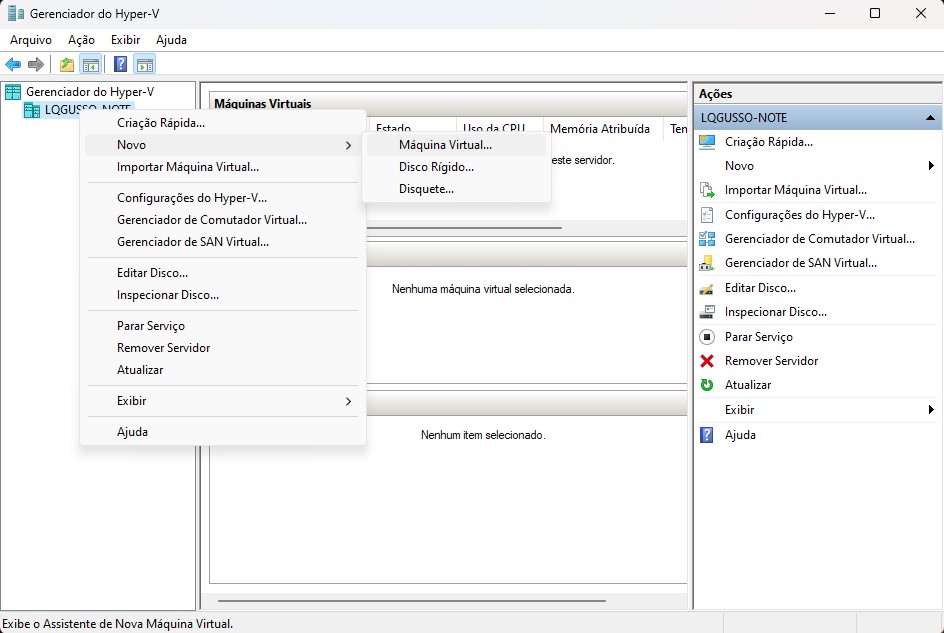
Abrirá a janela do “Assistente de Nova Máquina Virtual” e clicaremos em “Avançar”.
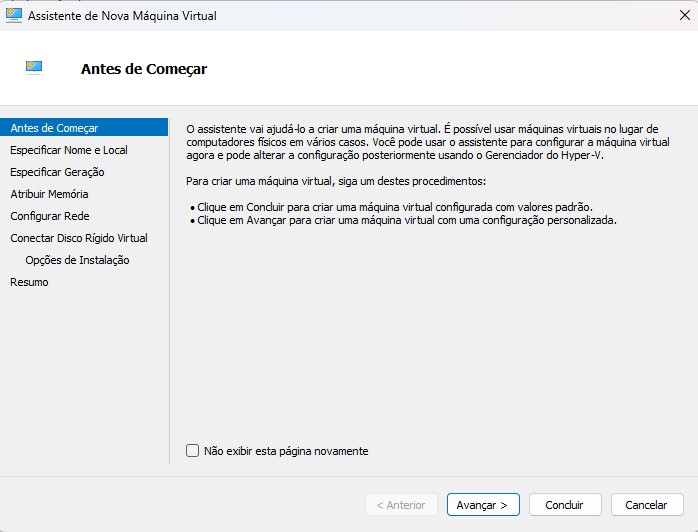
Na tela seguinte, escolheremos o nome a ser exibido dentro do gerenciador e que, neste caso, foi denominado “Windows 11”.
A seguir, poderemos escolher o destino que será armazenada a VM, deixando a opção de armazenar a VM em outro lugar e selecionar o local ou, deixando desmarcada, vai criar no diretório padrão e em seguida clicaremos em “Avançar”.
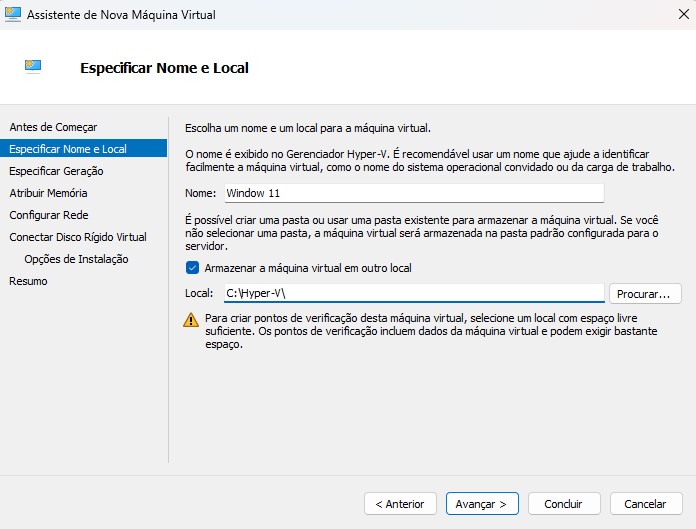
Na tela seguinte, tem que ser escolhida a “Geração 2” de máquina virtual, que é a opção que poderá ser utilizado o padrão de boot UEFI, que é o primeira opção do requisito para instalar o Windows 11 em PCs, depois clicaremos em “Avançar”.
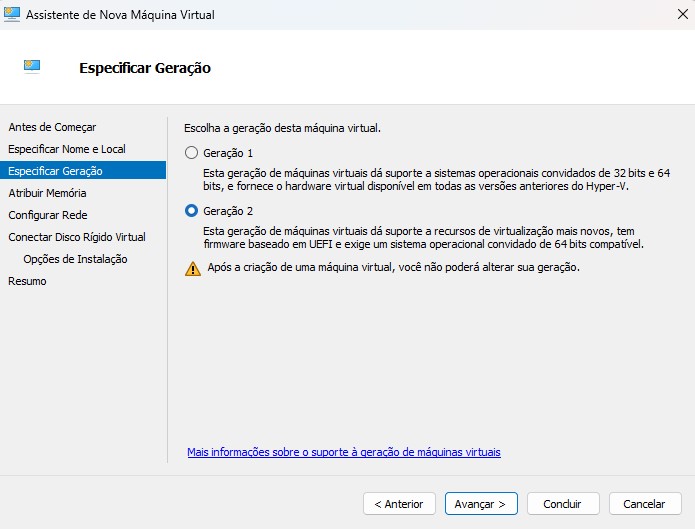
Chegou a hora de escolher a quantidade de memória RAM a ser utilizada na VM. O mínimo tem que ser 4 GB de RAM exigidas pelo sistema.
Neste caso aqui, foi colocado 6 GB de RAM para esta máquina virtual. Lembrando que precisa ter memória suficiente para rodar o sistema do computador e para separar a quantidade mínima para a VM.
Deixaremos selecionado memória dinâmica, pois assim não desperdiçará memória, caso não esteja sendo utilizada e a seguir clicaremos em “Avançar”.
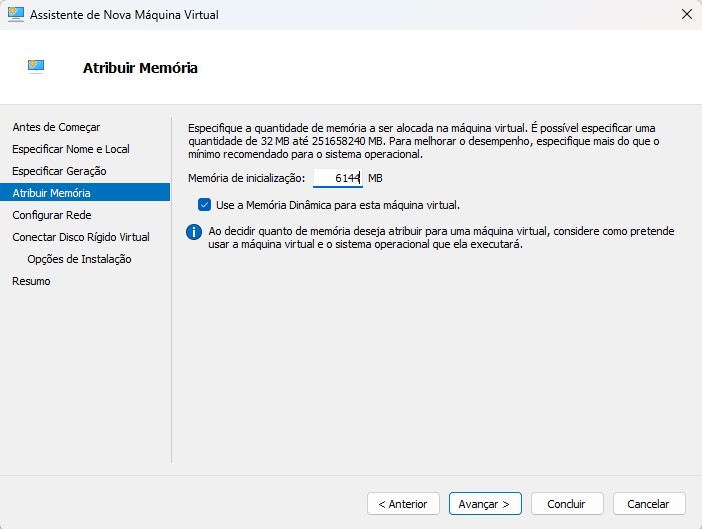
Na próxima tela selecionaremos o comutador virtual que criamos para acessar a rede e clicaremos em “Avançar”.
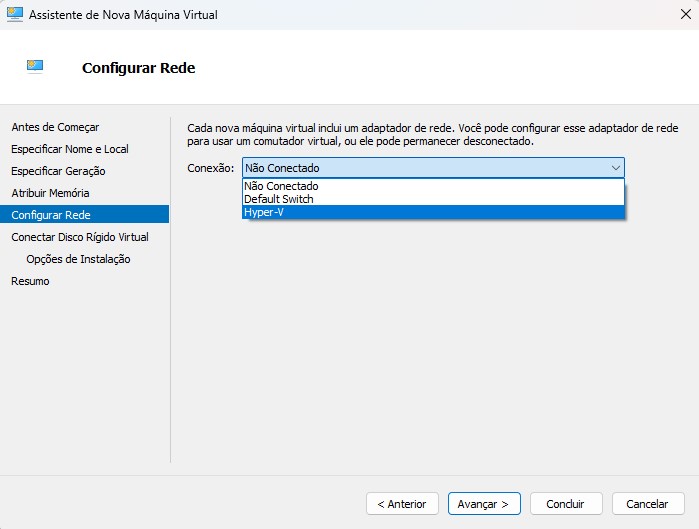
Agora, precisamos criar o disco virtual para armazenar o Windows 11. O local foi deixado o mesmo que foi escolhido para a VM e foi selecionado aqui 70 GB de espaço.
Não quer dizer que o tamanho do arquivo será este, mas será o espaço que teremos dentro dele para instalarmos o sistema, softwares, etc.
Uma máquina apenas com o Windows 11 para teste ocupa em média 10GB de espaço no disco.
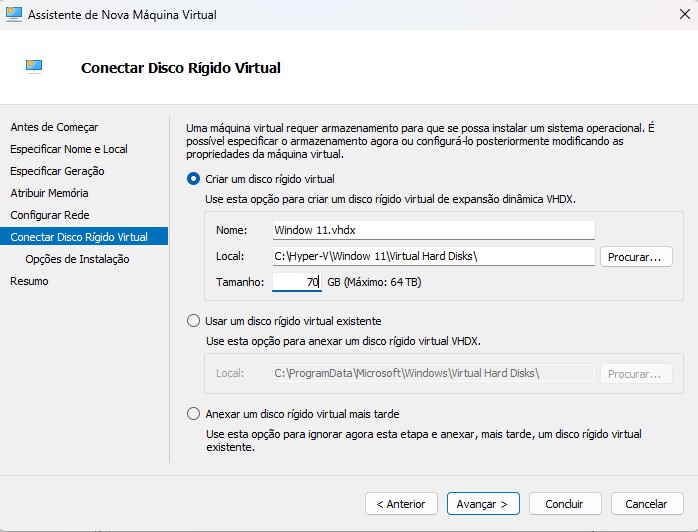
5. Instalar o Windows 11 na VM
Ao clicar em “Avançar”, chega a tela de escolher a imagem ISO do sistema operacional, o qual poderá ser baixado diretamente do site da Microsoft.
Qualquer dúvida de como baixar a imagem ISO, aqui no PTI tem tutoriais de como baixar e instalar o Windows.
Escolheremos para instalar a partir de um arquivo de imagem e clicaremos em “Procurar…” que então abrirá a janela para localizar e selecionar o arquivo de imagem.
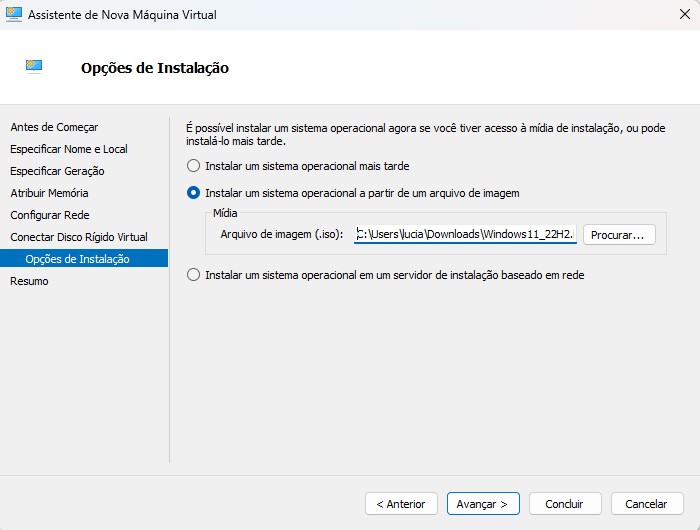
Após clicar em “Avançar” novamente, aparecerá o resumo de toda configuração feita e a seguir clicaremos em “Concluir”.
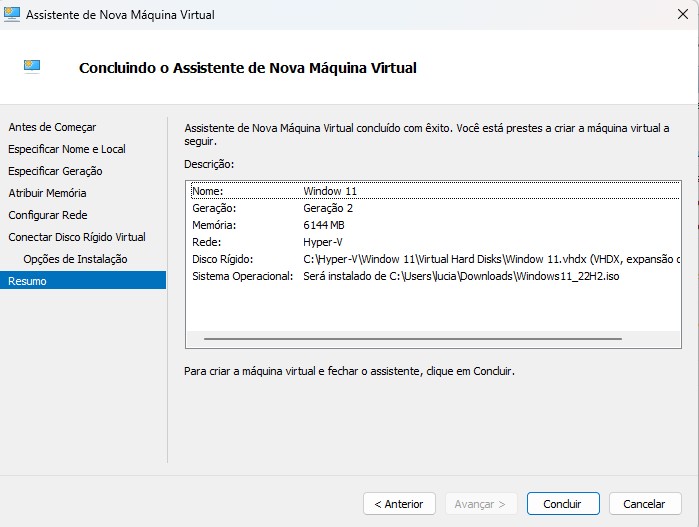
Agora que a VM está criada, na parte inferior da coluna da direita, tem as opções relacionadas ao Windows 11 e selecionaremos a opção “Configurações…” conforme a imagem abaixo.
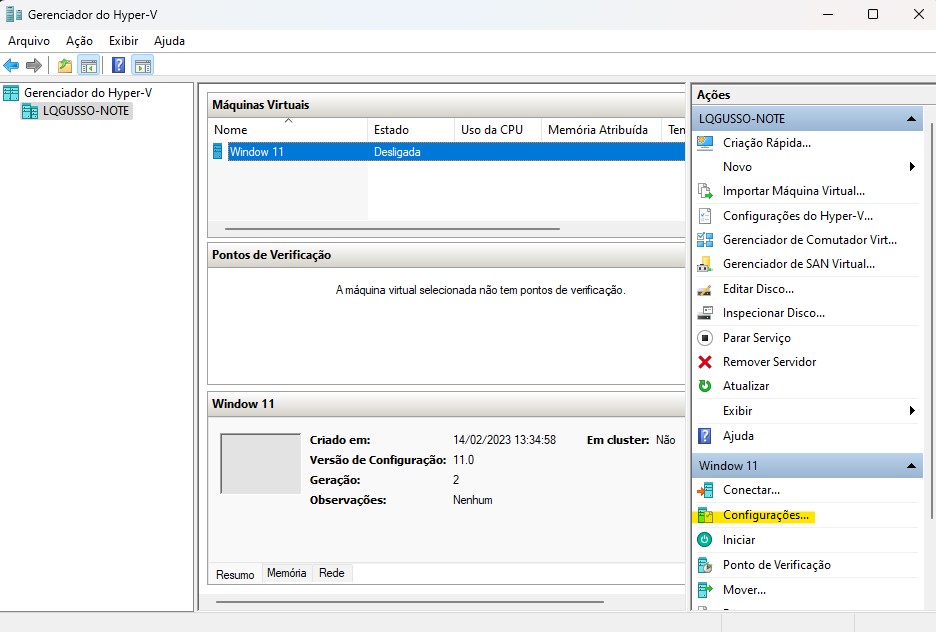
Na tela de configurações do Windows 11, clicaremos no lado direito em “Segurança” e do lado direito marcamos a opção “Habilitar Inicialização Segura”, escolhendo como modelo o “Microsoft Windows” e em suporte para criptografia, marcaremos a opção “Habilitar Módulo Confiável” que habilitará a TPM exigida para a instalação do Windows 11.
Depois é só clicar em “Aplicar” e depois em “OK”.
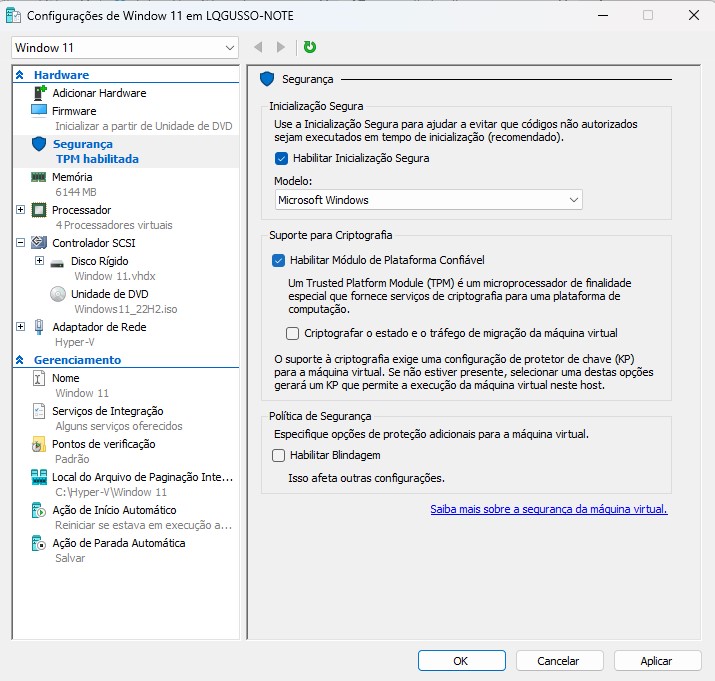
Agora, poderemos iniciar a instalação, como se fosse um computador normal.
Foram pulada algumas etapas de configuração da instalação para não ficar muito extenso o artigo, pois o propósito deste tutorial é demonstrar como instalar o Windows 11, já que tem pré-requisitos de segurança para sua instalação.
Caso necessitem, da instalação completa do Windows 11, tem um artigo meu aqui no Profissionais TI, explicando detalhadamente.
Na imagem a seguir, após escolher a edição a ser instalada, clicaremos em “Avançar” .
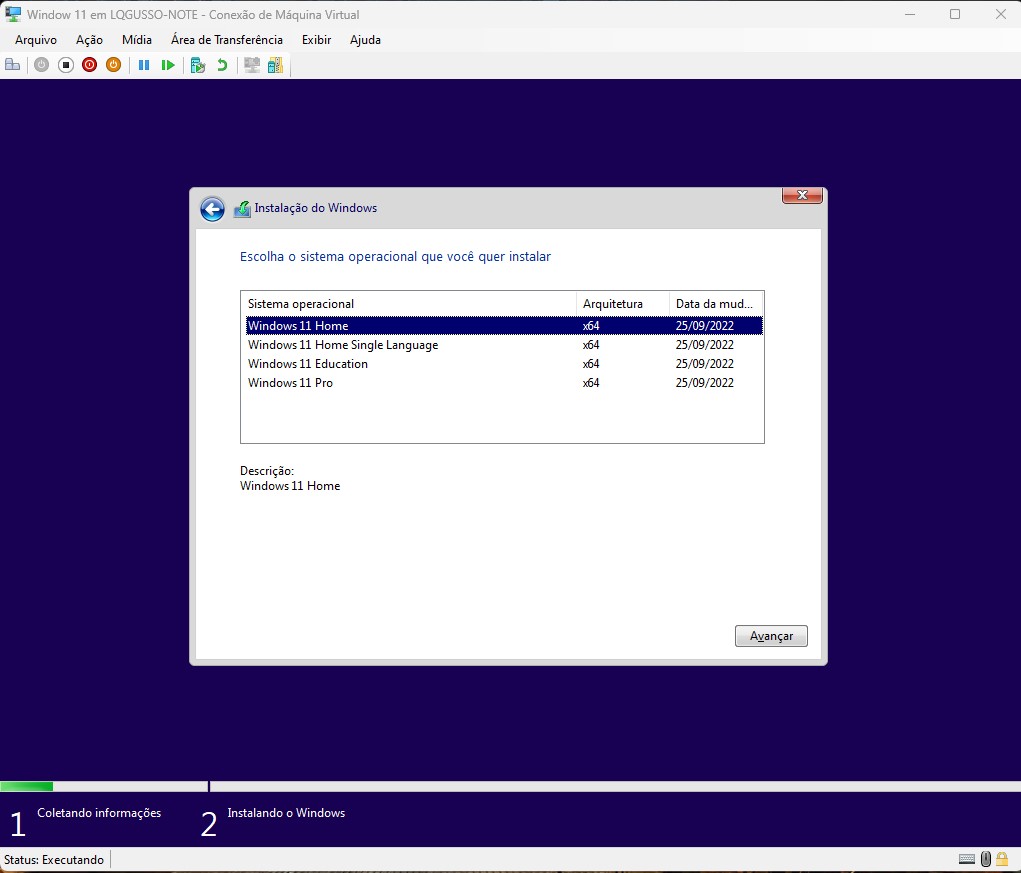
Depois de escolher as opções de instalação (idioma, teclado, criar a partição), iniciará a instalação do Windows 11.
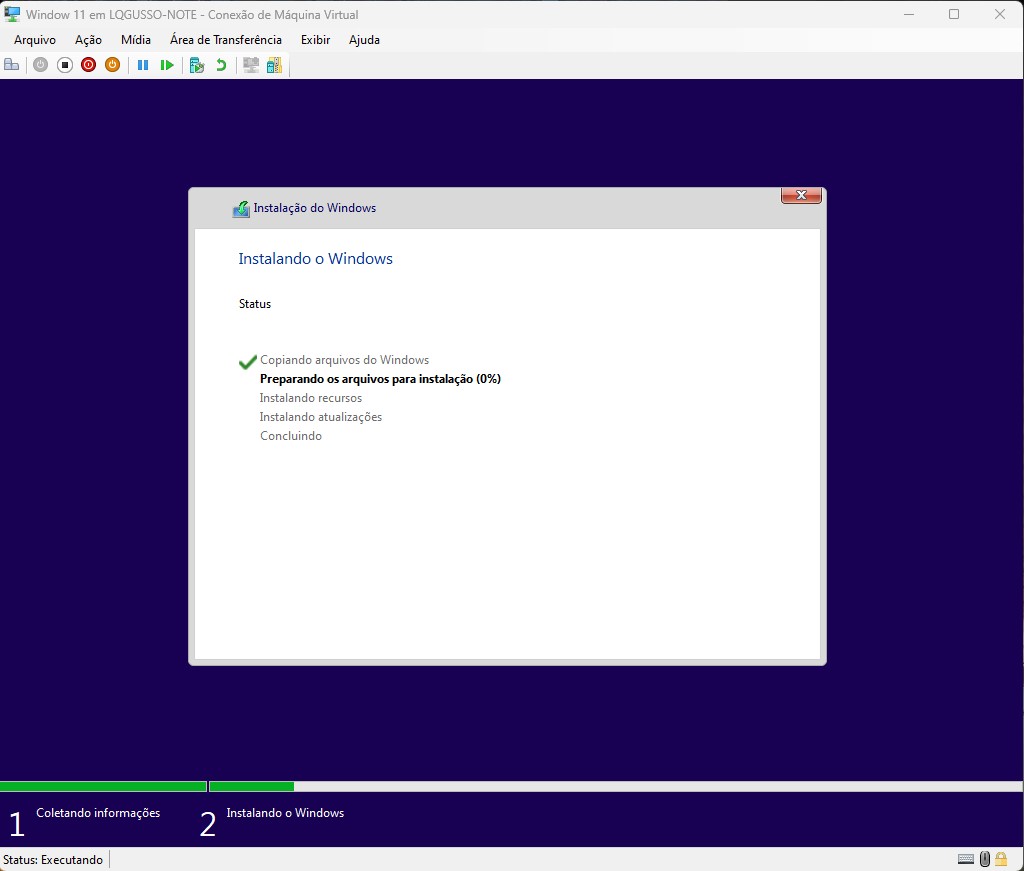
Após concluída a instalação, abrirá o Windows onde terá as configurações básicas do sistema como a conta da Microsoft por exemplo.
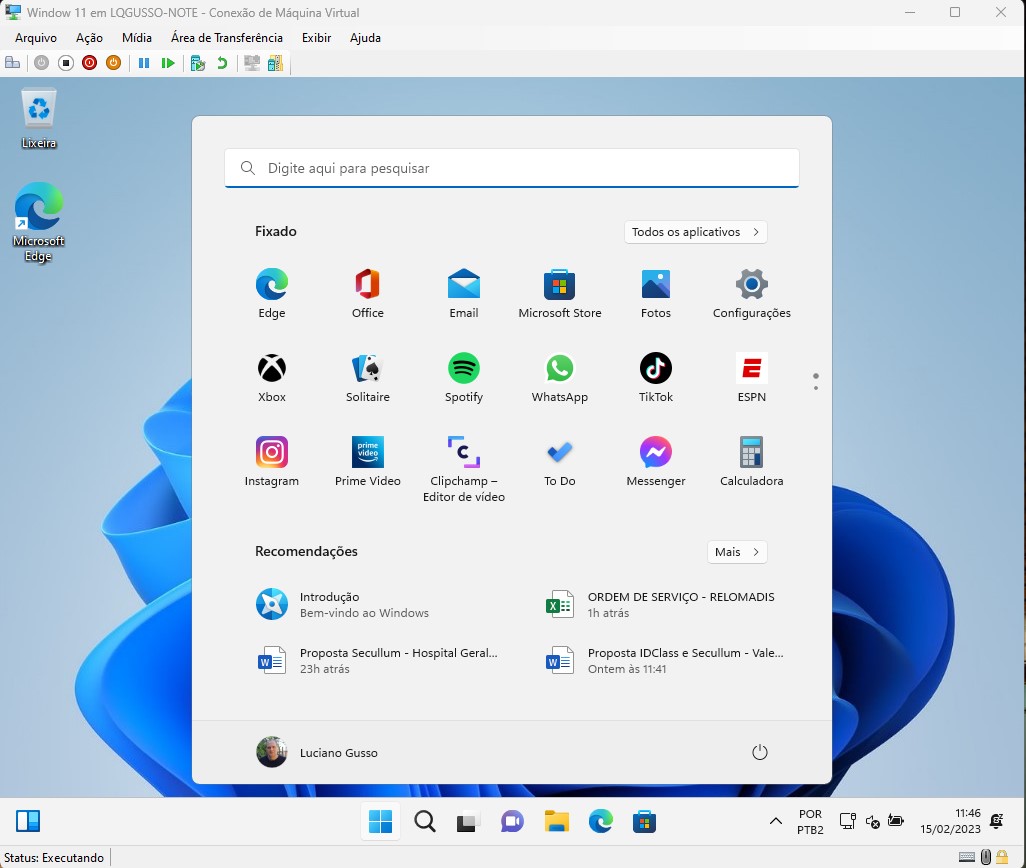
Como podemos observar na imagem acima, o Windows 11 está instalado em uma VM no Hyper e pronto para ser utilizado para os testes que desejar.
Espero ter ajudado e até breve.
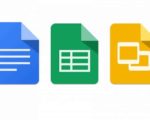



2 Comentários
Valeu, bom tutorial.
Obrigado Clayton!
Hoje a VMWare já possibilita também fazer a implantação da VM do Windows 11.