Neste artigo, vou demonstrar como instalar o Windows 11 PC antigo, ou seja, que não tenha os pré-requisitos necessários que são o secure boot e o TPM (Trusted Platform Module).
Para quem já tentou fazer o upgrade do Windows 10 para o Windows 11 ou até mesmo instalá-lo do zero, para os que possuem uma configuração razoável do computador, mas possuem uma BIOS antiga e não contendo o TPM, acaba não conseguindo prosseguir com a instalação pelo fato das duas configurações acima serem obrigatórios para prosseguir.
Criando o pendrive de boot ignorando pré-requisitos usando o Rufus
Aqui vou demonstrar a forma mais simples e prática para criar um pendrive bootável que ignora estes dois pré-requisitos, que é através do aplicativo conhecido Rufus.
A partir da sua versão 3.16, está sendo possível criar um pendrive bootável retirando estas duas exigências para prosseguir com a instalação.
Para quem já possui a imagem ISO do Windows 11, precisa selecionar o dispositivo (no caso o pendrive) que vai utilizar para a criação e clicar em cima de “SELECIONAR” que abrirá uma janela para escolher a imagem ISO.
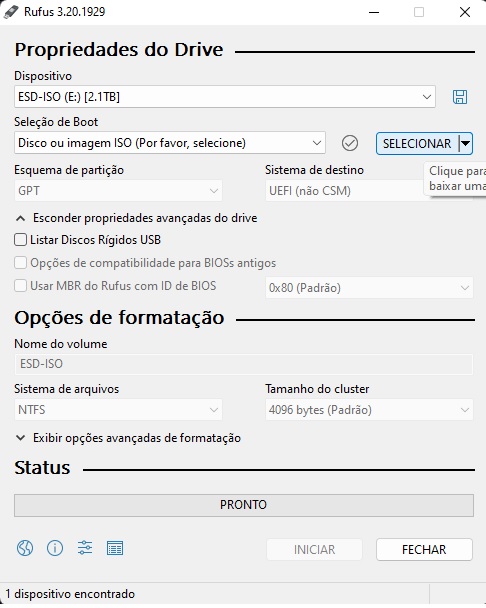
Rufus para instalar o Windows 11
Após escolher a imagem do sistema, clique em “Abrir”.
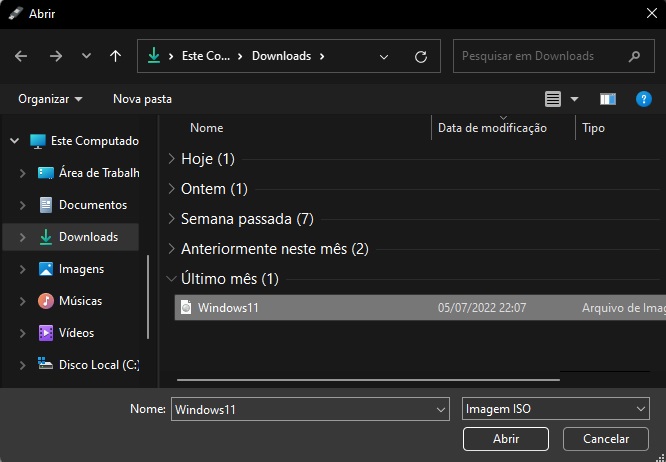
A outra opção para quem não possui ainda a imagem ISO do Windows, será de baixá-la diretamente pelo Rufus. Para isso, ao invés clicar em cima de “Selecionar”, clicaremos no ícone ao lado, para escolher a outra opção que será “BAIXAR”.
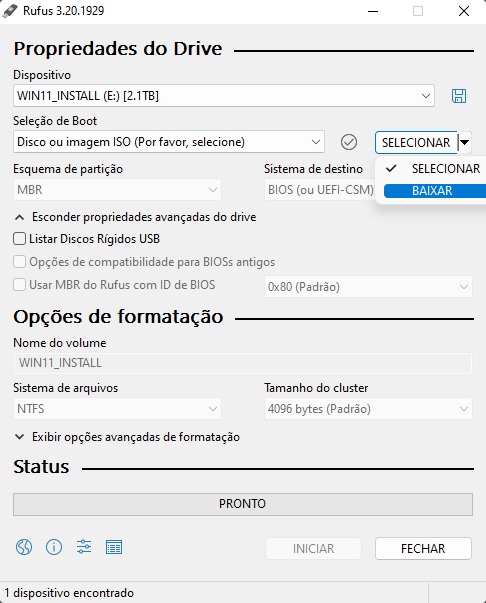
Baixar ISO do Windows 11 através do Rufus
Com a opção “Baixar” selecionada, em Seleção de Boot escolheremos a opção “UEFI:NTFS” que se refere ao tipo de sistema a ser baixado e em seguida clicaremos em cima de “BAIXAR”.
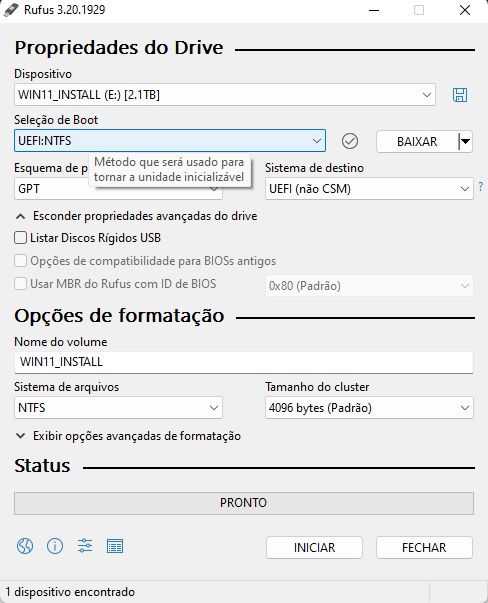
Em seguida aparecerá uma janela para escolhermos a versão do Windows que queremos baixar e que no caso é do Windows 11, a build de lançamento e então clicaremos em “CONTINUAR”.
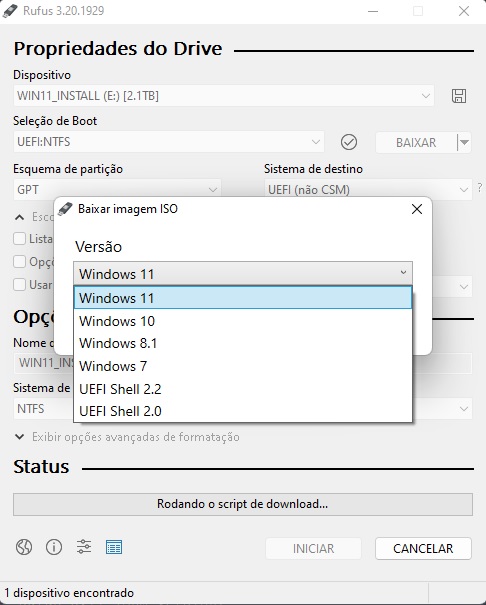
Na sequência selecionaremos a “Edição”, “Idioma”, “Arquitetura” e clicaremos em ‘BAIXAR”, para fazer o download direto pelo “Rufus”.
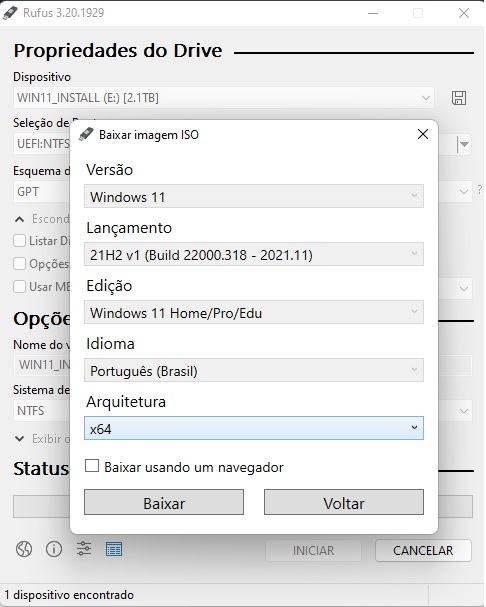
Agora aguardaremos terminar o download do Windows 11.
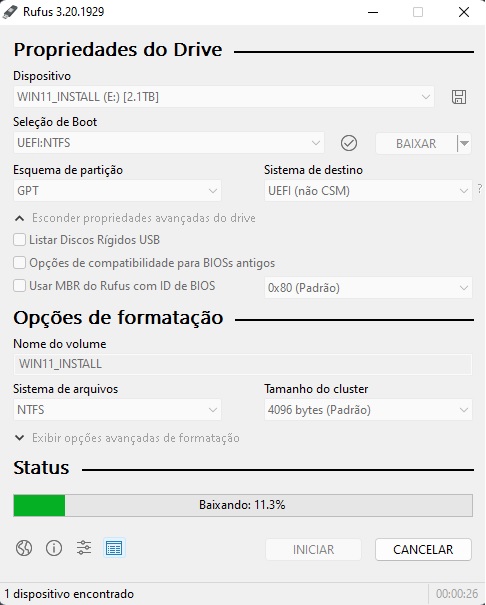
Nas opções acima, foi mostrada as duas opções para adquirir a imagem ISO. A primeira é já ter baixado anteriormente do site da Microsoft e a segunda é fazendo o download direto pelo Rufus – que é possível até a versão que está sendo utilizada neste artigo.
Agora em posse da imagem do sistema, escolheremos o esquema de partição. Geralmente, para BIOS mais antigas, é utilizada a opção MBR a qual iremos escolher.
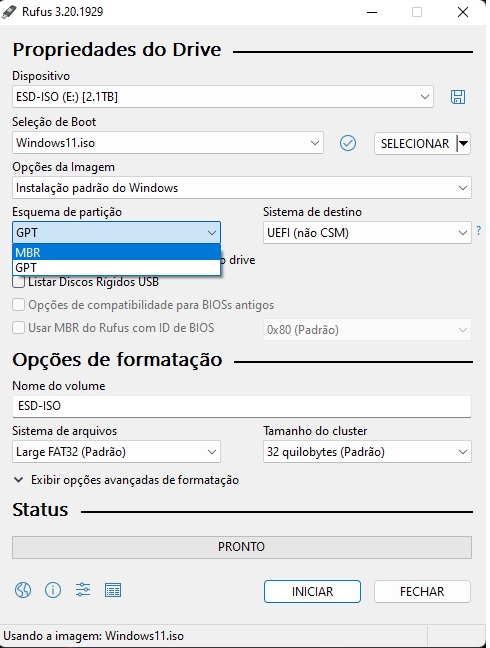
Ao alterar o esquema de partição, automaticamente já alterou o sistema de destino para “BIO (ou UEFI-CSM).
Em “Opções de formatação”, poderemos colocar o nome do dispositivo (volume) e em Sistema de arquivos, manteremos NTFS caso o tamanho do arquivo seja superior a 4 GB.
Agora que as configurações estão prontas, clicaremos em “INICIAR”.
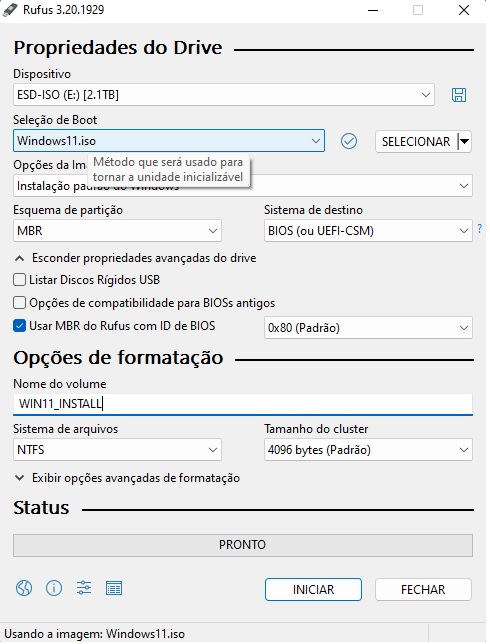
Após clicar em “Iniciar”, abrirá uma janela para customizarmos o pendrive, onde marcaremos a primeira opção para remover os pré-requisitos obrigatórios para a instalação e então, clicaremos em “OK”.
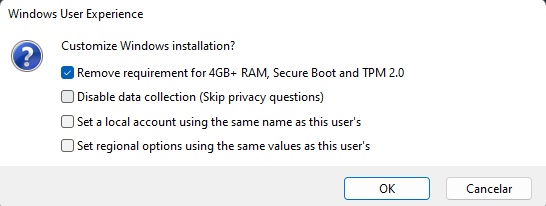
Como em todo dispositivo que armazena dados, aparecerá a janela de aviso que excluirá todos os dados que estiverem armazenados no pendrive.
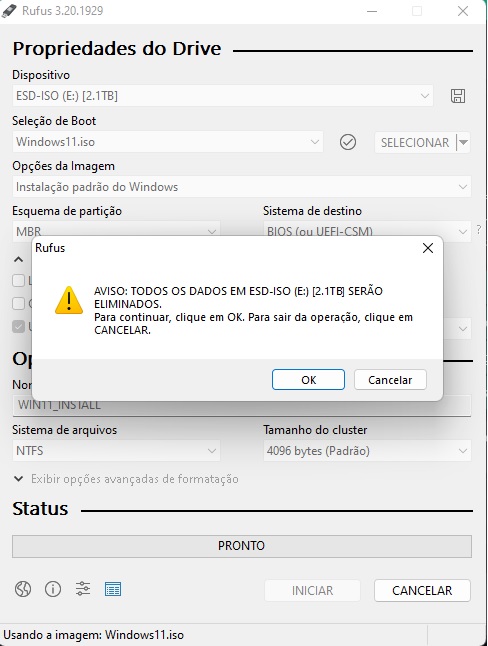
Aguardaremos até que o processo da criação seja finalizada.
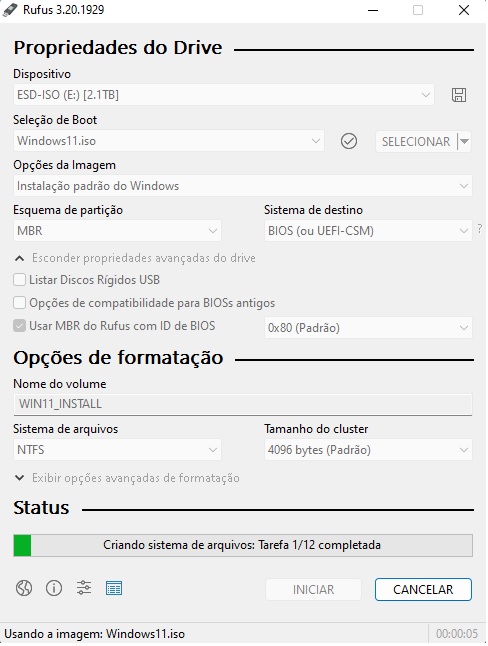
Pronto! É só clicar em “FECHAR” e poderemos utilizar para fazer uma instalação do zero ou uma atualização do Windows 11.
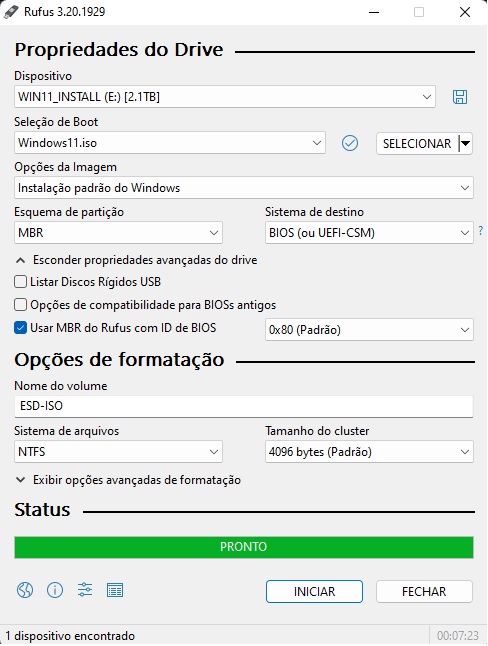
Caso o pendrive não apareça entre as opções de boot, como em outro artigo que fiz aqui para o site PTI, precisaremos refazer a criação do pendrive alterando o esquema de partição para “GPT” e o Sistema de arquivos para “NTFS”. O download não precisará ser feito novamente, é só selecioná-lo na pasta “Downloads”.
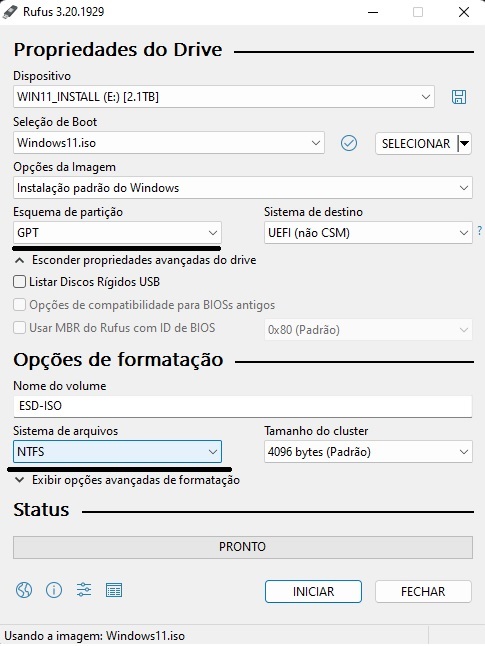
É isso, pessoal. O pendrive de boot do Windows 11 sem os requisitos está criado e pode ser usado para instalar o Windows 11 em PC antigo.
Em caso de dúvidas, deixe seu comentário abaixo!



