Neste pequeno artigo mostrarei com detalhes como aumentar o espaço do “Disco Virtual VDI” no VM-VirtualBox utilizando dois métodos diferentes: um com o GParted e o outro com o próprio Gerenciador de Disco do Windows, no Ubuntu 16.
Isso partiu depois que tive um pequeno probleminha pessoal com espaço que havia disponibilizado em um ambiente de estudos e o mesmo constava sem espaço suficiente para realizar tais testes. Então resolvi criar esse post para ajudar os colegas que venham a passar por tal situação.
Vamos entender o problema para chegarmos a solução
O Ambiente Físico e Virtual; Notebook com Sistema Operacional Ubuntu 16.04 LTS com o Gerenciador de VM (Virtual Machine) Oracle VirtualBox.
Ao acessar a VM (Virtual Machine) com Windows 7 (Estação chamada: win7teste), aparece uma mensagem informando que não há espaço livre. Verifiquei no Disco Local C:/ da maquina virtual e constatei que não havia espaço algum para instalar um programa ou fazer um simples download de um arquivo de apenas 2MB ou até mesmo criar um determinado arquivo acima de 1MB. Veja na imagem abaixo.
Ressalto que isso só poderá ser alterado/modificado, caso você tenha deixado o disco virtual em modo dinamicamente alocado no ato da instalação de sua VM. Caso contrario está solução não se aplicará.
Já entendemos o problema, agora vamos a solução!
Abra o terminal Linux e localize onde o Virtual Box VMs mantém as VMs(Maquinas Virtuais).
No meu caso ele é localiza no diretório /home/wesley/VirtualBox VMs#.
Acesse a VM desejada. Como a minha é “win7teste”, acessei o diretório e depois digitei o seguinte comando:
/home/wesley/VirtualBox VMs/win7teste# vboxmanage modifyhd win7teste.vdi --resize 15000

Observação: veja que o comando modifyhd aplicou um valor de 15000GB, pois foi o valor que defini para ser alterado. Você pode colocar qualquer valor, vai depender da sua necessidade. Veja também que na execução do comando modifyhd foram retornados os valores de 0% … a … 100%, isso corresponde que a ação foi executada com sucesso.
Esse processo deve ser feito inicialmente independentemente de qual das ferramentas você irá utilizar para para expandir o disco. Seja o GParted ou Gerenciador de Disco do Windows.
Agora vamos ao que interessa. Irei abordar as duas maneiras de como expandir o disco virtual de sua VM. Primeiramente com a ferramenta GParted e depois com próprio gerenciador do windows. Você escolhe a melhor solução.
Solução 1: Via GParted
1. Acesse o site no link GParted para baixar a imagem ISO para inicializar a VM

2. Agora abra o VirtualBox e clique com o botão direito sobre “sua VM” e despois clique em Definições/Configurações

3. Vá até a ABA Armazenamento, em “Controller: SATA”. Clique no botão Adds optical drive para adicionar/mapear a ISO do GParted Live

4. Clique no botão Escolher disco. Irá abrir outra janela solicitando a ISO do GParted Live. Vá até o local onde você salvou para mapear/seleciona-la
5. Como a ISO do GParted Live configurada para inicializar, agora inicialize sua VM e selecione a opção GParted Live (Default settings)

6. Escolha a opção Don’t touch keymap e dê um Enter

7. No passo seguinte solicitará o idioma, por padrão é inglês (33), basta dar Enter ou selecionar outro idioma de sua preferencia. Em seguida irá lhe perguntar qual o modo você prefere acessar o GParted, dê Enter para acessar o modo automático (0). Resumindo, dê dois Enter seguidos.
8. Pronto, o GParted inicializará e lhe mostrará com detalhes os disco e espaço alocados e não alocados. Veja que temos 5.65GB disponível para expandir, conforme havia configurado no comando modifyhd anteriormente

9. Clique sobre o /dev/sda2 com o cursor direito e escolha a opção Resize/More. Depois você redireciona todos os valores que estão em Free space following(MiB) até ficar com o valor ZERO (0). E clique no botão Resize/Move
10. Em seguida clique no botão Apply para confirmar as alterações. Depois irá lhe perguntar novamente para confirmar. Clique novamente em Apply, aguarde o processo finalizar. Quando a mensagem de Completed aparece, clique no botão Close
11. Agora basta Fechar/Sair do GParted, e pra isso clique no botão Exit. Depois será solicitado que você confirme sua saída com um Enter
12. Pronto! Vamos iniciar a VM (Maquina Virtual). Como dito anteriormente o SO nativo da VM é windows 7. Veja quando o SO iniciar será verificado o sistema de arquivos no C: automaticamente, aguarde o sistema inicializar e pronto seu Disco C: foi expandido

13. Para vermos se realmente funcionou, vamos acessar o Disco Local (C:) da VM para verificar se o disco foi expandido. Veja que o espaço em disco agora é 14.5GB

Solução 2: Segundo modo será ainda mais fácil e simples, com o próprio gerenciador de disco do windows
1. Agora inicialize sua VM (Máquina Virtual)

2. Já com a VM (Máquina Virtual) iniciada, clique em Iniciar. Com o botão direito do mouse clique em computador, e clique em Gerenciar

3. Vai abrir a janela do Gerenciamento do computador. Clique em Gerenciamento de Disco e veja que existe 4.88GB não alocado, esse valor que iremos utilizar para expandir o disco

4. Clique sobre o disco C: com o botão direito do mouse e escolha a opção Estender Volume…

5. Vai abrir uma janela chamada Assistente para Extensão de Volumes. Veja que o valor representado como Disco 0 4998 (null) já está selecionado. Basta clicar no botão Avançar para confirmar a expansão

6. Pronto, agora seu disco (C:) tem 19.43GB de espaço.

Espero ter ajudado! Compartilhe e divulgue com seus colegas 🙂













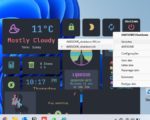

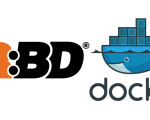

16 Comentários
Consigo aumentar o vdi, mas o windows server não reconhece o novo espaço, já tentei o gparted e ele também não mostra o novo espaço não alocado. Alguém poderia ajudar?
Parabéns Wesley…….tinha que aumentar o tamanho do disco de uma VM de uma empresa e com sua dica resolvi em 10 minutos…….sensacional…..muito obrigado.
Ótimo post Wesley Brito !!!
Redimensionei uma máquina virtual com winxp e funcionou muito bem !
Muito obrigado pela dica !
Funciona perfeitamente…
Parabéns…
Olá Wesley
Muito bom esse seu post … direto ao ponto … realmente eu não sabia fazer esse procedimento. Mas seguindo suas dicas consegui expandir um disco de uma máquina virtual com windows 10.
Ficou fácil após ler esse seu artigo.
Parabéns e obrigado !
Infelizmente o procedimento acima não funciona quando você tem “snapshots” (será que era o caso do Thiago?).
Quando tem snapshots precisa seguir os passos de
http://derekmolloy.ie/resize-a-virtualbox-disk/
E na seção dos comentários, o trecho “Declan February 16, 2015 at 10:38 pm – Reply”
Ou seja, primeiro clonar o estado atual da VM (sem snapshots) e seguir os procedimentos de
http://derekmolloy.ie/resize-a-virtualbox-disk/
Nessa VM clone.
Só assim funcionou aqui comigo (após muita dor de cabeça hehehe)…
Prezado Wesley,
Após incluir a imagem do Gparted como faço para configurar a máquina virtual para iniciar pelo gparted? Acho que ficou faltando esse detalhe no seu artigo.
Duas sugestões para deixar o artigo mais completo.
Se o seu disco virtual já estiver com todo o espaço alocado você precisa rodar um comando antes para aumentar o tamanho do disco. Somente assim o Gparted ou mesmo o gerenciador do próprio Windows terão mais espaço disponível para alocar e ampliar o tamanho da partição usado pelo windows.
Para que a máquina virtual faça a inicialização com o Gparted é preciso alterar o atributo dela para SATA 0. Primeiro você altera o atribuito da máquina vdi do windows para SATA 03 ou 04 ou aquele que estiver disponível e depois você altera o atribuito da iso do Gparted para SATA 0. Assim ele inicializa direto pelo Gparted e você poderá fazer a ampliação do tamanho do disco do windows.
Eu havia tentado alterar a ordem do boot em System/Motherboard mas não funcionou. Somente depois de alterar o atributo para SATA 0 do drive optico do Gparted é que a máquina inicializou com o live CD do Gparted.
O comando para mudar o tamanho do disco é:
vboxmanage modifyhd disco.vdi –resize 15000
Muito obrigado Wesley, eu já tentei aumentar o tamanho do disco no virtualbox e consegui quebrar tudo, agora foi bem mais fácil.
vboxmanager + method 2 (windows)
Parabéns pelo artigo, funcionou 100%
No meu caso apresentou este erro
Progress state: VBOX_E_NOT_SUPPORTED
VBoxManage.exe: error: Failed to resize medium
VBoxManage.exe: error: Resizing to new size 128849018880 is not yet supported for medium ‘D:\VM_ALBATROZ\VM_Win10-Berlin-Denis13-01-2018.vdi’
VBoxManage.exe: error: Details: code VBOX_E_NOT_SUPPORTED (0x80bb0009), component MediumWrap, interface IMedium
VBoxManage.exe: error: Context: “enum RTEXITCODE __cdecl handleModifyMedium(struct HandlerArg *)” at line 816 of file VBoxManageDisk.cpp
Muito obrigado pelo excelente post. Consegui aplicar no meu Debian para realizar um laboratório de compilação de kernel que consome muito espaço em disco. Grande Abraço!
Parabéns pelo artigo e obrigado pela informação divulgada.
Valeu demais! Tentei inicialmente a solução 2, porém acabou que tive que fazer pelo GParted mesmo, hehe.
Existe também uma solução para aumentar o tamanho do VDI, pelo gerenciador de mídias virtuais do Virtualbox, funciona da mesma maneira, mas de forma gráfica. É só selecionar a unidade, no gerenciador, na parte inferior, tem um mostrador com a capacidade do disco. Depois o procedimento é o mesmo, dentro da máquina virtual.