Se você já teve problema de boot pelo pendrive para a instalação do Windows em um computador com hardware mais atualizado, isso pode estar relacionado ao modo seguro (UEFI) habilitado na BIOS.
Neste artigo, irei demonstrar como reconhecer o pendrive e prosseguir com a instalação do Windows, mesmo com o modo seguro (UEFI) habilitado.
Baixado a ISO do Windows
O primeiro passo é ter a imagem ISO do Windows 10 ou Windows 11. Caso ainda não tenha esta imagem, é só colocar no site de busca “download windows 11″ e pressionar a tecla <enter>.
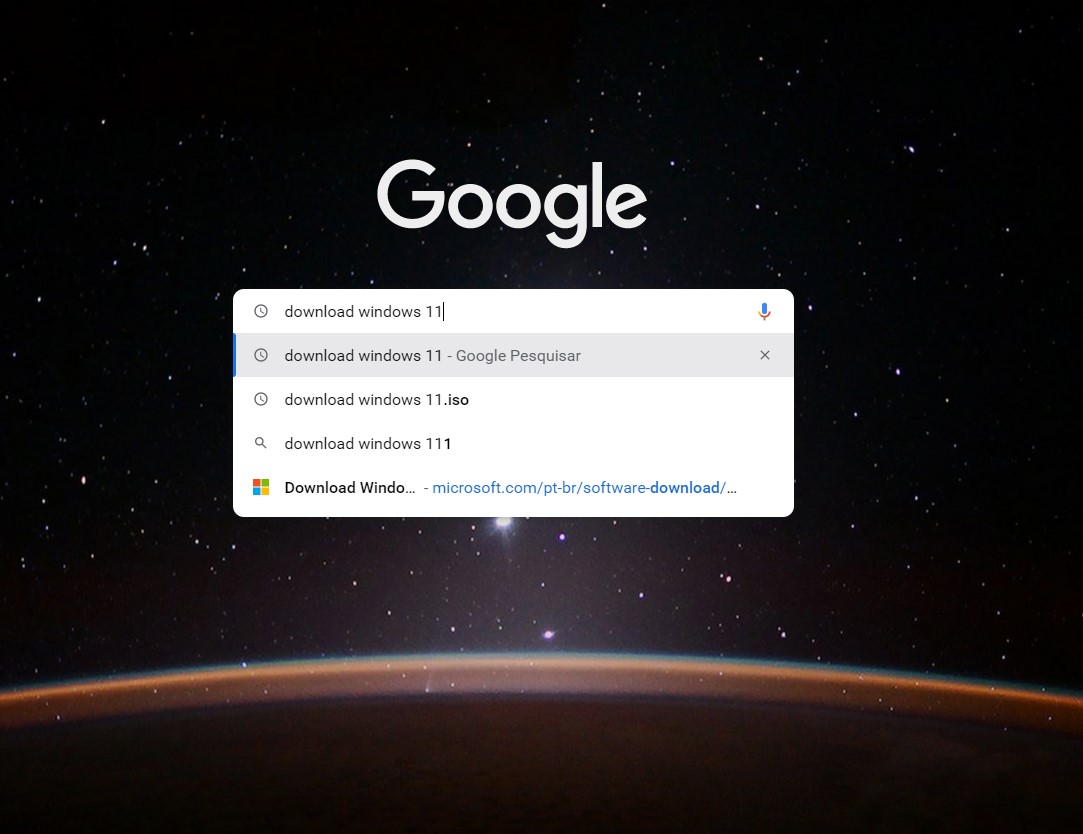
Após concluir a pesquisa, iremos clicar no primeiro link que é a página oficial para baixar a imagem do sistema operacional.
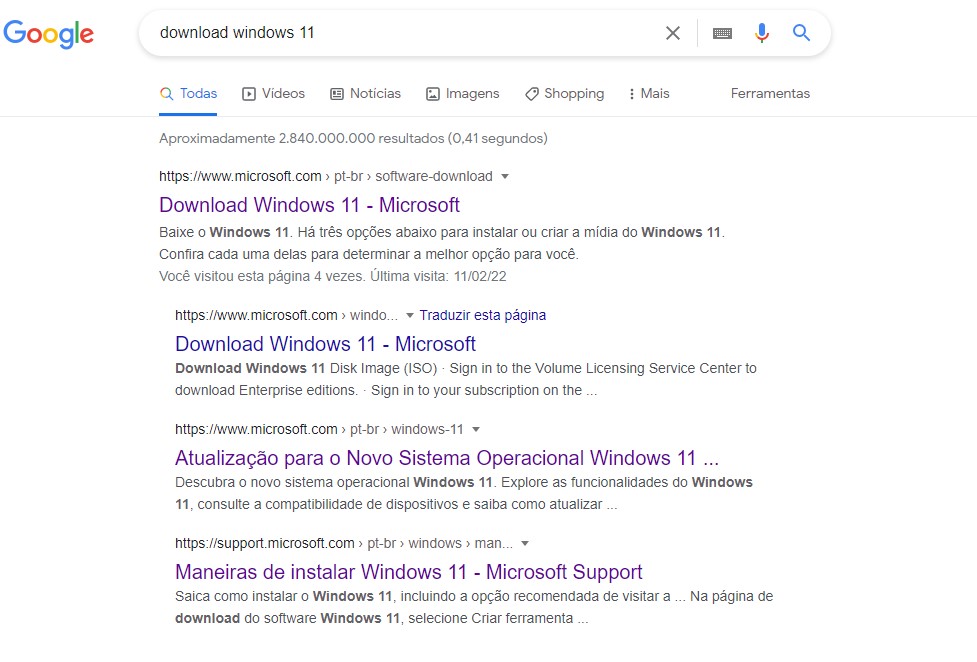
Já na página, iremos encontrar duas opções de download. A primeira é para baixar o assistente de download “Media Creation Tool”
Não conhece ou não sabe usar o Media Creation Tool? Saiba tudo aqui!
Na segunda opção, a qual foi escolhida, vai baixar a imagem ISO direto, sem precisar de um assistente. Devemos selecionar qual versão desejamos e em seguida clicar em “Baixar“.
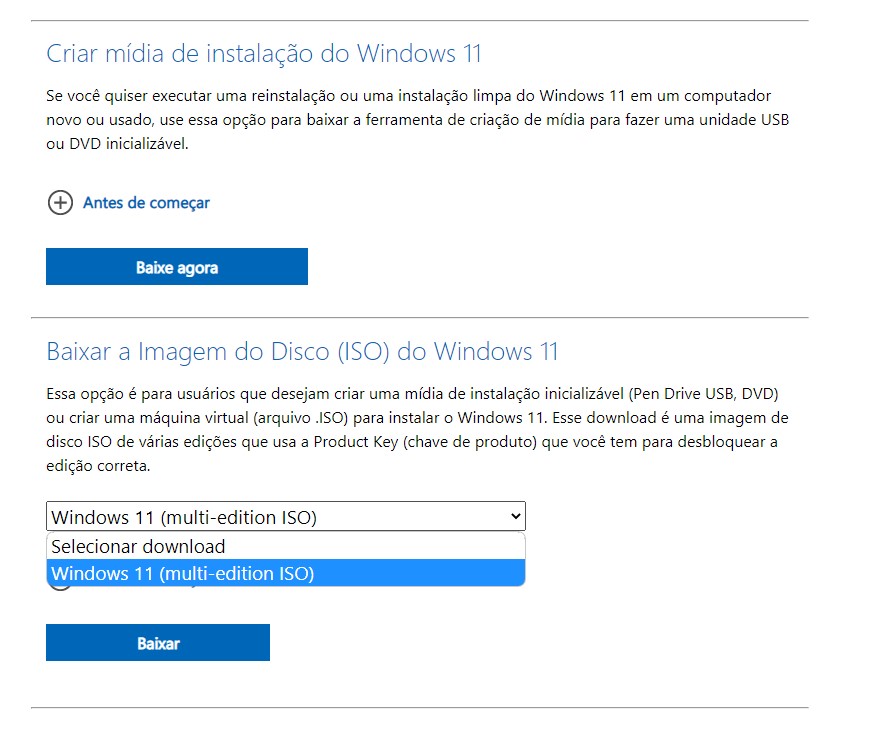
Após clicar em “Baixar”, aparecerá o campo para selecionarmos o idioma e em seguida clicaremos em “Confirmar“. Com isto, iniciará o download do Windows 11.
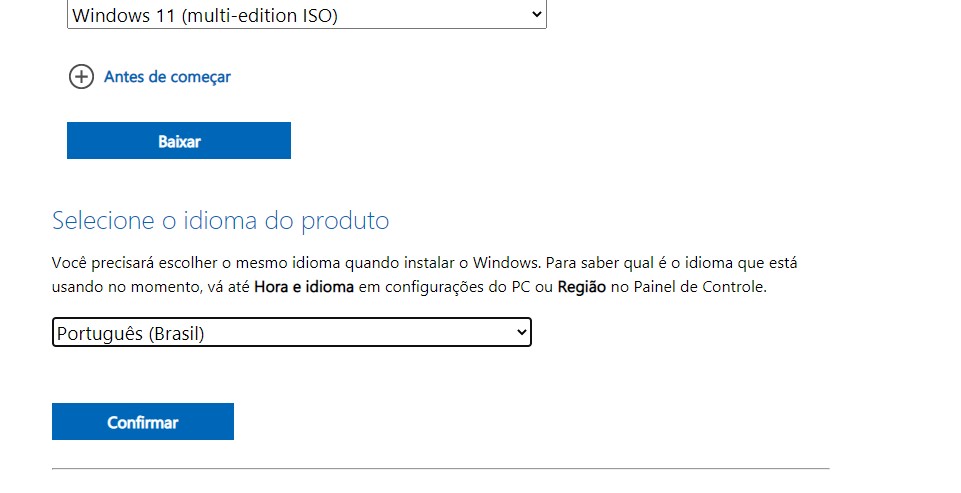
Preparando o pendrive para receber a ISO do Windows
Existem algumas formas de executar o prompt de comando, aqui foi colocado “cmd” no campo de pesquisa do Windows que está na barra de tarefas e ao passar o mouse por cima do “Prompt de Comando“, deverá ser clicado em “Executar como administrador“.
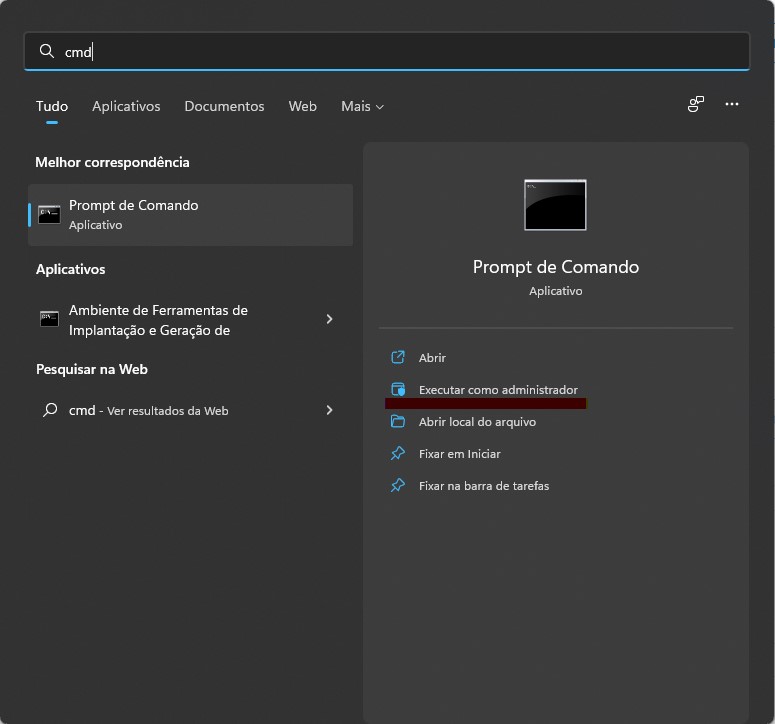
Com a janela do prompt aberta, digitaremos “diskpart” e apertar a tecla <enter> para pepararmos o pendrive.
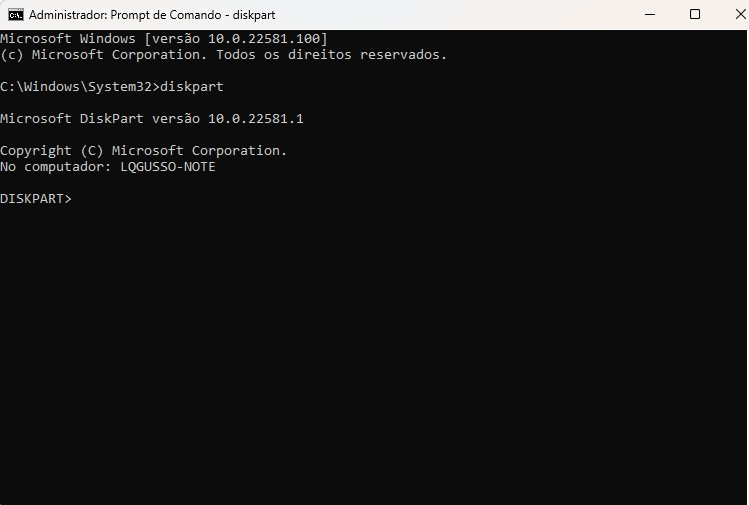
Agora executaremos os comandos a seguir, lembrando que precisa apertar a tecla <enter> no final de cada comando e não esquecer que o pendrive já deve estar conectado ao PC.
O primeiro comando é o “list disk” que mostrará os dispositivos de armazenamento conectado ao computador. Pelo tamanho, podemos notar que o pendrive é o Disco 2.
Então executaremos o próximo comando que é “select disk 2” para selecionarmos o pendrive. E em seguida o comando “clean” para limpar o pendrive.
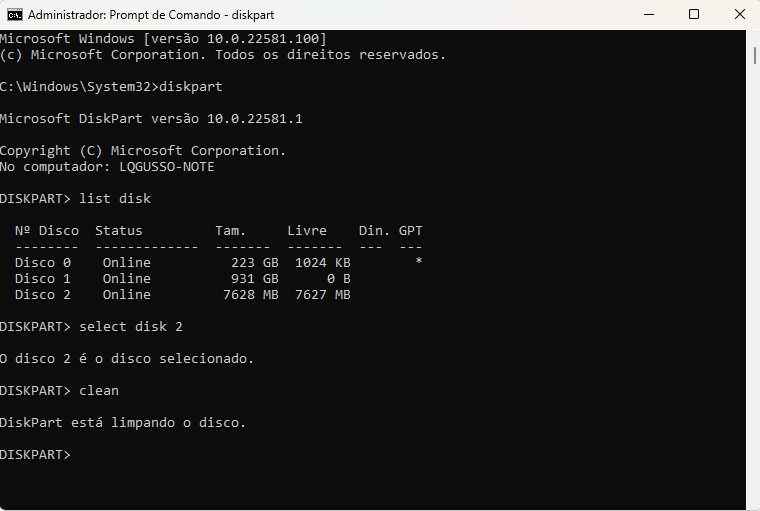
A “mágica” do comando convert gpt
Até o comando anterior continuou os mesmos procedimentos utilizados nos artigos anteriores, agora iremos adicionar mais um comando aqui que será um dos pontos cruciais para reconhecer o pendrive que é o comando “convert gpt“.
Nas versões anteriores ao Windows 10, o padrão utilizado para determinar a forma que era criada as partições no HD para armazenamento de dados era o MBR (Master Boot Record).
Com a chegada do Windows 10, foi começado a adotar o padrão GPT (GUID Partition Table) que é o padrão mais novo e que possibilita criar muito mais partições que o padrão MBR.
Então, como a partição no pendrive é no padrão MBR, para reconhecer este dispositivo no boot das máquinas mais atuais, é necessário converter para “GPT“.
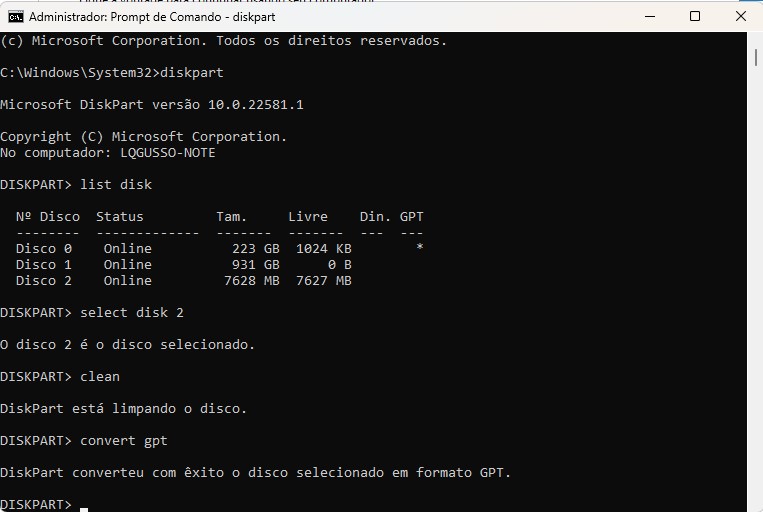
Após feita a conversão, utilizaremos o comando “create partition primary” para criar a partição do pendrive e depois formataremos com o comando “format fs=fat32 quick“.
Aqui está o segundo ponto crucial, que será preciso formatar em “FAT32“. Fiz o teste ao formatar em “NTFS”, porém, não reconhece o dispositivo neste formato.
Depois de formatar basta utilizar o comando “exit” para sair do diskpart. O comando “Active” não é utilizado aqui, pois só é aceito no padrão MBR.

Finalizando a criação do pendrive de boot
Agora que o dispositivo para a instalação do sistema está pronto para receber os arquivos de boot, podemos abrir o explorer, localizar a imagem do sistema e dar um duplo clique nela.
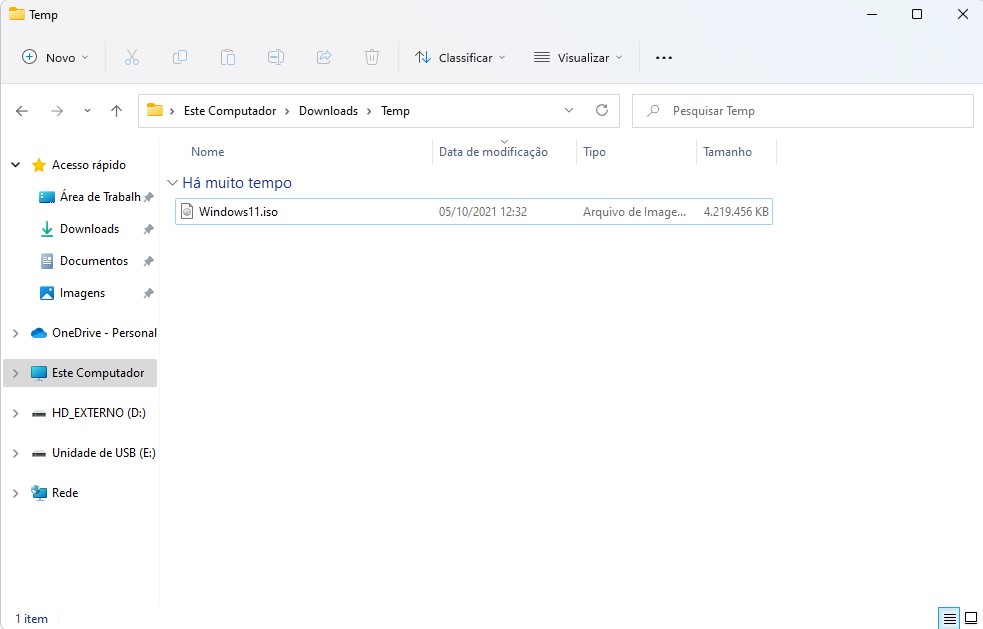
Com o duplo clique, abriu a imagem com os arquivos e pastas que precisamos, selecionamos tudo e copiamos para o pendrive que aqui no caso é a unidade “E“.
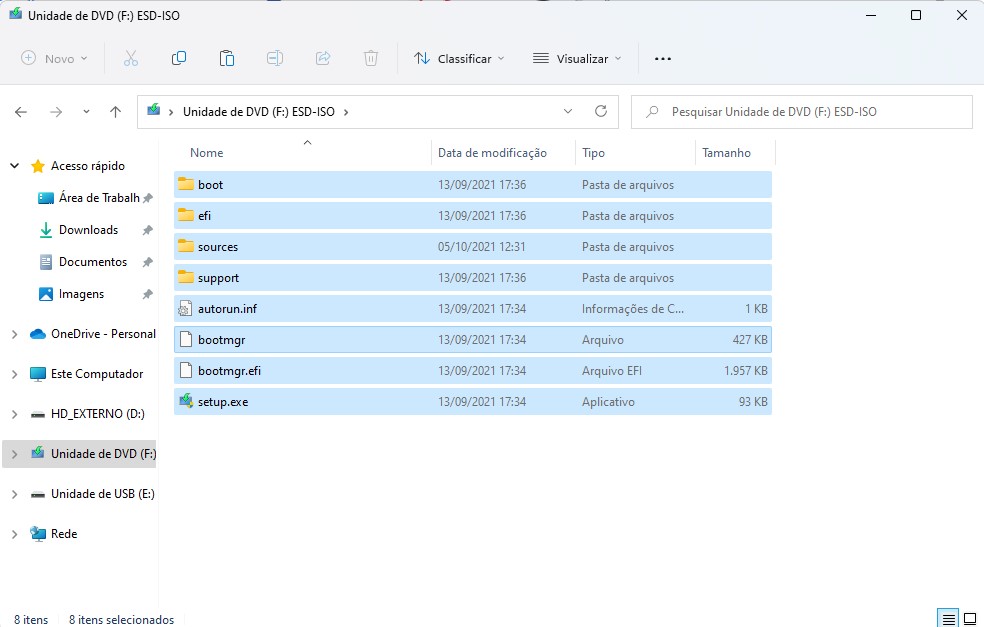
Ao terminar de copiar, poderemos fechar o explorer e ejetar o dispositivo.
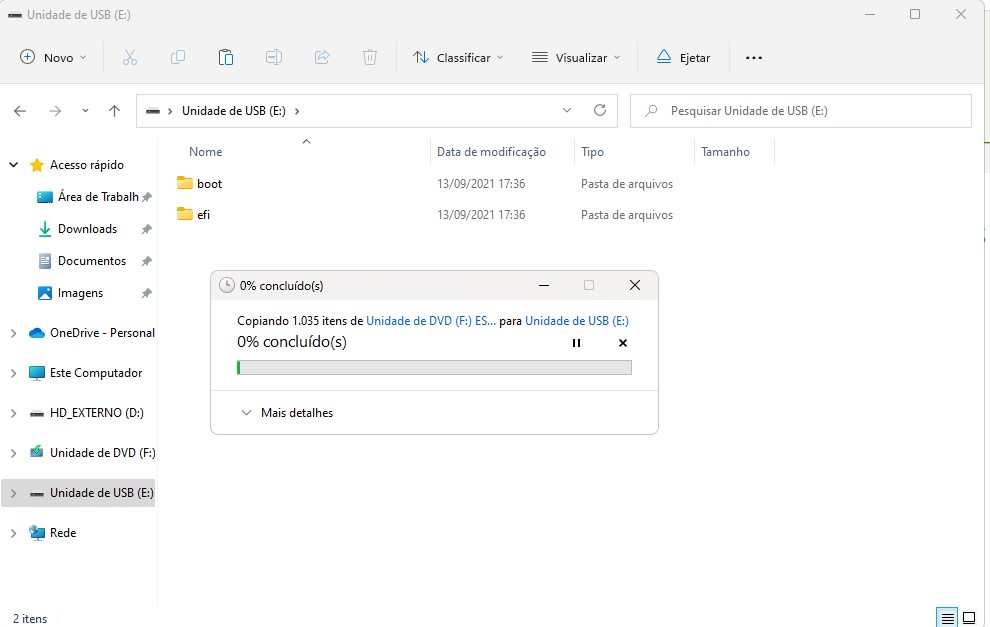
Ajustes necessários na BIOS
Agora, ligaremos o PC a ser instalado o sistema e ao aparecer a tela da logo, pressione a tecla de atalho para entrar na BIOS do computador.
Como aqui está sendo utilizado um notebook Dell, a tecla de atalho para a BIOS é “F2“.
Ao entrar na BIOS, o primeiro passo e verificar se está no modo “UEFI” de boot. Podemos notar que na sequência de boot, já aparece o dispositivo que configuramos. A sequência de boot, iremos selecionar depois, na reinicialização do computador.
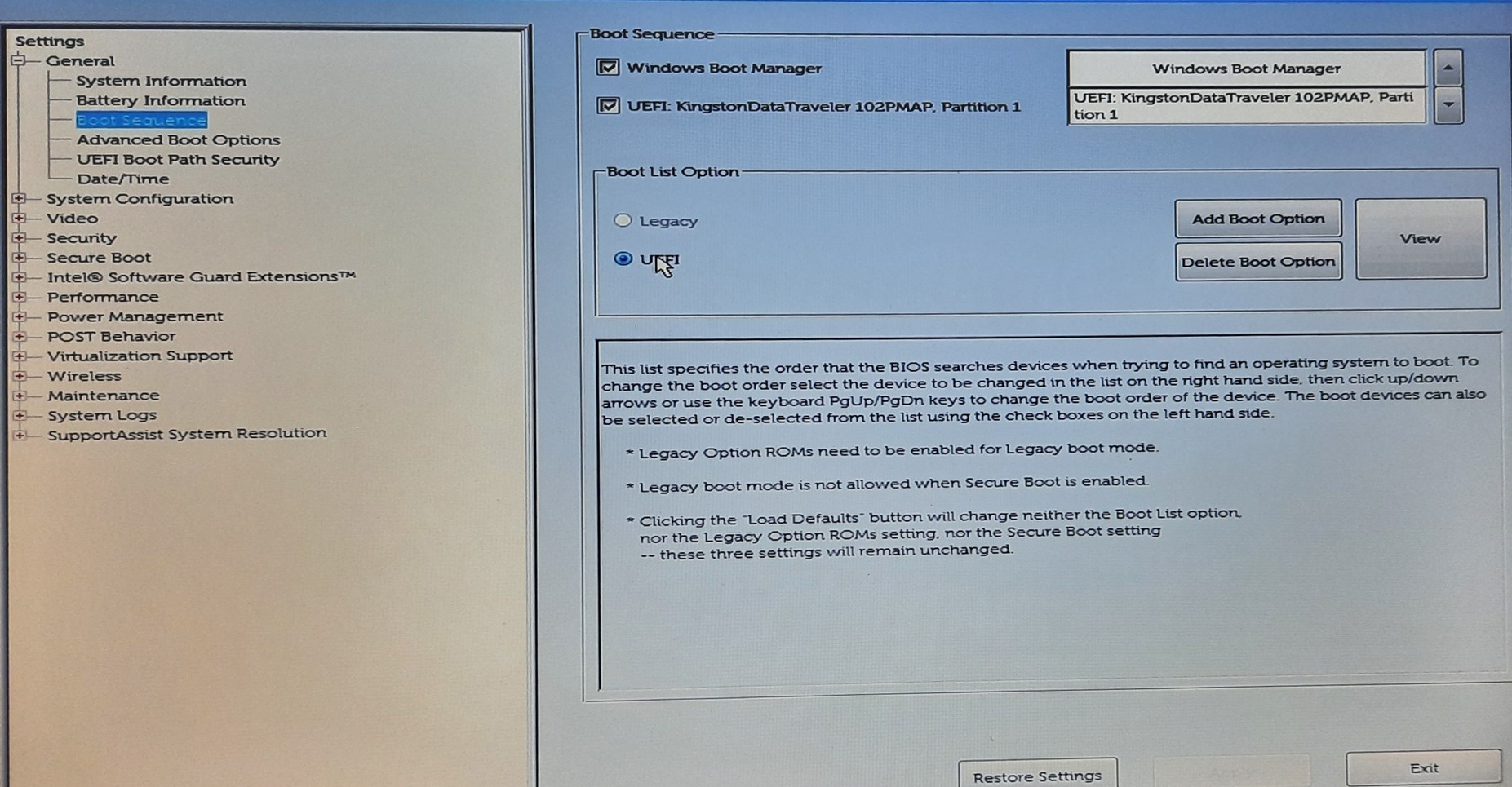
Nas opções avançadas de boot, a opção “Enable Legacy Option Roms” deve estar desabilitada.
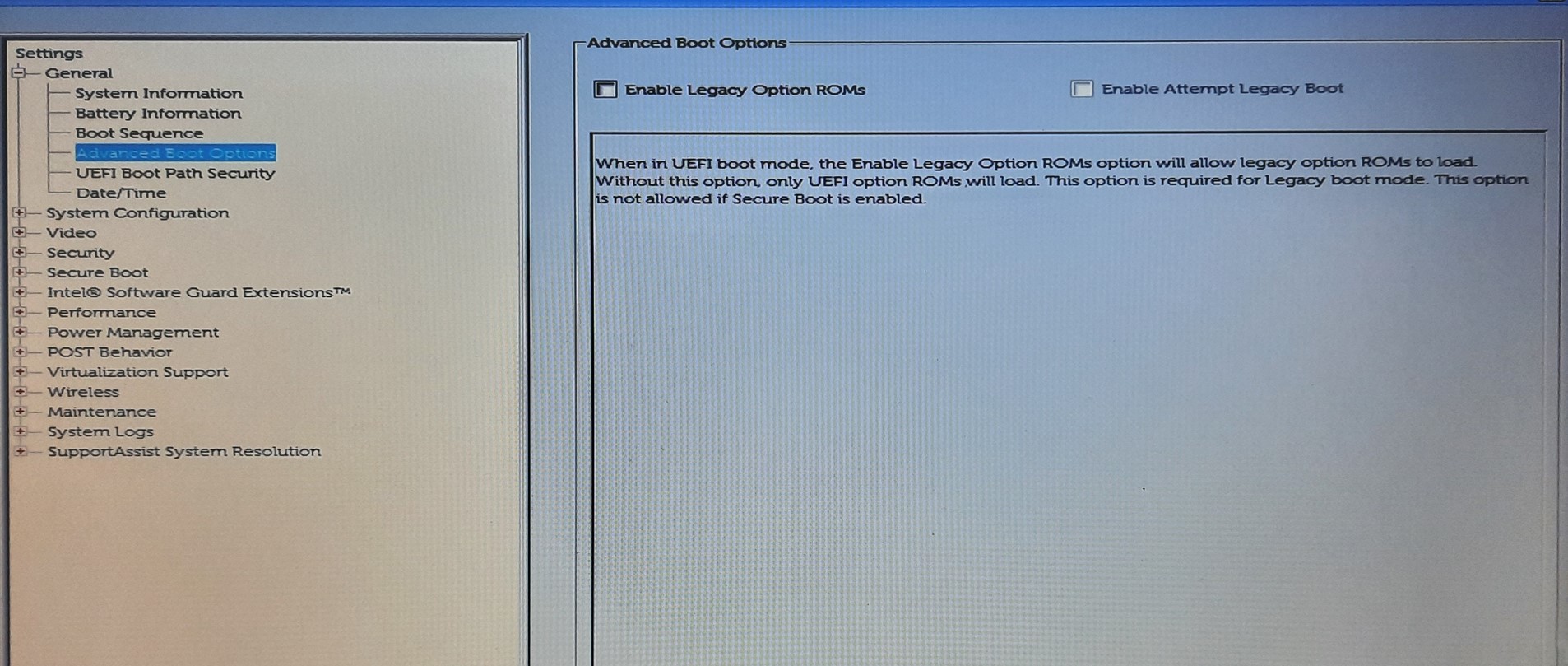
Em “Security” “PTT On” tem que estar habilitado. Esta opção se refere ao “TPM” que é um requerimento exigido para a instalação do Windows 11. Sem esta opção na BIOS não será possível instalar o Windows 11 pelos meios legais. Já para o Windows 10 não tem é necessária está opção.
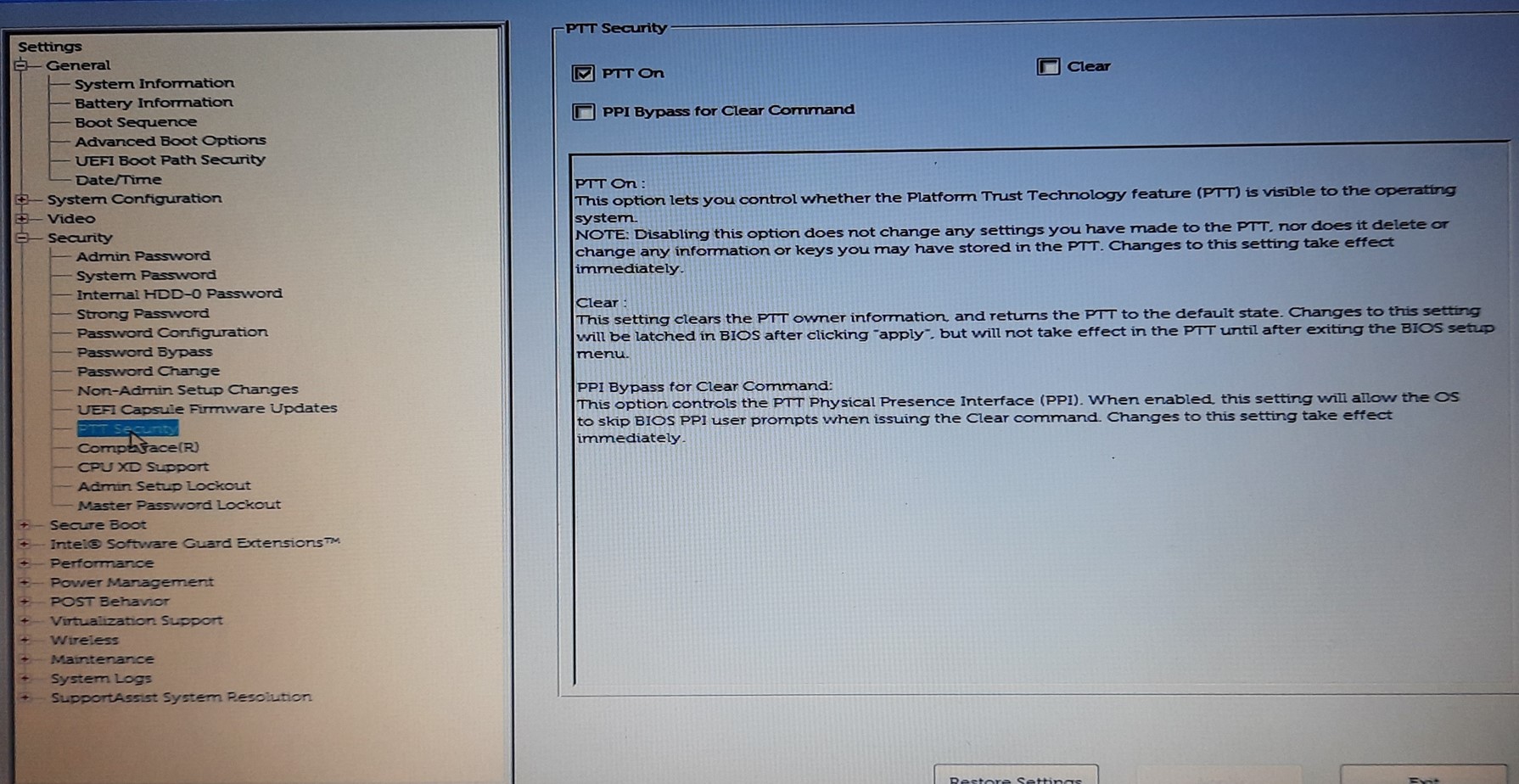
E em “Secure Boot” pode deixar desabilitada esta opção.
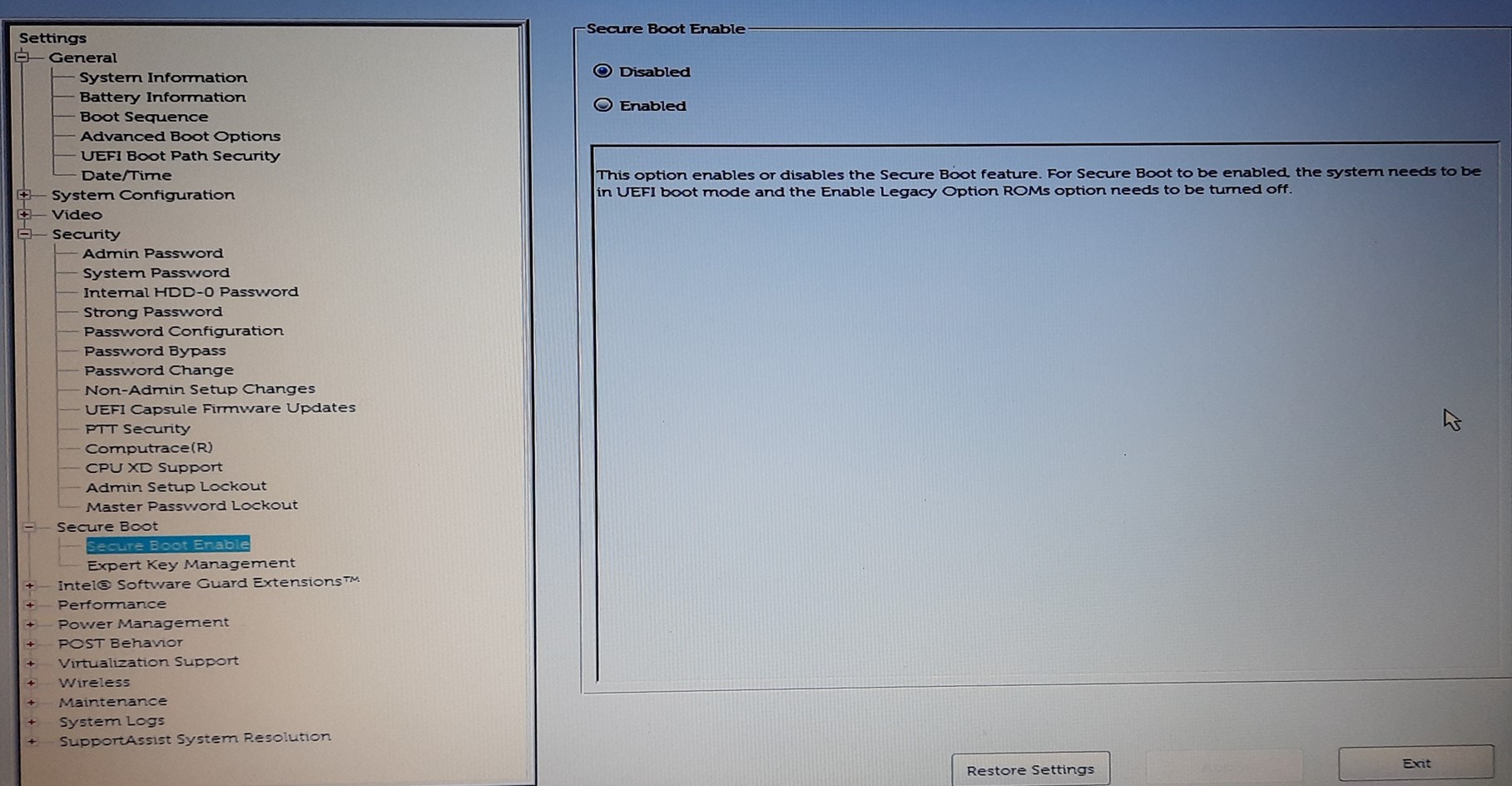
Depois de clicar em “Apply” para aplicar as alterações, Iremos clicar em “Exit“.
Ao reiniciar o computador, ao aparecer a primeira tela, clique na tecla de atalho para escolher a opção de dispositivo de boot, a qual aqui é “F12“.
Podemos reparar que aparecerá a segunda opção que se refere ao pendrive, Se estivesse no padrão MBR, iria aparecer apenas o Boot pelo “Windows Boot Manager” que iria inicializar o PC com o sistema que já está no computador.
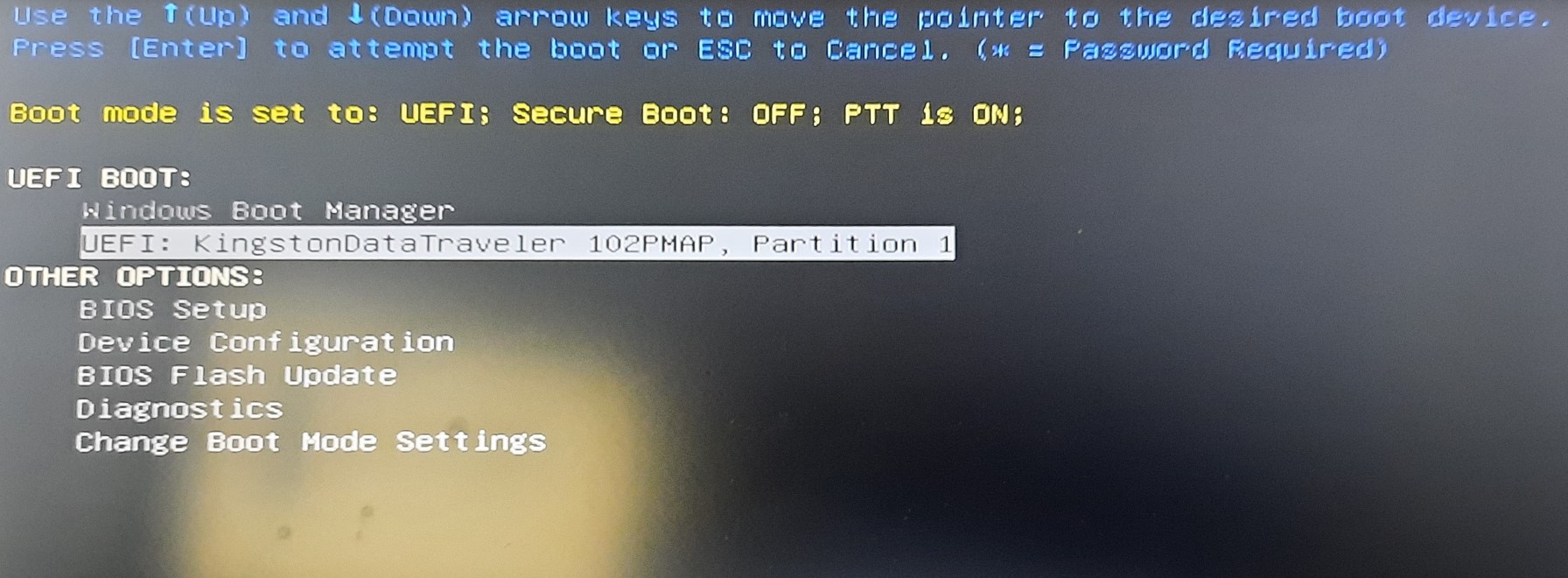
A selecionarmos a segunda opção de boot, inicializará o pendrive e poderemos prosseguir com a instalação.
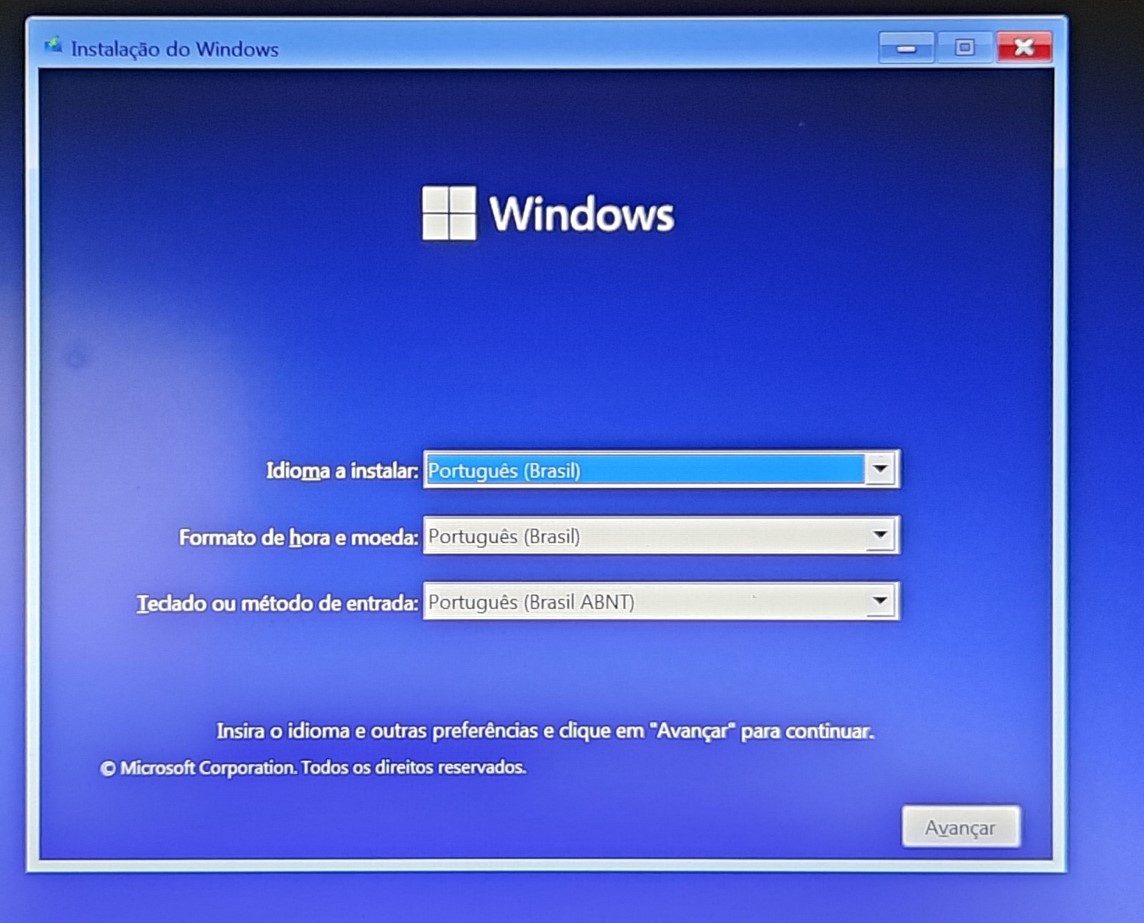
Neste artigo, o objetivo foi demonstrar como solucionar o problema de reconhecimento de pendrive de boot mesmo que o modo UEFI esteja habilitado na BIOS.
Para ver como fazer uma instalação completa, aqui no site tem diversos artigos meus explicando o passo a passo.

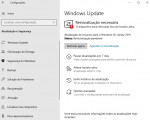
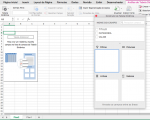

4 Comentários
Oi, adorei o artigo! Isso serve também para quem quer migrar para o linux Ubuntu? Estou tendo problemas com o reconhecimento do pendrive
No formato fat32 diz que é muito grande pra receber o .iso do windows
Pingback: Como reconhecer pendrive de boot no modo UEFI – Tecbytes assistência técnica
Opa José!
No caso, no site da Microsoft nbão baixe direto a imagem ISO pelo navegador.
Façoa o download do aplicativo Media Creation Tool que é a primeira opção do site e utilize ele para fazer o download da imagem ISO.
Desta forma fará o download do Windows 11 com até 4 Gb, que é o tamanho máximo do arquivo para o FAT32.