Neste artigo, vou demonstrar de forma simples como fazer backup completo de VM do Hyper-V. VM é o acrônimo para Virtual Machine (Máquina Virtual).
Para este artigo foi criada uma VM (virtual machine) no Hyper-V do Windows 10 limpo, ou seja, sem qualquer software adicional instalado e desinstalado os desnecessários, pois, esta máquina virtual será usada somente para testes.
Como o objetivo deste artigo é apenas demonstrar como fazer o backup da VM selecionada, não será demonstrado como criar uma, sendo que já existe artigo meu aqui sobre como fazer uma.
Criando um backup de uma VM no Hyper-V
Primeiramente, iremos abrir o “Gerenciador do Hyper-V”, onde veremos todas as máquinas virtuais existentes.
Clicaremos com o botão direito do mouse em cima da VM que desejamos fazer o backup e, ao abrir o menu suspenso, clicaremos com o botão esquerdo do mouse em “Exportar”.
Ou, poderá selecionar a máquina virtual com o botão esquerdo do mouse e clicar em “Exportar” entre as últimas opções de “Ações” na coluna a direita.
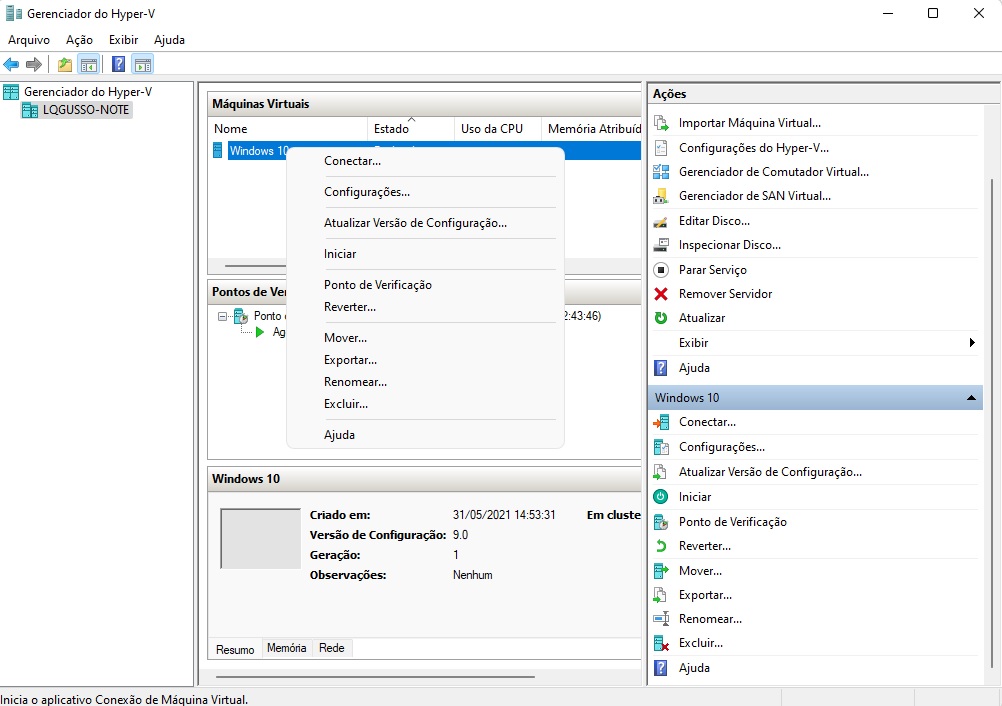
A seguir, abrirá uma janela onde deveremos clicar em “Procurar” para selecionar o local onde desejamos salvar o backup.
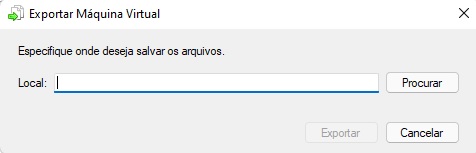
Neste exemplo, será criada uma pasta de backup dentro do diretório “Downloads”.
Para isso, ao abrir a janela “Selecionar pasta”, no destino escolhido para salvar, clicaremos em “Nova pasta” e colocaremos o nome da pasta para armazenar especificamente o backup da VM.
Se preferirem criar direto no HD Externo ou em um local na rede, também poderá ser feito deste jeito. Apenas levará mais tempo do que armazenar no HD do computador local. Depois só precisa copiar esta pasta para outro local.
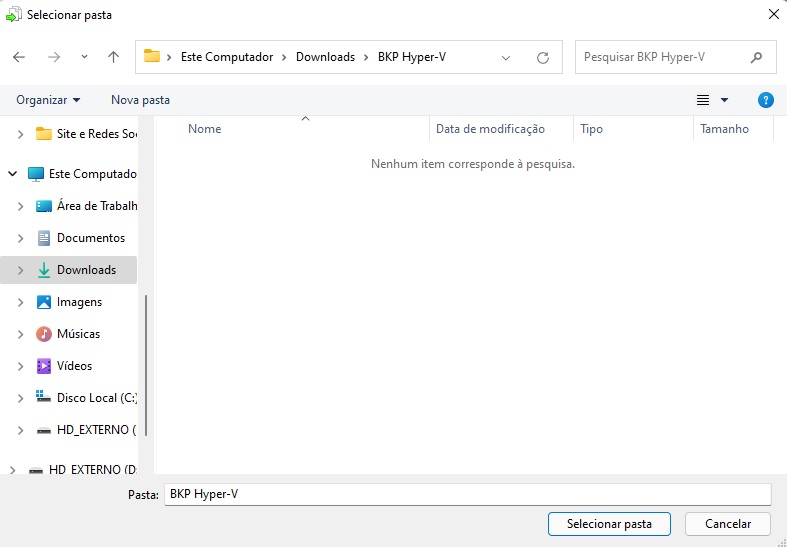
Com o local escolhido, é o momento de clicar em “Exportar”.
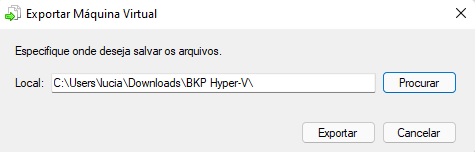
Não aparecerá nenhuma informação em que ponto está a exportação, apenas no fim da coluna de “Ações” localizada à direita tem a opção “Cancelar Exportando”. Quando finalizar a exportação, no “Gerenciador do Hyper-V” vai notar que as opções desta coluna aparecerão novamente.
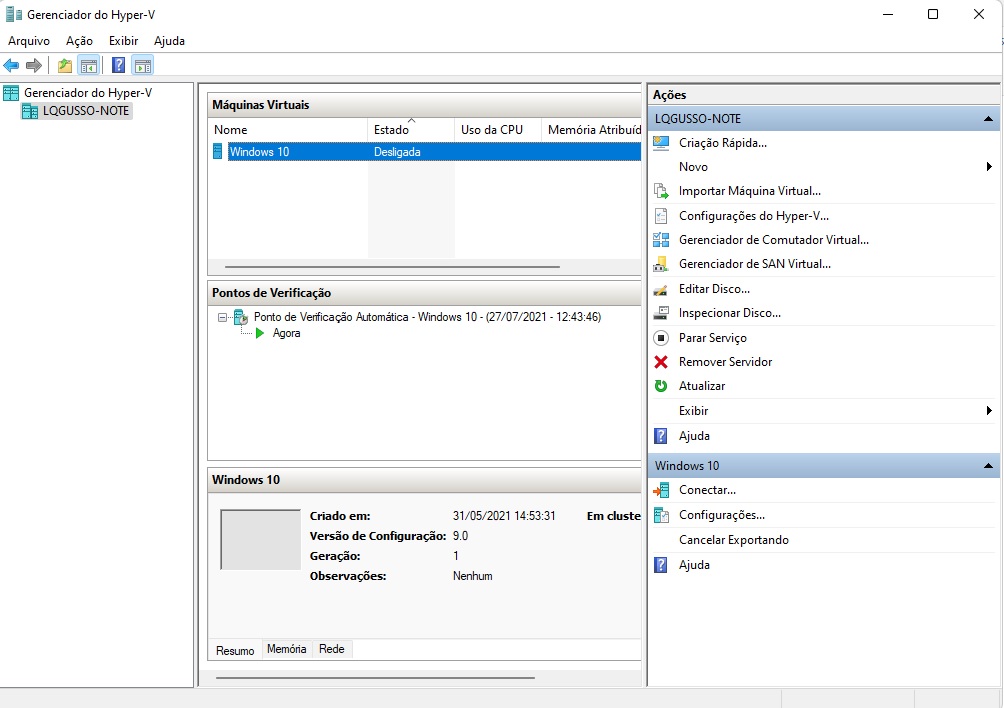
Conforme a imagem abaixo, dentro da pasta criada denominada “BKP Hyper-V”, que está dentro do diretório downloads, na exportação foi criada a pasta “Windows 10” com as pastas referentes a máquina virtual. Então é só copiar para um diretório na rede ou HD Externo.
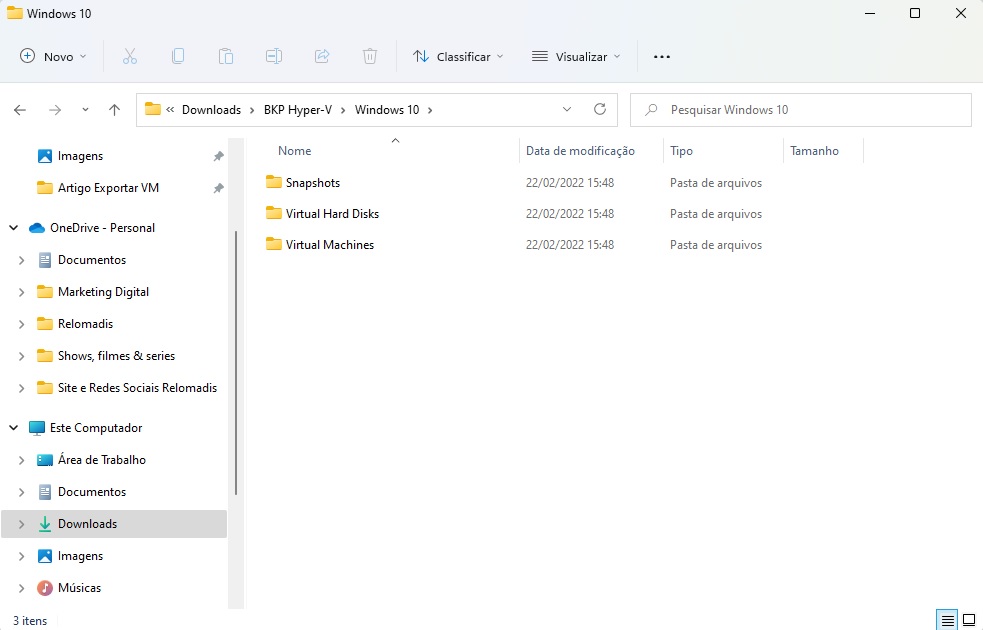
A vantagem de ter uma máquina virtual limpa como backup, é que não vai precisar refazer toda instalação e configuração novamente para fazer testes em um local isolado, usar como um servidor virtual ou até armazenar arquivos para um local seguro.
Espero ter ajudado você a fazer backup completo da VM do Hyper-V. Em caso de dúvidas, deixe seu comentário abaixo!




2 Comentários
Tão simples, pq a Micro$oft não coloca uma agenda pra deixar a tarefa mais simples.
Opa Marcelo!
Na realidade o Hyper-V o Hyper-V não vem ativado no Windows e está disponível nas versões Pro e Enterprise. E geralmente não são usados por usuários finais e apenas para os usuários com conhecimentos avançados que querem trabalhar com este tipo de recurso.