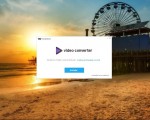No artigo anterior, demonstrei como fazer um backup completo de uma VM (Virtual Machine) dentro do Hyper-V. Neste, irei demonstrar como importar uma VM (máquina virtual) com suas pastas e informações contidas nela.
Primeiro passo é abrir o Gerenciador do Hyper-V. Dependendo do sistemas operacional e das configurações nele feitas, o gerenciador em primeiro momento pode não estar visível, então para simplificar pode localizá-lo pelo campo de pesquisa que no Windows 10 fica localizado barra de tarefas e no Windows 11, fica na parte superior do menu de aplicativos.
Importando o backup de uma VM (Máquina Virtual) do Hyper-V
Com o gerenciador aberto, iremos clicar em Importar Máquina Virtual que está localizado na coluna da direita que se refere ao menu de Ações.
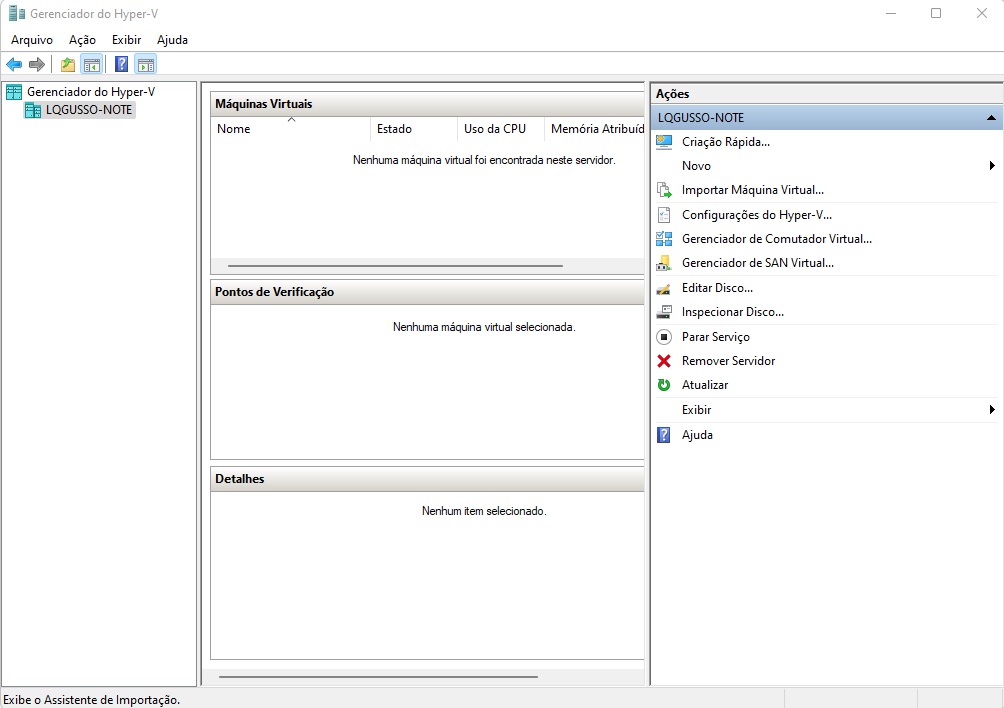
Com a janela de importação aberta, clicaremos em Avançar.
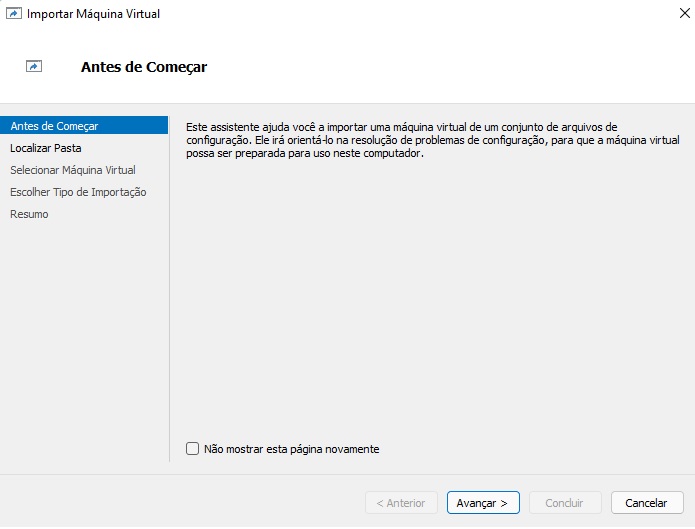
Na janela que aparece a seguir, clicaremos em Procurar… para apontar a localização do backup da VM a ser importada.
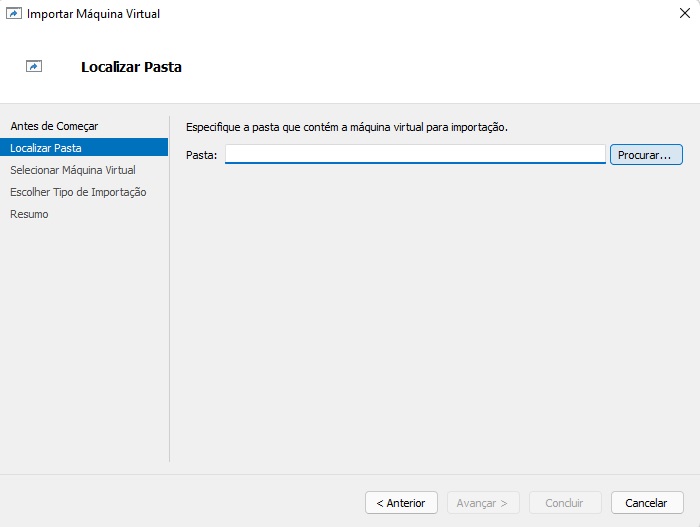
No caso aqui, foi criada a pasta VM Hyper-V dentro do HD Externo, para armazenar o backup. Ao criamos este backup dentro da pasta selecionada, será exportada todas as suas pastas com que havia dado a esta VM.
Ao entrar na pasta VM Hyper-V, encontraremos a pasta da VM a qual selecionaremos para importação e então clicaremos Selecionar pasta.
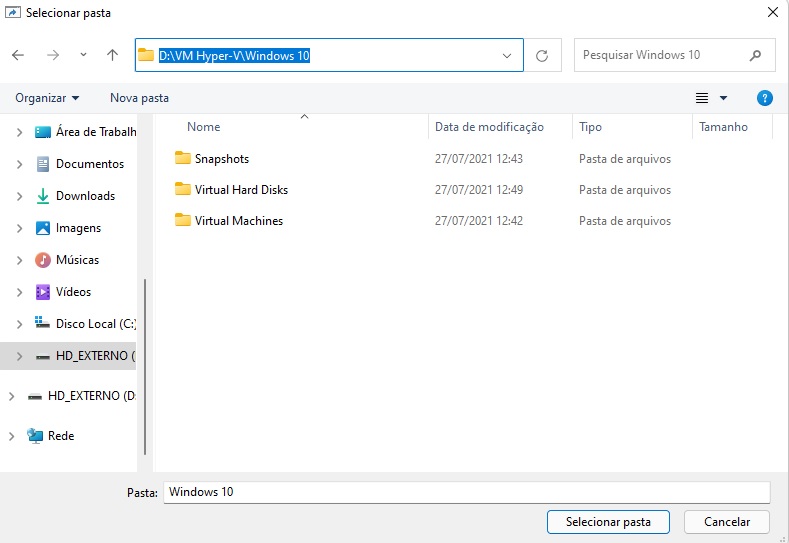
Agora que o diretório que se encontra o backup está selecionado, clicaremos em Avançar.
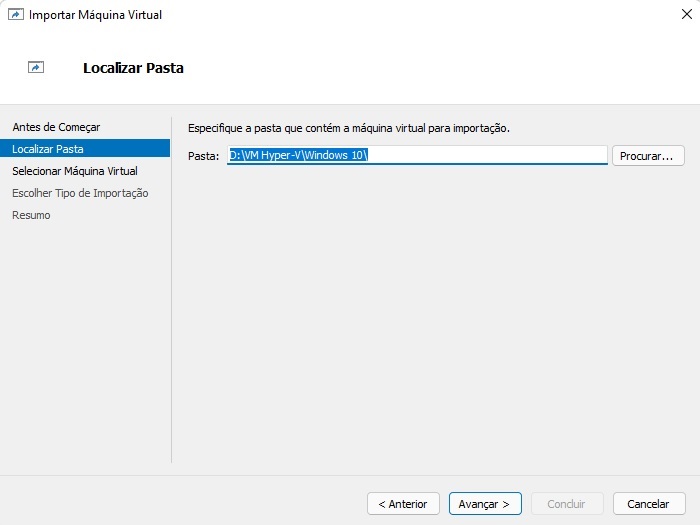
A seguir aparecerá a máquina virtual para importação com seu nome e em que momento foi criada. Selecionaremos esta VM e em seguida clicaremos em Avançar.
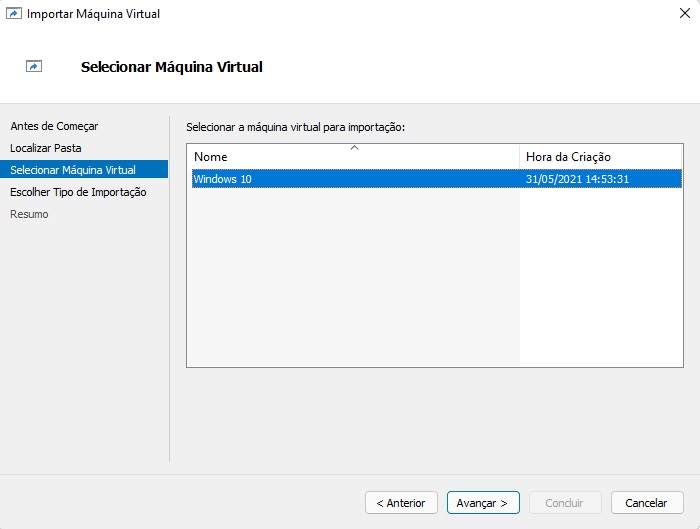
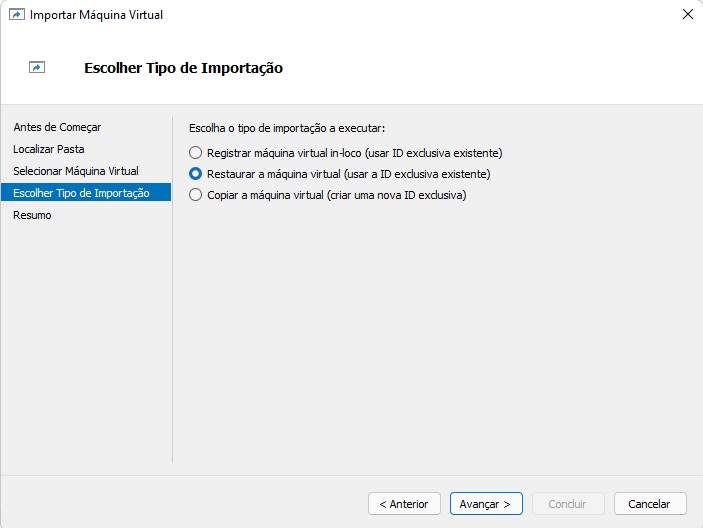
Chega o momento de selecionarmos o local para armazenar seus dados. Iremos deixar as opções padrões que aparecem e em seguida e clicaremos em Avançar.
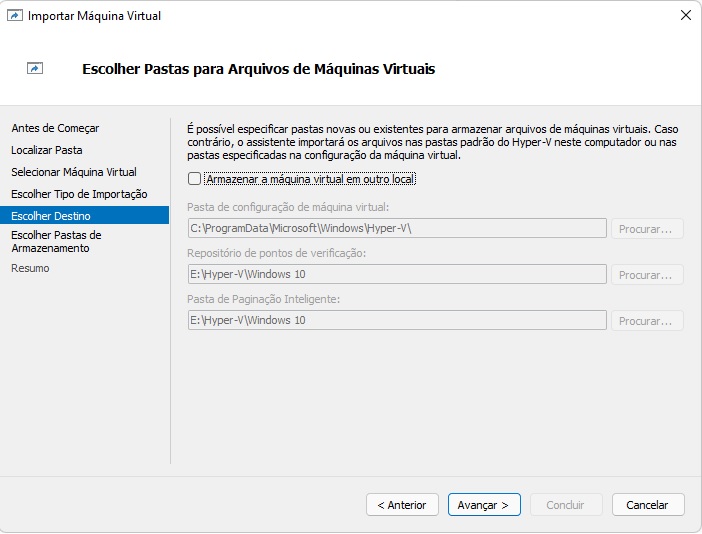
Aparecerá para confirmarmos o local que será armazenada a VM a qual pode ser alterada se preferirmos e depois clicaremos em Avançar.
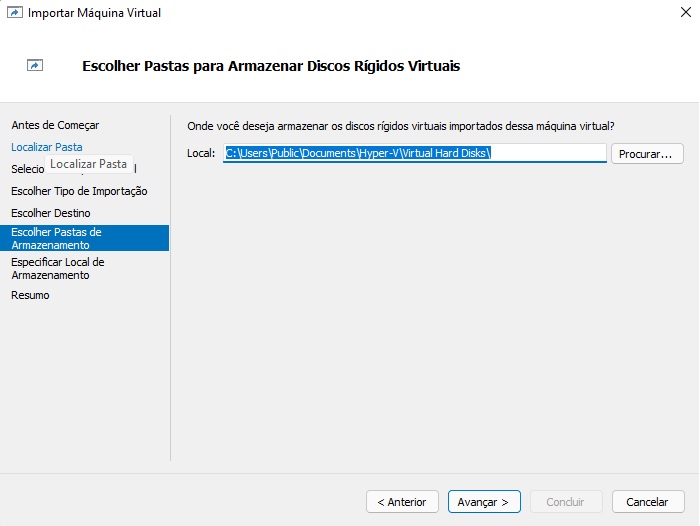
Com o propósito de dar o erro conforme a imagem a seguir, foi deixada as opções de armazenamento como padrão.
Ao deixarmos como padrão, os repositórios para o “ponto de verificação” e “Paginação Inteligente” ficaram para um local inexistente.
Então agora poderemos alterar o diretório paa armazenamento. Aqui, por algum motivo, só permitiu que estes dois repositórios fossem em uma pasta pública.
Com as alterações feitas, clicaremos em Avançar.
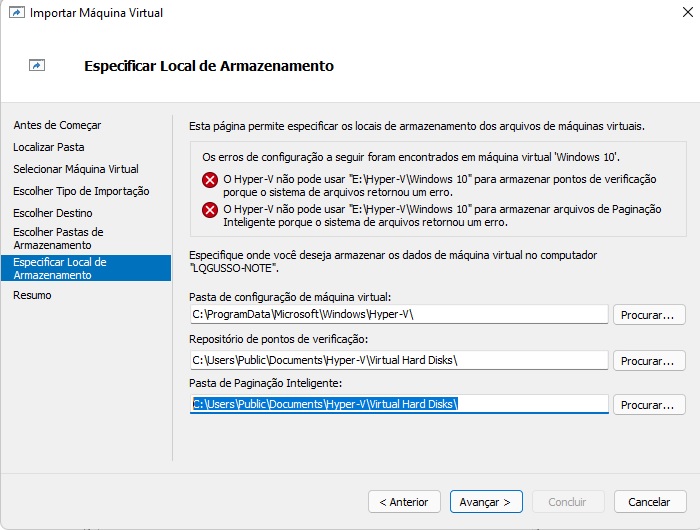
A seguir a janela do “Assistente de Importação” mostrará as informações dos passos que foram feitas em cada opção de configuação anteriores e ao verificarmos que está tudo em ordem, é o momento de clicarmos em Concluir.
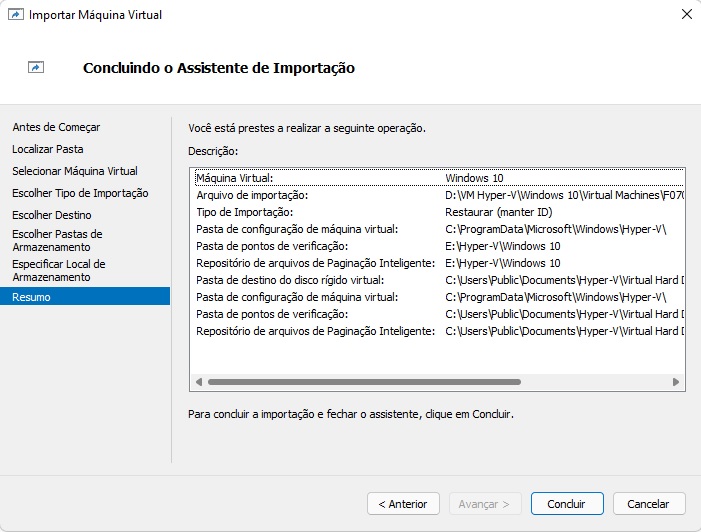
Agora é só aguardar para que restaure a VM com todas suas informações, incluindo o posto da última verificação.
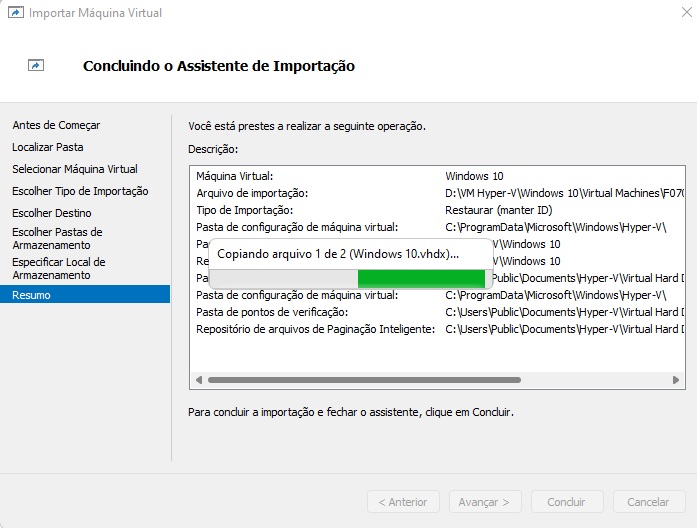
Após finalizar a importação, aparecerá a VM exportada com sucesso.
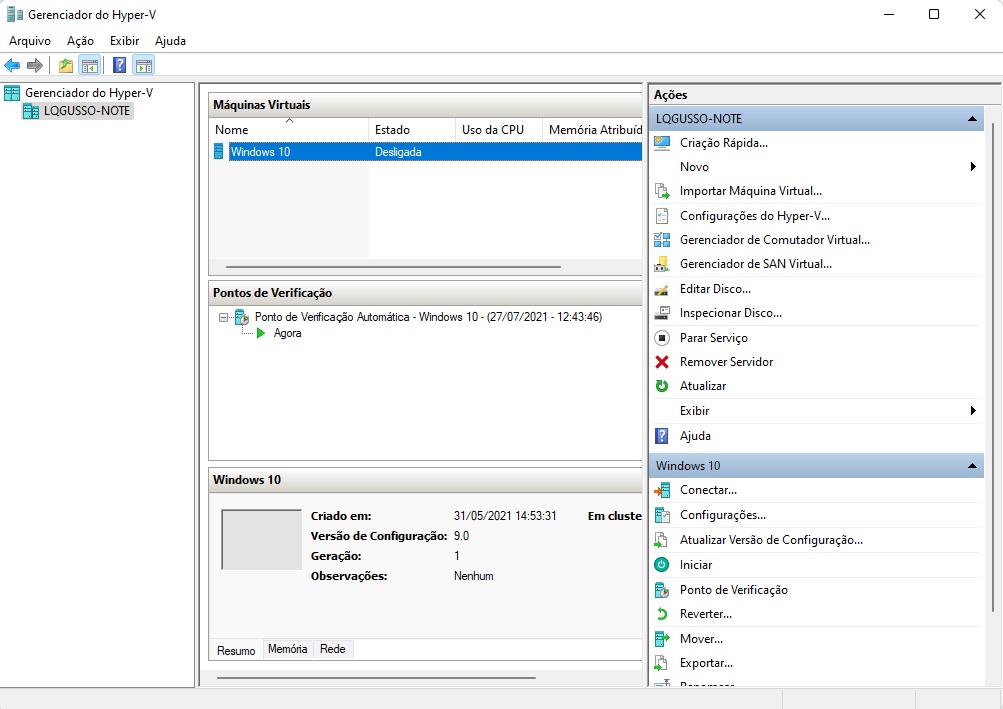
Um ponto importante para criarmos um backup de uma máquina virtual, é que poderemos deixar o sistema customizado e limpo para importar caso queiramos fazer testes, sem a necessidade de criar uma máquina nova e customizar tudo novamente.
Espero ter ajudado você a importar o backup de uma VM do Hyper-V. Em caso de dúvidas, deixe seu comentário abaixo!