Opa, pessoal!
Foi me solicitado que eu fizesse uma planilha dinâmica no Excel para analisar os gastos de uma empresa ao longo do ano todo. O objetivo era ter uma visão de como o dinheiro estava sendo gasto e quais produtos e serviços estavam dando mais lucro.
Uma tabela dinâmica no Excel é uma das melhores formas de analisar dados e também de poder apresentá-los em uma reunião, por exemplo.
Neste artigo irei demonstrar como criar uma tabela dinâmica (no Excel 2016) de forma rápida e sem muita complexidade.
Atenção! As opções para criar tabelas dinâmicas podem mudar dependendo da versão do Office. Podem estar tanto no menu Inserir como também em Dados.
Criando uma Tabela Dinâmica no Excel
Primeiramente iremos abrir o Excel para criar uma planilha com dados para análise ou poderemos abrir o arquivo de Excel que já contenha os dados.
Neste exemplo foi criada uma planilha com gastos feitos no mês. Lembrando que aqui o título de cada coluna é importante para a formação da tabela dinâmica.
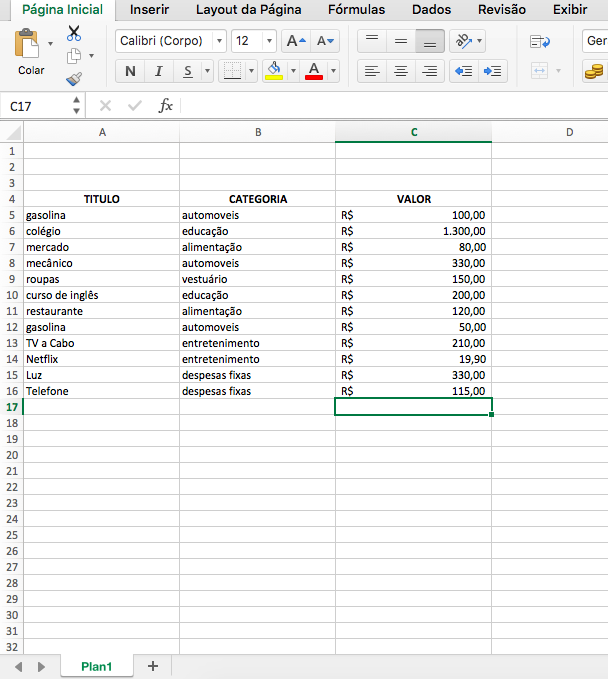
Então iremos clicar no menu Inserir e depois na opção “Tabela Dinâmica” do submenu. Existe também a opção “Tabelas Dinâmicas Recomendadas”, mas se quisermos manipular os dados que serão analisados, a melhor opção será a “Tabela Dinâmica”.
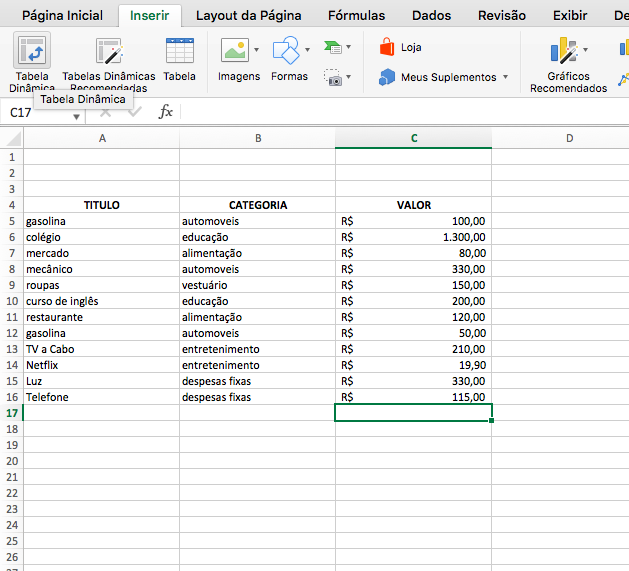
Aparecerá uma janela para selecionarmos o tabela ou intervalo que queremos analisar. Neste caso iremos selecionar com o mouse todos os dados da planilha incluindo o título das colunas. Na sequência, na mesma janela aberta, iremos deixar marcada a opção Nova planilha para colocar a Tabela Dinâmica.
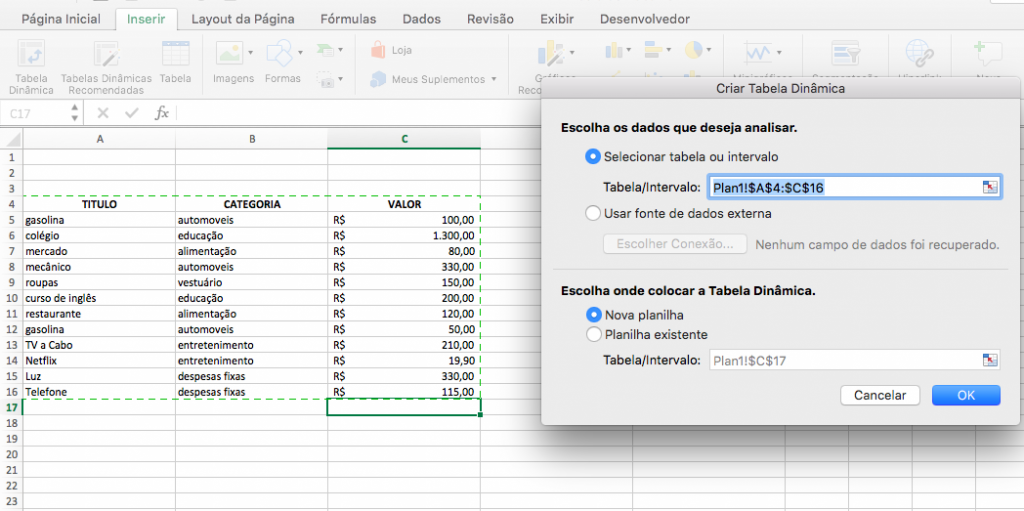
Reparem que já foi criada uma nova planilha chamada Plan2 e aparece a janela do “Construtor de Tabela Dinâmica” que aguarda selecionarmos as colunas que queremos analisar. Então iremos selecionar as três colunas, que neste caso são Titulo, Categoria e Valor.
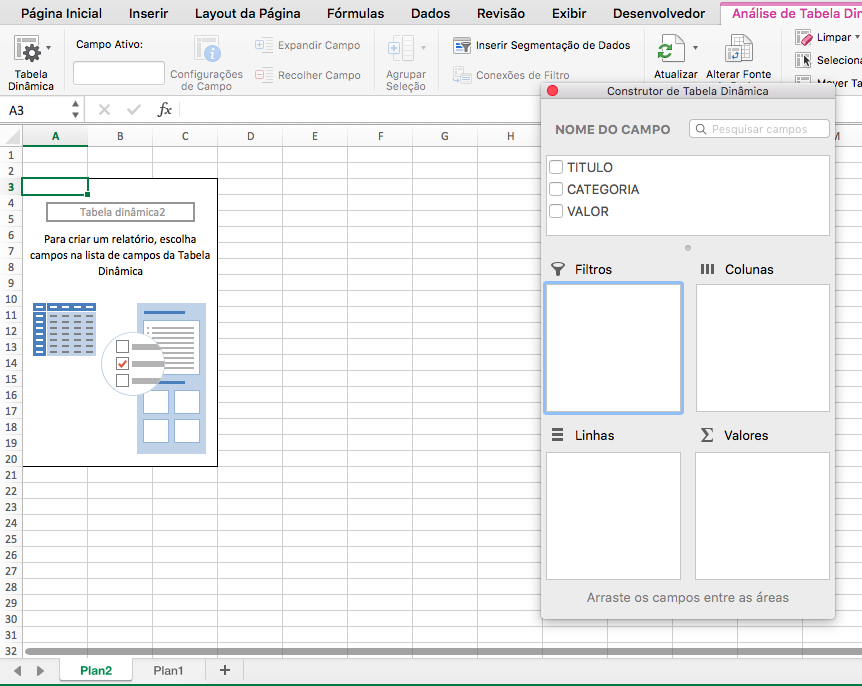
Ao ter clicado nas três colunas disponíveis, gerou uma tabela dinâmica agrupando o que foi gasto por categoria, a quantidade gasta e a soma dos valores gastos.
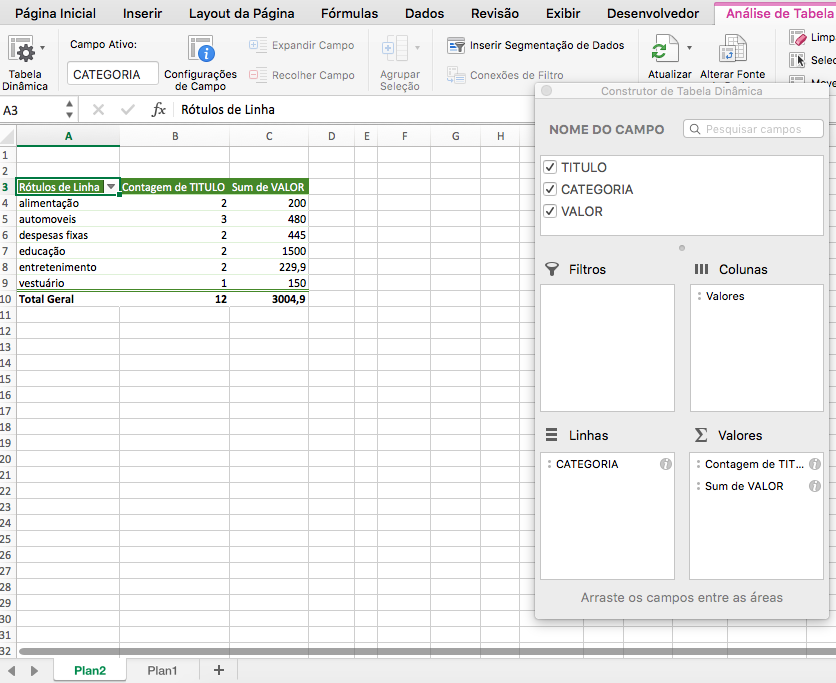
Caso queiramos deixar mais organizado e detalhado, podemos selecionar a opção Título, que é o nome da primeira coluna, e com o mouse arrastarmos para o quadro referente a Linhas. Iremos reparar que ficou melhor apresentado, mostrando o total gasto de cada categoria, onde foi gasto e o seu valor.
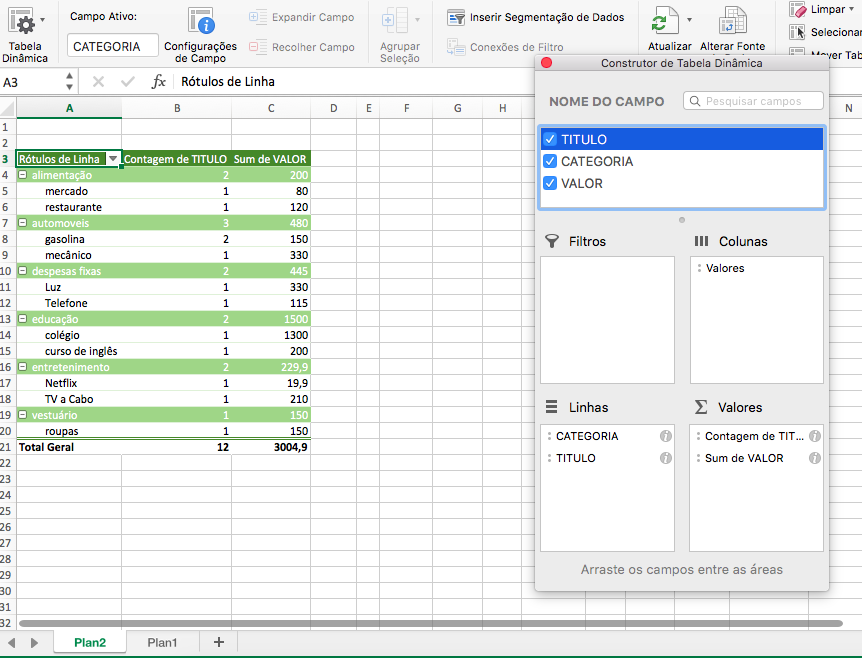
Agora poderemos fechar a janela do construtor da tabela dinâmica e formatar a coluna referente a valores.
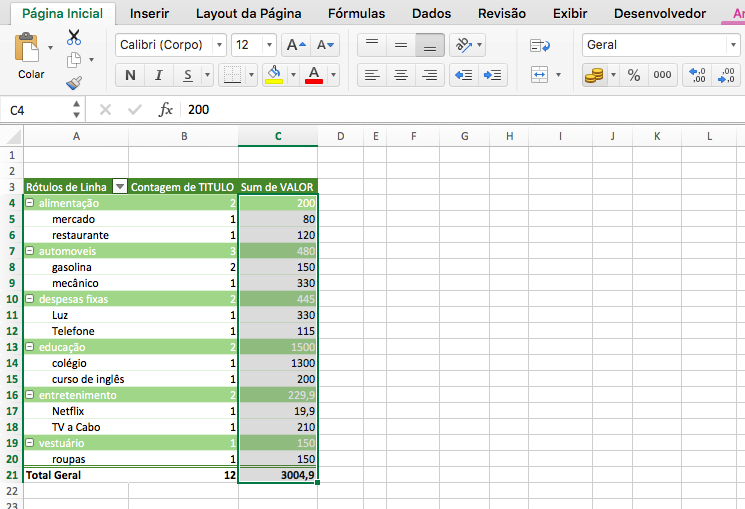
Para formatarmos os valores, iremos selecionar a coluna de valores e então no menu Página Inicial do Excel, iremos clicar no campo referente a formatação e selecionaremos a opção Moeda.
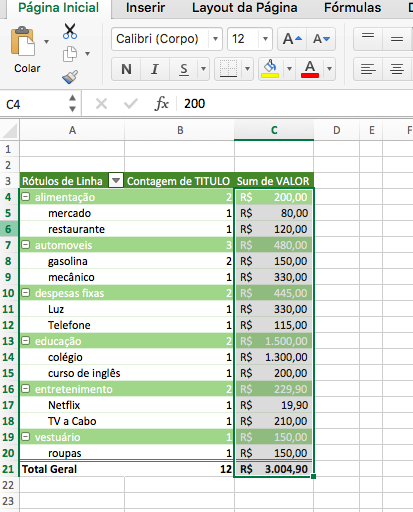
Se quisermos, por exemplo, atualizar o valor gasto em gasolina, iremos na planilha denominada Plan1, onde estão todos os dados a serem analisados e, supondo que gastamos mais R$ 50,00 com gasolina, alteramos o valor para R$ 150,00.
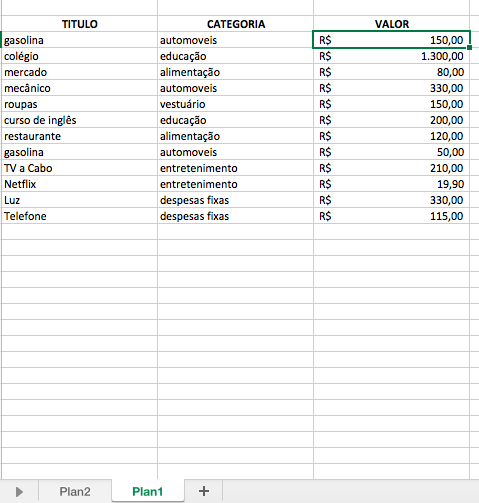
Depois poderemos voltar para a planilha Plan2 e selecionamos qualquer uma das células da tabela dinâmica. Então com um dos campos selecionados, iremos clicar na opção do menu chamada Análise de Tabela Dinâmica e na sequência clicaremos em Atualizar. Iremos reparar que tanto o valor da gasolina foi alterado, como também o valor da categoria automóveis.
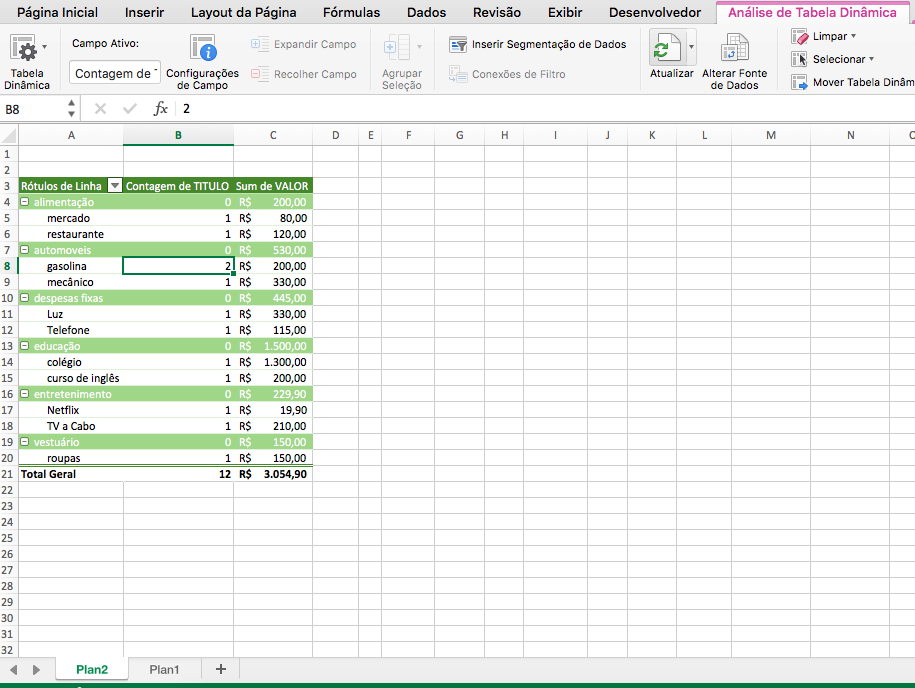
Se quisermos alterar a aparência da tabela dinâmica, tem a opção que aparece junto com a Análise de Tabela Dinâmica chamada de Design. Nesta opção poderemos alterar as cores como também outras formas de layout.
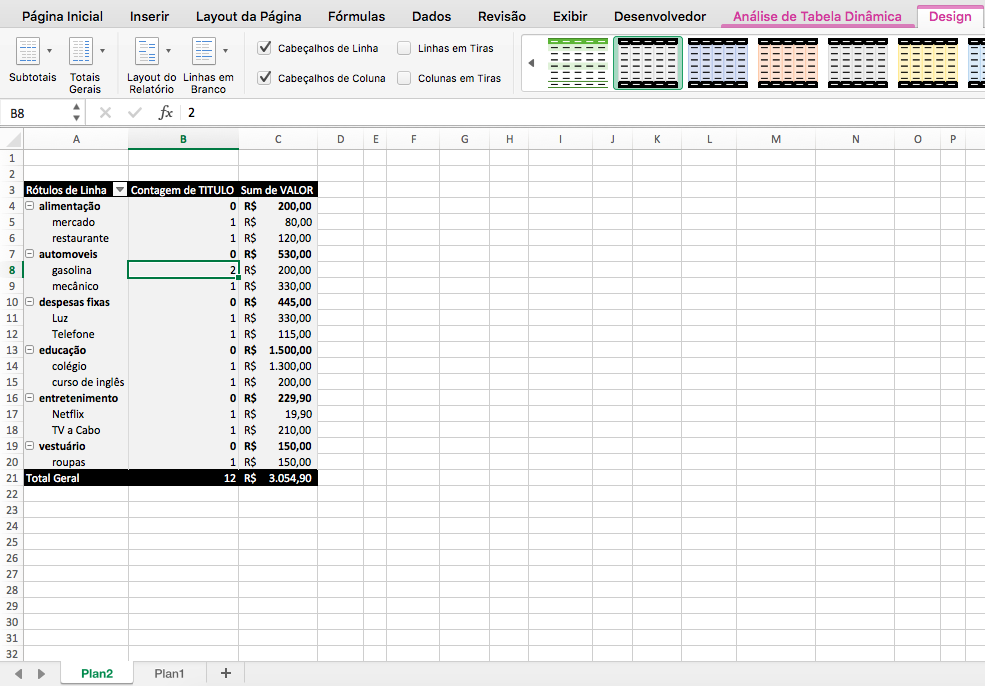
Aqui não alterei o nome das planilhas, pois a intenção foi demonstrar como fazer uma tabela dinâmica no Excel para analisar dados. O resto fica pela criatividade e necessidade de cada um.
Se quiserem mais dicas sobre o pacote Office, é só deixar nos comentários abaixo.
Espero ter ajudado você a criar uma tabela dinâmica no Excel para fazer sua análise de dados.
Até a próxima.




2 Comentários
Quando e crio um campo calculado na tabela dinâmica, sempre é adicionado uma linha com uma célula valores.
Tem alguma opção para remover essa linha?
Conteúdo simples, porém de excelente qualidade. Muito obrigado.