Neste artigo vou demonstrar como reconhecer SSD retirado do PC para se tornar um HD externo. No meu caso, comprei um outro SSD maior e tirei o de 256 GB do meu laptop.
Após ter colocado a case neste SSD de 256 Gb para utilizá-lo como HD externo e conectá-lo ao laptop, como é mostrado na imagem abaixo, o HD não aparece para a sua utilização. Veja abaixo como fazer o SSD ser reconhecido pelo Windows.
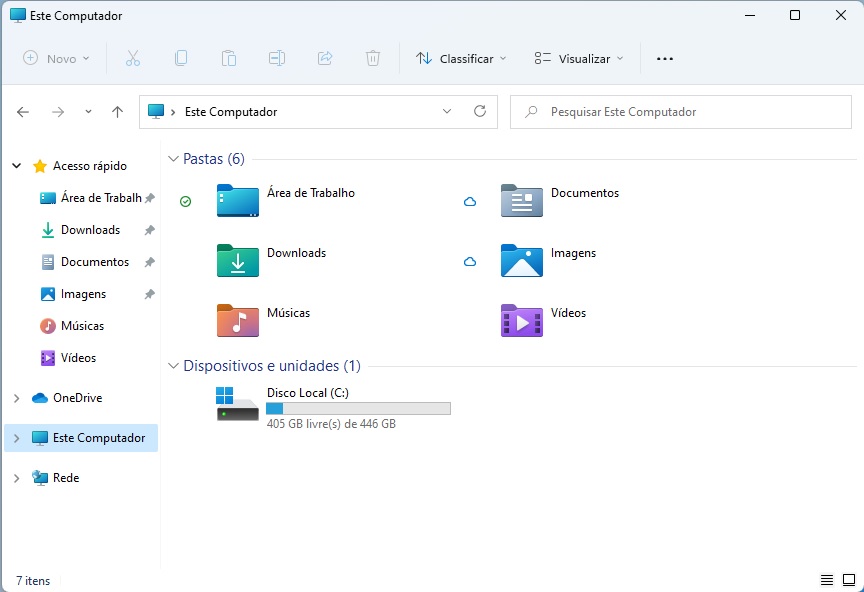
1. Verificar se o HD SSD foi reconhecido pelo Windows
Para verificar se o S.O reconheceu este SSD externo, clicaremos com o botão direito do mouse em cima da logo do Windows na barra de tarefas e em seguida com o botão esquerdo do mouse clicaremos em “Gerenciamento de Disco”.
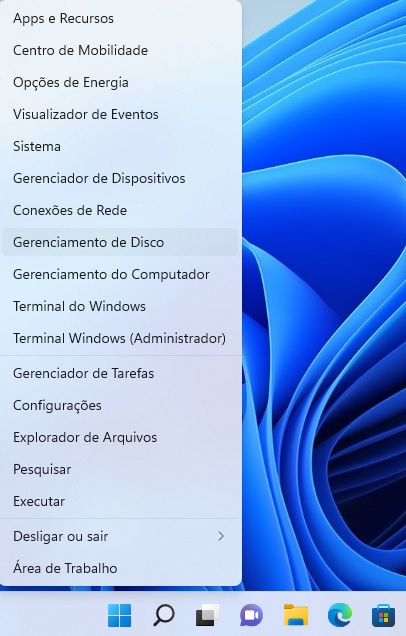
Podemos verificar na imagem a seguir que o sistema reconheceu como Disco 1 e com todas suas partições criadas na instalação do Windows (lembrando que este antes era meu HD do dia a dia).
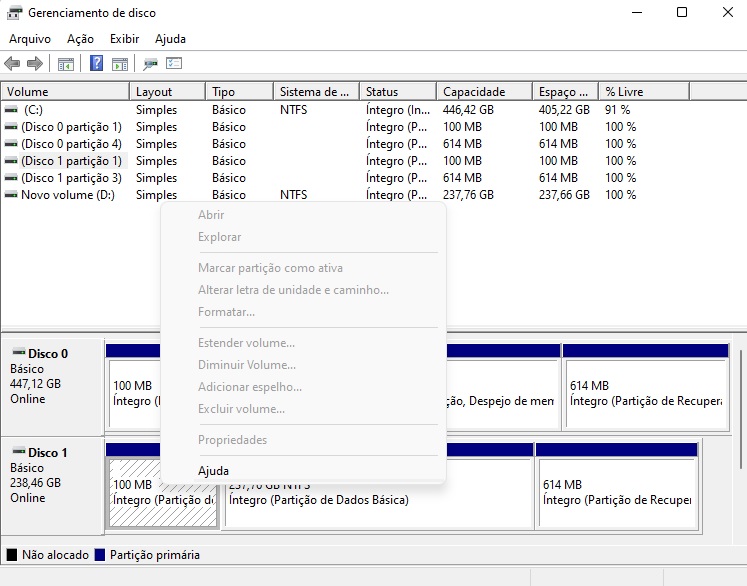
Como vimos na imagem do “Explorer” acima, não aparecia este armazenamento para efetuar o backup dos arquivos que estão neste SSD externo.
Isso aconteceu por que o sistema operacional não definiu uma letra para esta unidade.
2. Definindo uma letra para o HD SSD ser reconhecido pelo Windows
Então, para definirmos uma letra para este armazenamento, clicaremos com o botão direito do mouse em cima da maior capacidade dentre as partições deste disco e, em seguida, clicaremos com o botão esquerdo em “Alterar letra de unidade e caminho”. Aparecerá a janela para escolher a letra para esta unidade, no caso aqui foi colocada a letra D e em seguida clique em “OK”.
Agora o HD SSD é reconhecido como “Novo volume (D:)”. Fiz o backup dos arquivos pessoais que precisava e em seguida fiz a formatação desta unidade para usar ela no dia a dia.
3. Formatando o SSD para usá-lo como HD externo
Novamente clique com o botão direito do mouse em cima do volume e em seguida clique em “Formatar:”.
Como o desejo aqui era de excluir as partições reservadas do sistema (que são as duas menores) e criar uma única partição para seu uso total, se clicarmos com o botão direito do mouse em cima destas partições, aparecerão todas as opções do menu desabilitadas, impossibilitando assim, a exclusão delas.
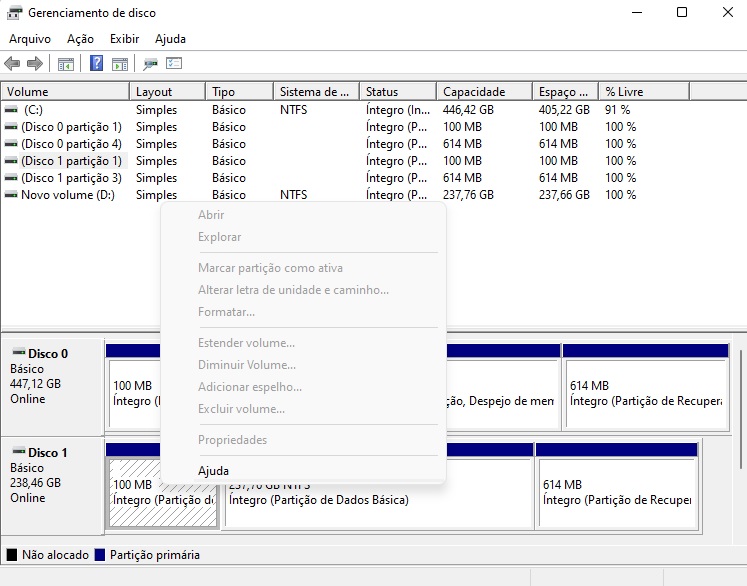
Então, entraremos no “Prompt de Comando” ou “Powershell” com permissões administrativas que já foram demonstradas como fazer isso em artigos anteriores.
Ao abrir a janela do Powershell (no Windows 11 tem a aparência do prompt de comando), digite o comando “diskpart” e pressione a tecla <enter>.
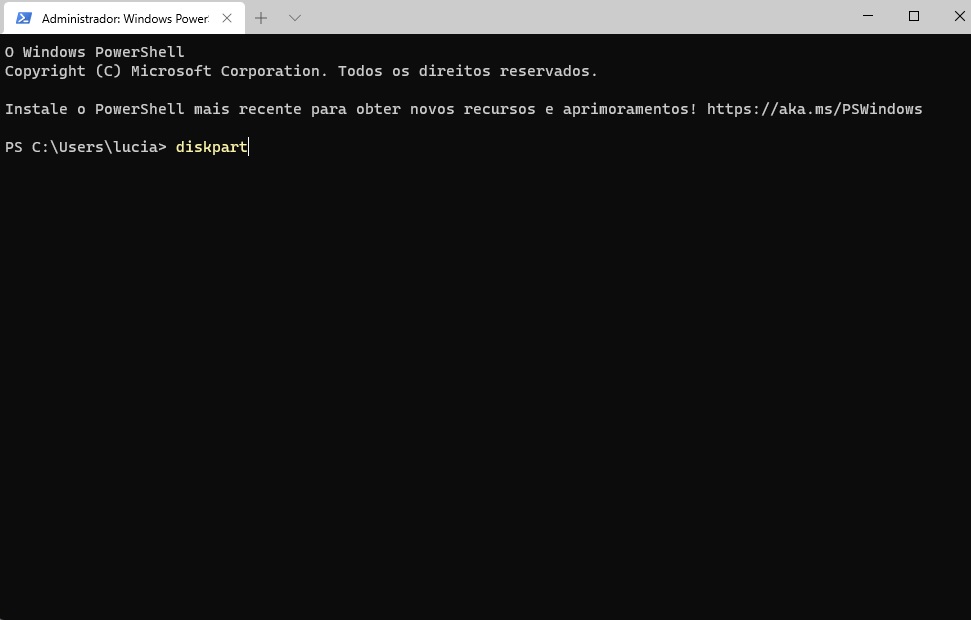
Dentro do Microsoft Diskpart, que é onde gerenciamos as partições dos dispositivos de armazenamentos, digitaremos list disk, para listarmos todos dispositivos de armazenamentos conectados ao computador.
Como o disco 1 é o que desejamos criar a partição, digitaremos o comando select disk, seguido do número do Disco.
Com o disco selecionado, digitaremos o comando “clean“. Esta é a opção crucial, pois limpará o disco, excluindo assim todas as suas partições.
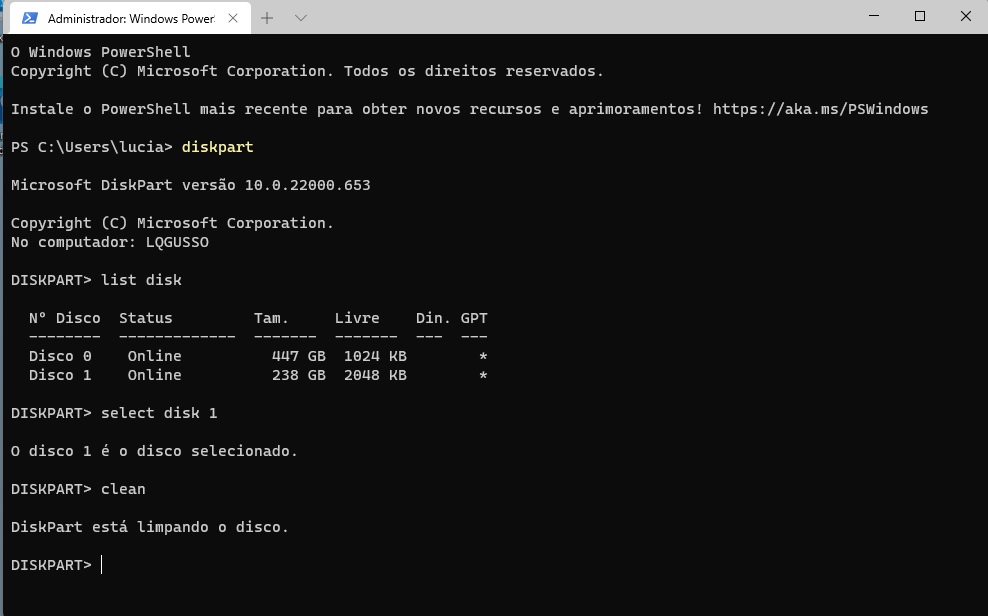
Antes de prosseguirmos no diskpart, podemos visualizar dentro “Gerenciamento de Disco” que aparecerá o Disco 1 como “RAW”, e isso ocorre por que não foi ainda criada a partição, formatada e definida a letra desta unidade, o que poderíamos agora fazer agora pelo próprio Gerenciamento de disco.
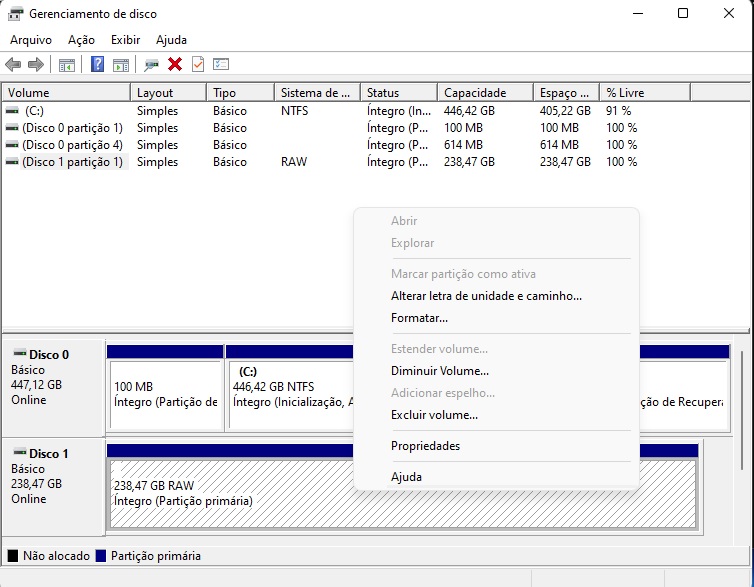
Mas, como já fizemos metade do processo no diskpart, iremos terminar toda configuração por ele mesmo (aprender linha de comando é importante para técnicos de informática!).
Após o comando clean, digitaremos “create partition primary” para criar a partição.
Em seguida, utilizaremos “format fs=ntfs quick” para formatar a partição como NTFS.
A seguir iremos definir a letra da unidade como D utilizando o comando “assign letter=D” e depois é só utilizar o comando “exit” para sair do diskpart.

Agora poderemos observar que já está disponível o armazenamento externo para a sua utilização.
Aqui, foi clicado com o botão direito do mouse em cima desta unidade e depois foi clicado com o botão esquerdo em “Renomear”, onde foi definido o nome “SSD_EXTERNO”.
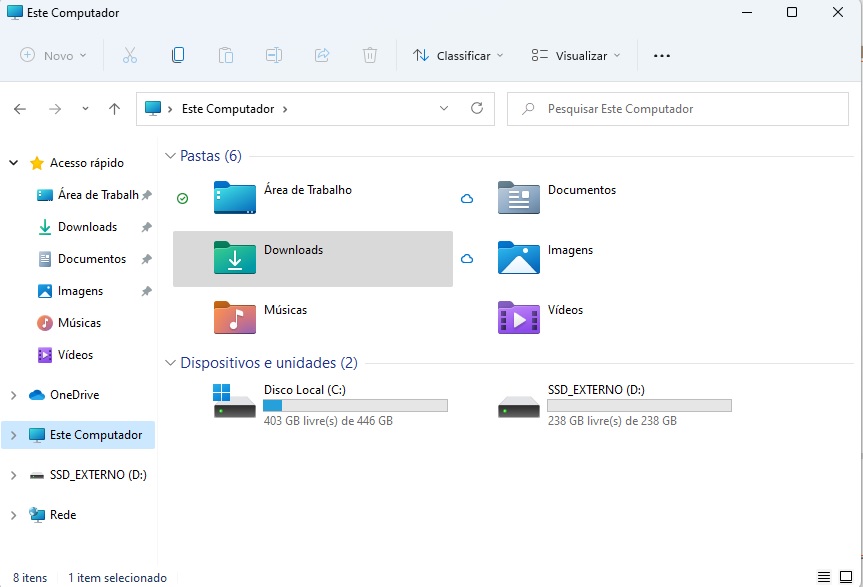
Neste caso aqui foi utilizado o SSD M2, que é aquele modelo retangular. Já havia mudado um SSD normal e consegui resolver todo o problema pelo gerenciador de disco, inclusive excluindo as partições privadas do sistema.
É isso. Em caso de dúvidas, deixe seu comentário abaixo!



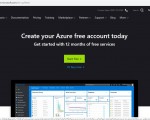
2 Comentários
Geralmente, quando adicionamos um hd externo por meio de case,qualquer balançada no cabo desliga o hd. Qual acessório recomenda para acabar com este problema?
Muuuito Obrigado! Você é Topppppp!!! Me salvou!! Obrigado! Todo sucesso do mundo pra você