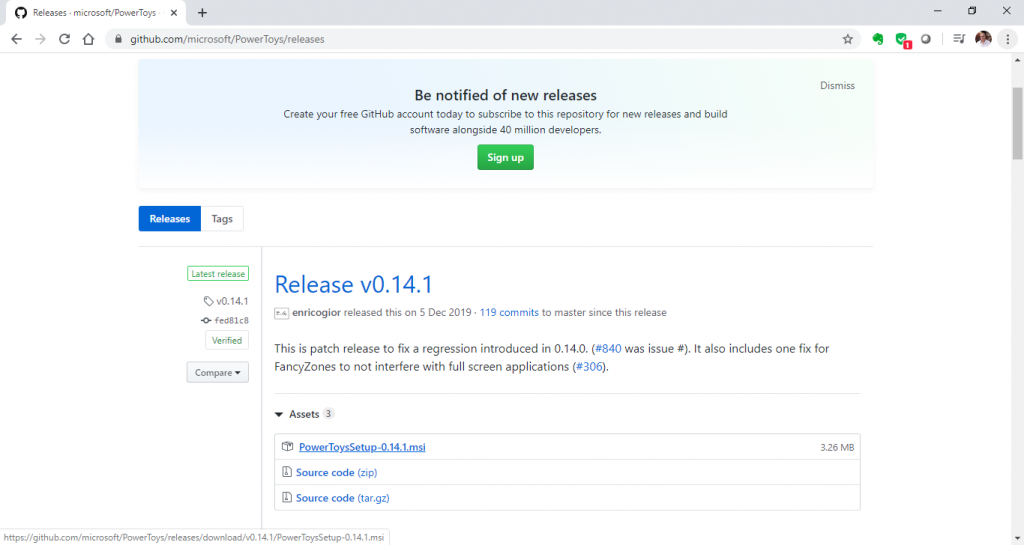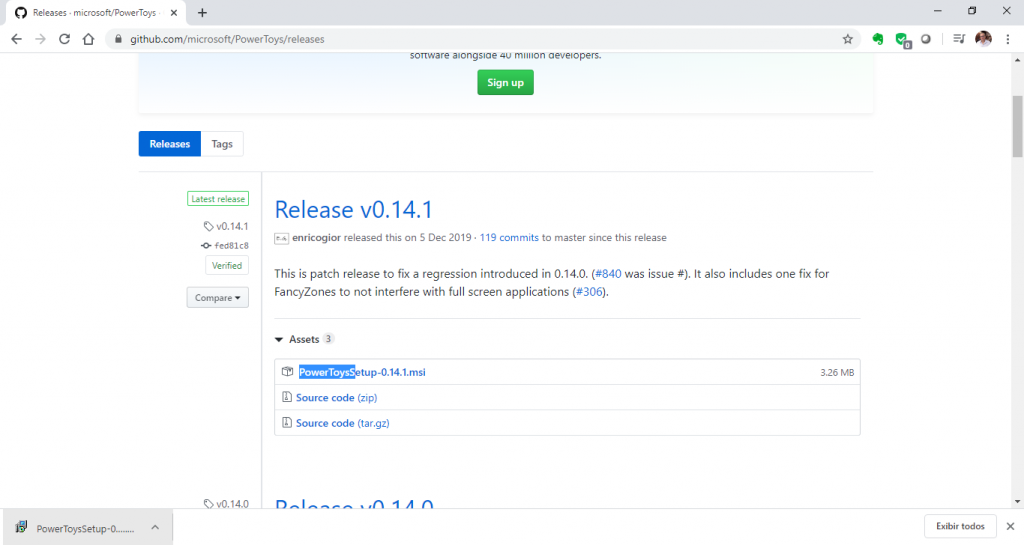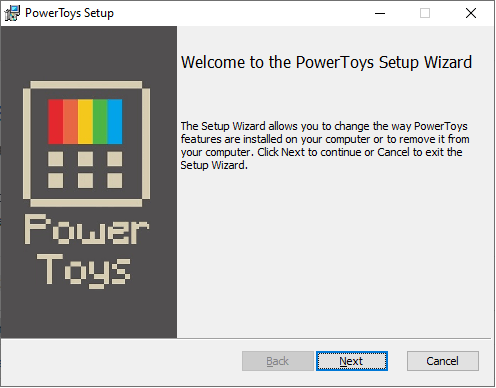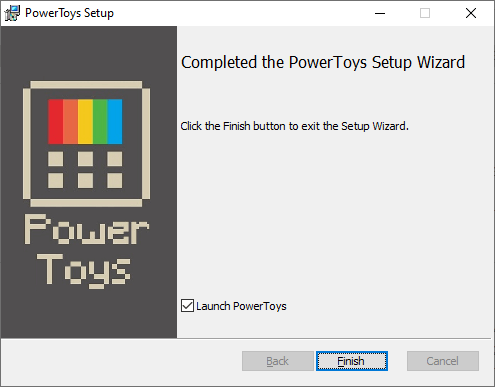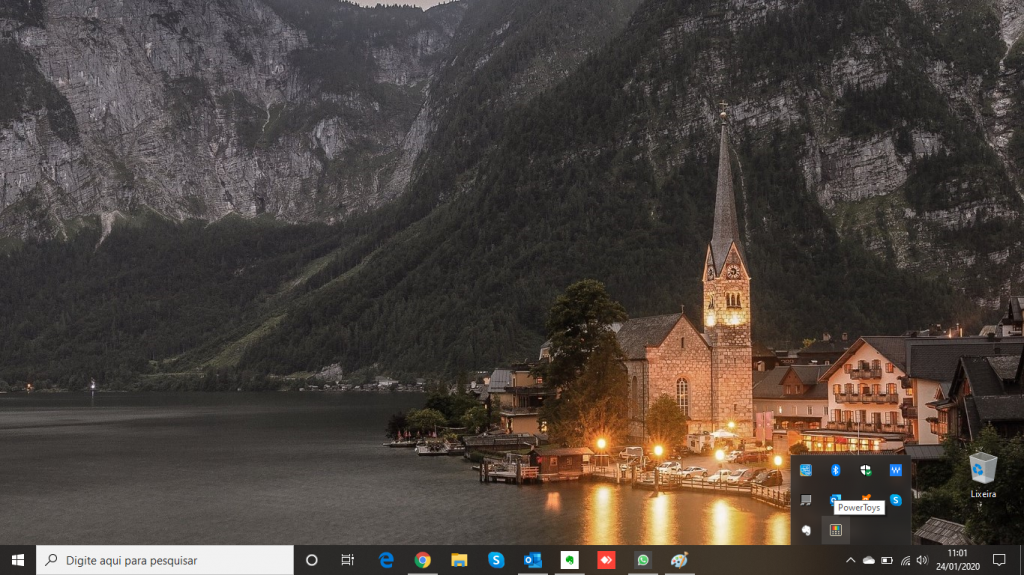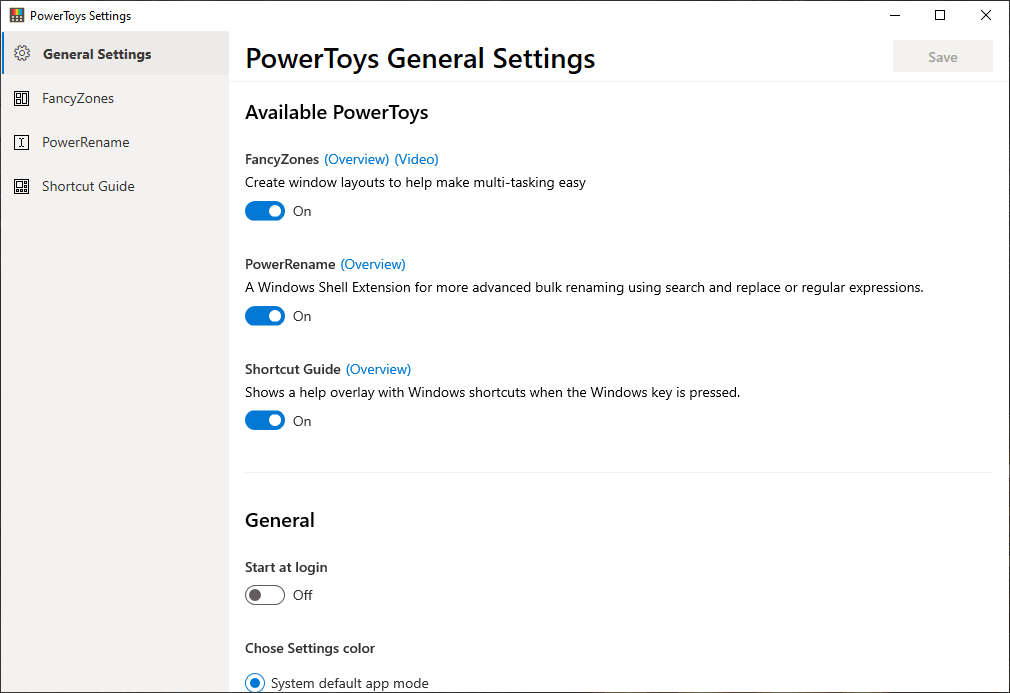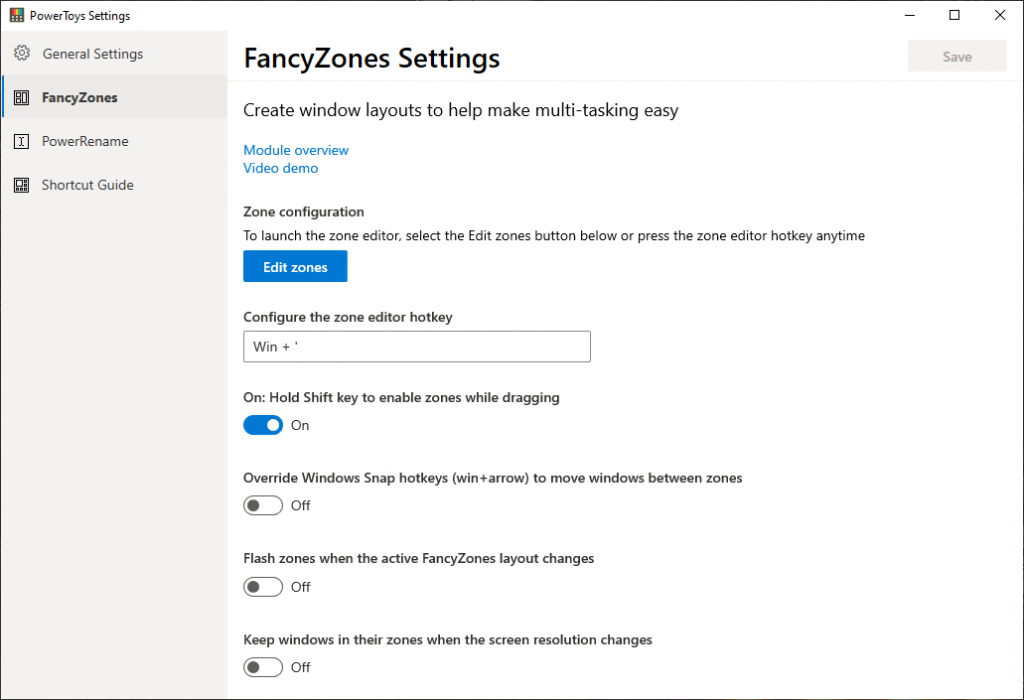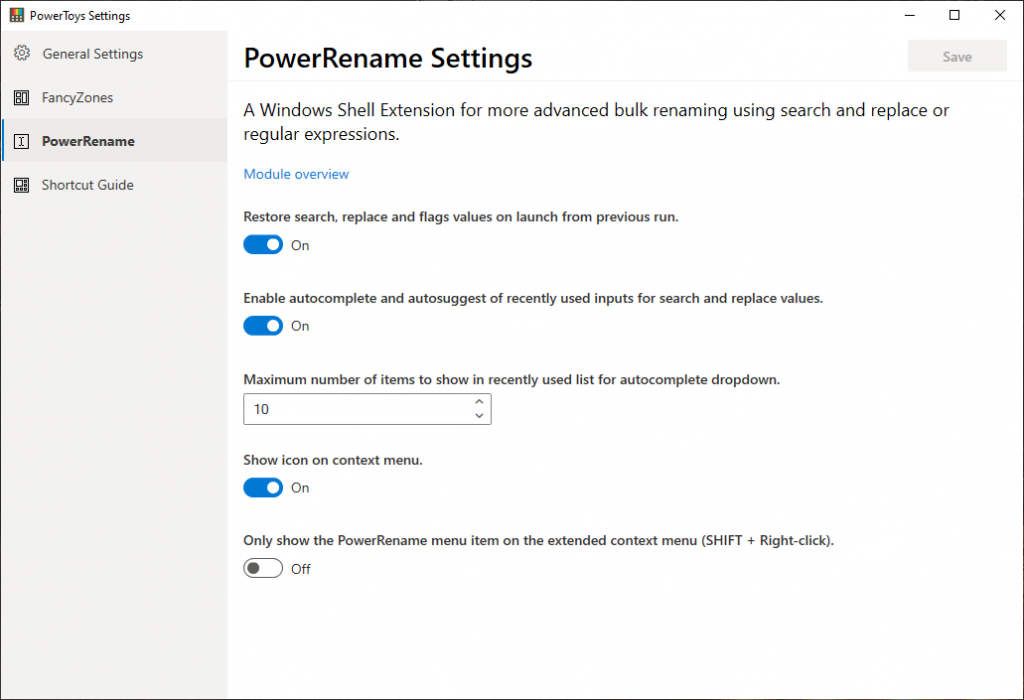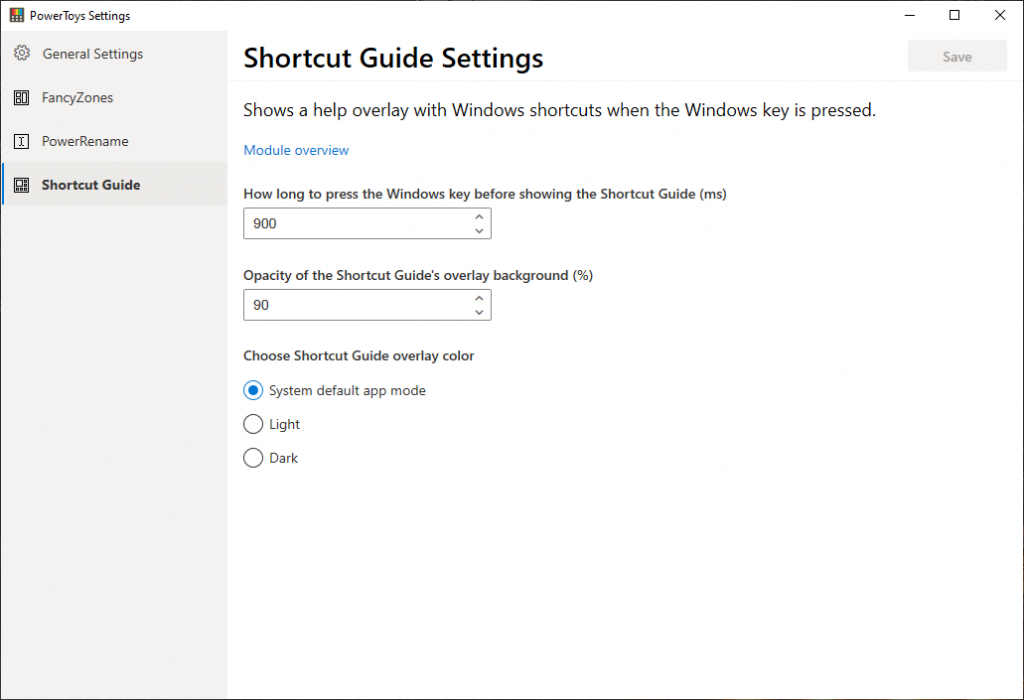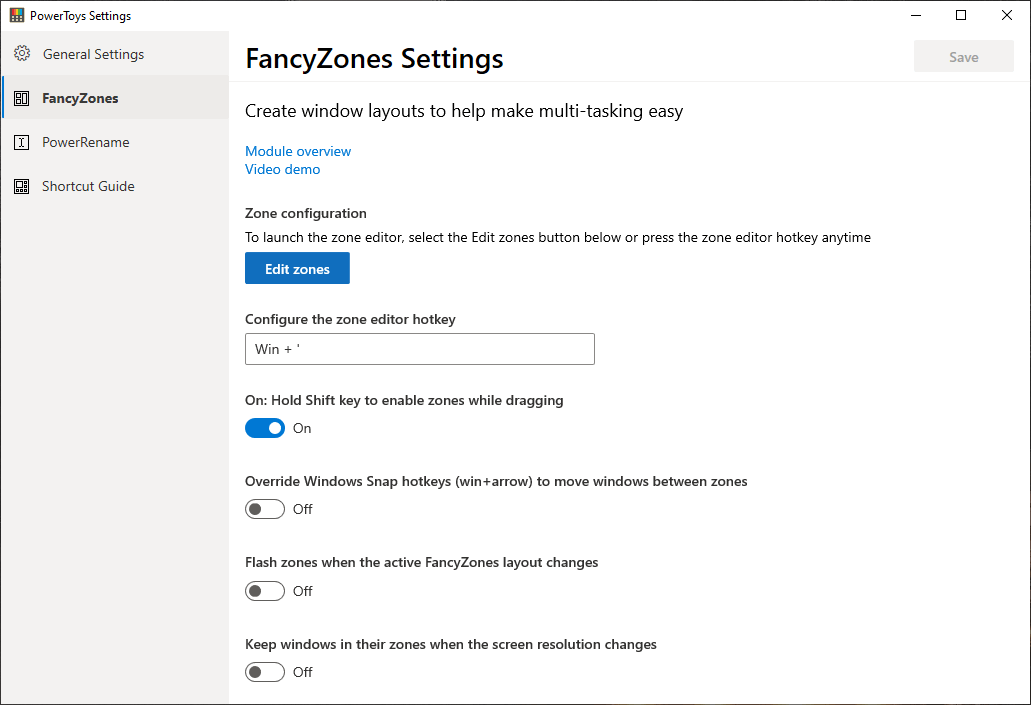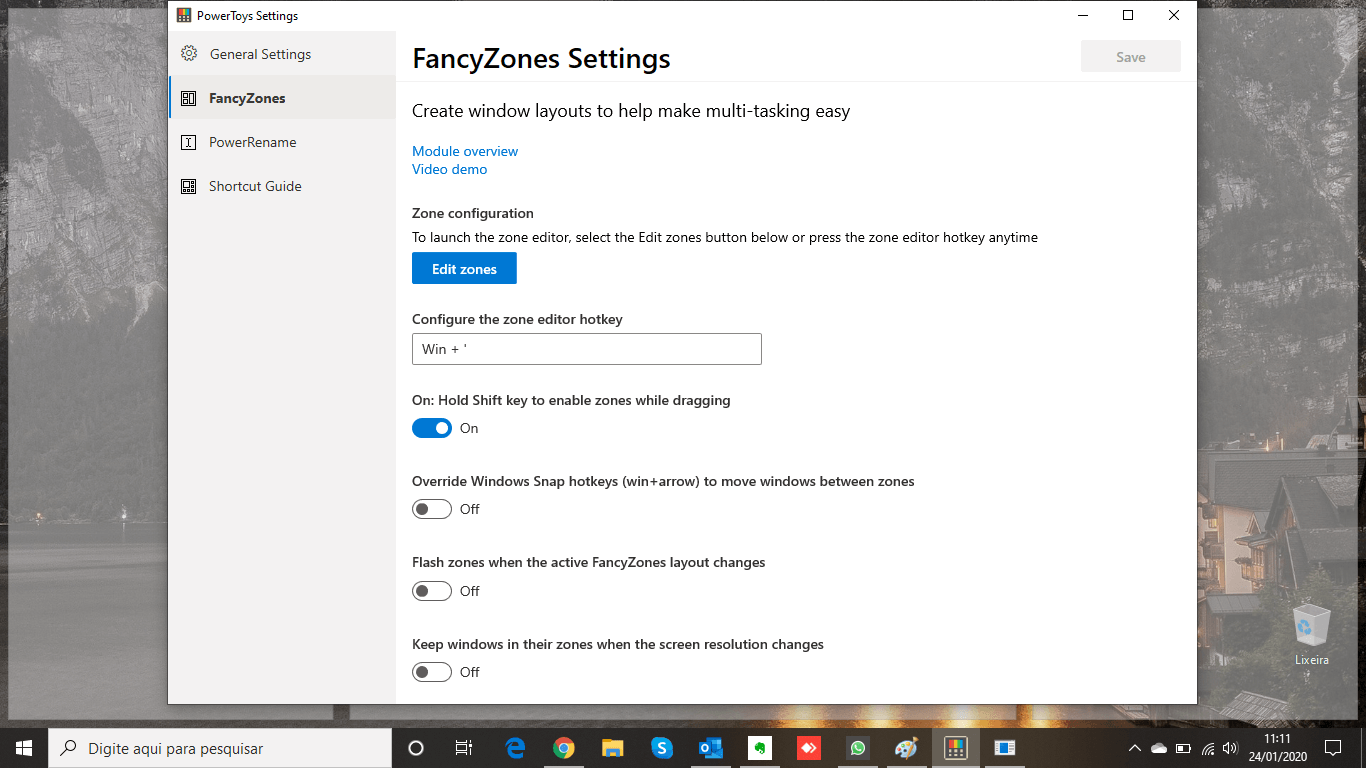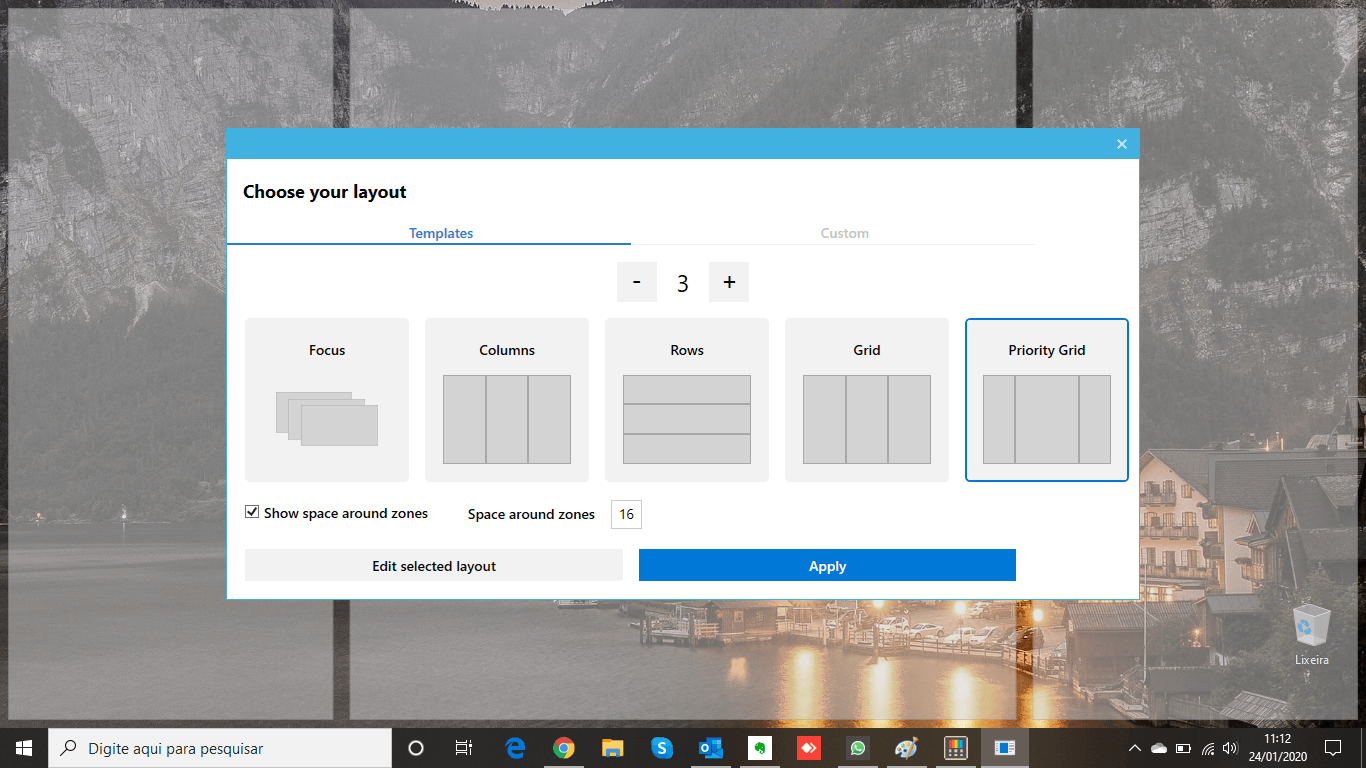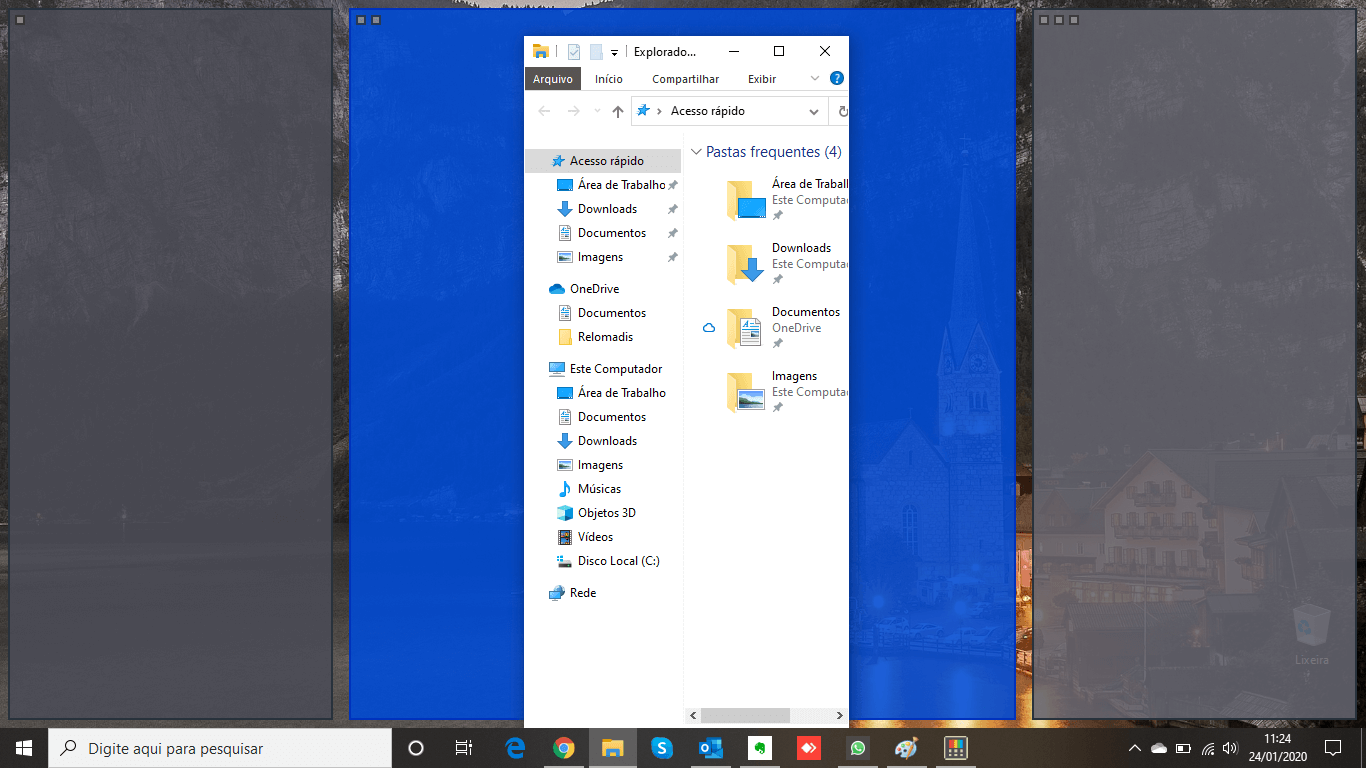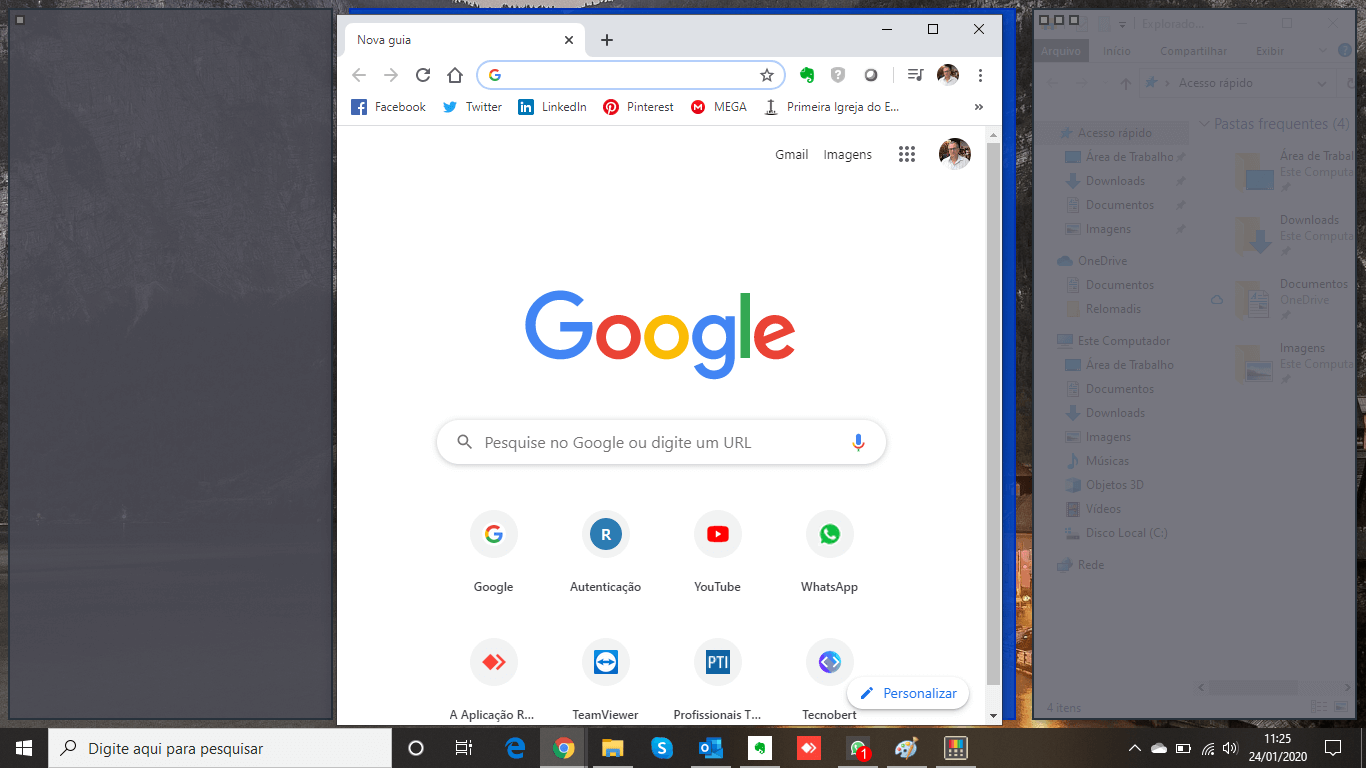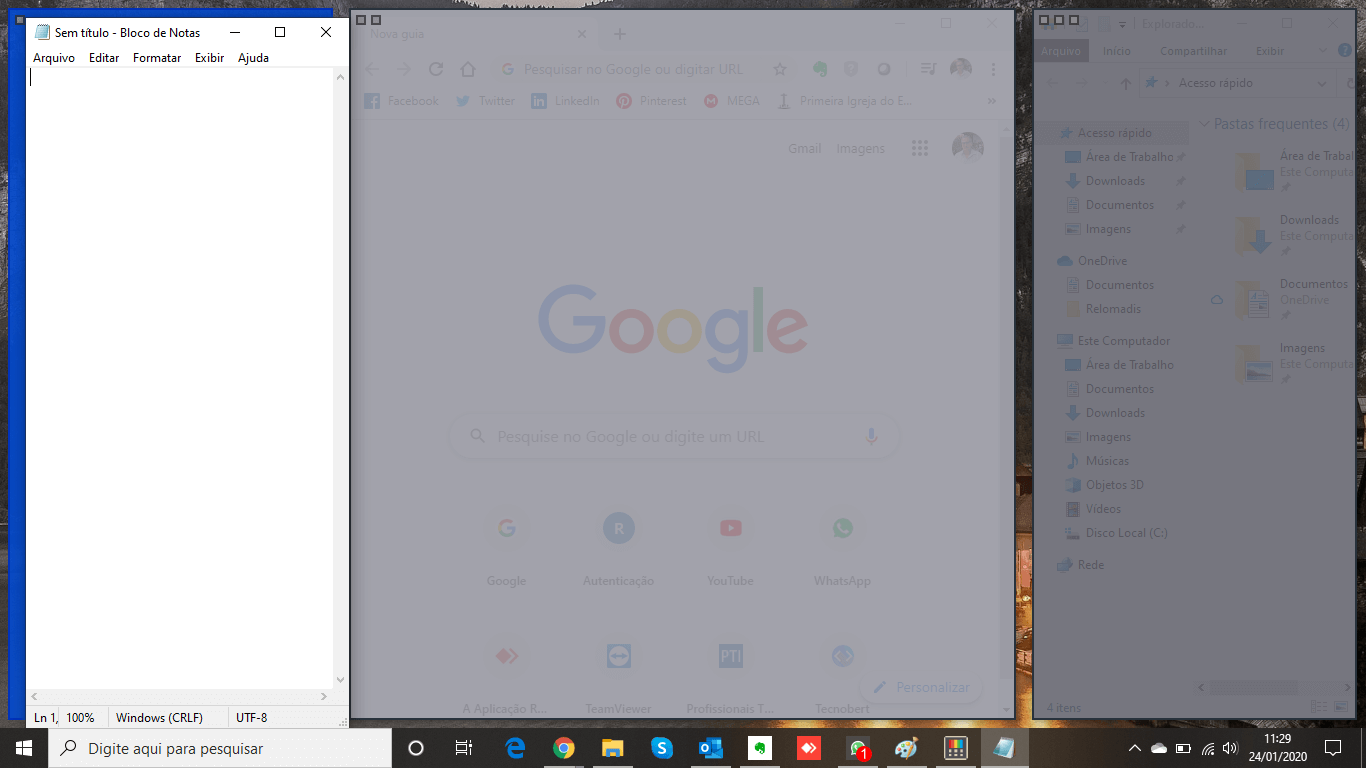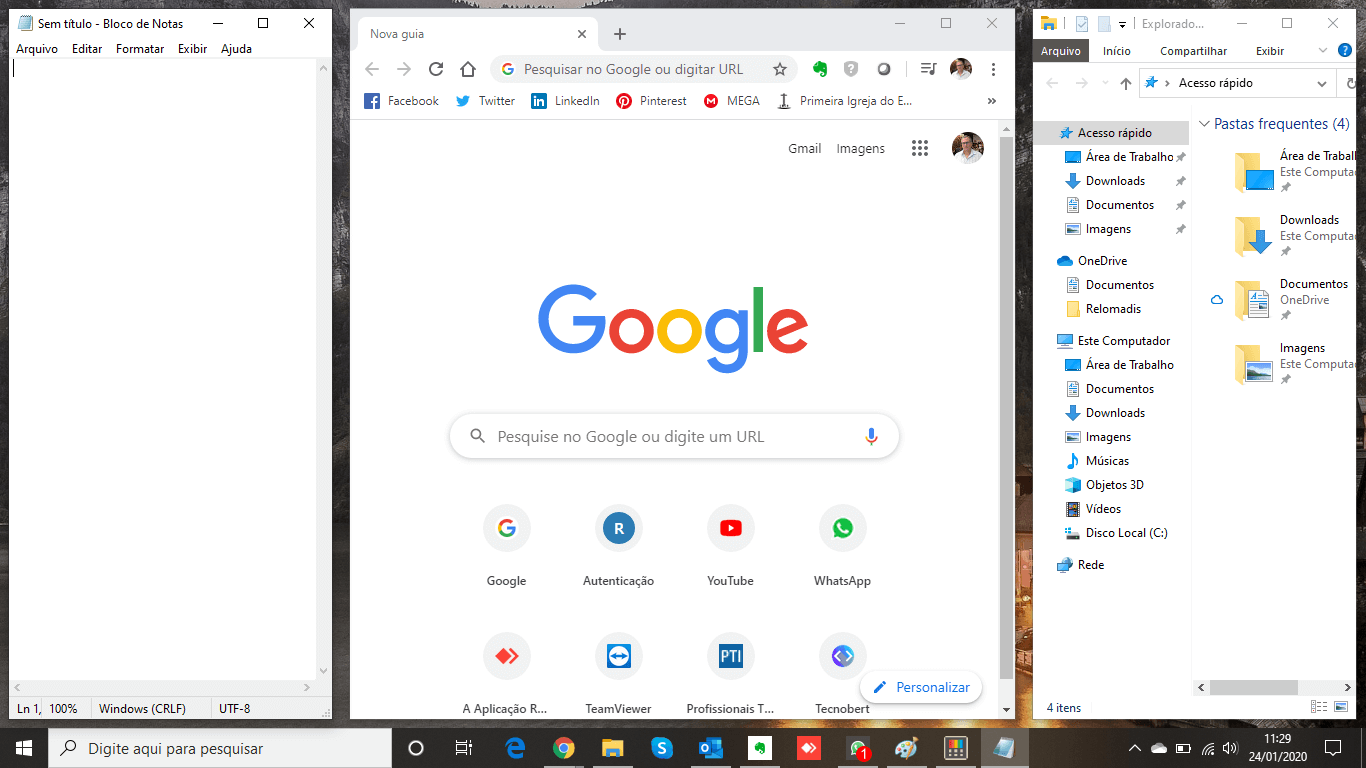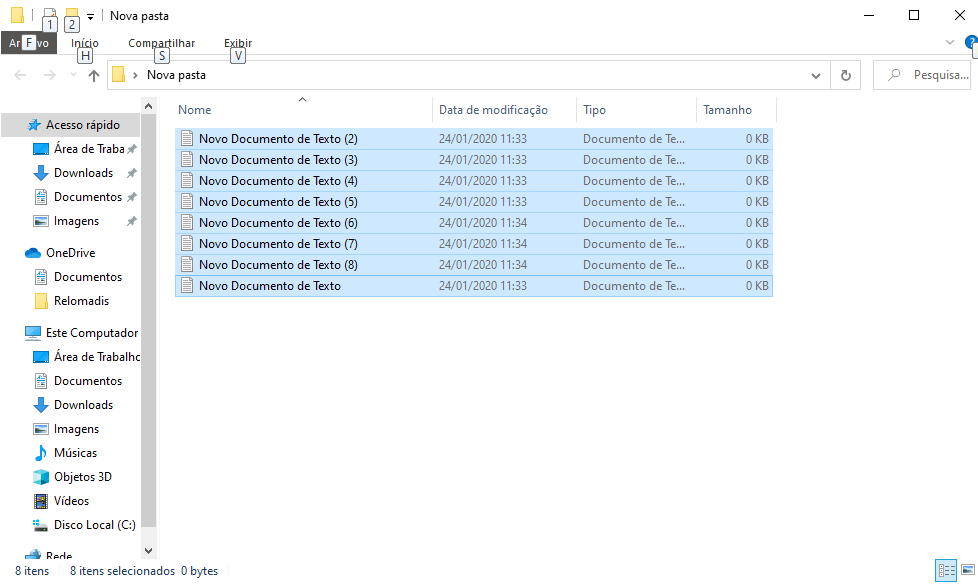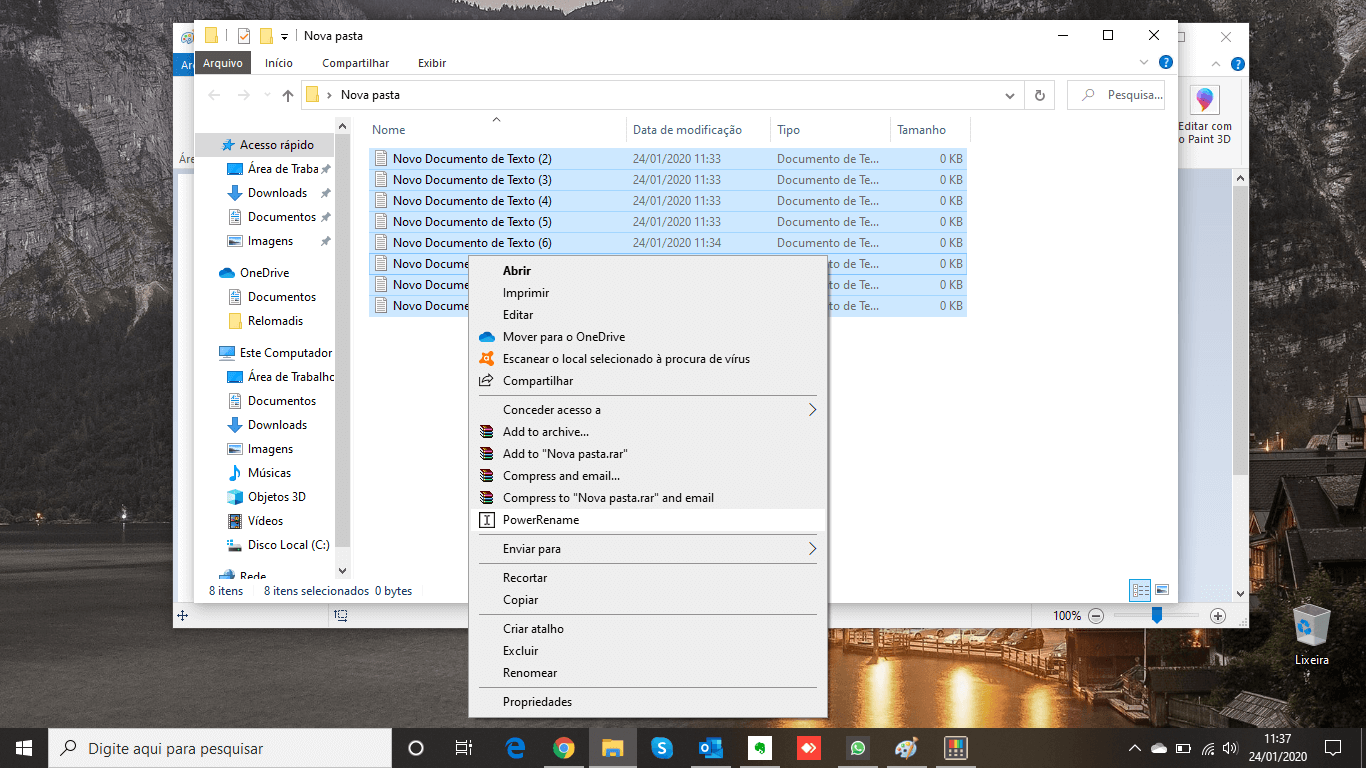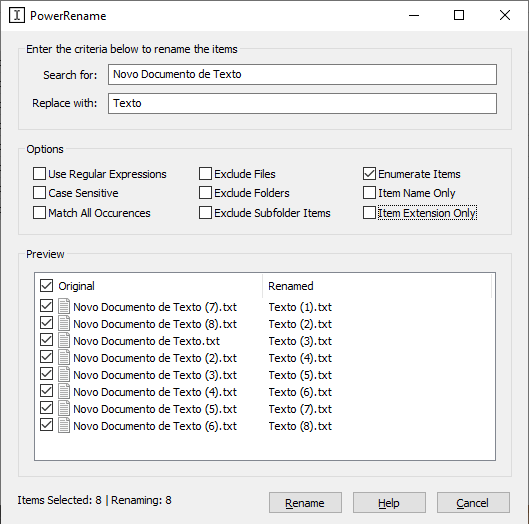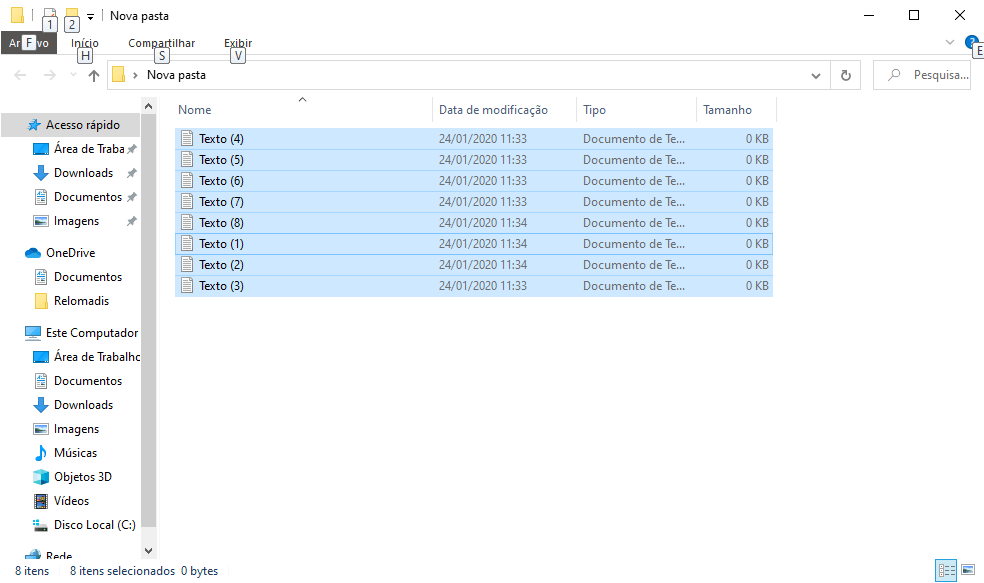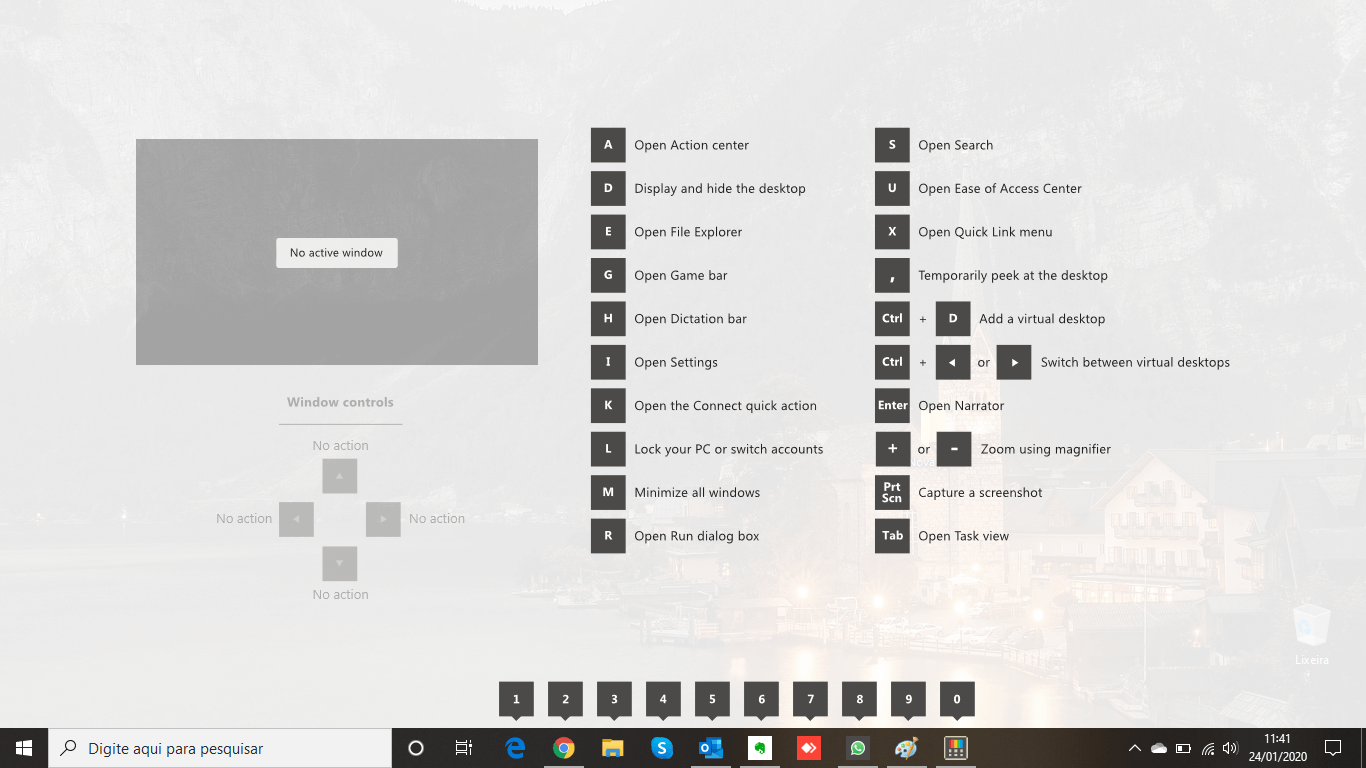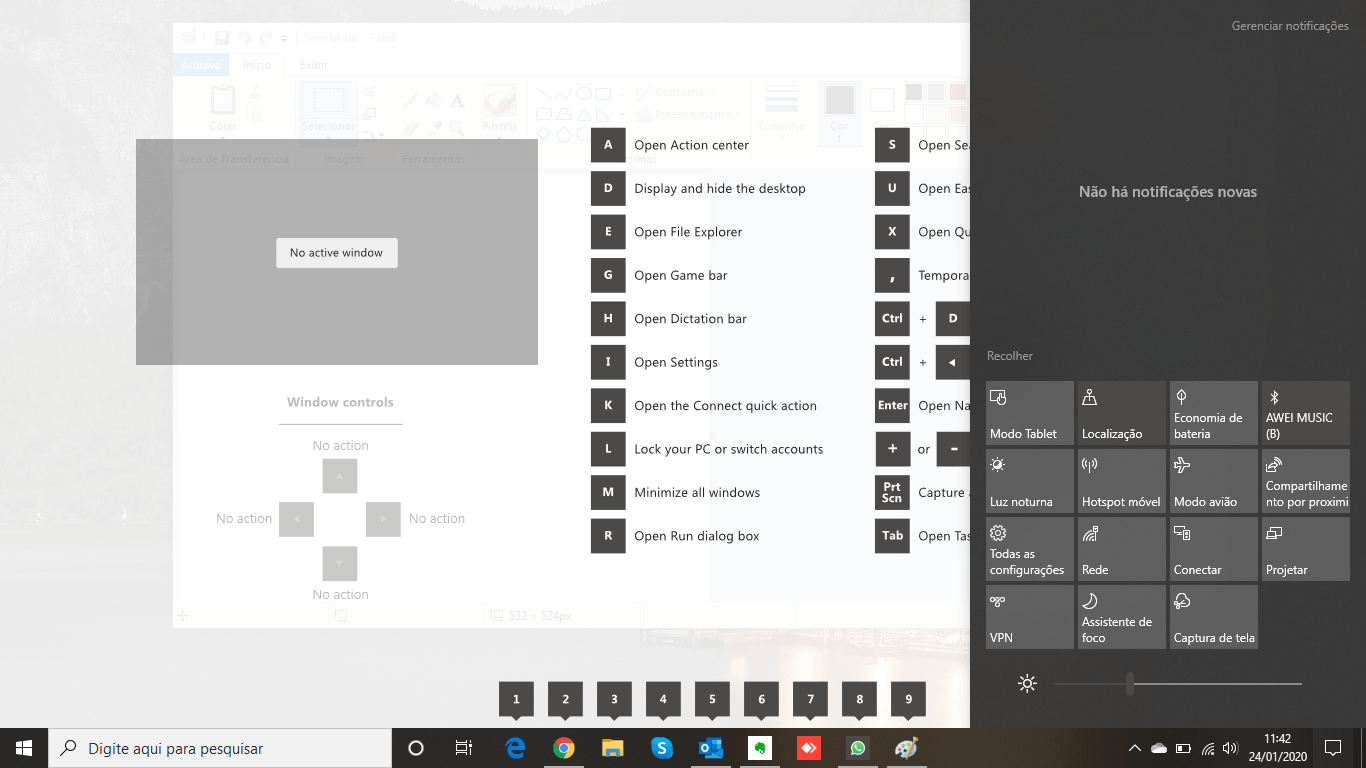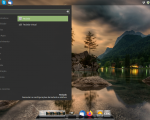Neste artigo vou demonstrar um utilitário que adiciona recursos interessantes ao Windows chamado PowerToys. Este utilitário não é muito novo, mas adicionou uma melhor experiência para os usuários do Windows 10.
Como instalar o PowerToys no Windows 10
Para começar, devemos baixá-lo do repositório da Microsoft no GitHub clicando aqui.
Ao abrir o repositório do PowerToys, iremos clicar na última release para fazer o download.
Ao terminar de baixar, iremos clicar neste arquivo baixado para iniciar a instalação.
Clicaremos em “Next” para prosseguimos com a instalação e então ir seguindo com as orientações até finalizar com a instalação.
Ao finalizar, deixaremos marcada a opção “Lauch Power Toys” para poder inicializar o utilitário após finalizar a instalação e em seguida clicaremos em “Finish”.
Como o PowerToys inicializa no modo silencioso, só aparecendo seu ícone no Tray ao lado do relógio, iremos clicar com o botão esquerdo no ícone dele como é mostrada na imagem abaixo.
Ao clicar no ícone, abrirá sua janela de configurações. Deixaremos as três opções de recursos habilitados e, se preferirem que inicie o programa junto com o Windows, pode deixar habilitada a opção “Start at login“.
Clicando na coluna da esquerda em “FancyZones“, aparecerá do lado esquerdo sua configurações. Por enquanto não iremos clicar no botão “Edit zones” e deixaremos habilitada a primeira opção “On: Hold Shift Key to enable zones while dragging“.
A seguir clicaremos na opção “PowerRename” do lado direito e aparecerá do lado esquerdo suas configurações. Deixaremos todas opções habilitadas, exceto a última.
Agora clicando da opção “Shortcut Guide“, deixaremos as configurações conforme a imagem a seguir.
Agora que os recursos estão configurados, iremos retornar ao “FancyZones” e clicaremos em “Edit Zones“.
Iremos notar que as configurações da opção “Edit zones” ficaram abertas atrás da tela de configurações do PowerToys, então iremos minimizar esta tela para configurarmos o “Edit zones”.
FancyZones do PowerToys
O recurso FancyZones cria layouts, os quais podemos visualizar e organizar os aplicativos e documentos abertos na tela. Este recurso é muito utilizado por programadores e usuários avançados que precisam visualizar mais de um arquivo ao mesmo tempo na mesma área de trabalho.
Aqui no caso decidi utilizar o layout “Priority Guid”, onde divide em três grids. Se quisermos, dá para customizar o layout, ajustar o espaçamento entre as grids e aumentar ou diminuir a quantidade de grids.
Ao escolher o tipo de layout, clicaremos em “Apply“.
No exemplo abaixo, foi aberto o gerenciador de janelas. Ao manter pressionada nas teclas “Shift + Windows” e arrastar o gerenciador de janelas, podemos escolher em qual grid queremos mantê-la aberta.
O gerenciador de janelas foi deixado na terceira grid e após abrir, por exemplo, o Google Chrome, foi mantido pressionado as teclas “Shift + Windows” e vamos arrastar a navegador para a grid do meio.
E da mesma forma abriremos como exemplo o bloco de notas e com as teclas “Shift + Windows” e com o mouse arrastamos o bloco de notas para a primeira grid.
Iremos reparar que as grids do FancyZones só aparecem quando iniciamos a arrastar com o mouse o aplicativo.
Na imagem a seguir é demostrada como ficou a organização do layout. Não fica fixo o layout, se arrastarmos qualquer um dos aplicativos, irá para o local que quisermos e dá mesma forma se maximizá-los. Este é o primeiro de três recursos do PowerToys.
PowerRename do PowerToys
O segundo recurso é o “PowerRename” e que serve para renomear diversos arquivos simultaneamente.
No exemplo abaixo temo diversos documentos de textos criados e então iremos selecionar todos estes arquivos.
Aqui como existia só estes arquivos dentro da pasta, foi utilizadas teclas “Ctrl A“.
Com os arquivos selecionados, iremos clicar com o botão direito do mouse para abrir as opções, e clicaremos com o botão esquerdo em “PowerRename“.
Ao abrir a tela do “PowerRename”, colocaremos o nome do documento que iremos renomear e em “Replace with“, colocaremos o nome que substituirá. Se quisermos selecionar do uma palavra do título que quer excluir ou renomear, também poderá ser feito. Em seguida será marcada a opção “Enumerate Items” para enumerar os arquivos. Depois é só clicar em “Rename“.
No gerenciador de janelas, iremos notar que os arquivos foram renomeados e enumerados.
Shortcut Guide do PowerToys
O terceiro recurso do PowerToys, que é o “Shortcut Guide“, que abre uma tela com diversos atalhos que podem ser aplicados.
Para usar este recurso, deve-se manter pressionada a tecla “Windows” e utilizar as teclas de atalho que aparecem na tela.
No exemplo abaixo, foi mantida pressionada a tecla “Windows” e foi pressionada a tecla “A“, a qual se refere no atalho para abrir a janela de central de ações.
Lembrando que para funcionar as teclas de atalho, deve-se manter pressionada a tecla “Windows”. As opções de atalho aparecem após 3 segundos a tecla “Windows” pressionada.
São estes três recursos que o aplicativo adiciona ao Windows 10, melhorando assim a experiência do usuário.
Espero ter ajudado você a adicionar recursos ao Windows 10 com o PowerToys.