Quando eu trabalhava com o Linux, um dos recursos que eu mais gostava de usar era o de trabalhar com múltiplas áreas de trabalho. No Windows 10, possuímos também este recurso de múltiplas áreas de trabalho, o qual utilizo bastante também.
Neste artigo, irei demonstrar como trabalhar com este recurso e demonstrar algumas vantagens em trabalhar com múltiplas áreas de trabalho.
Trabalhando com múltiplas áreas de trabalho no Windows 10
Para visualizarmos as áreas de trabalho que estão criadas e quais documentos estão abertos em cada uma delas, iremos clicar na opção “Visão de Tarefas” localizado ao lado do ícone da assistente virtual Cortana.
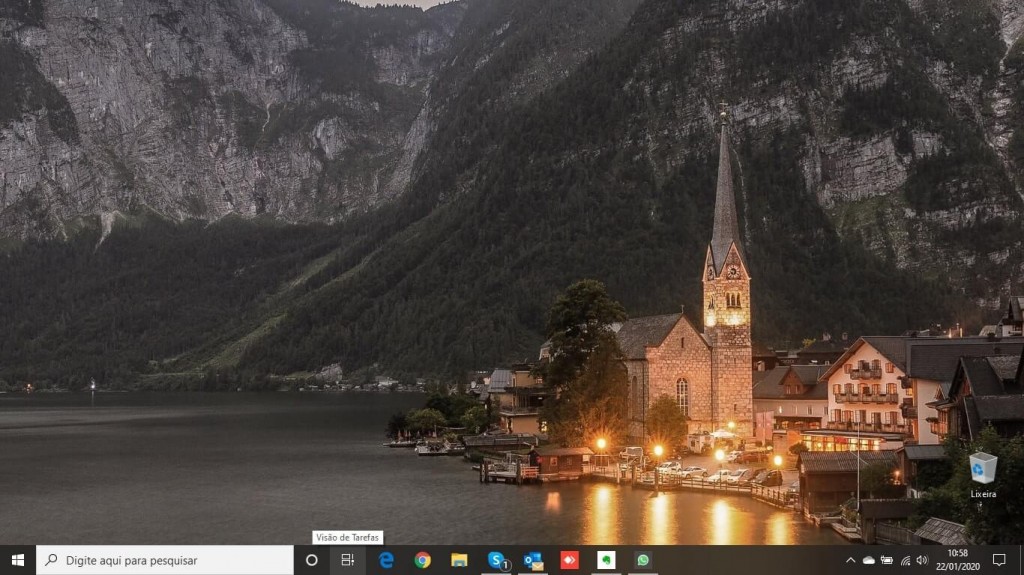
Caso a opção de “Visão de Tarefas” esteja oculta, poderemos ativá-la clicando com o botão direito do mouse na barra de tarefas e depois clicar com o botão esquerdo do mouse em “Mostrar botão Visao de Tarefas“, ficando assim habilitado conforme a imagem abaixo.
Após termos clicado no ícone “Visão de Tarefas”, iremos conseguir visualizar quantas áreas de trabalho estão criadas, como também os softwares ou documentos que estão abertos nelas, além de também podermos visualizar o histórico de nossas atividades dentro do Windows.
Se repararmos no topo da “Visão de Tarefas” aparece só um botão para criar uma nova área de trabalho. Está assim por ter só uma área de trabalho no Windows.
Por padrão, o Windows trás duas áreas de trabalho criada, mas, para questões didáticas, excluí a segunda área de trabalho para podermos recriá-la.
Para isso iremos clicar no botão “+ Nova área de trabalho“.
Ao clicarmos no botão para criar nova área de trabalho, iremos notar agora que teremos duas áreas de trabalho criadas e prontas para o uso.
A nível de teste e demonstração, iremos clicar na “Área de Trabalho 1” e iremos abrir alguns programas, e que aqui no caso foi aberto o Google Chrome.
Como alternar entre as áreas de trabalho
Tem duas formas de alternamos entre as áreas de trabalho: A primeira seria de clicar no ícone “Visão de Tarefas” da barra de tarefas e depois clicar no “Área de Trabalho 2“. A segunda opção, seria usar as teclas “Ctrl + Windows + setas (direita ou esquerda)“.
Como estávamos na “Área de Trabalho 1”, ao apertarmos as teclas “Ctrl + Windows + -> (seta direita do cursor do teclado)“, iremos para a “Área de Trabalho 2”, e se tivéssemos mais áreas de trabalho criadas, iríamos repetir as mesmas teclas.
Estando na “Área de Trabalho 2”, também a nível de teste e demonstração, iremos abrir outro programa e aqui, neste caso, foi aberto o “Microsoft Excel”.
Clicando no ícone “Visão de Tarefas” da barra de tarefas, iremos conseguir visualizar as duas áreas de trabalho e passando com o mouse em cada uma delas, iremos poder ver os programas que estão abertos nelas.
Lembrando que, se apertarmos as teclas “Ctrl + Windows + Seta (esquerda ou direita)”, iremos alternar entre as áreas de trabalho virtuais e trabalharmos com os programas abertos nelas, como é demonstrado na imagem abaixo.
Se repararmos nas imagens anteriores e na imagem abaixo, o programa que está aberto em uma área de trabalho não aparece na outra área de trabalho.
Ao abrir o Google Chrome na área de trabalho 1, posso navegar em qualquer página normalmente e não aparecerá na área de trabalho 2.
Podemos abrir o Google Chrome na área de trabalho 2, mas não aparecerá as páginas que estamos navegando na outra área de trabalho.
Da mesma forma é o Excel, se reparamos na área de trabalho 2, ele está aberto e aparece o ícone dele na barra de tarefas, porém, não aparece na outra área de trabalho. É uma ótima forma também de termos privacidade em no local onde estamos usando o computador.
Caso queira que os mesmos ícones dos aplicativos apareçam abertos nas duas áreas de trabalho ao invés de aparecer só na área de trabalho em que está sendo utilizado, poderemos ajustar estas configurações para que fiquem ocultos e assim termos maior privacidade.
Para ajustarmos estas configurações, iremos clicar no canto inferior direito da área de trabalho e depois clicar em “Todas as configurações”. Caso não apareça esta opção, é só clicar em “Expandir“.
Em seguida, na tela de configurações, iremos clicar em “Sistema“.
Dentro de “Sistema”, clicaremos na opção “Multitarefas” na coluna da esquerda.
No lado direito da janela, que se refere em “Multitarefas” e ao descermos até a opção “Áreas de trabalho virtuais”, iremos deixar selecionado “Somente na área de trabalho que estou usando” tanto na opção referente a barra de tarefas como da opção referente às teclas de atalho Alt + Tab.
Agora é só fechar esta janela de configurações que está devidamente configurado.
Uma das vantagens te trabalhar com áreas de trabalho virtuais, é esta questão de privacidade. Se não quiser que os outros saibam as atividades que estão sendo executadas em uma área de trabalho, é só alternar para outra com as teclas (Ctrl + Windows + Setas).
Outra vantagem é em questão de agilidade. Você pode manter os programas maximizados na tela e prontos para o uso e assim também não poluir a área de trabalho com diversos programas abertos na mesma tela.
Espero ter ajudado você a trabalhar com múltiplas áreas de trabalho no Windows 10.
Qualquer dúvida, complemento ou ajuste, deixe seu comentário abaixo!
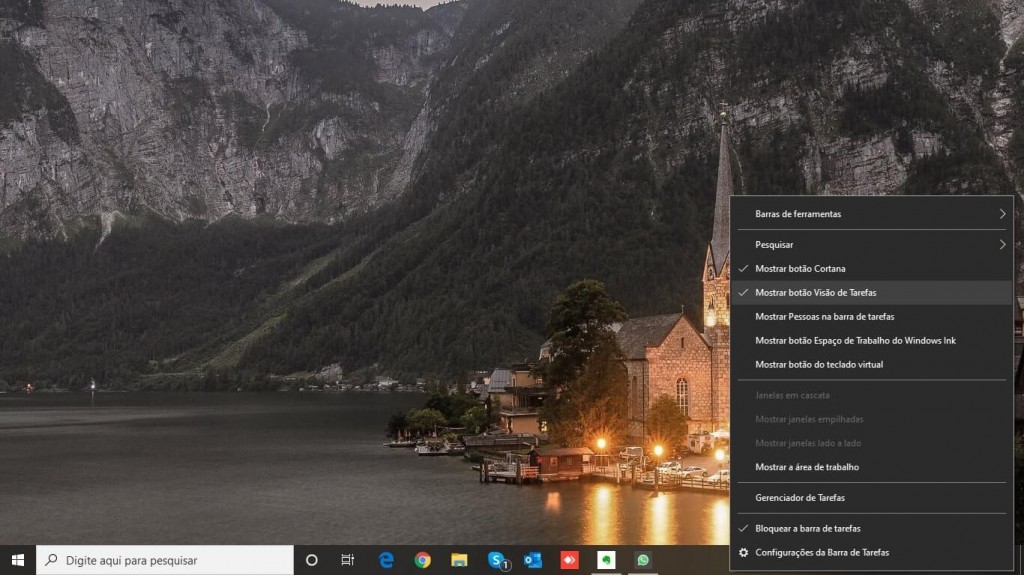
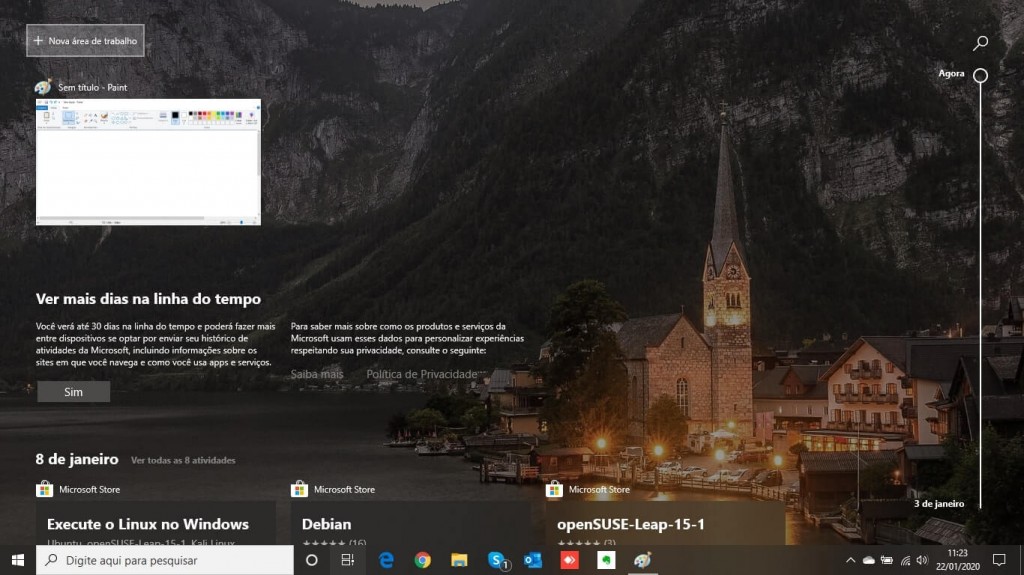
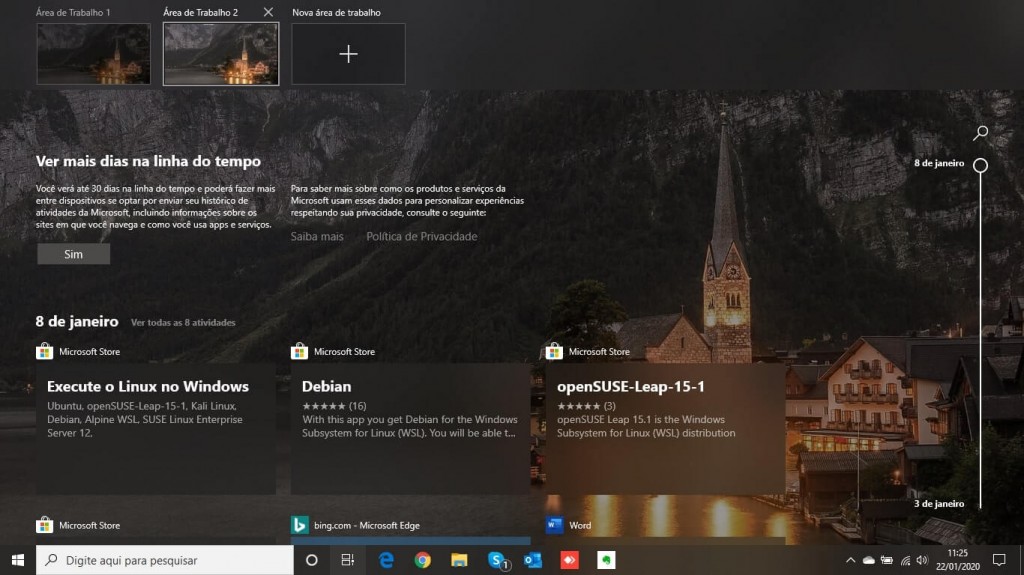
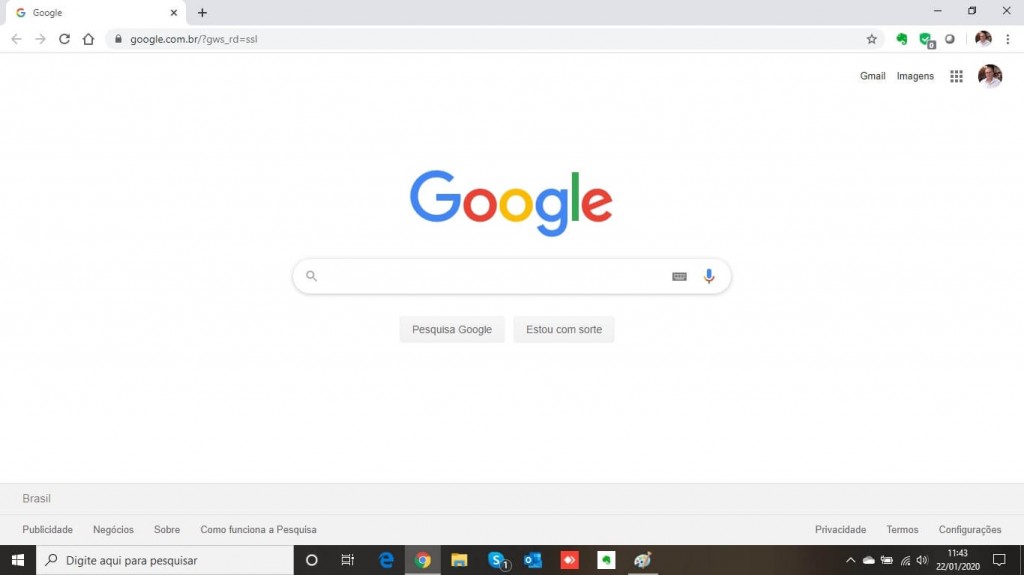
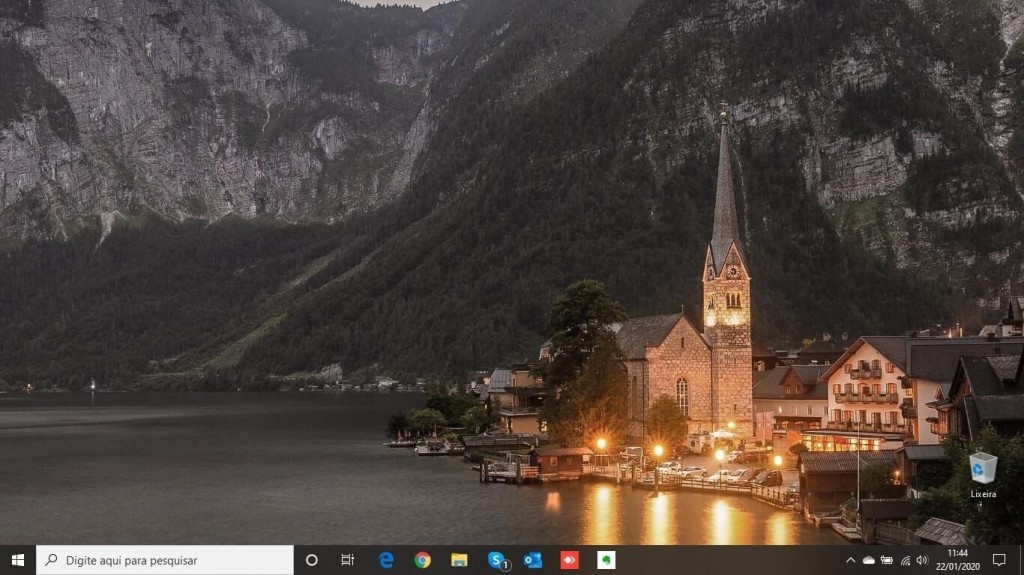
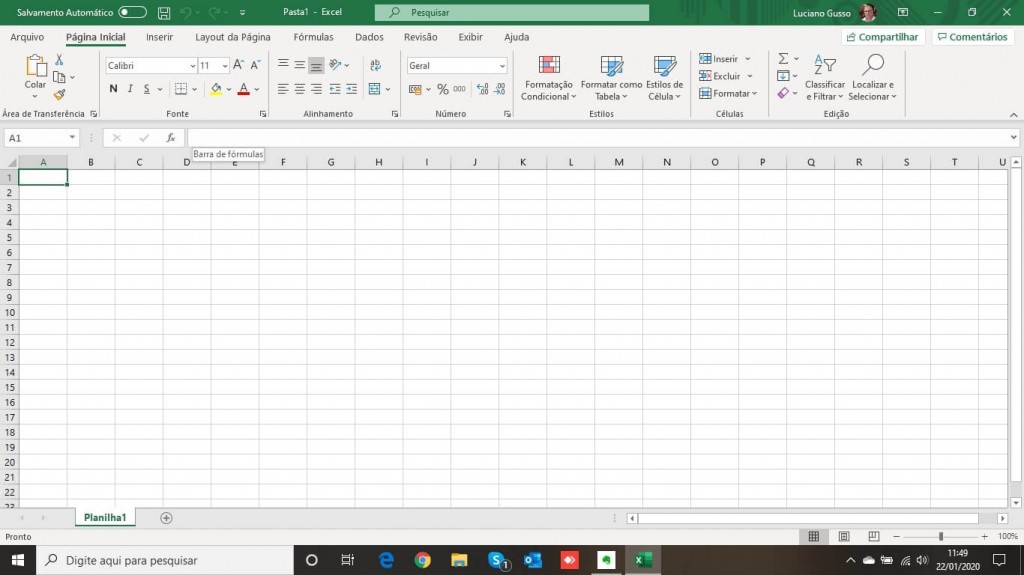
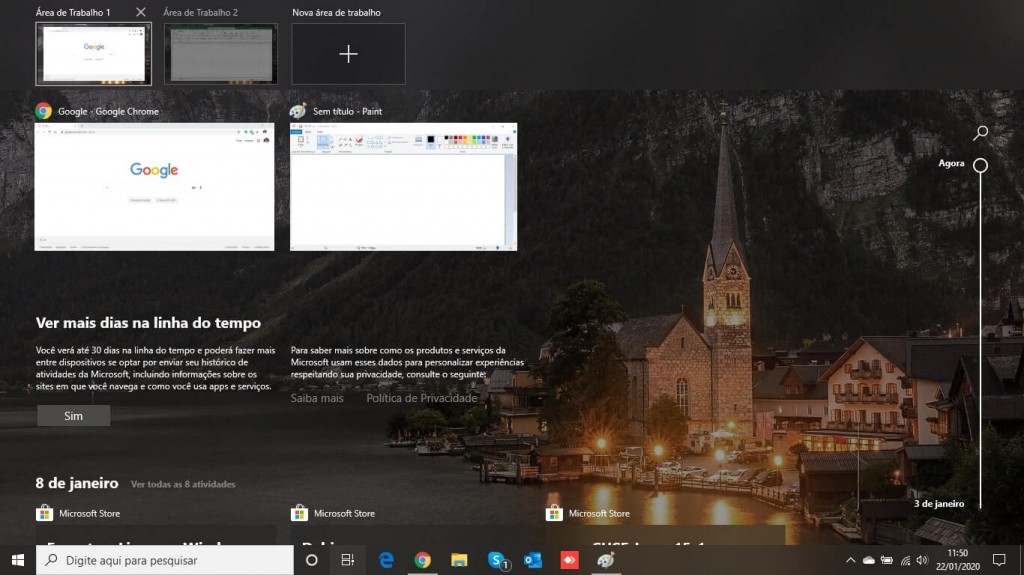

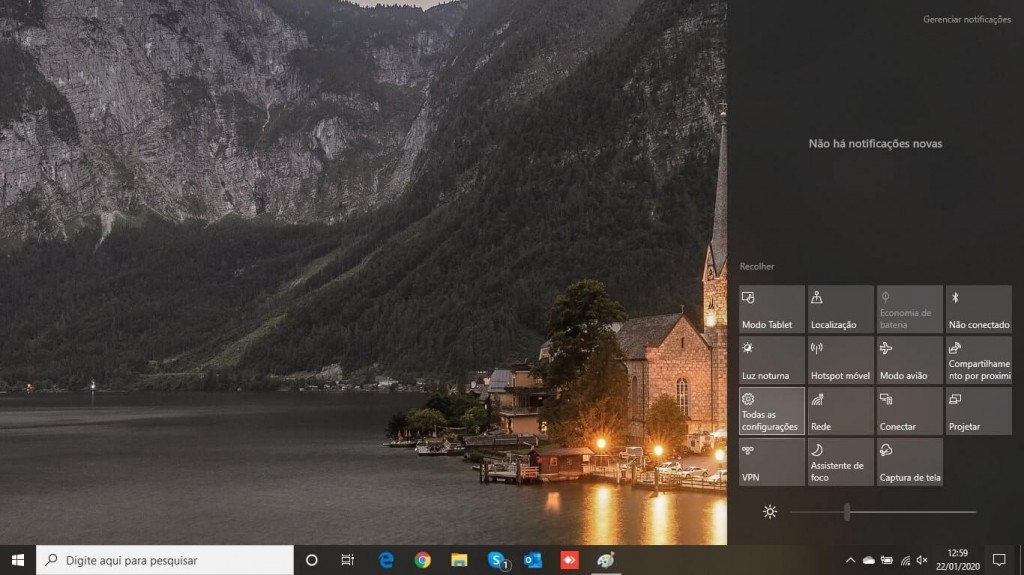
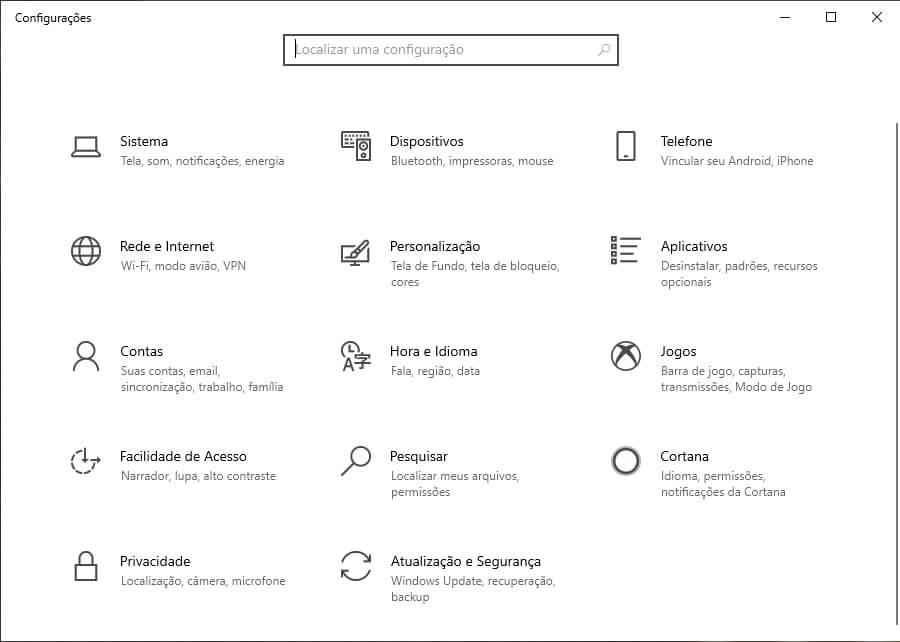
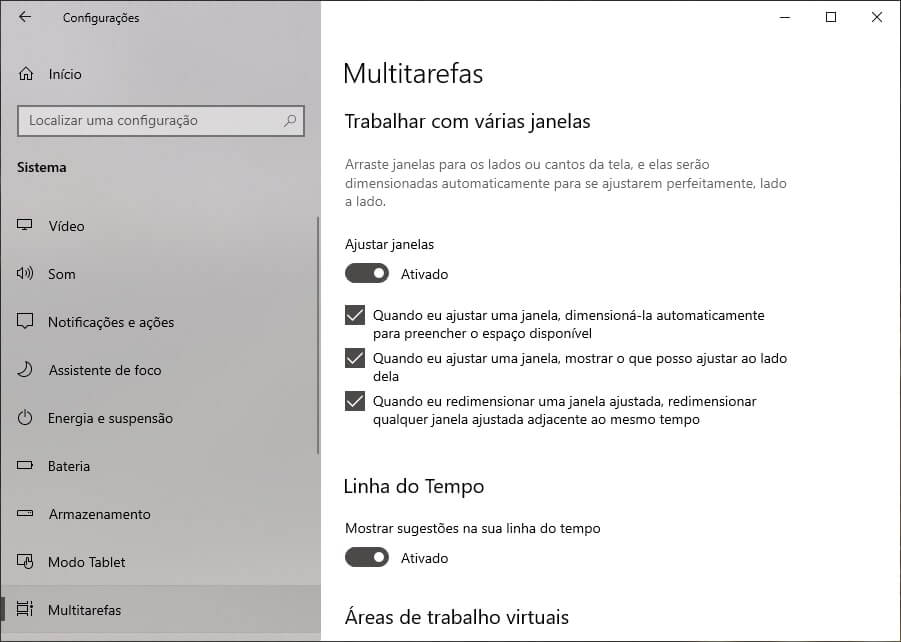




9 Comentários
Por favor, veja se pode me ajudar,…
Estou utilizando este recurso de Áreas Virtuais (ou Multi-tarefas) do Windows 10,… realmente é muito útil.
Porem,… e não sei porque, mas o Excel não abre planilhas em áreas virtuais diferentes.
Por exemplo, suponhamos que temos duas áreas de trabalho abertos,… na primeira, abro o Excel com uma planilha qualquer, OK.
Pois bem, ao trocar de área de trabalho e ao tentar abrir o Excel com uma outra planilha qualquer, o sistema retorna automaticamente para a área de trabalho anterior, abrindo esta segunda planilha em conjunto com a primeira.
Isto esta sendo ruim porque a ideia das áreas virtuais é separar os assuntos ou objetivos de trabalho,… e os outros aplicativos, Word, Gerenciador de Arquivos, etc,… conseguem abrir em áreas diferentes,… sem a ocorrência deste problema.
Opa Fabio!
Como você está utilizando um programa que já está aberto, ele sempre vai direcionar a nova planilha para a mesma área que está aberto o software.
O que você pode fazer neste caso, é clicar no ícone visão de tarefas com as duas planilhas abertas (não minimizadas) e arrastar uma das planilhas para a segunda área de trabalho, daí sim você terá uma planilha em cada área de trabalho.
Fábio, tudo bem?
É possível ter diferentes arquivos/atalhos nas áreas de trabalho? Ou ele sempre ficará “linkado” com a principal exibindo todos os arquivos que estiverem por lá? Isso seria legal para organizar a área de trabalho entre trabalho/pessoal por exemplo…
*Luciano! Agora que vi que Fábio era o autor da pergunta! Sorry
Então Rafael! O que vocês tiver de atalho e arquivos na áreas de trabalho, aparecerão também nas outras áreas. Agora se você abrir um arquivo em cada área, os arquivos estarão abertos na área de trabalho que foi aberto. Espero ter ajudado.
Ajudou. Obrigado!
Pelo que vi então essas múltiplas áreas de trabalho não são independentes uma das outras quando o assunto é criação, exclusão, modificação de arquivos, só pra abertura ou visualização de arquivos já existentes na primeira, é isso né? A partir dessa constatação, existe como criar uma área de trabalho vazia, isto é, sem os ícones da primeira?
Boa noite! Também gostaria de saber a resposta para essa pergunta, Raul. Tenho a mesma dúvida.
Sobre a pergunta do Fábio, eu também tinha a mesmma dificuldade. A orientação dada ajudou demais !!!
Obrigado