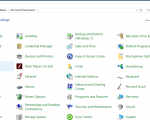Neste artigo vou demonstrar como ativar a conta Administrador do Windows que, por padrão, fica desabilitada no sistema.
No processo de instalação do Sistema Operacional, a conta que configuramos para utilizar possui privilégios administrativos e pertence ao grupo de Administradores local, porém, não é de fato a conta “Administrador”.
Se repararmos, após a instalação do sistema e configurar uma conta, não conseguimos alterá-la para uma conta de usuário padrão (sem privilégios), pois, precisamos de pelo menos uma conta local que esteja no grupo de Administradores. Se tivermos mais de um usuário no computador e um deles sendo administrador, podemos alterar as outras para que sejam padrão, ou seja, sem privilégios administrativos.
O ideal para obter um maior controle e segurança, é utilizar o computador como usuário padrão e ter a conta Administrador para gerenciar as outras contas entre outras situações.
Se notar na imagem a seguir, foi criada uma máquina virtual com o Windows 10 contendo apenas a conta local que, neste exemplo, foi configurado o usuário “Luciano”.
Iremos logar no sistema com este usuário e respectivamente com a senha criada para ele.
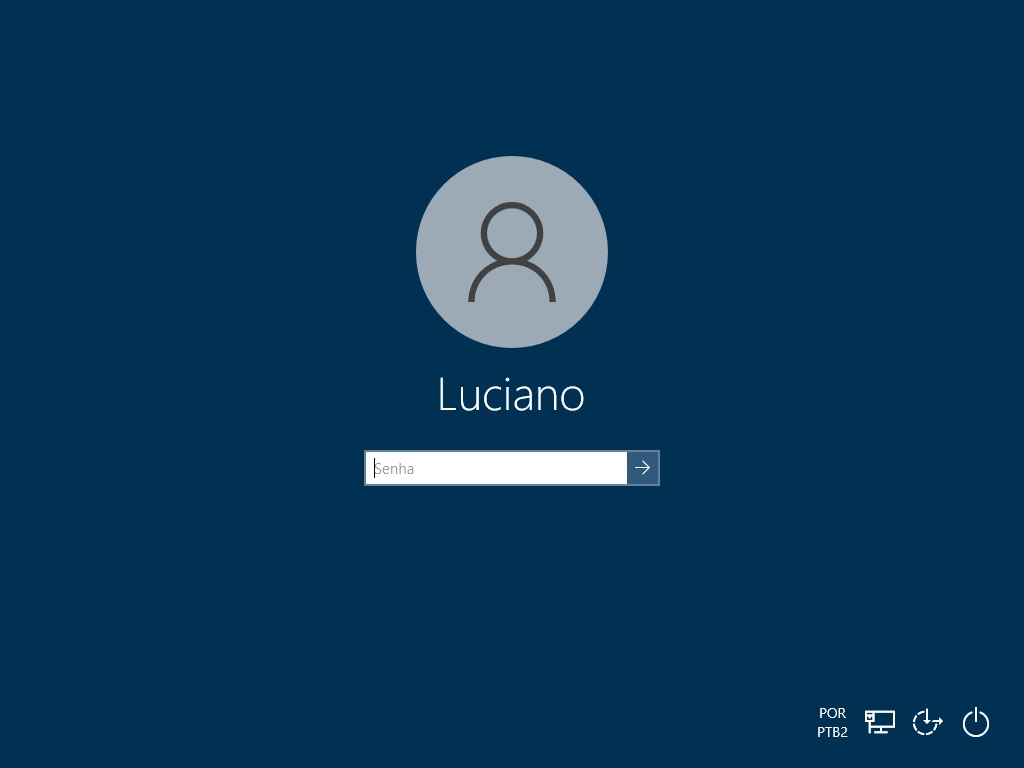
Ativando a conta Administrador do Windows e gerenciar usuários
Já logado, clique com o botão direito do mouse em cima da logo do Windows e com o botão esquerdo clicar em Windows PowerShell (Admin), pois necessitamos executar como administrador.
Só colocando uma observação aqui: “O procedimento de abrir o Prompt de Comando pode ser feito de outras maneiras, como clicar em “Executar” (ou utilizar seu atalho Windows + R), digitar no campo de pesquisa da barra de tarefa”. Mas, como em todos meus tutoriais, busco demonstrar da forma mais didática possível.
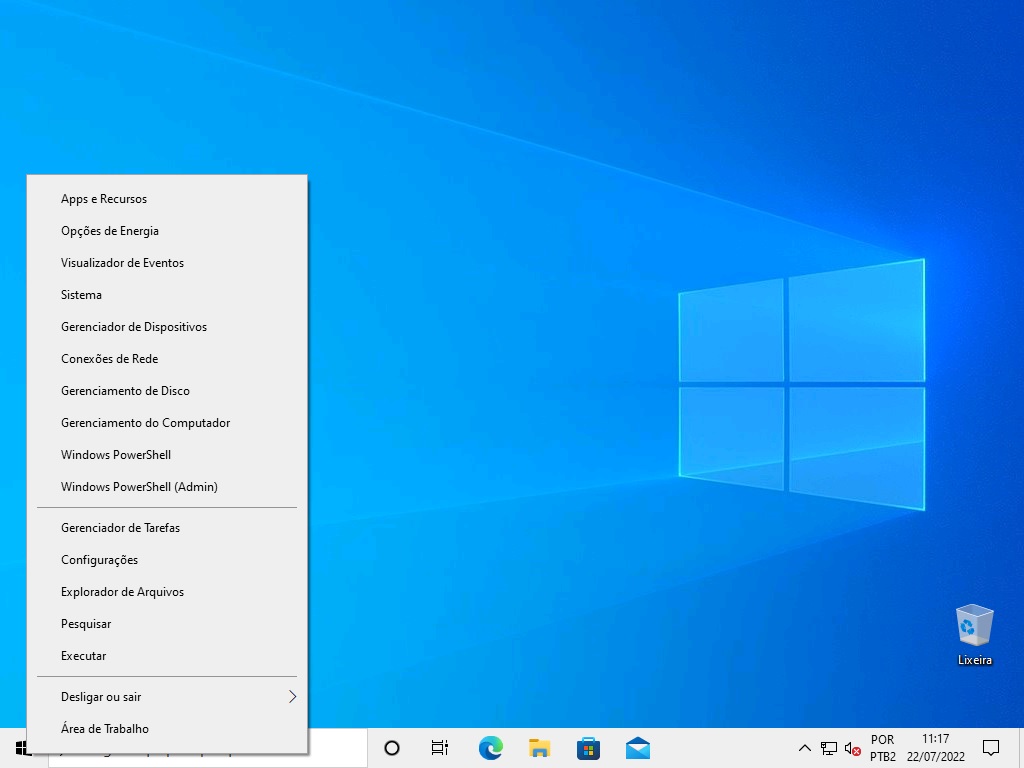
Como referi anteriormente, precisará de permissão administrativa para executar, por este motivo aparecerá janela de “Controle de Conta de Usuários”, onde clicaremos em “Sim” para permitir, já que como mencionado anteriormente, pertence ao grupo de Administradores locais.
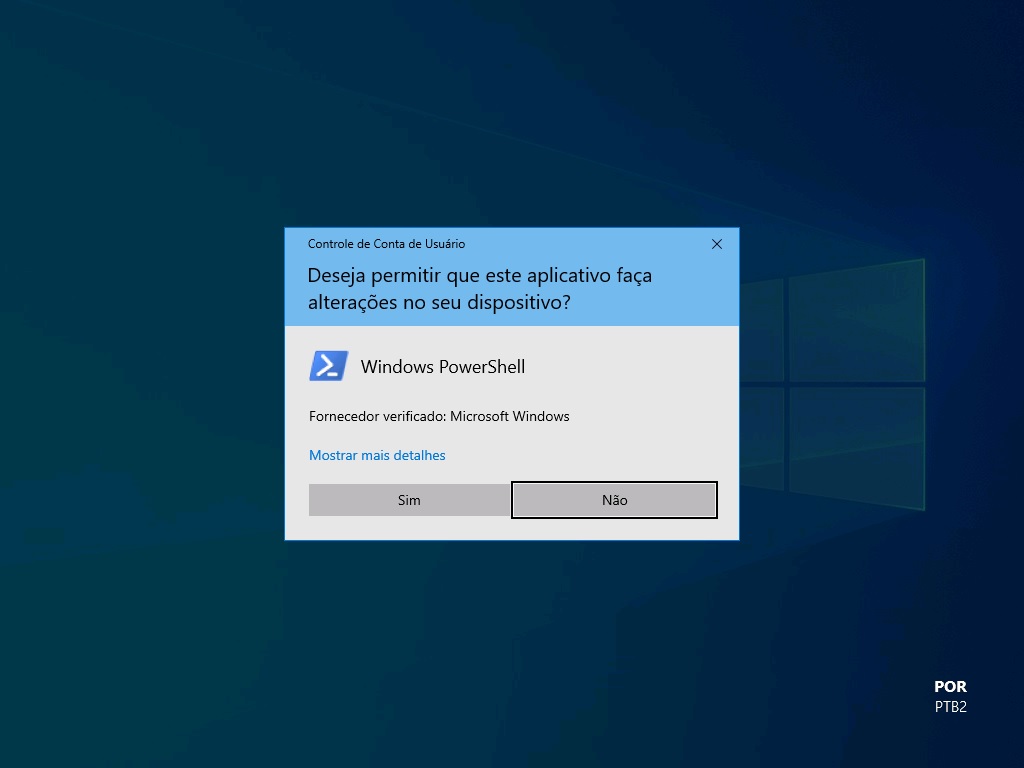
Ao abrir o a janela do Prompt, iremos digitar o comando “net user Administrador /active:yes” seguido de pressionar a tecla <enter>.
O comando net é muito utilizado pelos administradores de rede, podendo utilizar em conjunto com “user” para administrar as contas de usuários locais ou de domínios. A seguir do comando “net user”, temos a opção “active:yes/no” para ativar ou desativar uma conta.
Aqui neste exemplo estamos ativando a conta “Administrador” ou “Administrator” dependendo da versão utilizada do sistema.
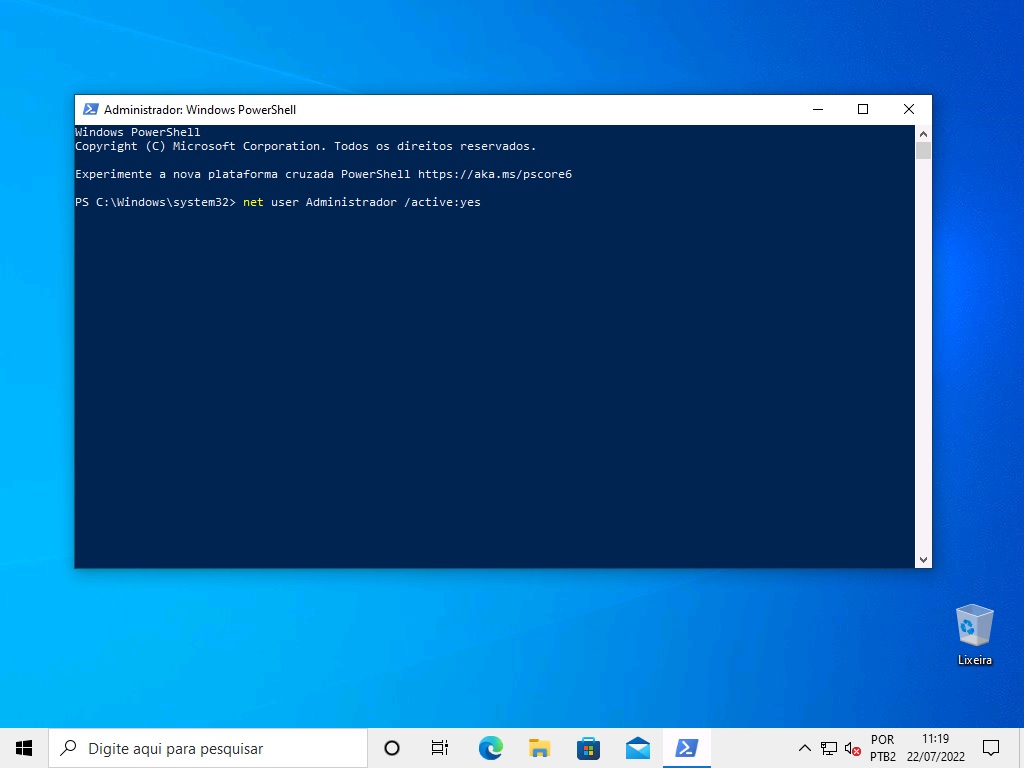
Ao executar o comando, aparecerá a mensagem “Comando concluído com êxito” e depois poderemos fechar a janela do prompt.
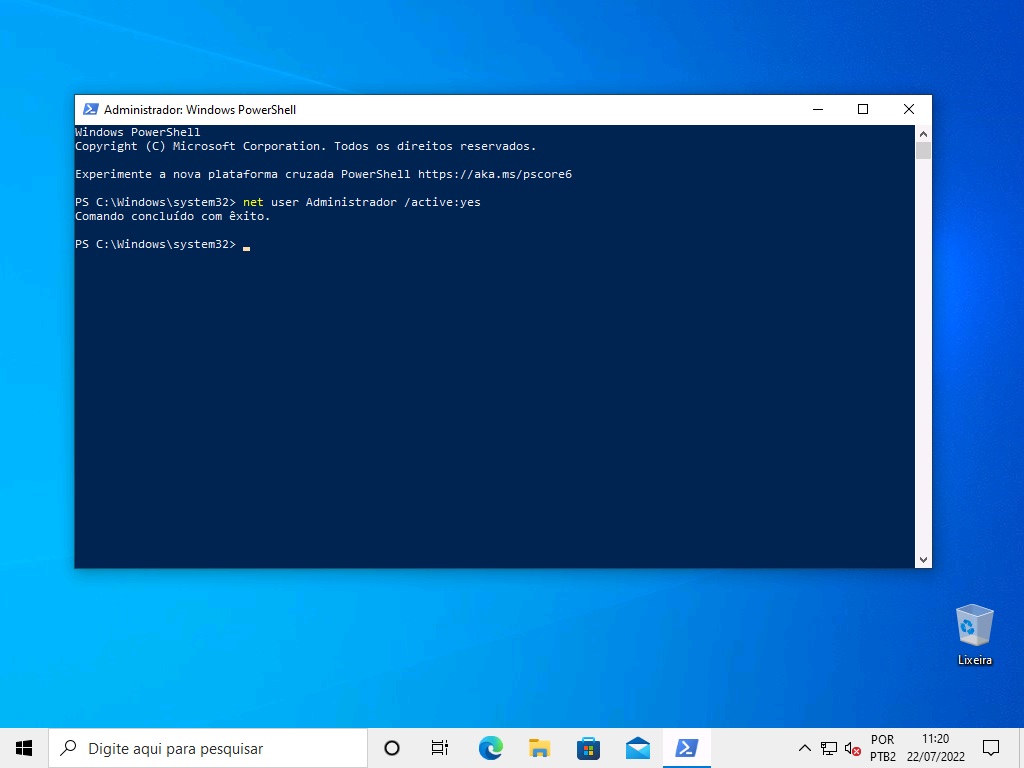
Na sequência, iremos reiniciar o sistema, clicando com o botão direito do mouse na logo do Windows, passando o mouse na opção “Desligar ou sair” e com o botão esquerdo clicar em “Reiniciar”. Se houver alguma atualização pendente, clicaremos em “Atualizar ou reiniciar”.
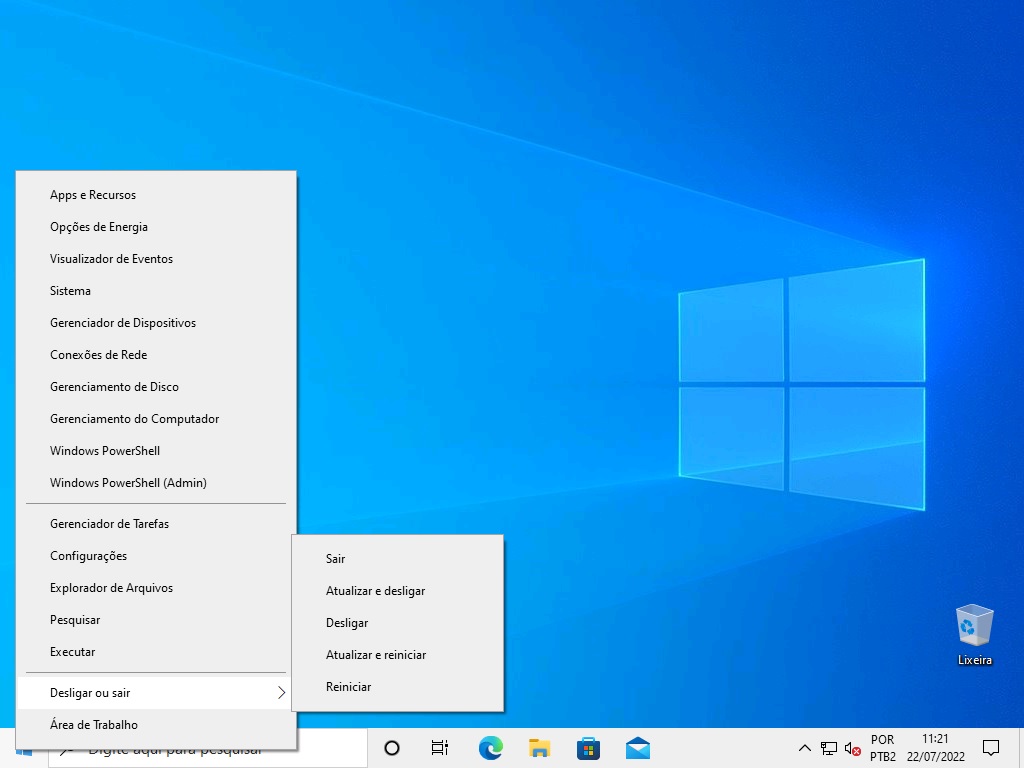
Ao ter reiniciado o sistema podemos verificar que agora temos duas contas ativas para logar no sistema. Selecione Administrador e clique em entrar.
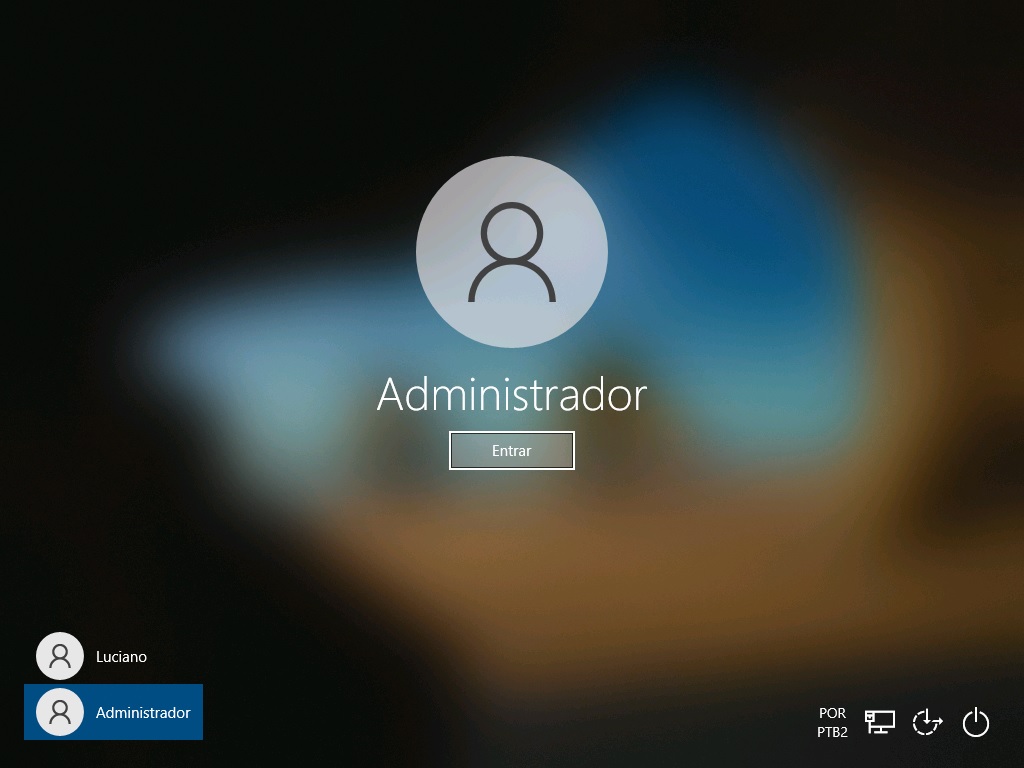
Como acabamos de ativar a conta Administrador, aparecerão as telas para configuração do sistema para esta conta, da mesma forma que é feito com outros usuários do PC.
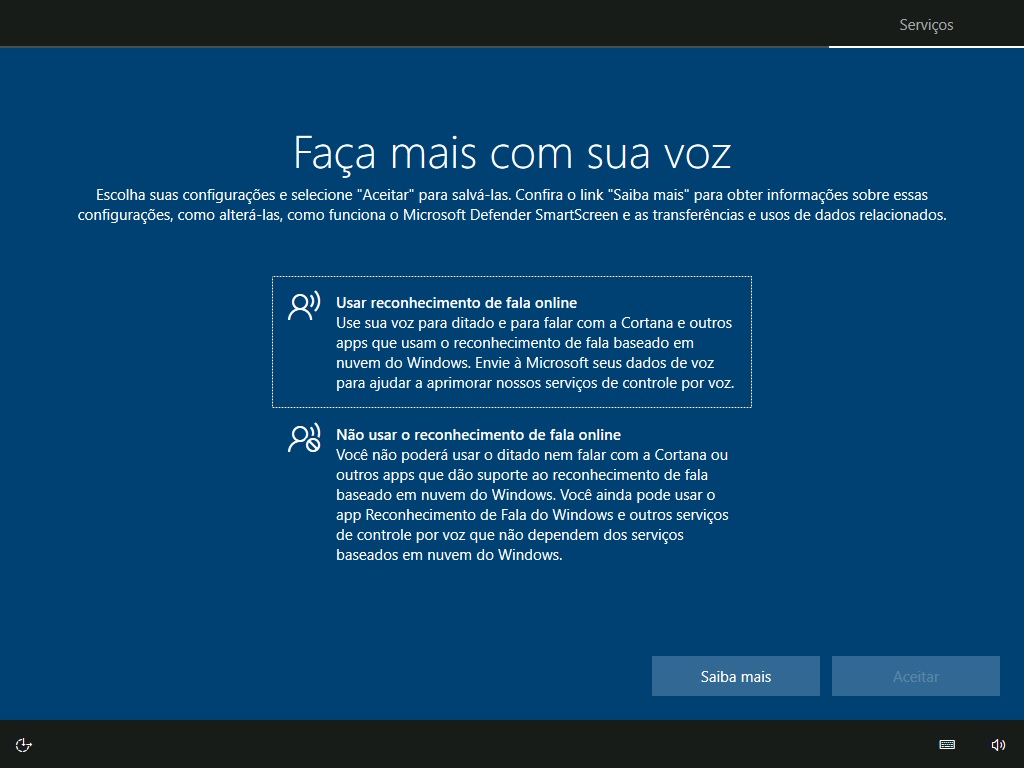
Ao finalizar as configurações, aparecerá a área de trabalho do Administrador e mostrará também a mensagem que, para esta conta, os dados de diagnóstico são obrigatórios. Clicando com o botão esquerdo no botão de notificações do Windows no canto inferior direito da área de trabalho e depois clicar em “Todas as configurações”.
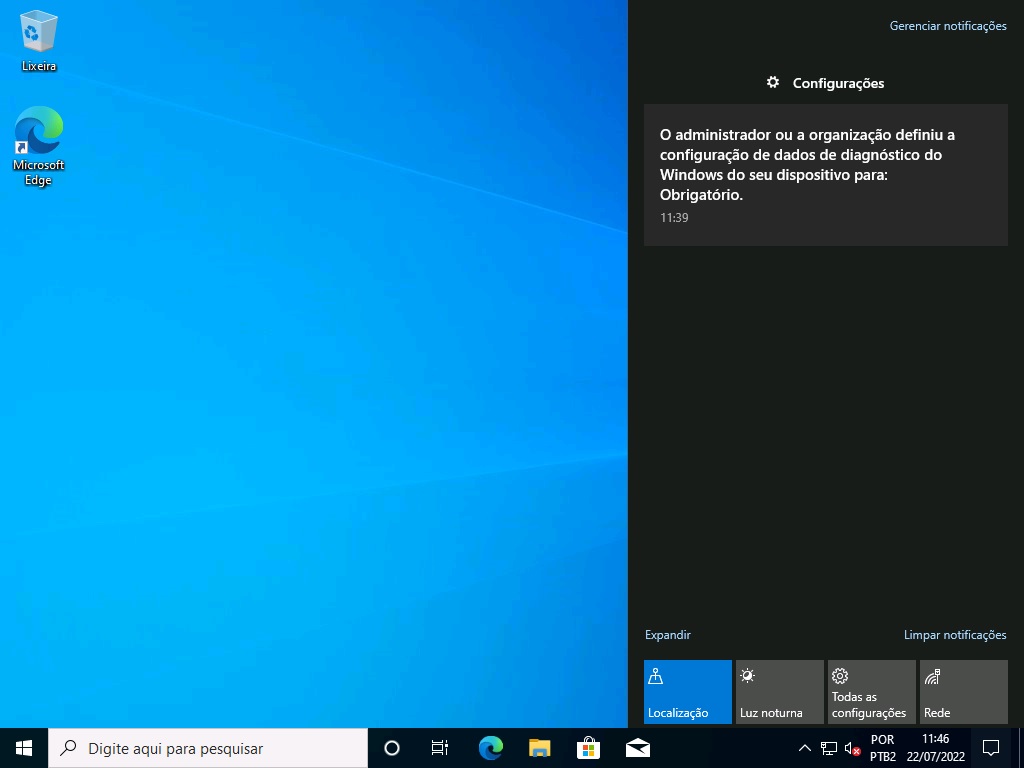
Na janela de “Configurações”, clicaremos na opção “Contas”.
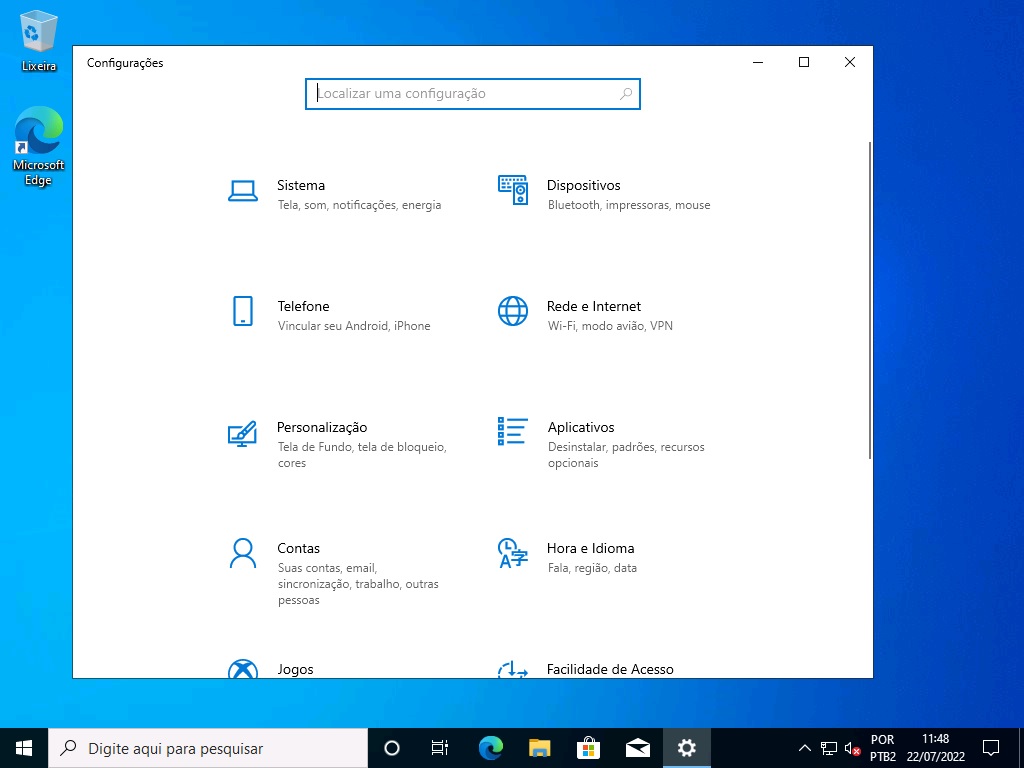
Aparecerá as informações da conta logada, que neste caso é do Administrador.
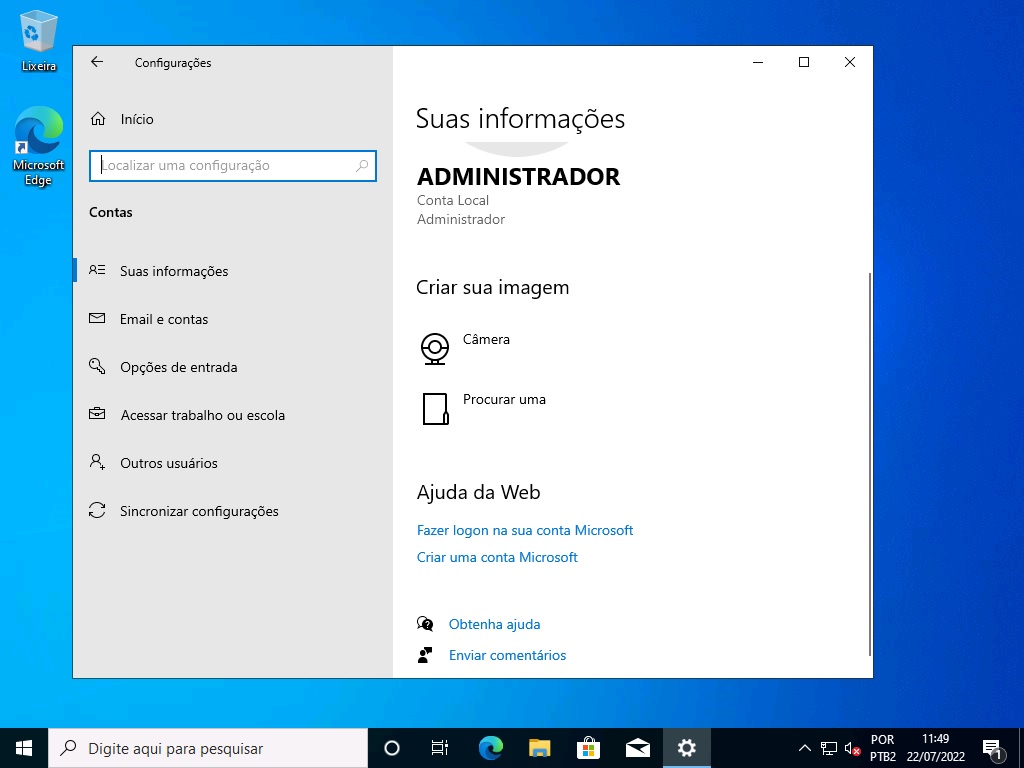
A primeira coisa que precisamos fazer, é criar uma senha forte para o Administrador. Para isso, clicaremos em “Opções de entrada” no lado esquerdo da janela “Configurações” e depois no lado esquerdo da janela clicaremos em “Senha” e em seguida em “Adicionar”.
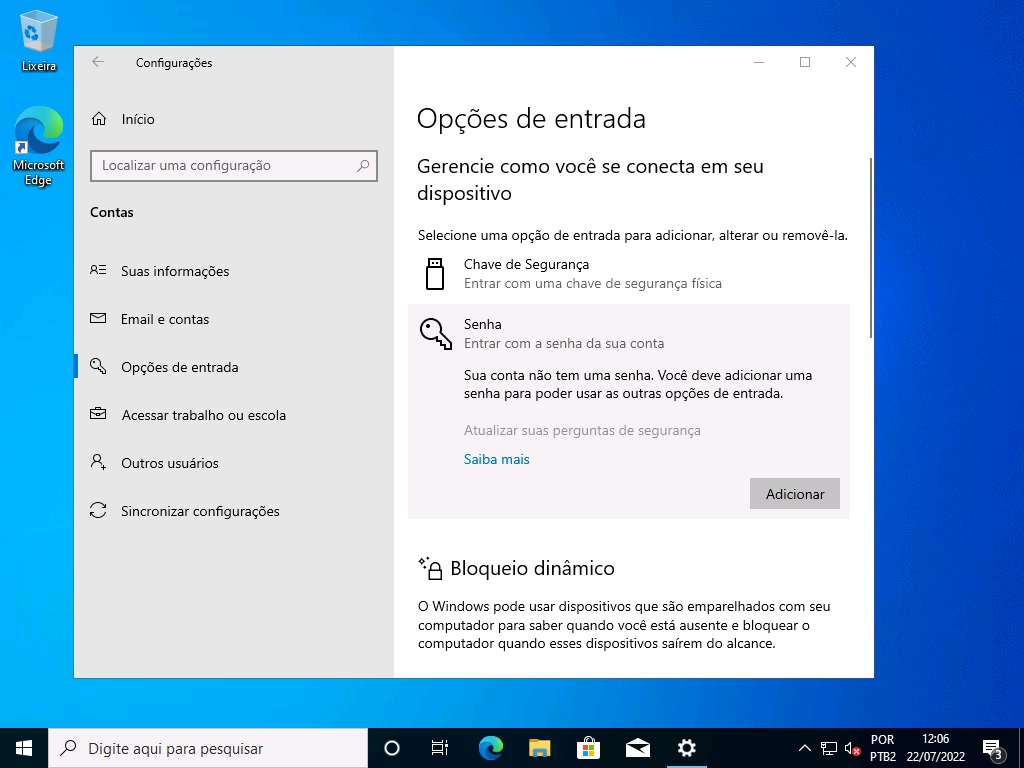
Aparecerá a janela para colocarmos a senha, a dica de senha e em seguida clicaremos em “Avançar”.
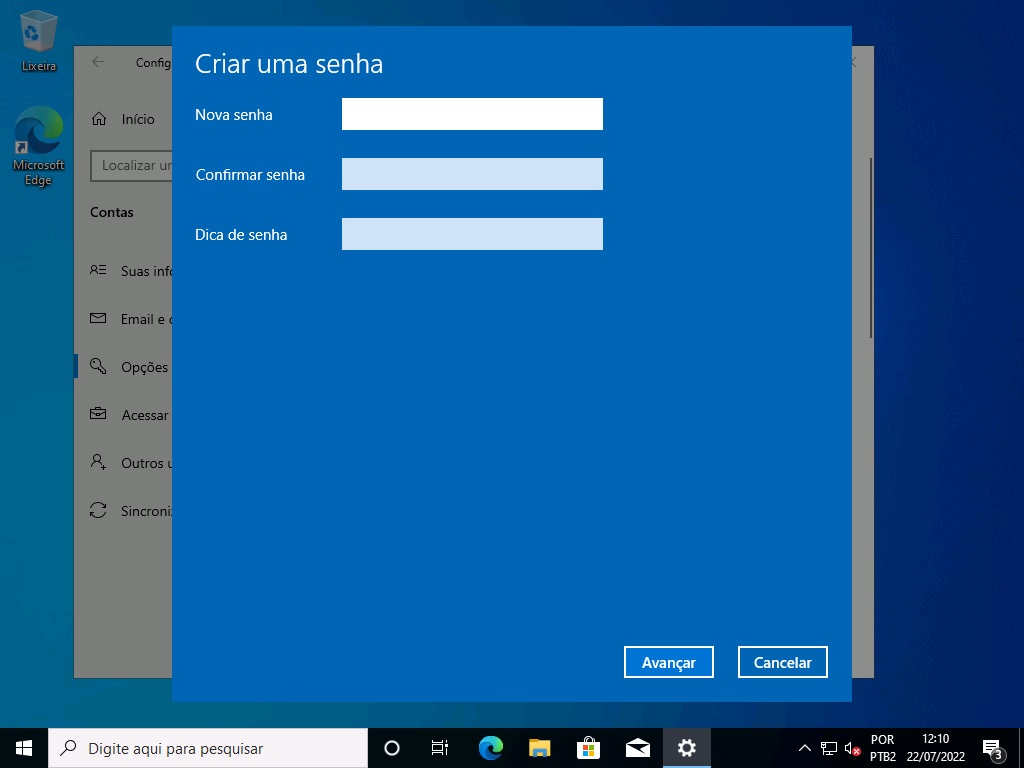
Agora que a senha do “Administrador” foi adicionada, clicaremos no lado esquerdo em “Outros usuários”. Do lado direito, aparecerá as contas dos usuários do PC e ao selecionar o usuário, clicaremos em “Alterar tipo de conta”.
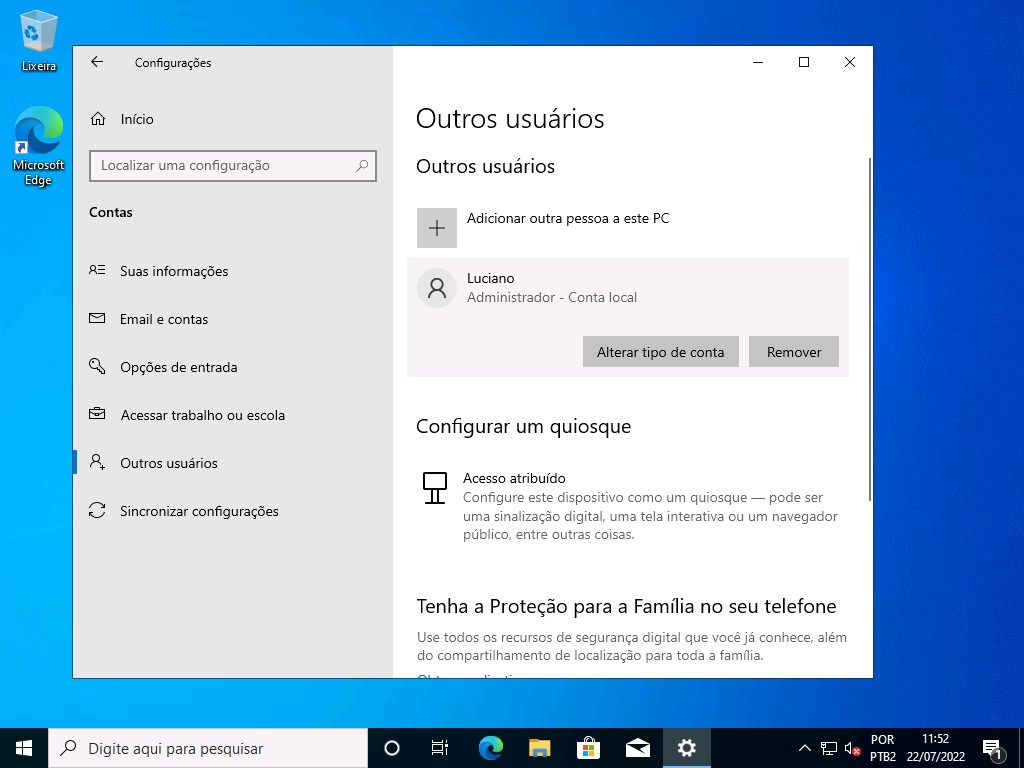
Como vamos deixar todos os usuários sem privilégios administrativos, dentro da janela de “Alterar tipo de conta”, alteraremos de “Administrador” para “Usuário Padrão” e em seguida clicaremos em “OK”.
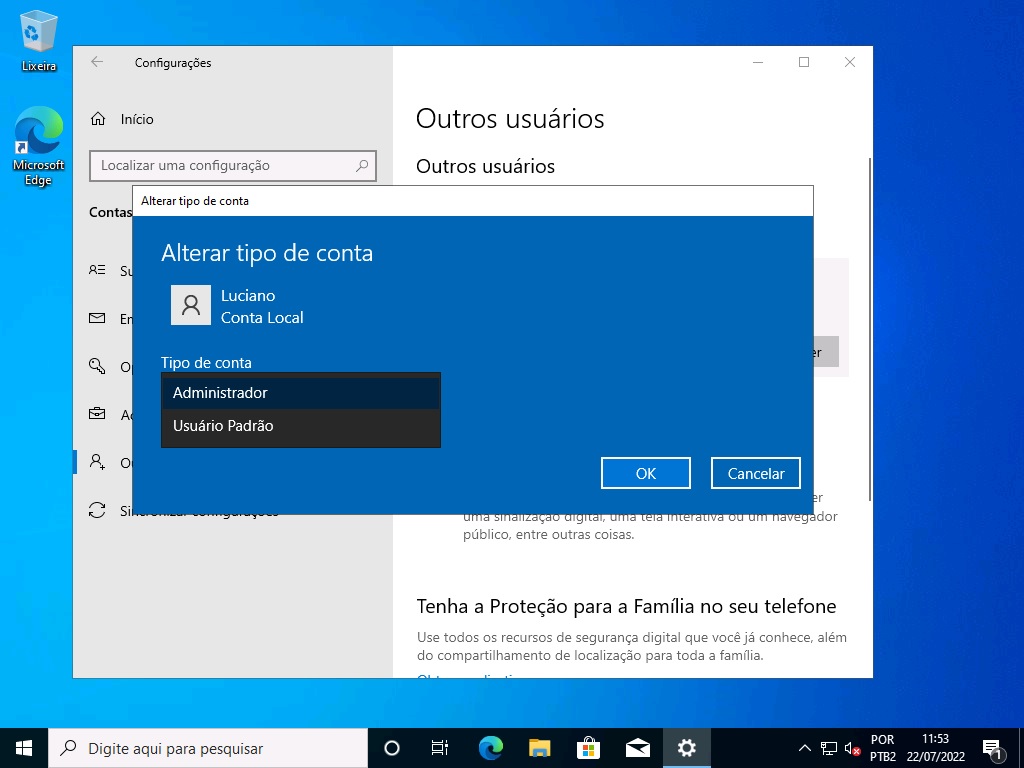
Notaremos que a conta selecionada ficou como “Conta Local”. Agora, sempre que for executar uma ação que precisa de privilégios administrativos como, por exemplo, instalar um determinado programa, aparecerá a janela para digitar o o usuário administrador e sua senha.
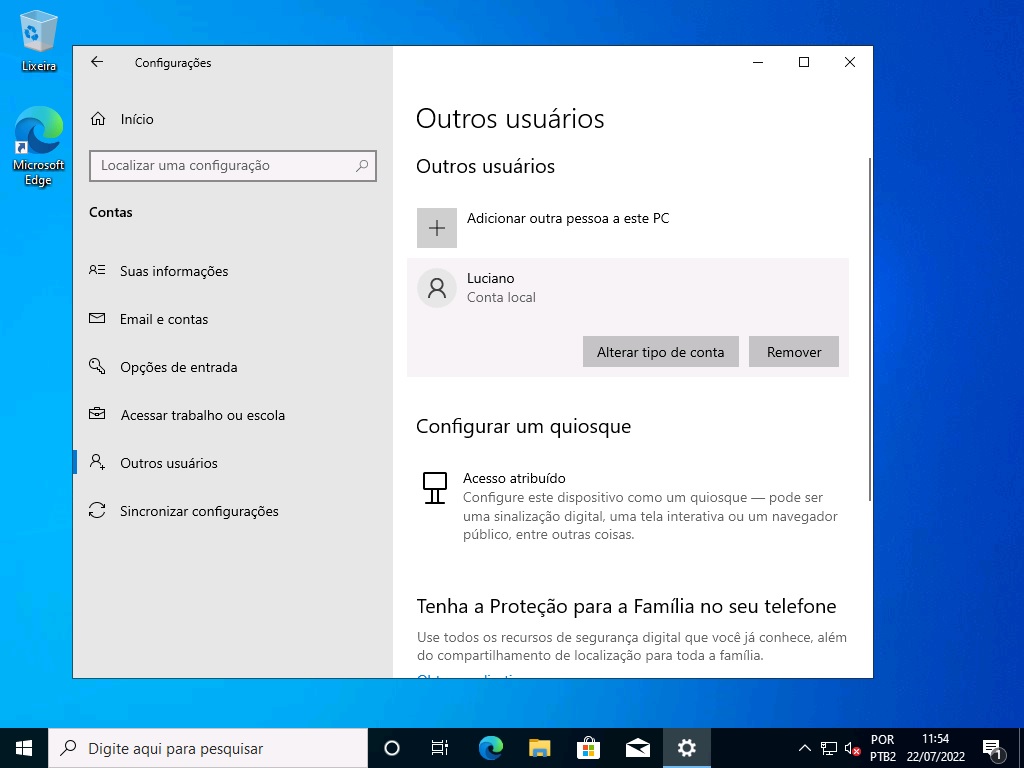
Ao clicar com o botão direito do mouse na logo do Windows no canto inferior esquerdo da tela, poderemos alternar em sair da conta para entrar como outro usuário.
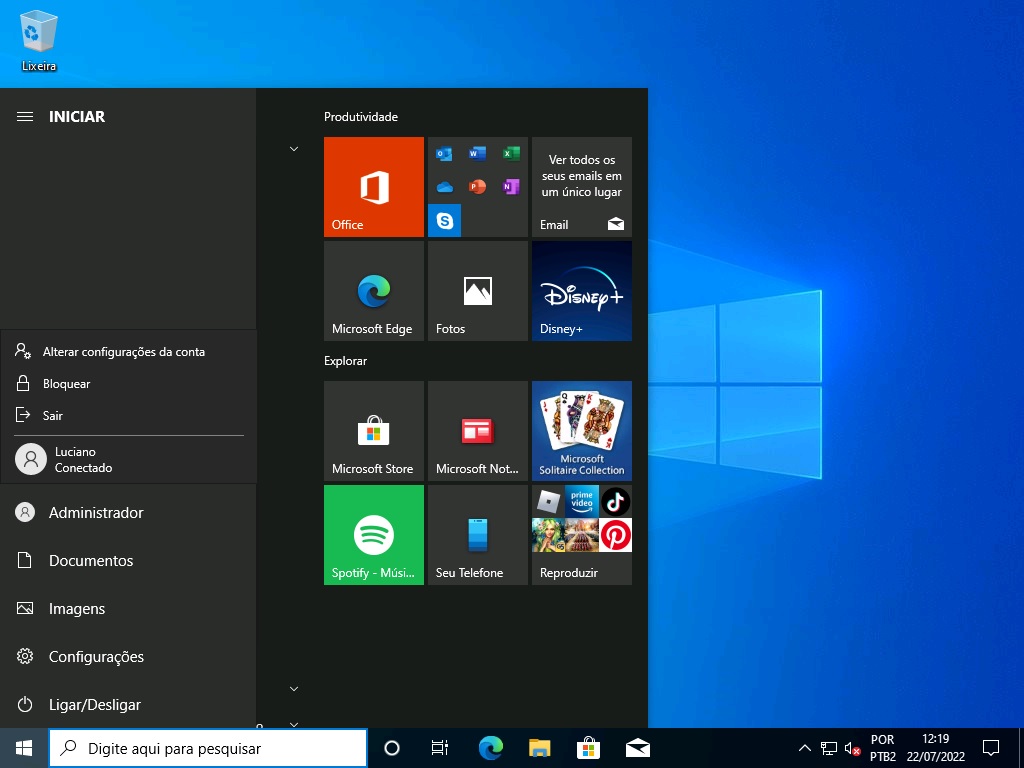
Este procedimento é um modo de ajudar a manter seu computador protegido e sob controle.
No Linux é muito comum este procedimento de, ao tentar executar algo que necessita de privilégios, solicitar a senha root/admin.
Em um artigo futuro demonstrarei como ocultar as contas de usuários na tela de bloqueio para adicionarmos manualmente o usuário para logar no sistema.
Espero ter ajudado você a ativar a conta Administrador do Windows. Qualquer dúvida, deixe seu comentário abaixo!