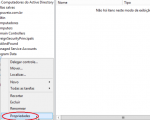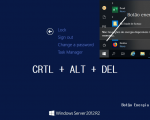Neste artigo, irei demonstrar um aplicativo de código aberto, não tão novo, porém muito útil para profissionais/técnicos em TI, o PortableApps.
PortableApps é um programa portátil, com menu interativo (muito parecido com o dos Sistemas Operacionais) onde vários programas e utilitários ficarão organizados por categorias. Os programas não necessitam de instalação e, por isso, podem ser utilizados em dispositivos de armazenamento USB (Pen Drive ou HD Externo) que tenham permissão de execução e gravação, além de ter pastas pessoais como se fosse as do próprio sistema operacional.
Dentro do próprio PortableApps há uma lista enorme de aplicativos que podem ser baixados e que já permanecerão armazenados dentro do dispositivo.
O primeiro passo para ter um menu customizável é baixar o aplicativo PortableApps que pode ser encontrado na última versão estável clicando aqui.
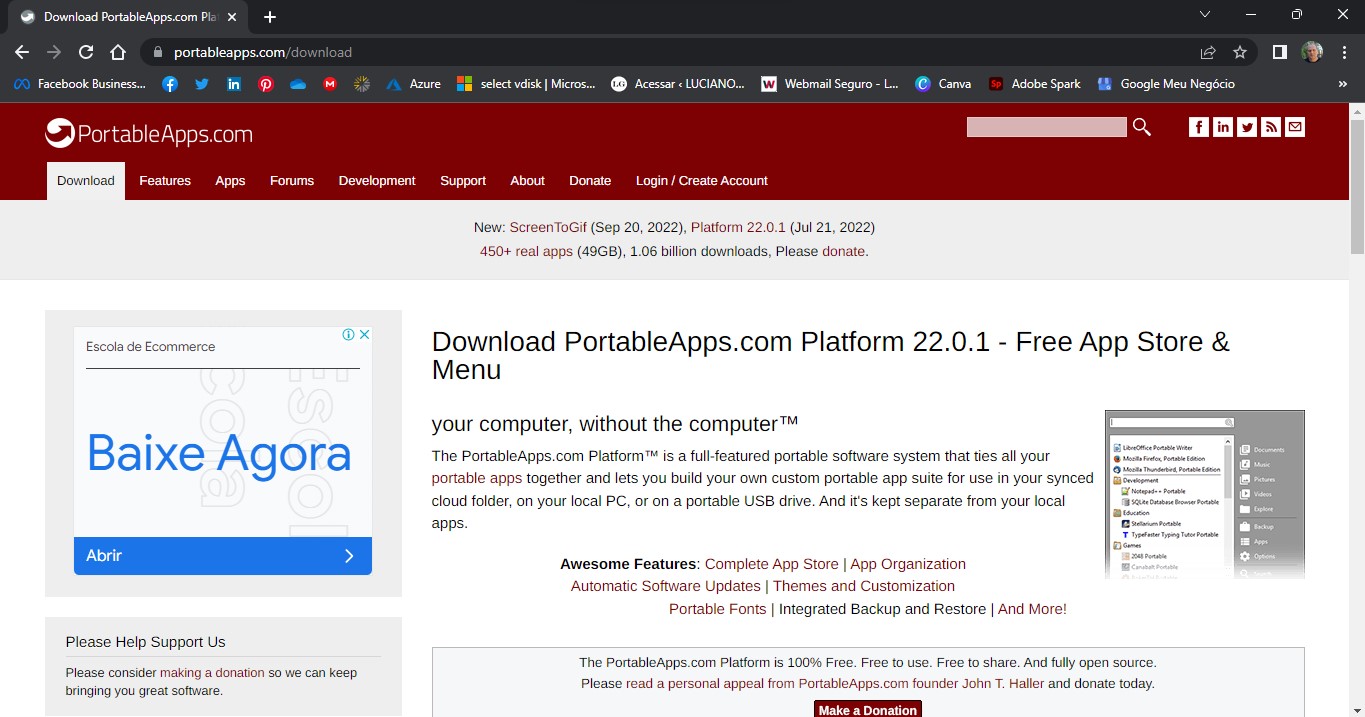
Ao acessar a página e rolar para baixo, encontraremos o botão para fazer o download. No site comenta que funciona também com os Sistemas Operacionais MacOS e as distribuições Linux mas, para isso, terá que ter no respectivo SO o aplicativo que permite executar programas do Windows. No MacOS têm o “Crossover” e no Linux tem o “Wine”.
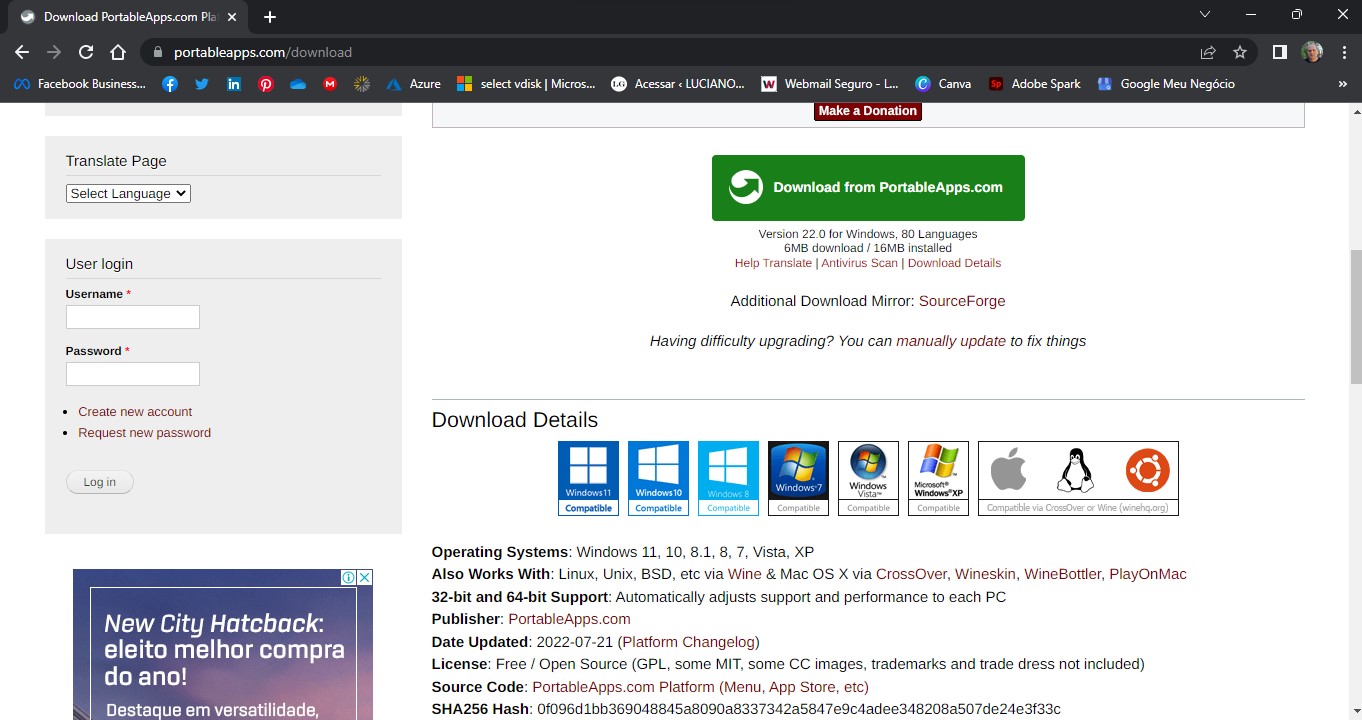
Ao finalizar o download, executaremos o instalador dele dando um duplo clique com o botão esquerdo do mouse.
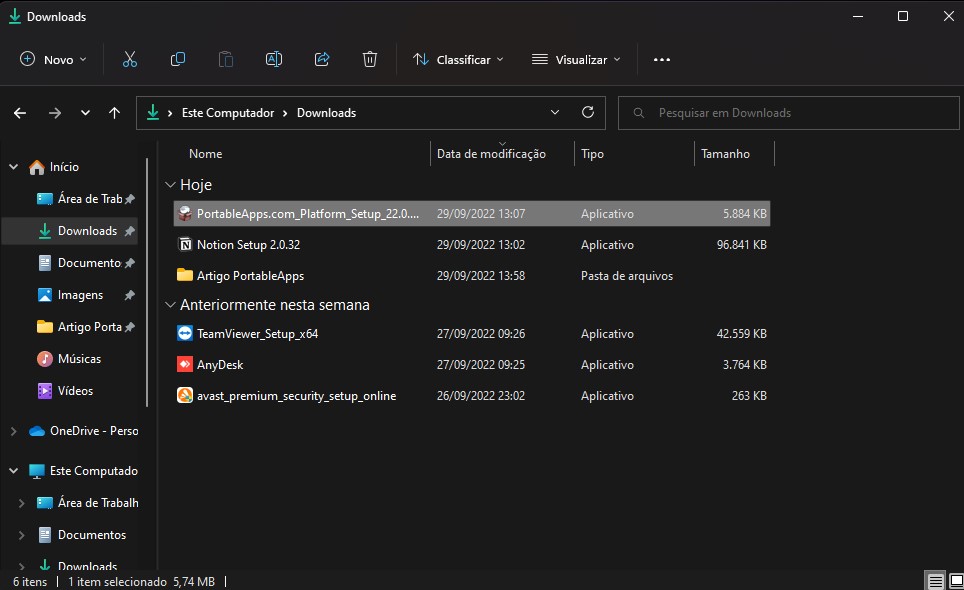
Ao abrir a janela do instalador, clicaremos em “Próximo”.
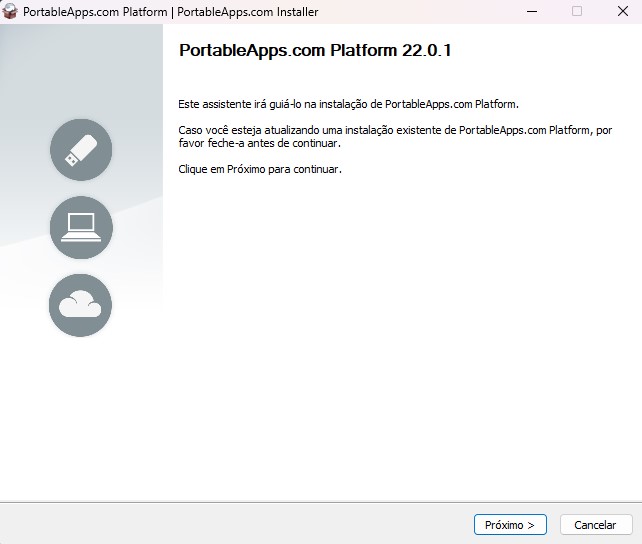
A seguir aparecerá a tela de “Acordo da Licença” onde clicaremos em “Eu concordo”.
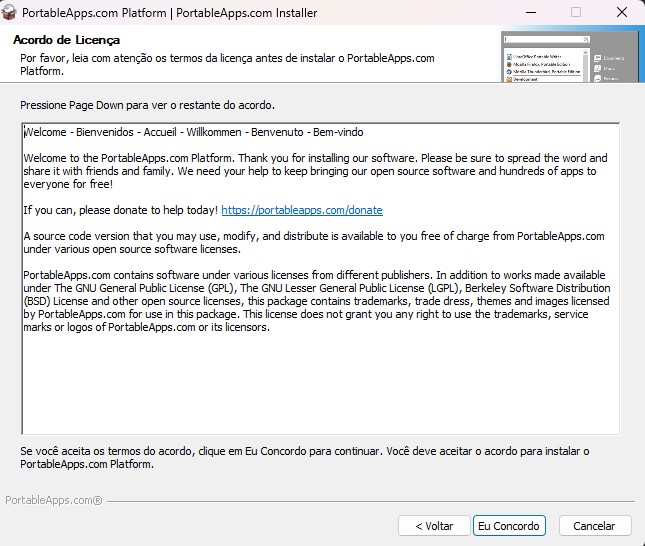
A seguir marcaremos como “Nova instalação” e em seguida clicaremos em “Próximo”.
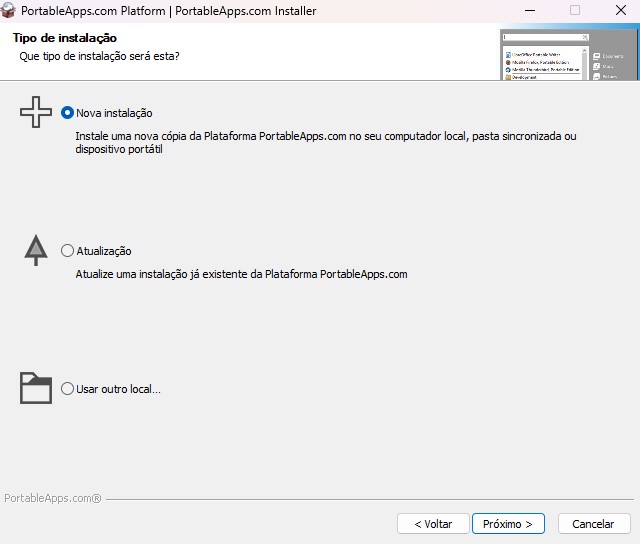
Na tela a seguir, aparece a pergunta do local que queremos instalar. Tem a opção Portátil, para instalar em um dispositivo portátil. Já se escolhermos a opção Nuvem e clicar em prosseguir, aparecerão as opções de instalação Dropbox, Google Drive ou OneDrive e assim instalará na pasta de sincronização desta nuvem escolhida. Como aqui no caso utilizo só o aplicativo de sincronização do OneDrive e respectivamente sua pasta, só esta opção está habilitada para eu selecionar. Sendo assim, não vejo motivo para utilizar esta opção, já que estará instalando local, com a diferença de estar na pasta que sincroniza com a nuvem.
Então, aqui escolheremos a opção “Portátil” que teremos os aplicativos preferidos, incluindo os de manutenção e limpeza do sistema. Antes de clicar em “Próximo”, verifique se o dispositivo está conectado na porta USB.
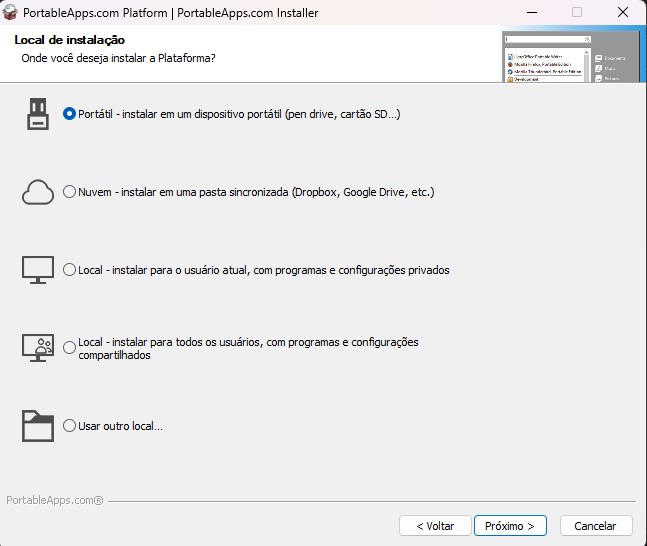
Ao prosseguir, selecionaremos a opção do dispositivo que aqui aparece como a unidade “D:\” e em seguida clicaremos em “Próximo”.
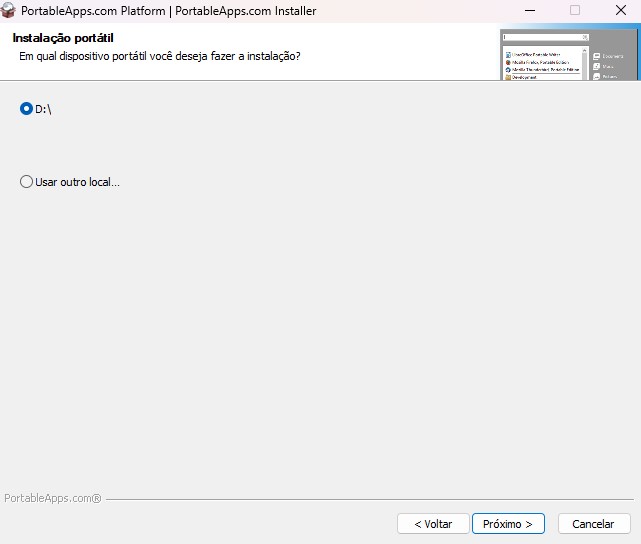
Confirmaremos se está correto o local e então clicaremos em “Instalar”.
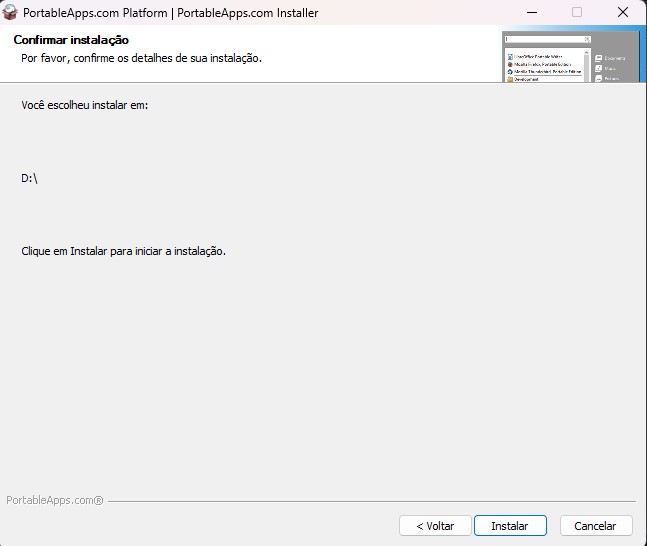
E então, inicia o processo de instalação do PortableApps para o dispositivo USB que aqui no caso é o Pen Drive.
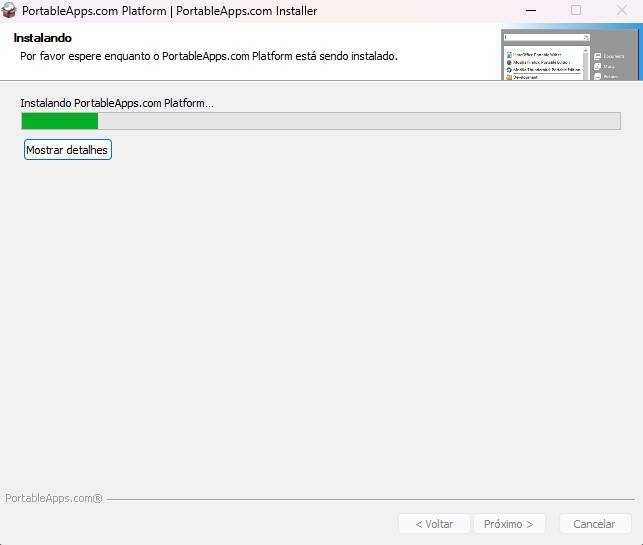
Ao completar a instalação, manteremos marcada a opção de executar o aplicativo e em seguida clicaremos em “Concluir”.
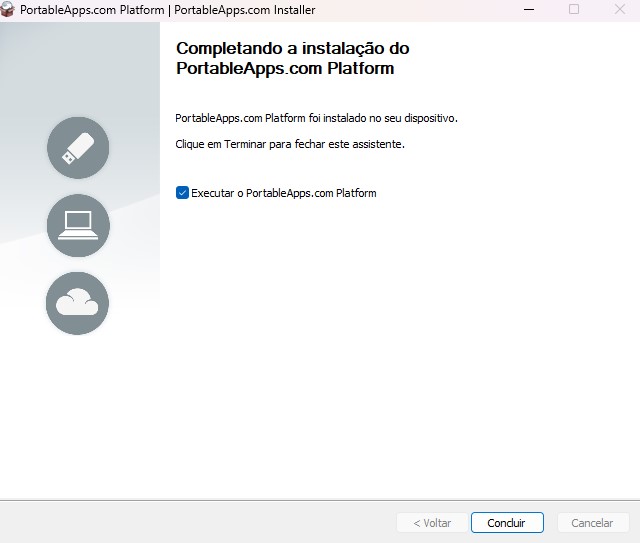
Ao abrir o aplicativo, poderemos fechar a janela sobre, onde traz informações sobre a plataforma, atualizações, correções, etc.
Agora é a hora que obtém a lista de programas que têm disponível no servidor do “PortableApps” para download. Mas, podemos colocar outros executáveis dentro do diretório que ficam todos aplicativos que reconhecerá no menu também.
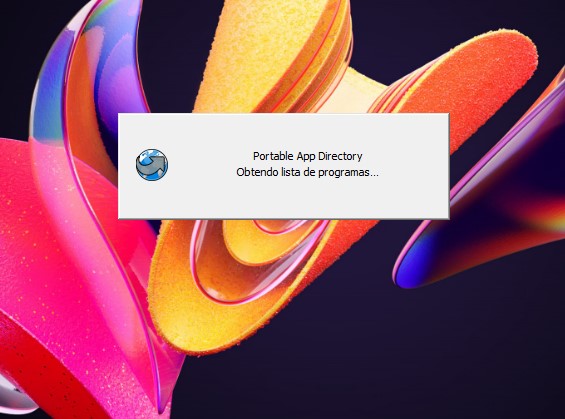
Aparecerá a janela com todos aplicativos disponíveis, separando-os por categoria.
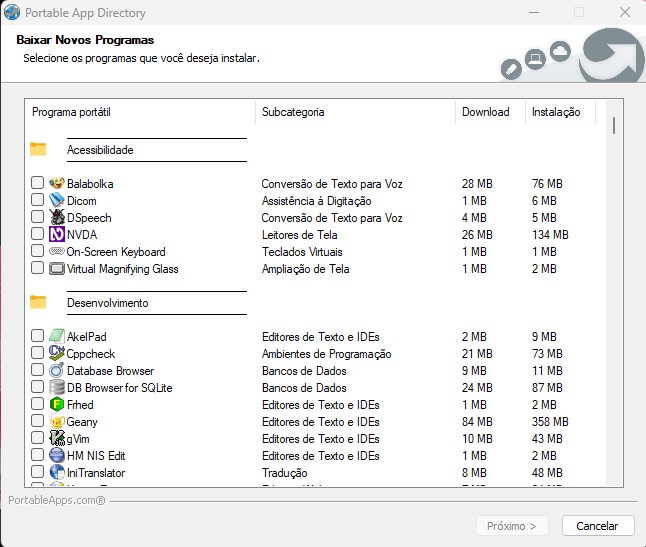
Podemos selecionar todos os aplicativos que queremos que baixe e armazene na pasta do Pen Drive. Não tem necessidade de selecionar todos em primeiro momento. Caso queira adicionar mais posteriormente, poderá fazê-lo.
Após selecionar os aplicativos, clicaremos em “Próximo“.
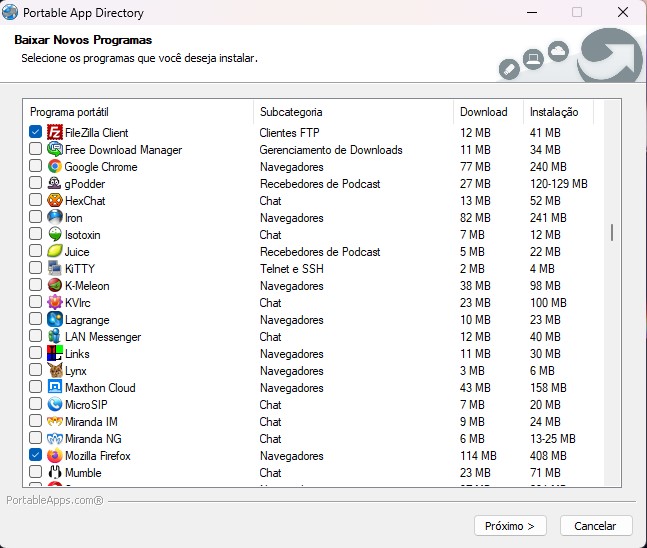
Começará a baixar do servidor e instalar dentro do Pen Drive os 31 aplicativos escolhidos.
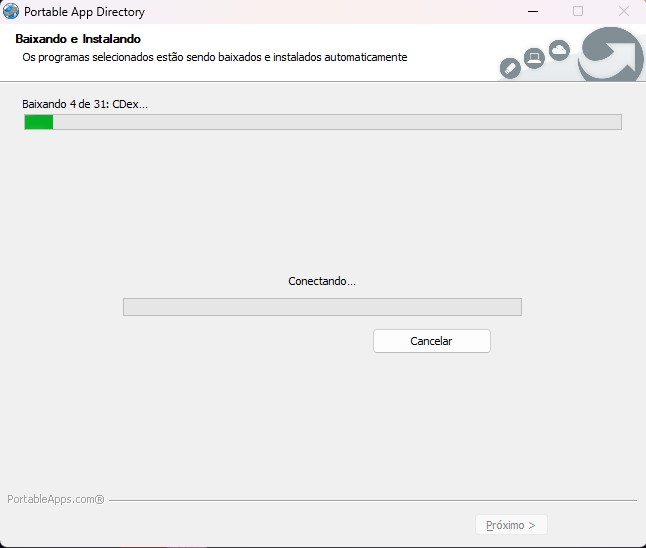
Tem que ficar atento, pois, muitos aplicativos precisam clicar em “Aceito” na janela de “Contrato de Licença” para prosseguir com as instalações.
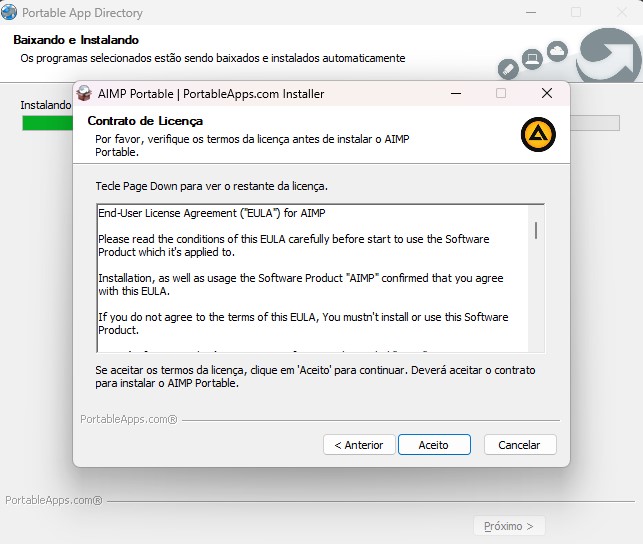
Depois de instalar, clique em ejetar e sair do programa. Para executá-lo novamente é só conectar o dispositivo USB, acessá-lo pelo explorer, e dar um duplo clique em “Start“.
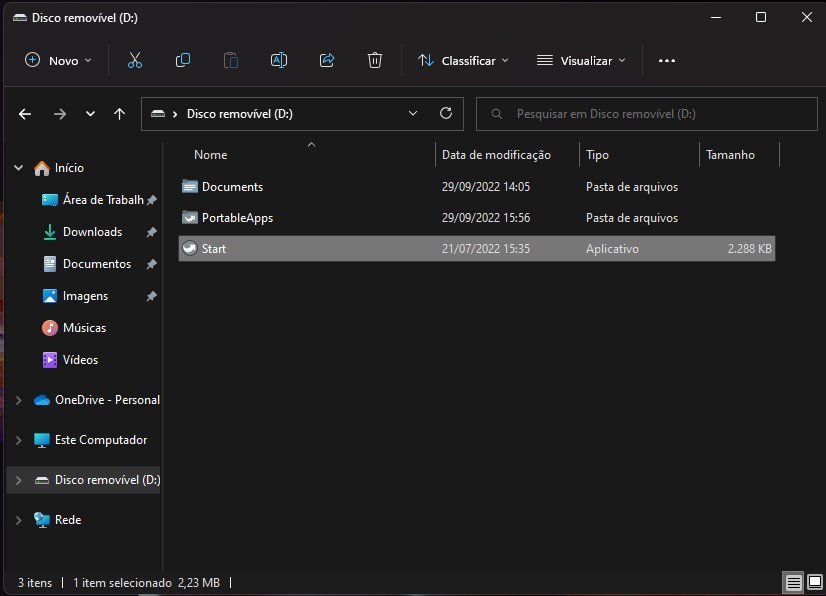
Ao abrir o “PortableApps” iremos verificar que os aplicativos que instalamos no Pen Drive estão separados pela sua categoria correspondente. Só aparecerá as categorias de aplicativos que estão no dispositivo.
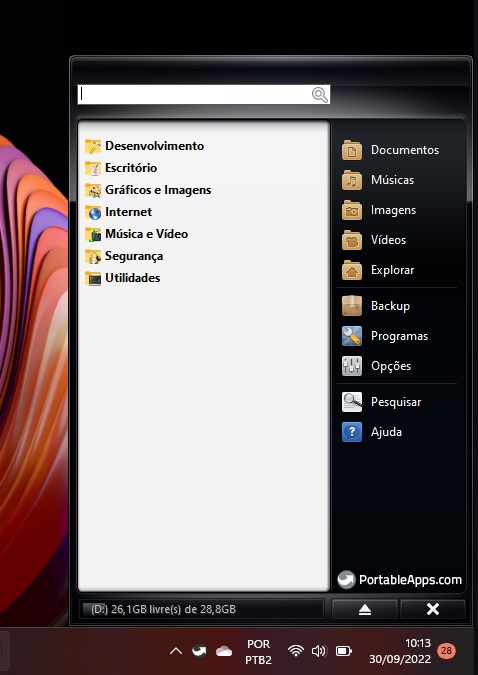
Se abrirmos cada categoria, poderemos ver os aplicativos que estão no dispositivo USB. Aparecerá também, logo mais abaixo, o tamanho do dispositivo e quanto ainda têm disponível de espaço.
Na coluna da direita, veremos as pastas pessoais que estão dentro do Pen drive, mais abaixo tem opção de criar o backup completo ou parcial do Pendrive. Em “Programas”, podemos verificar se tem atualizações dos aplicativos, instalar novos aplicativos e também de instalar manualmente aplicativos baixados de um local diferente do servidor do PortableApps.
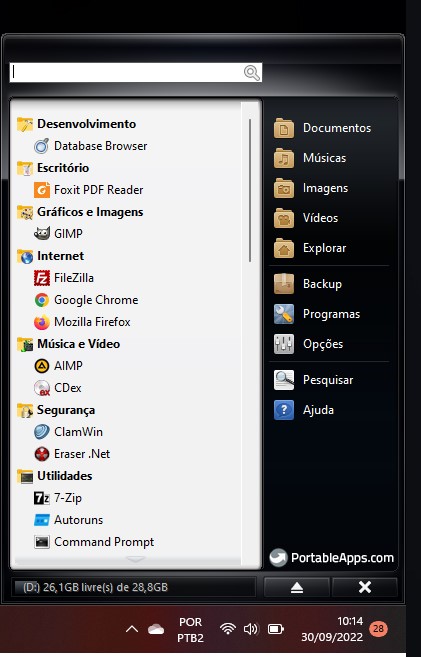
Já ao clicarmos em “Opções“, aparecerá a janela conforme a imagem abaixo com diversas abas de configurações e customização e a primeira guia mostrada é a “Geral“.
Na aba “Atualizador” podemos definir se queremos que verifique atualizações ao abrir o “PortableApps”.
Em “Loja de Aplicativos” definimos que tipos de arquivos queremos visualizar na loja, se também mostrar os aplicativos de testes.
Em “Organização“, é a forma que será organizado os aplicativos dentro do menu.
Em “Conexão à internet“, poderemos definir o IP de acesso à internet, se possui proxy.
Finalmente a aba “Temas“, é onde customizamos as cores do nosso aplicativo.
Ao clicar em “OK“, aplicará as alterações feitas dentro de “Opções“.
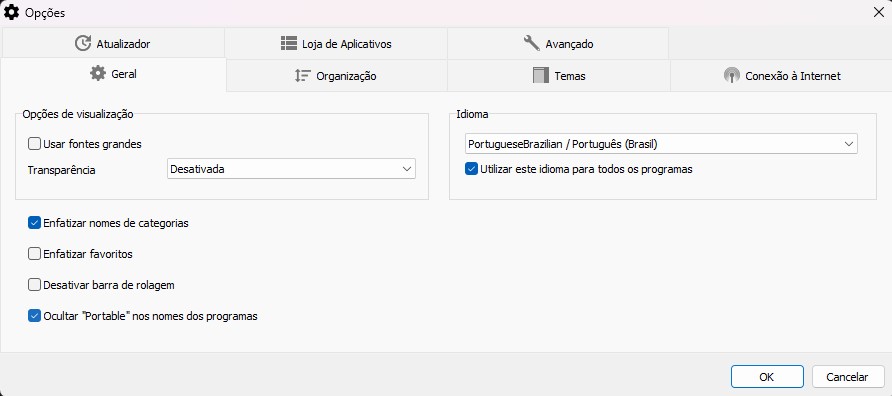
Para colocar novos aplicativos que não precisam de instalação, é só seguir o mesmo caminho de onde estão os outros aplicativos baixados e, ao atualizar ícones dentro da opção “Programas”, aparecerá uma nova categoria denominada “Outros” que depois pode ser customizada com ícones e nome.
Espero ter colaborado para quem não conhecia o PortableApps, que realmente pode ser um verdadeiro canivete suíço para profissionais de TI.