Neste artigo vou mostrar um grupo de ferramentas que já vem incluídas nas versões anteriores do Windows, destinadas a usuários avançados e que agora no Windows 11 algumas estão remodeladas.
O que é o “Ferramentas do Windows”?
Nas versões anteriores o nome do grupo destas ferramentas era “Ferramentas Administrativas”, agora no Windows 11 são denominadas “Ferramentas do Windows”.
São ferramentas úteis para os administradores do sistema fazerem manutenções no sistema, como por exemplo: melhorar o desempenho do Windows, analisar como a memória RAM está sendo utilizada, entre outras funcionalidades que veremos a seguir.
Algumas destas ferramentas apenas serão citadas, pelo fato de já possuírem artigos específicos delas aqui no PTI.
O meio mais rápido e prático de acessar este conjunto de ferramentas, é colocar “Ferramentas do Windows” no campo de pesquisa da barra de tarefas ou, para aqueles que mantêm só a lupa, deverá clicar nela para digitar o nome para a pesquisa.
Podemos notar na imagem a seguir que a primeira opção referente a “Aplicativos”, é a opção que clicaremos com o botão esquerdo do mouse.
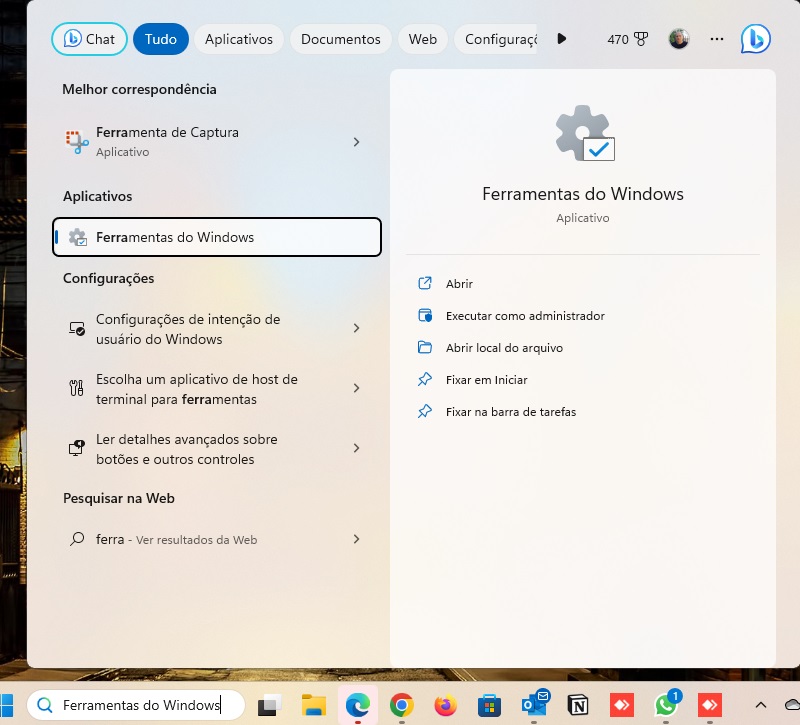
Ao clicar em “Ferramentas do Windows”, abrirá a janela do Explorer com as ferramentas deste grupo.
Se observarmos este conjunto de ferramentas fica dentro da opção “Sistema e Segurança”, que está dentro do “Painel de Controle”.
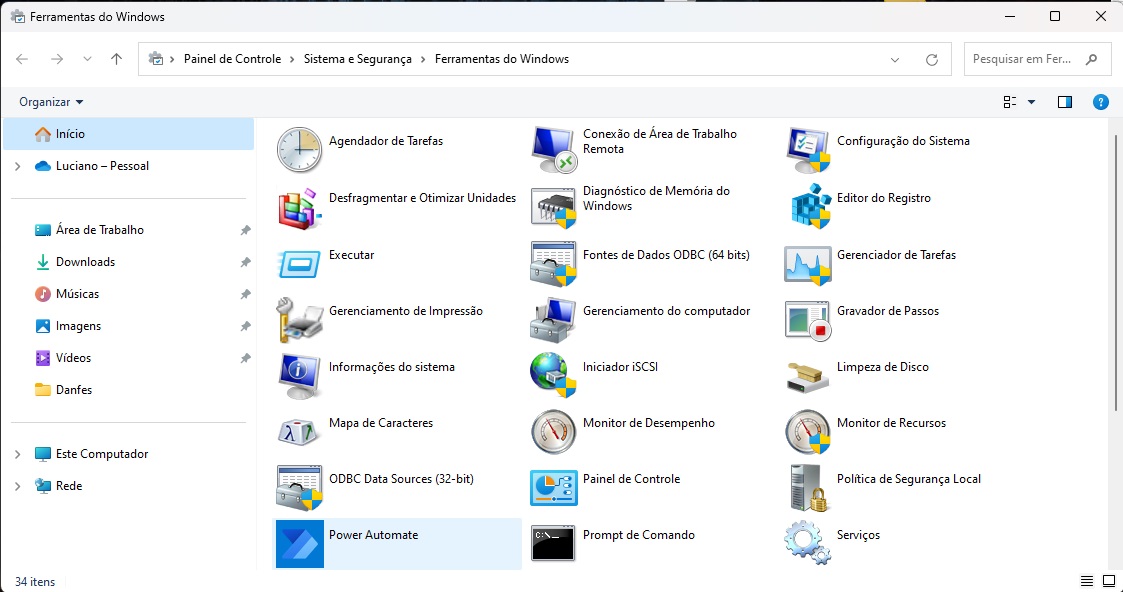
Agendador de Tarefas
A primeira ferramenta é o “Agendador de Tarefas”, que automatiza tarefas a serem realizadas em horários e datas a serem determinados. É um recurso muito importante para os administradores de sistemas, pois otimiza seus trabalhos, podendo focar em outras tarefas.
Saiba mais sobre esta ferramenta em O que é e como usar o Agendador de Tarefas do Windows
Conexão de Área de Trabalho Remota
Algumas ferramentas básicas como “Conexão de Área de Trabalho Remota” não tem muito o que explicar. Esta, simplesmente você consegue acessar a área de trabalho de outro computador da rede para poder utilizá-lo.
Configurações do Sistema
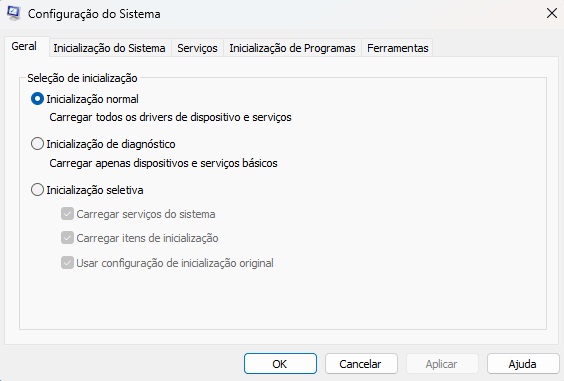
Na sequência temos “Configurações do Sistema”, no qual tem a guia “Geral” que podemos escolher o tipo de inicialização do sistema onde, por exemplo, poderemos escolher a “Inicialização de diagnóstico” que, ao inicializar, carregará só o básico para o sistema rodar.
Na guia “Inicialização de Sistema”, poderemos escolher a forma que inicializaremos o sistema, se queremos só o prompt, modo seguro, e se tiver mais de um sistema operacional instalado poderemos escolher qual sistema iniciará automaticamente.
Na guia “Serviços” são mostrados os serviços da Microsoft que estão em execução ou parados no sistema, com um botão para desabilitar tudo. Aqui é bom ter conhecimento avançado para não comprometer o funcionamento do sistema.
Já na guia “Inicialização de Programas” poderemos escolher qual programa pode ser iniciado com o Windows. Esta guia solicitará para abrir o “Gerenciados de Tarefas”, pois é uma guia que pertence a esta ferramenta.
Na última guia, que é “Ferramentas”, são atalhos para ferramentas de gerenciamento do Windows como, por exemplo: mostrar informações do Windows, desempenhos do sistemas, entre outros atalhos de ferramentas.
“Configurações do Sistema” terá um artigo específico só para ele para demonstrar as opções avançadas.
Desfragmentar e Otimizar Unidades
A ferramenta “Desfragmentar e Otimizar Unidades”, como o próprio nome já diz, otimiza as unidades, podendo ser unidades de armazenamento interno e externo.
Diagnóstico de Memória do Windows
O “Diagnóstico de Memória do Windows” verifica se há problemas nas memórias do computador e que possam comprometer os dados contidos.
Editor do Registro
Conforme a imagem abaixo, “Editor do Registro” é onde estão todos os registros do Windows, do computador, das configurações e dos usuários.
É importante ter conhecimentos avançados para trabalhar com o editor de registro.
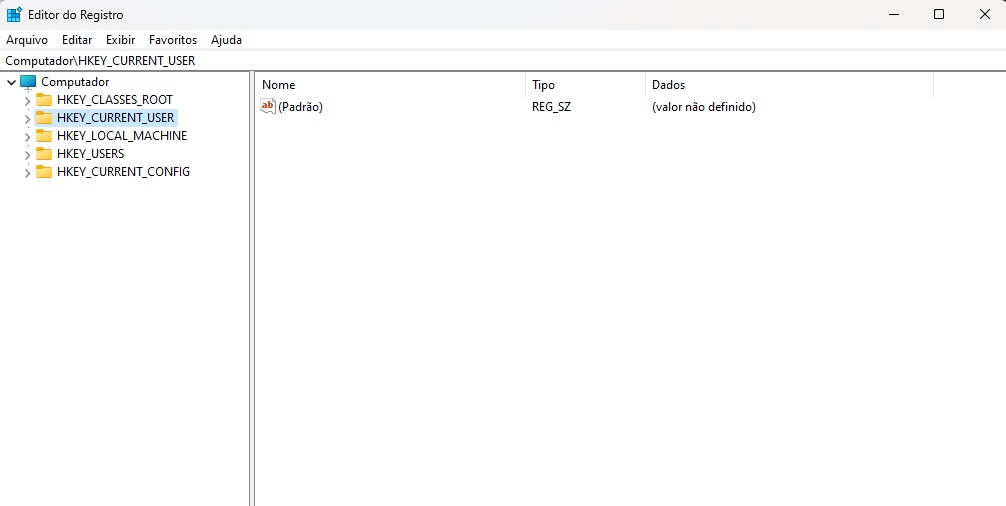
Executar
A ferramenta “Executar” é a mesma opção que utilizamos quando clicamos com o botão direito do mouse em cima da logo do Windows na barra de tarefas e em seguida clicamos com o botão esquerdo em “Executar” e que já foi utilizado e demonstrado em outros artigos.
Administrador de Fonte de Dados ODBC (64 Bits)
Na imagem abaixo temos “Administrador de Fonte de Dados ODBC (64 Bits)”, resumindo é o que possibilita que aplicativos acessem a fonte de gerenciamento de banco de dados e que requer conhecimentos avançados.
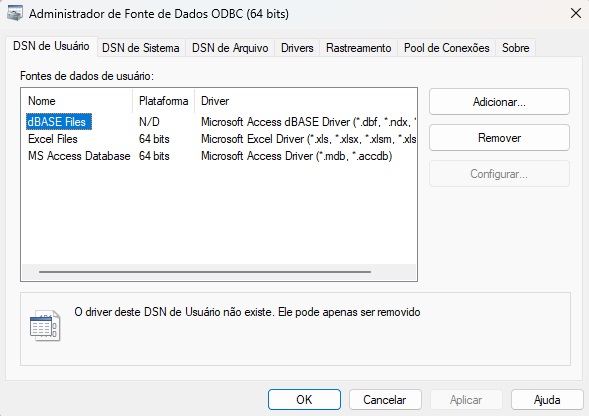
Gerenciador de Tarefas
O “Gerenciador de Tarefas” já é conhecido, só que agora está remodelado com o menu na lateral esquerda da janela, onde podemos ver o processos sendo executados, a quantidade memória, processador, disco e rede sendo utilizada.
Além disso, através do menu lateral é possível acessar os serviços sendo executados ou parados, os aplicativos iniciados com o sistema entre outros.
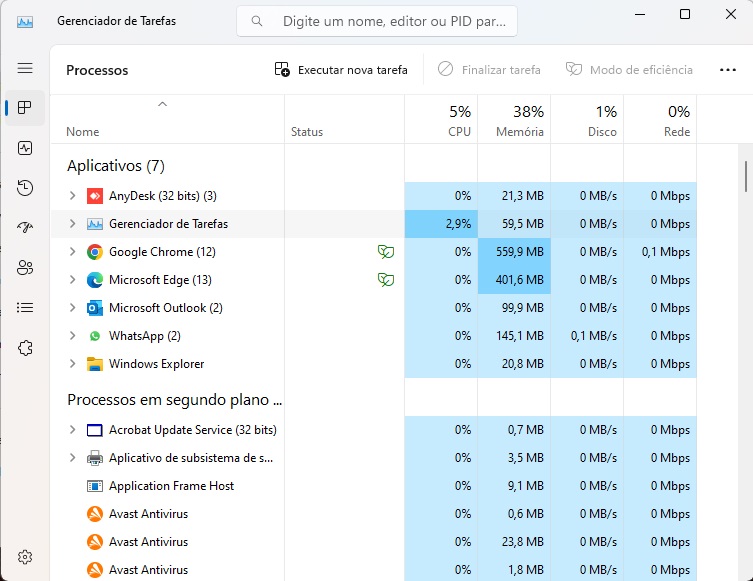
Gerenciador de Impressão
O “Gerenciador de Impressão” é o local que podemos gerenciar os servidores de impressão e impressoras.
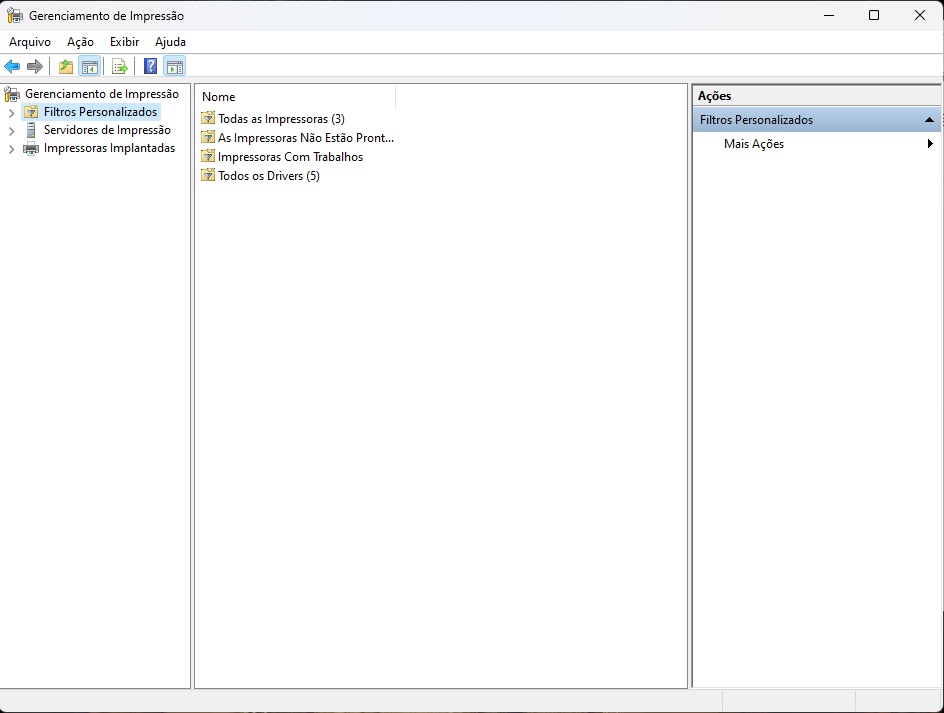
Gerenciamento do computador
Na imagem a seguir temos o “Gerenciamento do computador”, onde podemos acessar também o “Agendador de Tarefas”, o “Visualizar de Eventos”, “Usuários e Grupos Locais”, Gerenciamento de Dispositivos, de Disco e de Serviços.
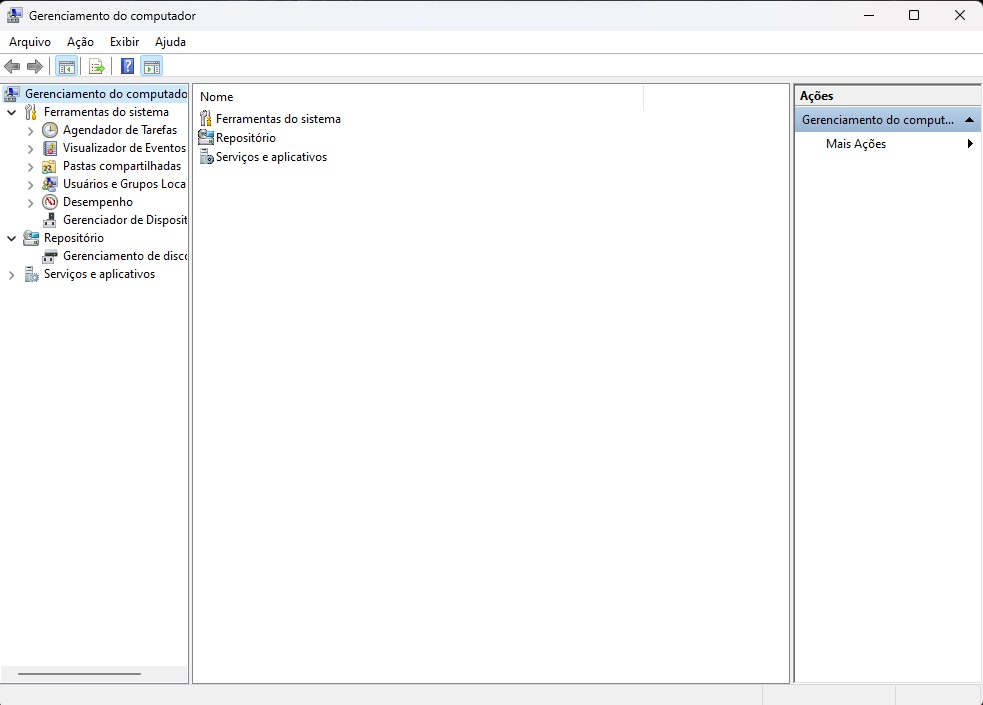
Gravador de Passos
Ainda temos o “Gravador de Passos” que grava tudo que fizer no computador. Apenas os passos, não a tela.
Informações do sistema
A seguir temos “Informações do sistema” que mostra as informações do sistema, de hardwares, componentes e drivers. As pastas onde estão localizados os arquivos do sistema entre muitas outras informações.
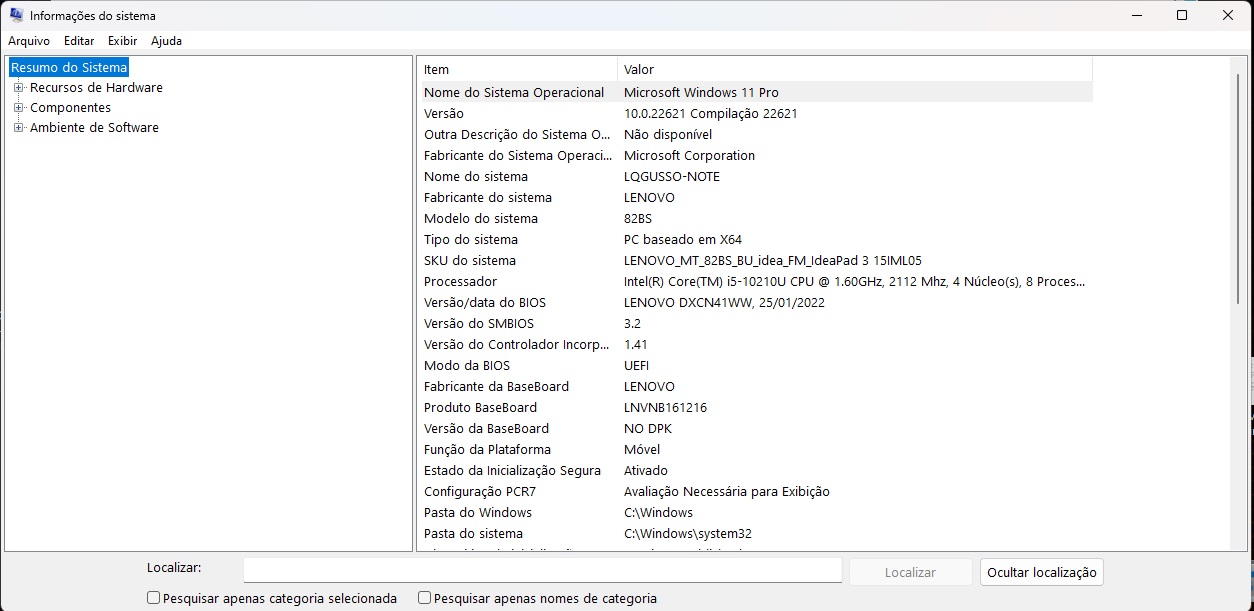
Iniciador iSCSI e Limpeza de Disco
O “Iniciador iSCSI” é uma ferramenta que negocia os recursos e quantidade que será alocada do dispositivo SCSI e o servidor. Temos também “Limpeza de Disco”, como o próprio nome já diz, limpa o disco de sujeiras deixadas nas desinstalações de programas e lixos.
Mapa de Caracteres
Na imagem abaixo tem uma ferramenta para quem precisa usar caracteres especiais que não estão no teclado e que não sabem ou não tem o atalho para fazê-lo. Para copiar o caractere é só clicar nele e arrastar para o campo que se refere aos caracteres a serem copiados e depois clicar em copiar, em seguida pode abrir seu texto que queira utilizá-lo e colá-lo com o atalho (CTRL V) ou botão direito do mouse e depois clicar com o esquerdo em colar.
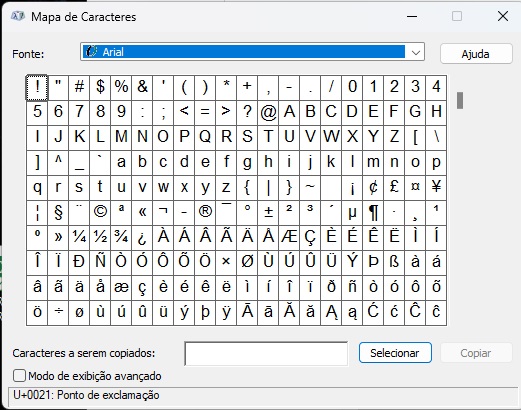
Monitor de Desempenho
Como descrito na imagem abaixo, esta ferramenta monitora o desempenho do computador, podendo demonstrar em forma de gráfico ou de lista, inclusive personalizar o que visualizar.
Está ferramenta merece um artigo à parte para mostrar todos os recursos e informações que podem ser obtidas com ela.
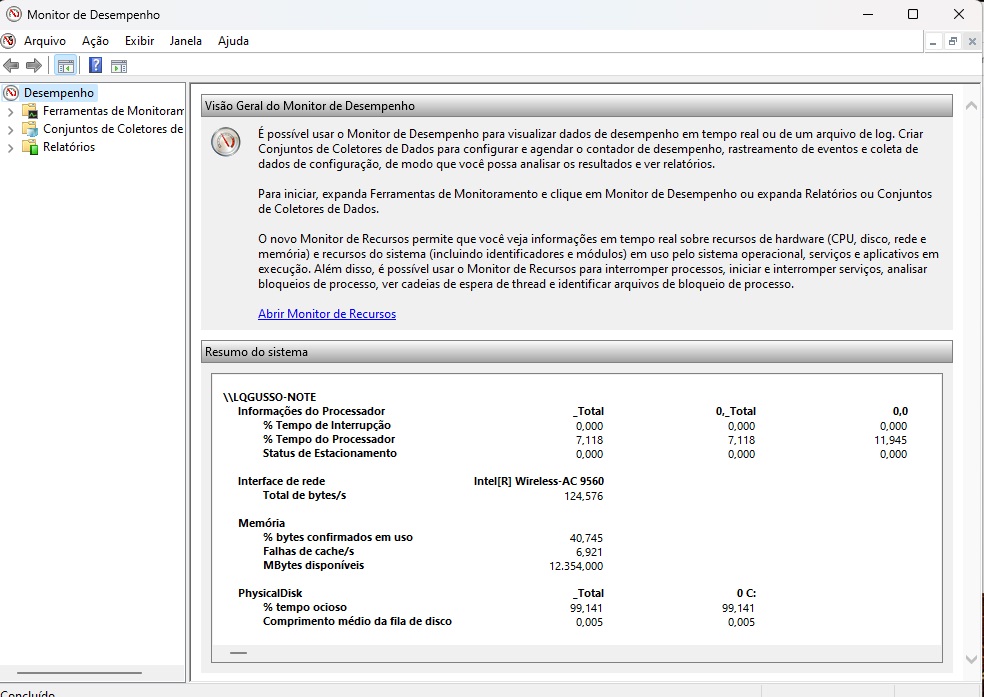
Monitor de Recursos
O monitor de recursos (RESMON) é outra ferramenta que faz parte deste grupo administrativo e que já possui um artigo específico dele aqui no PTI.
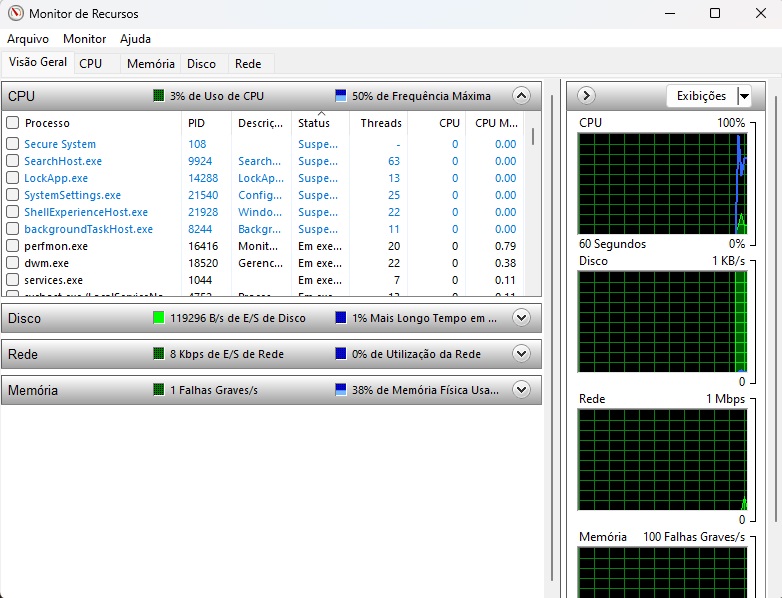
Painel de Controle
O “Painel de Controle” já é conhecido por todos, e que pertente às “Ferramentas do Windows”. Dentro dela, têm atalhos para configuração de contas de usuários, de rede, idioma, data e hora, instalação de programas, algumas ferramentas administrativas já vistas aqui, inclusive o atalho para retornar à janela principal das ferramentas.
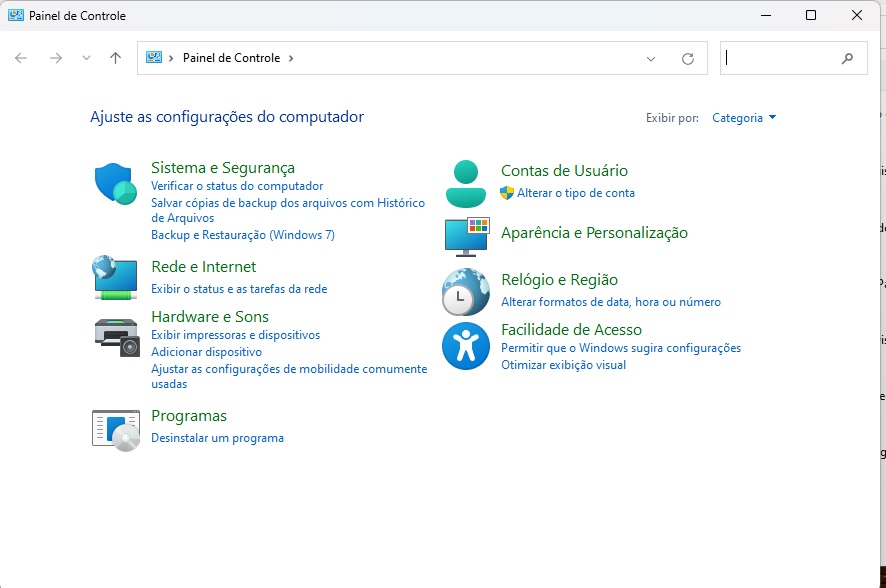
Políticas de Segurança Local
As “Políticas de Segurança Local” , é o local onde podemos definir as políticas de contas de usuários do computador como por exemplo bloquear usuário, definir os requisitos mínimos para a senha, restrições a softwares, e muitas outras opções de políticas de segurança que podem ser definidas pelo Administrador do Sistema e merece um artigo em específico só para esta ferramenta que é destinada a usuários avançados.
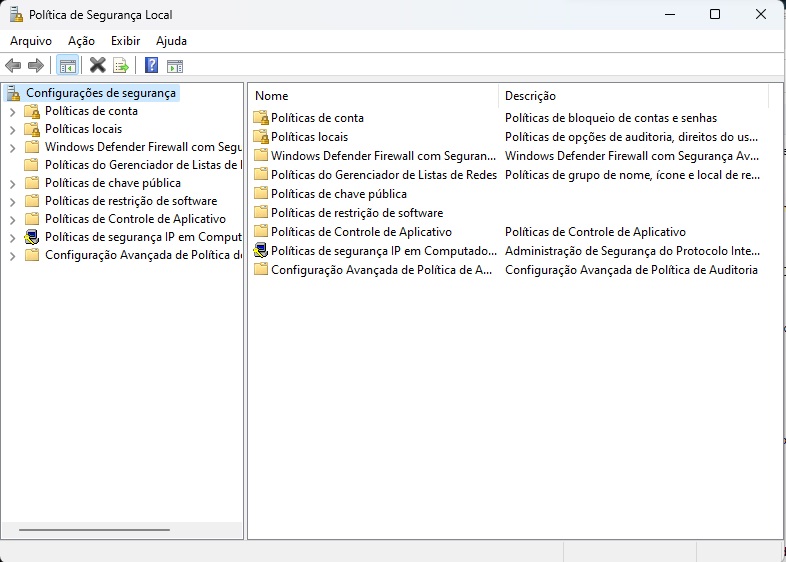
Prompt de Comando e Power Automate
Outras opções que estão no grupo de “Ferramentas do Windows” é o famoso “Prompt de Comando” que gerenciamos o sistema através de linha de comando e o “Power Automate” que automatiza tarefas repetitivas do fluxo de trabalho e que já possui um artigo aqui no PTI como utilizá-la.
Serviços
A seguir, conforme a imagem abaixo, temos “Serviços” onde gerenciamos quais serviços pode estar iniciando automaticamente ou manualmente, parar serviços e até desativar serviços. Requer conhecimentos avançados. Tem por exemplo, softwares que instalam serviços que necessitam que estejam sendo executadas para o perfeito funcionamento de tal software e é claro, serviços configurados pelo Windows.
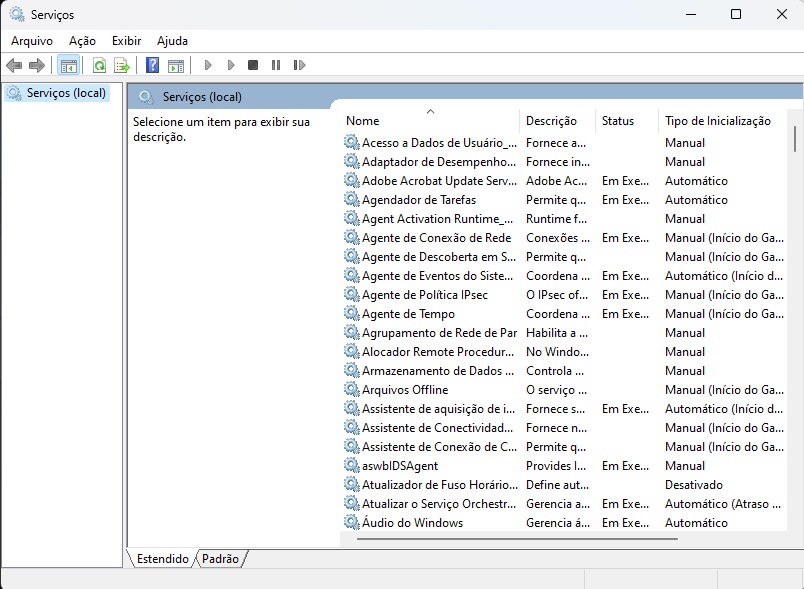
Serviço de componentes
Na sequência, temos o “Serviço de componentes”, que como o próprio nome, gerencia os serviços de componentes do Windows e através dele também temos o acesso ao “Visualizador de Eventos Locais” e ao “Gerenciador de Serviços”,
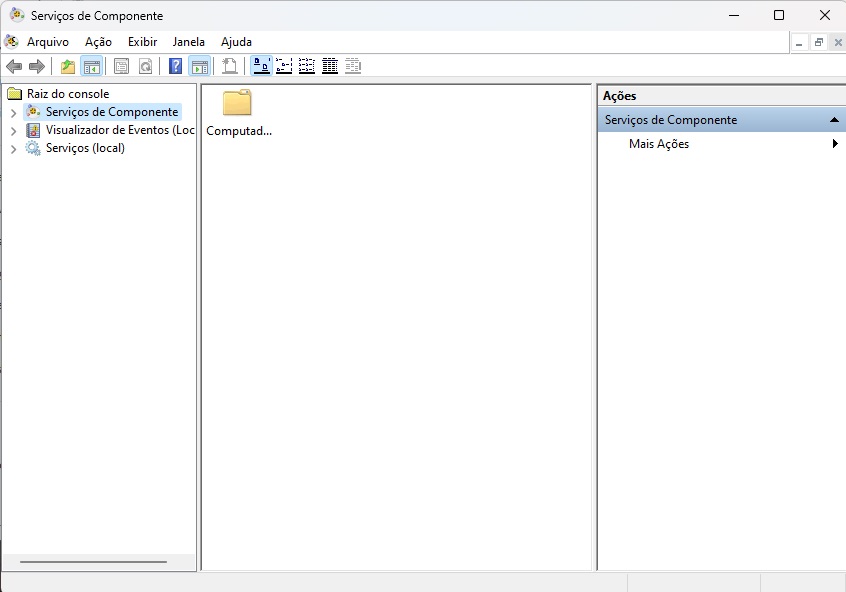
Unidade de De Recuperação
A “Unidade de De Recuperação”, que está dentro do grupo “Ferramentas do Windows”, faz um backup de arquivos do sistema para a recuperação posterior.
Visualizador de Eventos
A seguir temos o “Visualizador de Eventos”, onde conseguimos visualizar logs, erros e mensagens do Windows, podendo também analisar como corrigir algum problema que causa lentidão no sistema entre outros problemas.
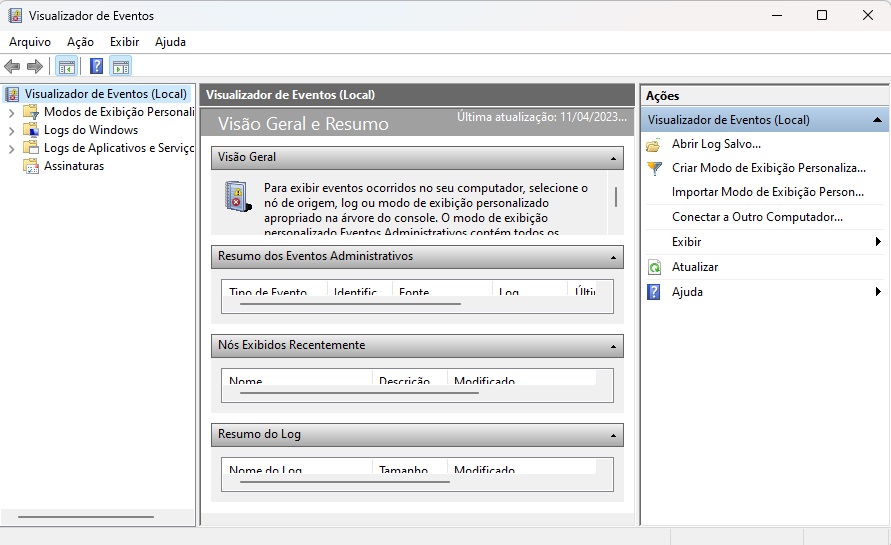
Windows PowerShell
As últimas ferramentas deste grupo, são referente ao “Windows PowerShell” que é o gerenciado do Windows que vem como padrão a partir do Windows 10. Tem também um artigo em específico dele. É muito mais avançado que o “Prompt do Windows” e que utiliza para automatizar tarefas através de scripts.
Na imagem a seguir temos o “Windows PowerShell ISE”, que é um ambiente para criar, depurar e executar scripts do Windows PowerShell.
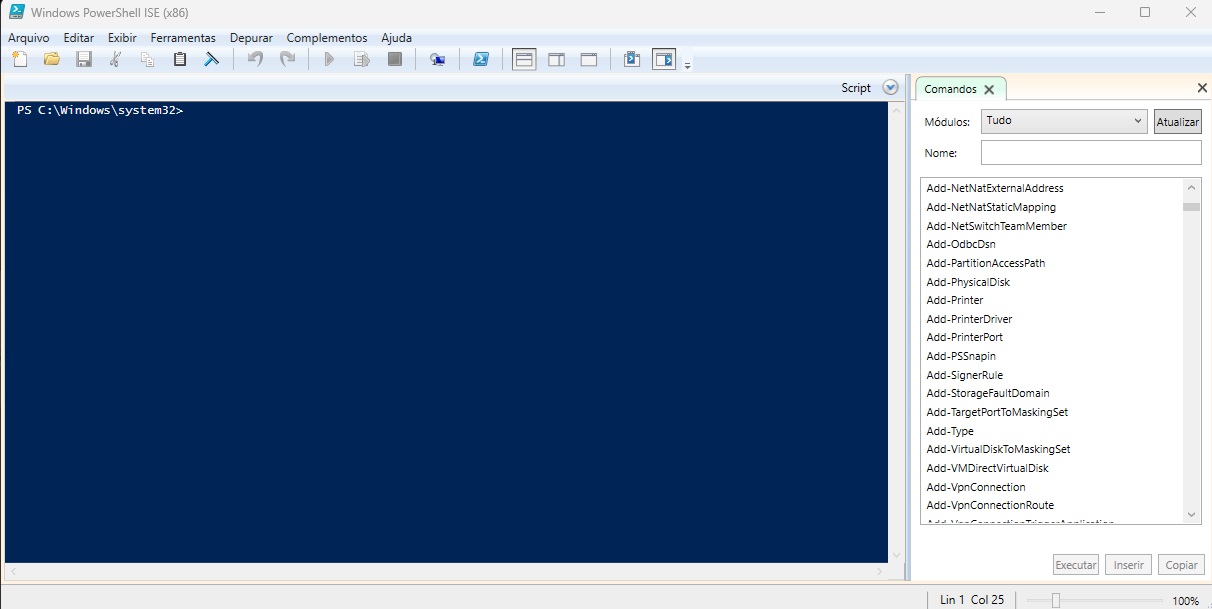
Aqui, foram mostradas e comentadas as ferramentas que compõem o grupo de “Ferramentas do Windows”. Algumas opções, só foram citadas e outras feitas só um overview para saberem do seu funcionamento.
Tem ferramentas aqui que já possuem artigos referentes a elas e outras que precisam de um artigo em específicos por demonstrar todas as suas opções.
Espero ter ajudado.


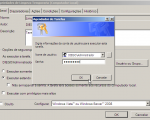
2 Comentários
Na minha época em 1998 as pessoas procuravam escolas pra aprender e estudar informática, hoje está cheio de especialistas dando dicas na internet e o YouTube, e as pessoas deixaram de estudar pra viver de dicas e muitos passo a passo furados, enviar não é deste jeito, o certo é fazer cursos nesta área, e parar de ouvir os especialistas na área de informática! As pessoas aprendem pela metade e acham que entendem de sistema operacional Windows! Eu tive que estudar inicialmente no MS-DOS !
Antes de mais nada, agradeço o comentário Dirley!
Respondendo ao seu comentário: Desculpe a sinceridade, mas, acredito você ainda estar vivendo na época das cavernas. Eu fiz cursos e mais cursos desde 1991, onde o sistema operacional era o MS-DOS, e as versões do Windows 3.0; 3.1; 3.11, eram apenas gerenciadores de janelase também a programar em clipper e cobol. Mas sabe o que faltava? Ajuda, dicas, instruções, ….. Eu precisava gastar com livros e mais livros para aprender sozinho. Hoje, temos a tecnologia em nosso favor o que auxilia nos estudos. Ficar vendo dicas em tutoriais e youtube, pode ser eficaz para quem quer de fato aprender. Está aí o ChatGPT agora na versão 4 que pode ser um bom exemplo. Para aquele desenvolvedor que não sai de um bloco de código que só dá erro e não consegue encontrar o erro, é uma ferramenta poderosa. Utilizei por muitos anos o Linux e um dos principais dilemas era compartilhar conhecimento.
O que para você pode ser um tutorial “furado”, para outro, pode ser uma mão na roda. Uma ajuda para aprender.
Sabe o que as “FACULDADES” me ensinaram? Como iniciar., O processo é contínuo, ou seja, por sua conta.
A única parte que concordo do seu discurso, é que tem gente que se aproveita das dicas e se acharem um excelente profissional de TI por saber instalar um sistema. Infelizmente não existe um orgão regulamentador da profissão, hoje com 51 anos, não parei de estudar e pesquisar “COM A AJUDA DA INTERNET”.
Então, enquanto Deus me deixar, estarei ensinando e ajudando aos que precisam.