A partir de hoje irei passar uma série de artigos sobre limpeza e manutenção do sistema operacional Windows (o mais usado no mundo). As dicas serão de como desinstalar softwares instalados sem a sua permissão, como desabilitar softwares que se iniciam com o sistema, qual melhor antivírus a usar e a forma correta de utilizá-lo.
Estarei voltando estes artigos principalmente para ajudar os Profissionais de TI (e até leigos) que estão iniciando no ramo e que precisam resolver problemas rotineiros e manter o sistema em perfeito funcionamento.

Imagem via Shutterstock
Quando comecei no ramo, lembro-me como se fosse hoje das dificuldade que eu tive em obter informações de como corrigir possíveis erros no sistema e de quais softwares usar para limpeza. Muitas destas tarefas, inclusive, eram realizadas através do prompt de comando – tudo no “braço”.
Quando pegar um computador para fazer uma manutenção, o primeiro passo a fazer é verificar a existência de um antivírus para ajudar a proteger o Sistema Operacional e softwares instalados. Como profissional de TI, já usei diversos softwares de antivírus para testar suas funcionalidades e o que mais me adaptei e me dei melhor entre os gratuitos foi o Avast, no qual uso ainda hoje nos meus clientes. Há outros profissionais que gostam do Kaspersky, Avira e AVG, mas aí vai da preferência. Ao invés de colocar o link de cada antivírus para download, aconselho entrar no site Baixaki.
Um programa muito usado para manutenção e limpeza do sistema é o CCleaner. Existem outros para limpeza, porém, o CCleaner tem as opções de limpeza de arquivos desnecessários, exclusão de históricos e cookies de navegadores, desinstalar softwares indesejados, desabilitar aplicativos que iniciam durante a instalação e corrigir erros de registros.
Após estarem devidamente instalados estes softwares, vamos à manutenção. No meu caso, gosto de começar a manutenção usando o CCleaner.
Ao executar CCleaner (como Administrador), iremos primeiramente checar os softwares que estão instalados e que são desnecessários, ou seja, àqueles instalados sem nossa permissão ou percepção.
Para isso clicaremos na opção Tools (ferramentas) e em Uninstall (desinstalar). Depois iremos selecionar o software indesejado e depois clicaremos em Run Uninstaller (desinstalar).
Terminado de desinstalar os softwares que não queremos mais e até aqueles instalados a partir de outros softwares (os indesejados), iremos para a opção Startup (Inicializar) para desabilitar os softwares que iniciam junto com Sistema Operacional. No meu caso, não gosto que determinados softwares façam a atualização automática no início do sistema. Abaixo, como exemplo, seleciono a atualização do Java e clico em Disable para desabilitar este aplicativo da inicialização. Vou fazer isso também com o Adobe, para não verificar sobre suas atualizações na inicialização do sistema. Particularmente, eu gosto de checar a atualização de alguns aplicativos manualmente. Um outro modo de desabilitar aplicativos da inicialização é executar o comando msconfig e, na guia de inicialização de programas, desabilitar os indesejados.
Após desinstalar programas e desabilitar alguns da inicialização, iremos clicar na opção Cleaner (limpeza) e clicar em Analize (Analisar) para verificar as “sujeiras” do sistema e que podemos excluir. Este processo do CCleaner é bom, pois otimiza o tempo da limpeza ao invés de, por exemplo, ter que entrar nos navegadores e efetuar a limpeza através de suas opções.
Ao terminar de analisar o sistema, iremos reparar que aparece o que será limpo e o quanto de espaço será liberado. Basta agora clicar em Run Cleaner para executar esta limpeza.
Após efetuar a limpeza do sistema, faremos a correção dos possíveis erros de registros. Para isso clicaremos em Registry (registro) e clicaremos em Scan for Issues para procurar por erros de registros no Windows.
Reparem que ao terminar, aparecerão todos os registros que estão com problemas e então clicaremos em Fix selected Issues para corrigir estes registros. O ideal é fazer mais de uma vez a busca de registros com problemas, pois, às vezes, ficam registros com problemas que não foram mostrados na primeira vez.
Na sequência aparecerá a tela para confirmar o reparo dos registros e mostrará a quantidade de registros a ser reparados. Então iremos clicar em Fix All Selected Issues para reparar todos os registros selecionados.
Como mencionei anteriormente, o ideal é fazer este processo de correção de registros mais de uma vez para ter certeza que corrigiu todos os registros com problemas.
Ao terminar a limpeza, irei executar a interface do Avast para fazer uma varredura no sistema. Geralmente o ícone do antivírus fica no tray (no canto inferior direito da tela onde se encontra o relógio). Clicando com o botão direito do mouse em cima do ícone do antivírus, vou clicar em Abrir a interface do avast (caso esteja usando o avast, é claro).
Antes de qualquer coisa, não esquecer de registrar o antivírus. Depois clicaremos na opção Escaneamento para escolher a opção mais apropriada para varrer o sistema. Como estou fazendo a primeira varredura no sistema, vou escolher o Escaneamento completo e em outras ocasiões para manter o sistema seguro e fazer uma manutenção rotineira, posso estar fazendo o Escaneamento rápido.
Após selecionar o Escaneamento completo do sistema, clicaremos em Iniciar. O processo completo demora um pouco devido percorrer todas pastas e arquivos instalados.
Ao terminar, será mostrado nenhuma ameaça encontrada, caso contrário, apresentará as opções de exclusão, de recuperar o arquivo ou enviar para quarentena. Caso verifique e saiba que o arquivo é do sistema, o ideal é enviar para quarentena, caso não seja, fica a opção do usuário de excluir ou tentar corrigir.
Não esquecer também de verificar se o firewall do Windows está habilitado e se as atualizações do sistema estão como automáticas!
Pronto! O sistema está limpo e seguro momentaneamente. Como existe a interação diária do usuário/cliente, não podemos afirmar que o sistema ficará completamente seguro para sempre, pois os riscos estão sempre há um clique do mouse.
Espero ter ajudado. Se você tiver outras formas de limpeza e segurança, por favor, deixe seu comentário!
Abraços e até a próxima.
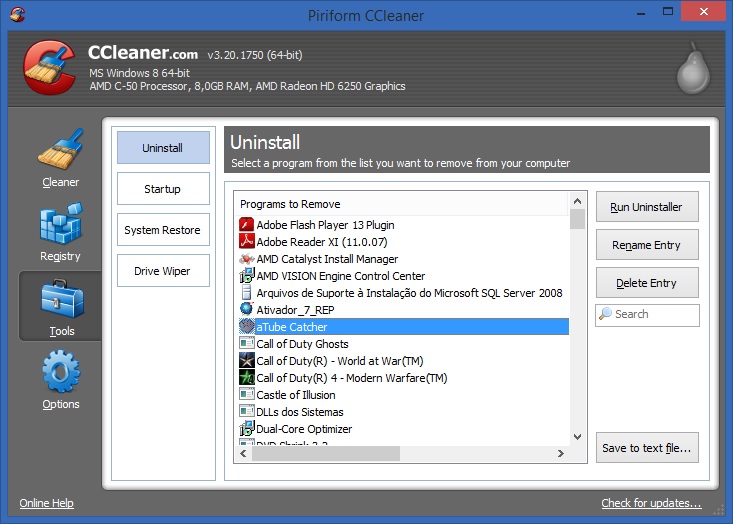
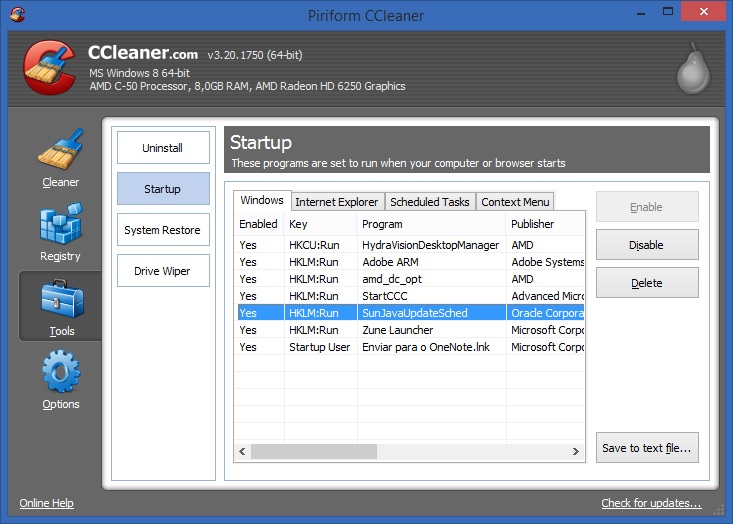

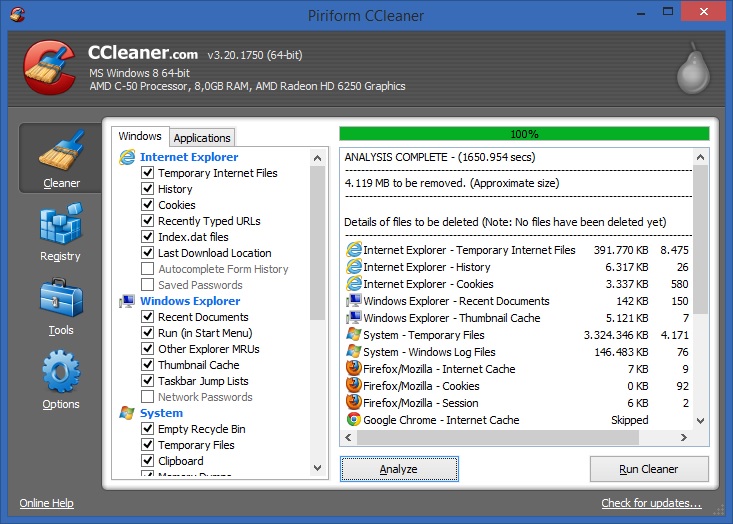
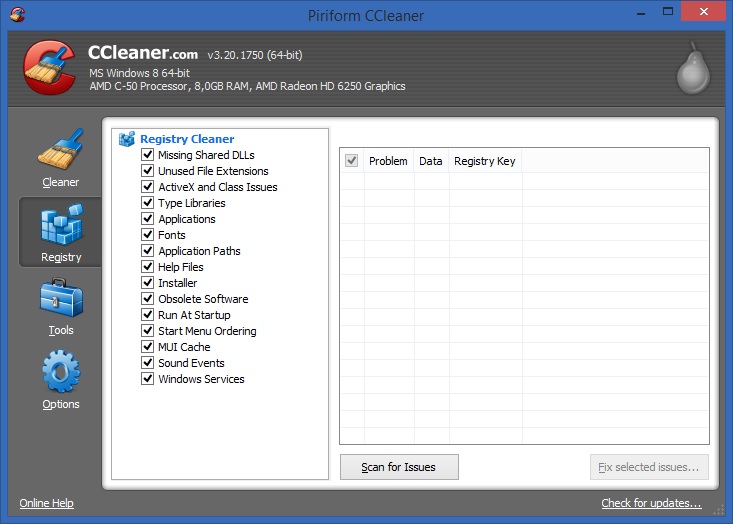
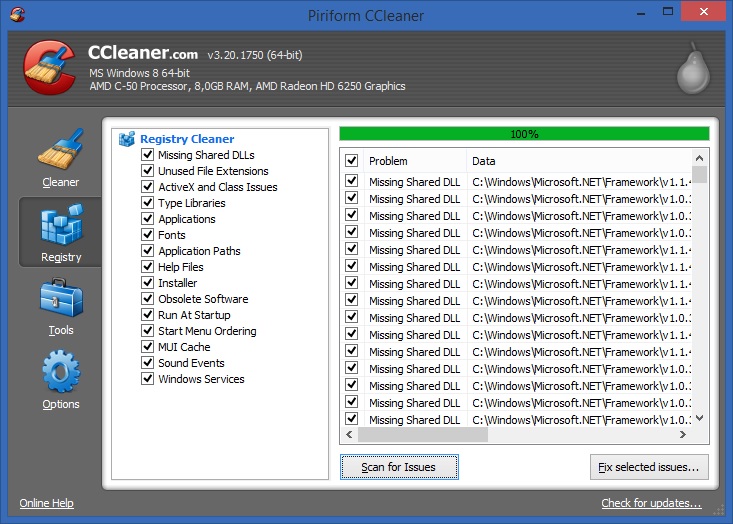
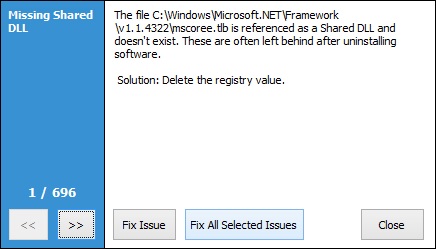
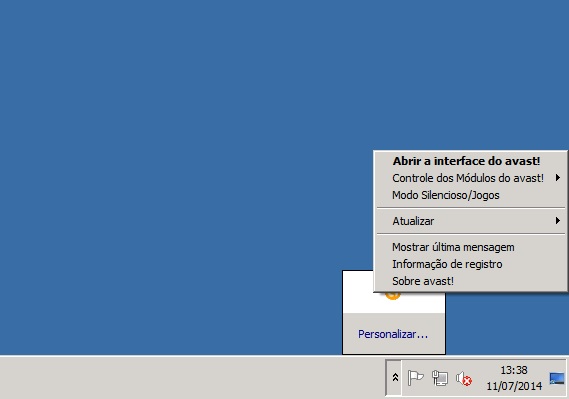
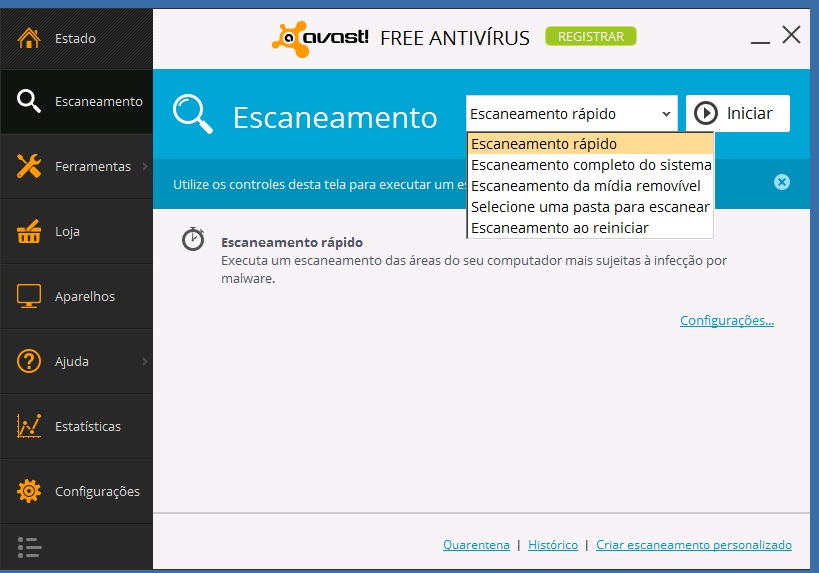
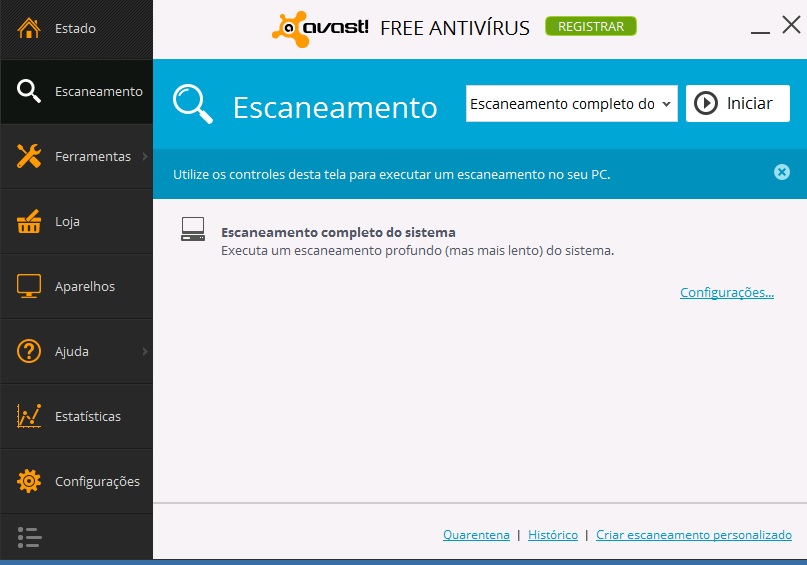
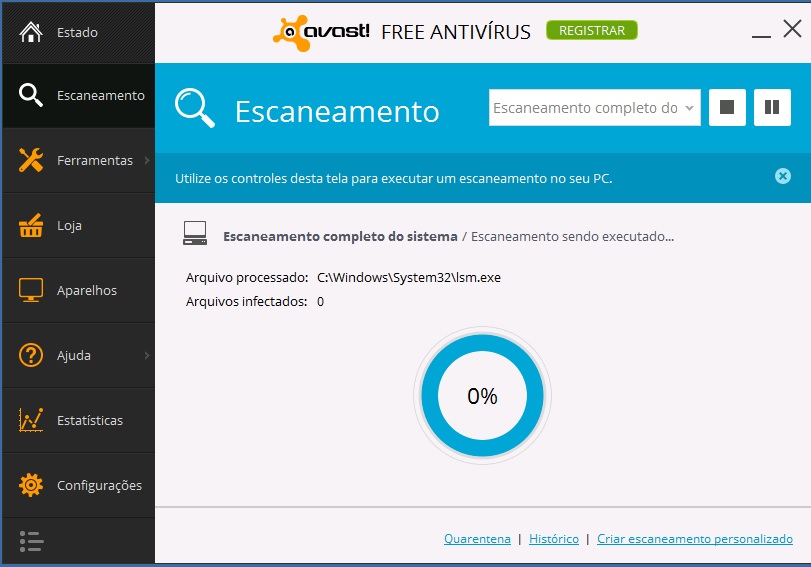


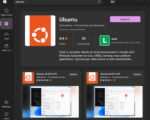

15 Comentários
Eu utilizou particularmente o Advanced Systemcare, com opções bem interessantes para limpeza e prefiro como antivirus para meus clientes o Avast.
São dicas básicas, mais também são necessárias, e que qualquer usuário consegue executar! Muito Bom!
Ótimas, dicas básicas mais muito uteis, no caso do Antivírus, prefiro o Avira, tem uma pesquisa de qualidade entre os antivírus gratuitos, o Avira se saiu melhor.
A pequisa é da Revista Pro Teste
Obrigado pelos comentários. O Advanced System Care também é muito bom Werlis.
Apesar de já existir muitos tutoriais explicando estes procedimentos na internet, Gosto de demonstrar na prática e mostrar como funciona. Utilizo mais o ccleaner por ser totalmente free. O Advanced System Care tem sua versão professional que é a melhor no entanto trial.
Simples e direto utilize Linux e não tenha problemas…
Básico mas importante.
Antivírus grátis: Avast
Antivírus pago: Kaspersky
Parabéns pelo artigo!
Muito bom o post, mas no momento crítico que vivemos (onde existem um monte de programas-tralha invadindo os micros dos clientes (Ex: Yac, Baidu, PSafe e as malditas propagandas que não saem nem com bomba, indico os aplicativos abaixo:
– Combofix: Removedor de pragas dos bons. O ponto negativo é que se apaga tudo o que achar, sem perguntar. Mas já ressuscitei máquinas dadas como mortas por outros técnicos usando essa ferramenta.
– Adwcleaner: Muito rápido, e muito eficiente para remover as propagandas maliciosas. Usando ele consegui remover os vestígios de YAC de uma máquina.
– Malwarebytes Anti-Malware: Excelente, interface melhor e bastante eficiente.
Obrigado pelos comentários gente. Legal Rodrigo seu complemento. Obrigado por colaborar com todos. Conheço estes softwares e realmente são bons, só precisa saber manuseá-los.
Abraço.
So adicionaria mais uma ferramenta nesse processo de limpeza, o combofix ai sim garanto q fica 100% perfeito
Muito boa as dicas, os softwares são gratuitos e é sempre recomendado para clientes que não tem o costume de adquirir versões pagas, outra boa opção que costumava oferece é o ZoneAlarm.
Olá a todos. Tenho comigo um Pen drive com a imagem do “Hiren’s BootCD” mais atualizado, considerado o canivete suíço para os profissionais ou usuários “heavy users” . Existem muitas ferramentas bacanas que nos ajuda nas situações cotidianas do meio, como : auxilia para recuperação de arquivos/partições, boot de sistema emergencial contendo um pequeno linux/xp, ferramentas para redes, testes de hardware, performance… Inclusive tem o CClean citado no artigo. Um abraço a todos!
Parabéns pela matéria. Excelentes dicas!
Uso ambos os programas e me geram bons resultados. É uma pena que outro bom programa da Piriform, agora passa a ser pago que o Defraggler (ainda bem que tenho a edição anterior).
Uso também o Spybot versão 1.6.2.46, Malwarebytes Anti-Malware 1.75…. e ComboFix. As vezes essas ferramentas fazem verdadeiros milagres.
Ah…com o Kaspersky Removal Tool, já ressuscitei um máquina.
Abraço pessoa!
Uso diversos dos softwares citados, mas no tocante do registro do Windows não informado no artigo, que é recomendado tomar cuidado, pois alguns arquivos do sistema são exibidos pelo CCleaner como inúteis e já tive a infeliz necessidade de restaurar o sistema por causa disso, porque ele não dava boot no sistema por isso. Sempre que for executar algo no registro, faça o backup do mesmo.
No mais, excelente artigo
Obrigado pelos comentários.