Há algum tempo atrás, a Microsoft disponibilizou a atualização de forma gratuita do Windows 10 para os usuários que utilizavam o Windows 7, mesmo para os que utilizavam a versão não original desta versão do Windows.
Com isto, temos visto muitos usuários com PCs mais antigos (com 2 Gb de memória RAM e processadores mais lentos) utilizando esta última versão do Sistema Operacional da Microsoft.
O ideal seria que utilizassem este Sistema Operacional em computadores mais atuais (com no mínimo 4 Gb de RAM DD3 e em conjunto com um processador (CPU) mais atual), para que assim, os usuários pudessem ter uma experiência melhor com o Windows 10 e pudessem utilizar todos os recursos disponíveis (ou pelo menos a maioria).
Como tenho visto muitos usuários reclamando do computador estar lento após esta atualização, irei demostrar aqui como otimizar o desempenho do Windows 10 e assim pelo menos minimizar a frustração dos usuários.
Otimizando a performance do Windows 10 lento
1. O primeiro passo a fazer, é desabilitar todos os recursos de animações do Windows
Para isso, iremos clicar com o botão direito do mouse no logo do Windows 10 localizado no canto inferior esquerdo da área de trabalho (Desktop). Irá abrir um menu de opções administrativas do usuário e então clicaremos em Sistema.
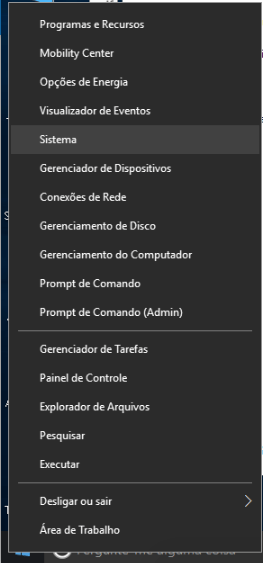
Irá abrir a tela do Sistema com as informações sobre o Sistema Operacional instalado e as configurações básicas do computador.
Nas opções localizadas na lateral esquerda desta janela, iremos clicar em Configurações avançadas do sistema.
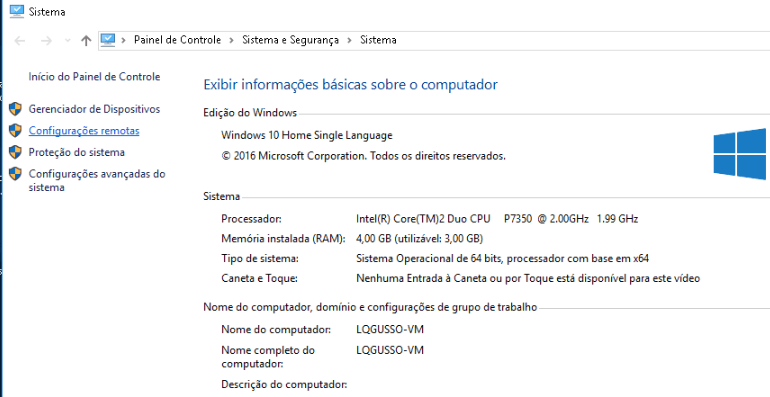
Abrirá a janela de Propriedades do Sistema. Então iremos clicar na guia Avançado e em seguida clicaremos no primeiro botão de Configurações referente à opção de Desempenho.
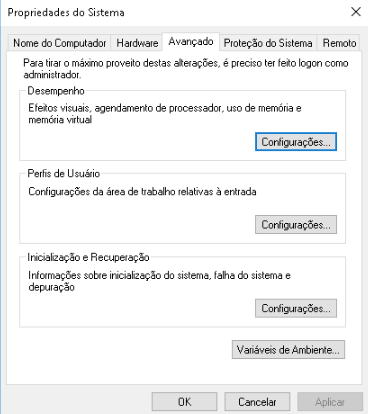
Dentro da janela Opções de Desempenho, teremos a guia Efeitos Visuais. Deixe clicada a opção de Ajustar para obter um melhor desempenho, depois clicaremos em Aplicar e na sequência em clicaremos em OK.
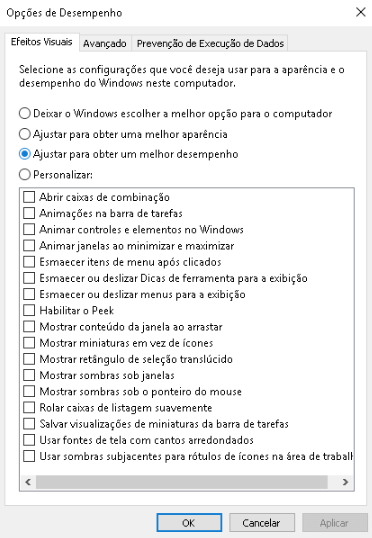
Continuando na tela de Propriedades do Sistema, clicaremos no último botão Configurações, que se refere a opção Inicialização e Recuperação.
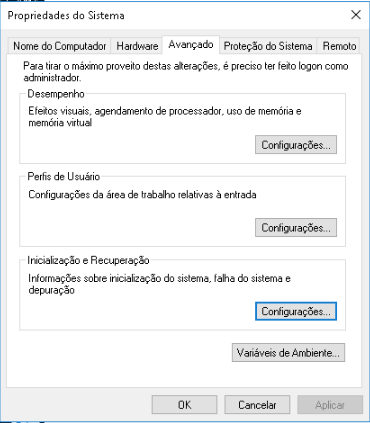
2. No campo Inicialização do sistema, desmarque a opção “Tempo para exibir lista de sistemas operacionais”
Este campo não se refere ao desempenho do Sistema, mas pode melhorar um pouco a inicialização do Windows, pois, caso você não trabalhe em Dual Boot em seu computador, poderá deixar desmarcado, inicializando assim o Sistema Operacional principal do seu PC. Depois é só clicar em OK para aceitar a alteração e também clicar em OK na janela de Propriedades do Sistema.
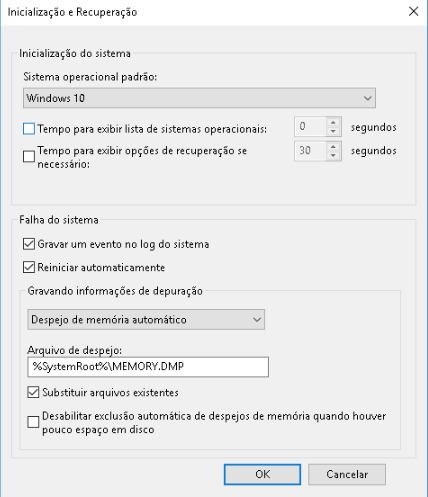
3. Desabilitar programas e processos iniciados junto ao Windows
O próximo passo que iremos fazer é clicar com o botão direito do mouse na Barra de Tarefas do Windows e em seguida clicar na opção Gerenciador de Tarefas.
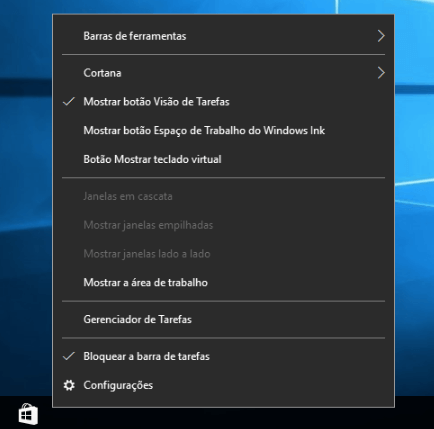
Provavelmente aparecerá o Gerenciador de Tarefas com menos detalhes conforme a imagem a seguir. Clicaremos em Mais detalhes para expandirmos as opções.
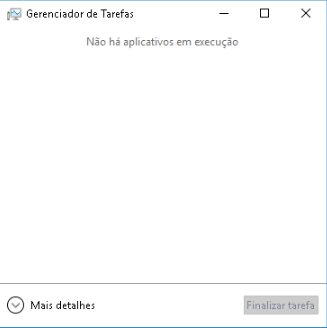
Com o Gerenciador de Tarefas expandido, clicaremos na guia Inicializar.
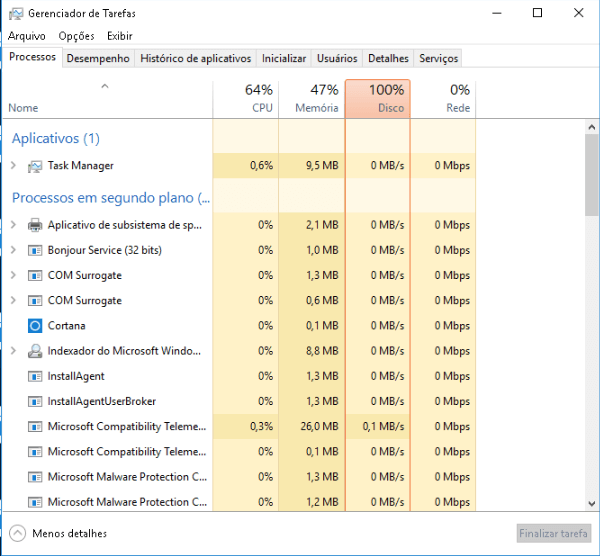
Na guia Inicializar, aparecerão todos os aplicativos que poderão ser iniciados junto com o Windows 10.
Aqui, neste caso, como só tenho o Microsoft One Drive e o Antivírus iniciando junto com o Sistema Operacional, irei desabilitar o OneDrive, pois, gosto de sincronizar meus arquivos uma vez por semana e faço isso manualmente. Então seleciono o Microsoft OneDrive e clico no botão Desabilitar localizado no canto inferior direito da janela (pode ser usado também o botão direito do mouse em cima do aplicativo que quero desabilitar).
Nesta guia, poderão aparecer muitos aplicativos habilitados para iniciar junto com o Windows e a maioria pode ser apenas para checar atualizações. Eu, particularmente, deixo apenas o que uso frequente. Programas tipo Adobe Reader, só atualizo quando necessário.
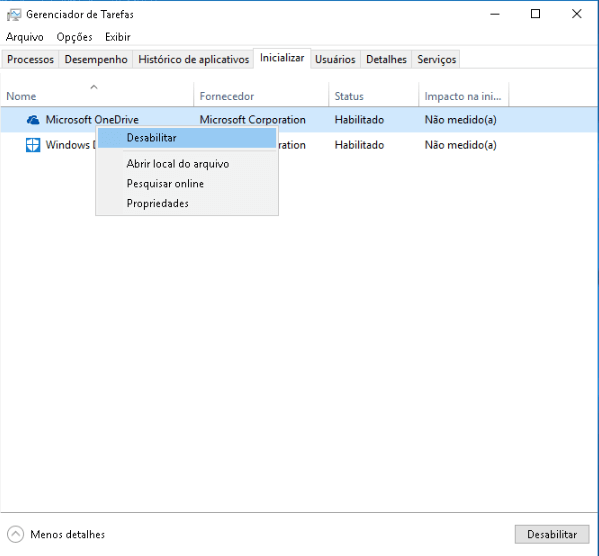
4. Desativar notificações no Windows ajuda a melhorar a performance
Outra opção que atrapalha a produtividade e acaba irritando os usuários, são as notificações que aparecem no lado direito da área de trabalho. Entre estas notificações podem aparecer: notificações de e-mails, mensagens de contatos, atualizações no Facebook e agora também aparecem no desktop as mensagens que chegam no WhatsApp (que está disponível na última atualização do Windows 10 denominada Redstone 2).
Então, caso queira desabilitar estar notificações, clique com o botão direito do mouse em cima do ícone referente a notificações localizado no canto inferior direito do desktop e em seguida clique em Ativar não incomodar.

5. Desativar aplicativos usados em segundo plano
Aproveitando o ícone de notificações, clicaremos com o botão esquerdo do mouse em cima dele e em seguida clicaremos em Todas as configurações.
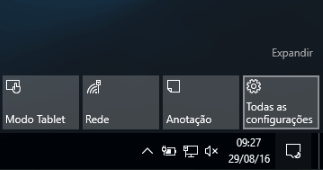
Na janela Configurações, clicaremos em Privacidade.
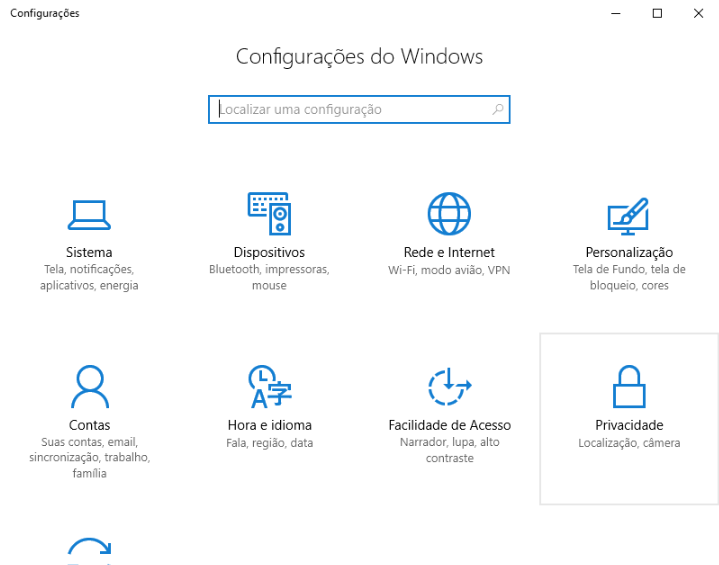
Dentre as opções localizadas na lateral esquerda, iremos clicar na última opção Aplicativos em segundo plano.
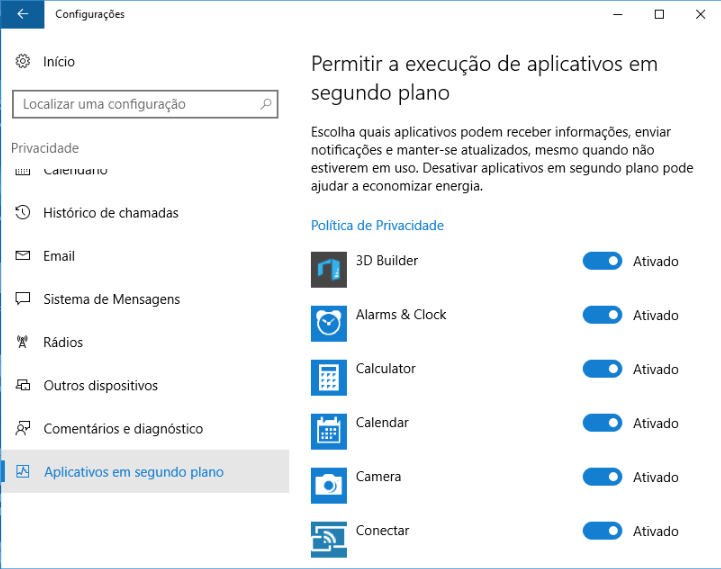
Aqui poderemos desativar àqueles aplicativos que não utilizamos e que podem ser executados em segundo plano caso necessite. Um deles, por exemplo, é o Feedback Hub. Caso queiramos registrar um bug no sistema, dar uma sugestão de melhoria, podemos acessar o aplicativo Feedback Hub e enviar o comentário e depois fechar e pronto. Não iremos precisar que fique executando em segundo plano – até por questão de privacidade, algo que deixarei para falar em um próximo tutorial.
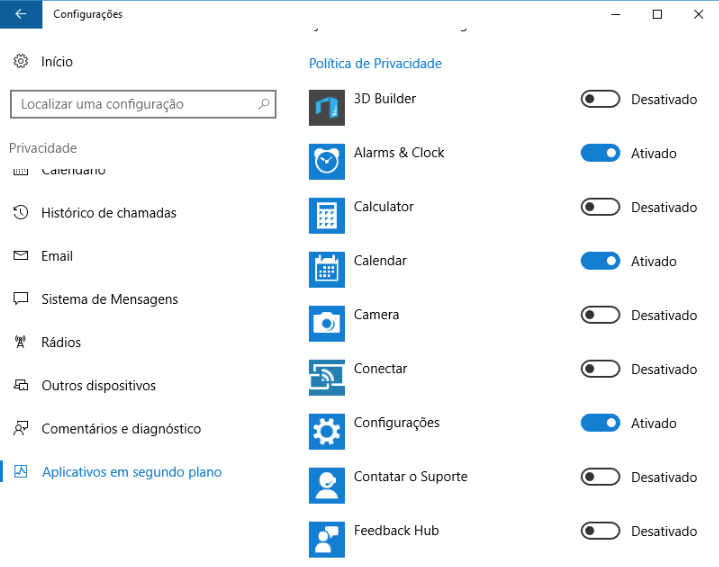
6. Desinstalar apps que vem instalados por padrão no Windows
Outra passo importante, é desinstalar os apps que vêm instalados junto com o Windows e que não utilizamos. Ou, caso não possam ser desinstalados, pelo menos podemos desabilitar os blocos dinâmicos e retirá-los da tela inicial.
Para isso, ao acessarmos o menu do Windows com seus apps (aplicativos) instalados, reparamos que tem alguns jogos que vieram instalados e que não jogamos. A maioria deles poderemos desinstalar e, para isso, iremos clicar em cima dele com o botão direito do mouse e clicaremos em Desinstalar.
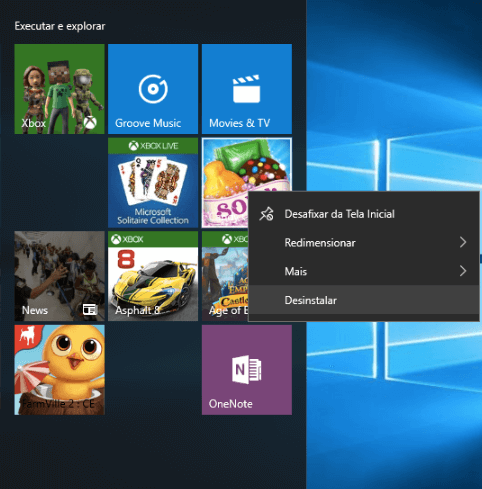
Alguns dos apps, ficam como blocos dinâmicos. E o que isso quer dizer? Que ficam aparecendo animações dentro do bloco como, por exemplo, imagens aleatórias, notícias, entre outras. No caso aqui, iremos desabilitar o bloco dinâmico do Grove Music (aplicativo nativo do Windows para escutar músicas) que fica aparecendo informações das músicas tocadas.
Para desabilitar o bloco dinâmico, clicaremos com o botão direito do mouse no aplicativo desejado, depois dentro da opção Mais clicaremos em Desligar bloco dinâmico. Poderemos fazer isso também para o Xbox, notícias entre outros que não há a necessidade de ficar como bloco dinâmico.
E para aqueles aplicativos que não interessam e que não possuem a opção de desinstalar, poderá tirar da tela inicial clicando em cima dele com o botão direito do mouse e depois clicando em Desafixar da Tela Inicial.
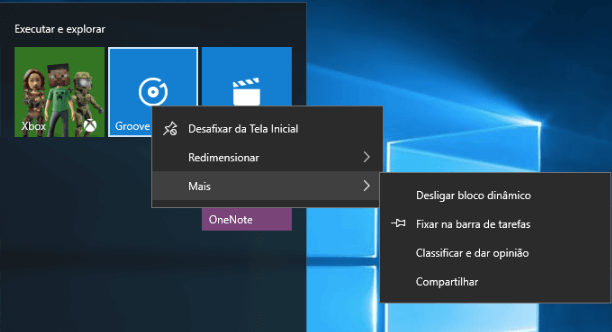
Um assunto que não coloquei aqui, é referente às tarefas agendadas, que já expliquei no tutorial anterior. Lá podem existir tarefas agendadas para limpeza e manutenção do Windows, mas que podem ser feitas manualmente também.
Outro assunto relevante, é que aqui foi optado por deixar o antivírus nativo do Windows. Alguns antivírus como, por exemplo, o Avast e o AVG, consomem muita memória dependendo de suas configurações internas então não foram instalados.
Existem muitas possibilidades de otimização do Windows e aqui tentei deixar da forma mais didática e detalhada possível.
Para não ficar muito extenso este tutorial, irei mostrar como configurar as suas privacidades e segurança em um próximo tutorial.
Espero que este artigo ajude você a melhorar o desempenho do seu computador que tem sido lento com o Windows 10.



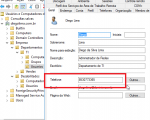
17 Comentários
SHOW CARA, OBRIGADO !
Muito interessante a sua contribuição Luciano. Obrigado por compartilhar o seu conhecimento!
Cara….você me ajudou demais!!!!! Venho tentando otimizar meu windows e cessar essa lentidão e seu tutorial me deu essa luz.
Agradeço.
Parabéns pelo trabalho
Estou tbm interessado em como configurar as privacidades e segurança conforme dito acima.
grato
Obrigado gente pelo retorno. Segue o link do artigo que escrevi sobre privacidade.
https://www.profissionaisti.com.br/2016/10/aumentando-a-privacidade-no-windows-10/
Muito Bom Parabéns, deu para notar a melhora no sistema. Obrigado
Adorei, muito bom!!!! Era algo assim que eu estava precisando 😀
Muito bom, parabéns. Melhorou bastante o desempenho. Valeu.
Excelente tutorial, ajudou bastante. Muito didático. Parabéns!
Muito bom…Mas eu reparei depois que eu fiz essas modificações, a fonte do computador, seja em websites ou wordpad ficou bem ruim a vizualização, o tipo de fonte continuou o mesmo, mas ela ficou estranha, falha, meio opaca…
Peterson, isso voce altera nas opções de desempenho la em propriedades do sistema para personalizado e coloca pra fonte voltar ao normal, so nao lembro qual opcao e, abraço
Suas dicas foram ótimas, muito obrigada.
Melhor tutorial que encontrei na internet. Parabéns e obrigado.
Obrigado e parabéns por compartilhar sua experiência, Luciano. Suas dicas foram ótimas. Muito sucesso!
Show!! Muitíssimo obrigada
Esse foi o melhor tutorial que vi na internet até o momento. Me deu opções muito interessantes. Parabéns e obrigado por compartilhar. Sucesso pra você.
Tenho um computador com processador Intel i3, 4 GB de memória e HD de 500GB que roda muito bem com o Windows 7. O outro, com Intel i5, 4GB de memória e HD de 1TB é extremamente lerdo, chega até a travar. Até a inicialização é demorada. Os dois computadores tem bastante espaço no HD. Aproximadamente 1/3 ocupados. São usados apenas para pacote Office e internet. Não uso para jogos.
Ainda não tentei suas instruções acima.
Pergunto: me disseram que 4GB de RAM atende bem o Windows 7 mas é pouco para o Windows 10. Me recomendaram aumentar para 8GB. Isso é verdade?