Apagou algum arquivo acidentalmente do PenDrive ou qualquer unidade de disco? Não se preocupe, o TestDisk pode recuperar todos os arquivos apagados de forma prática e rápida, siga os passos:
Download: www.cgsecurity.org/wiki/TestDisk
1 PASSO:
Adicionar arquivos no Dispositivo Removível, como exemplo adicionei arquivos .JPG, .ZIP, .DOCX, .MPP, .XLSX. Vale ressaltar que neste dispositivo já existiam arquivos e os mesmos já haviam sido removidos.

2 PASSO:
Remova todos os arquivos do dispositivo.

3 PASSO:
Dispositivo vazio.

4 PASSO:
Acesse o Prompt de Comando e execute o programa testdisk_win.exe.

5 PASSO:
Selecione a opção [ Create ] para criar o arquivo de log.

6 PASSO:
Selecione o dispositivo que deseja recuperar os dados. Neste exemplo é o ( General USB Flash Disk ), em seguida >[ Proceed ].

7 PASSO:
Selecione o tipo de partição do dispositivo. Em todos os testes que relizei utizei o Tipo >[ Intel ] e o processo de recuperação foi realizado normalmente.

8 PASSO:
Selecione [ Analyse ] para que a partição do dispositivo seja verificada a procura de arquivos removidos.

9 PASSO:
Será exibido o tipo de formatação e dados dos setores do dispositivo, prossiga selecionando >[ Quick Search ].

10 PASSO:
Para usuários de Windows Vista ou superior responda Y.

11 PASSO:
Pressione a tecla P para Listar os Arquivos que foram removidos.

12 PASSO:
Os arquivos que foram removidos deste dispositivo foram exibidos na tela abaixo. Pressione a tecla A para selecionar todos os arquivos que serão recuperados.

13 PASSO:
Observe que ao pressionar a tecla A o texto mudou de a to select all files para a to deselect all files.

14 PASSO:
Selecione o diretório que irá receber os arquivos recuperados, a seta do teclado para a direita -> entra no diretório selecionado, no exemplo entro no diretório Recuperados.

15 PASSO:
Após entrar no diretório pressione a tecla <ENTER>.

16 PASSO:
A cópia dos arquivos é realizada para o diretório Recuperados. Para sair do aplicativo basta pressionar as teclas CTRL + C ( duas vezes ) ou clicar no botão X do Prompt de Comando.

17 PASSO:
Acesse o diretório Recuperados e confira os arquivos que foram recuperados.

Fonte: http://www.100security.com.br/artigos/rp_dados_testdisk.php


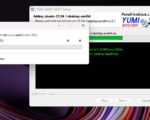

8 Comentários
Artigo muito bem explicado, porém nos testes que fiz em um HD externo ele não recuperou muitos arquivos, arquivos como .zip alguns arquivos do excel2007 e também alguns .pdf.. Porém utilizei o GetDataBack e acabei recuperando esses que mencionei e mais uma porrada que nem sabia que existiam. 🙂
Mas cabe a cada um usar o que melhor se adequar, o que não deu muito certo para mim, pode ser de grande utilidade para outros.
Valeu!
Bom post, parabéns pela linguagem e a didática usada
Obrigado Alexandre, sempre penso na didáticas nos arquivos que publico!
Adorei o artigo, realmente muito bem explicado, e no meu caso consegui recuperar 100% dos arquivos num pendrive, muito obrigado e parabéns pelo site.
Olá Marcos. Olha só eu tive uma pasta apagada de meu computador inclusive a pessoa que a apagou utilisou o prompt para apagá-la de lá tb. Mas cometemos um erros e apagamos a pasta errado por terem nomes muito parecidos. É possível recuperá-la ainda?
Sim, o TestDisk é apenas uma opção, mas você também pode utilizar um dos 250 programas de recovery disponíveis para download no Baixaki ( http://www.baixaki.com.br/busca.asp?q=Recovery&go= )
Boa sorte…
Oie Marcos. Rpz, estou ha 2 dias usando varios programas e só oq consigo são arquivos corrompidos.
Ocorreu que meu pen drive repentinamente ficou em RAW. O getdataback salva os arquivos mas nenhum abre. O testdisk, salva tb, tudo bonitinho, como nome, tamanho e até ultima data de modificação, mas nada abre.
oq eu posso fazer? mandar pra uma empresa especializada ou especialista? Trata-se de trabalhos de meses e meses. No windows, nas propriedades do pen drive mostra q ainda está em RAW. No testdisck, mostra q esta em FAT32. O recuva não recupera nada.
Vc poderia entrar em contato comig?
Caro Marcos, não encontrei a solução de meu problema nos comentários e solicito sua ajuda para eu recuperar o HD danificado de um computador.
Já instalei o TESDISK 7.0 e segui os passos até clicar em ADVANCED e mudar de tela mas, não aparece a PARTITION, pois informa erro e não consegui avançar.
Existe alguma DICA para eu recuperar a PARTITION e continuar na recuperação dos arquivos do HD?
Agradeço sua colaboração e fico aguardando seu contato, por favor.
Att,
Marcio Cotrim