Antes de continuar, leia a parte 1, parte 2, parte 3 e parte 4!
Interfaces para o usuário
Existem duas interfaces gráficas que podem ser usada para interagir com um ambiente vSphere. A interface mais comum é o VMware vSphere Client, que fornece todas as ferramentas necessárias para configurar e gerenciar eficazmente o seu datacenter virtualizado. O vSphere Client pode ser usado para se conectar tanto ao VMware vCenter Server quanto a um host ESXi, porém, ao se conectar no vSphere Client, recursos adicionais ficam a sua disposição.
A outra interface bastante conhecida é o VMware vSphere Web Client. Esta plataforma esta sendo bastante difundida a partir da versão 5.0 do vSphere e já na versão 5.1 conta com algumas features exclusivas para ela, como é o caso da ferramenta de backup chamada vSphere Data Protection. Esta plataforma roda exclusivamente em um navegador e foi desenvolvida com a tecnologia Flex. Na versão 5.1 encontra-se bastante estável contendo todas as funcionalidades que o vSphere Client tem.
Download do vSphere Client
O vSphere Client ainda é a interface mais usada para o gerenciamento em todos os aspectos do ambiente vSphere, sendo este disponibilizado somente para Windows. A VMware até lançou um client para Linux, porém, o mesmo foi descontinuado.
O vSphere Client pode ser instalado de forma rápida e fácil utilizando o Wizard, e é praticamente um next, next, finish.
Para fazer o Download do vSphere acesse https://ipdoesxi e depois clique em vSphere Client.
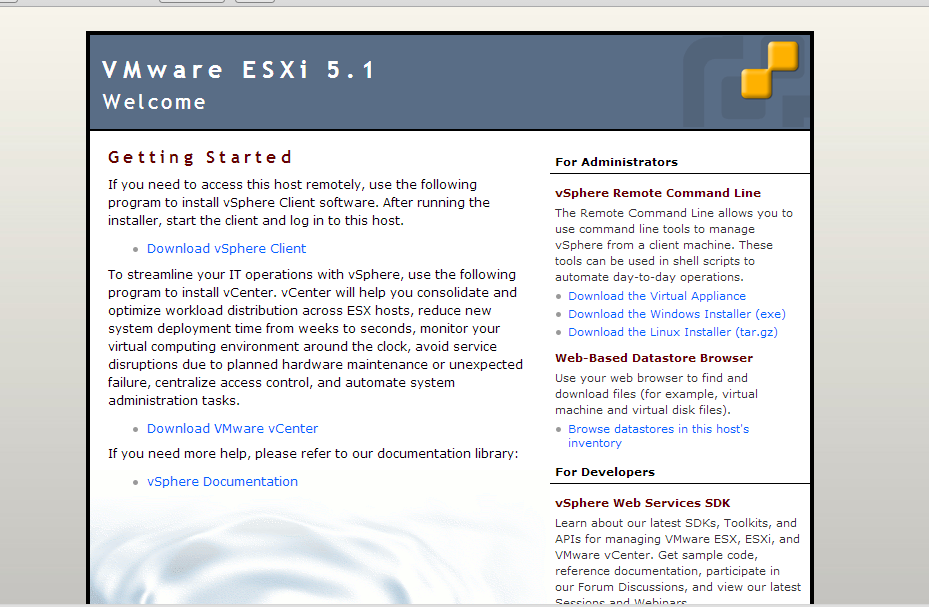
Para consultar a compatibilidade do vSphere com sistemas operacionais acesse: http://www.vmware.com/support/pubs.
Usando o vSphere Client
Para abrir o vSphere Client, clique duas vezes no ícone da ferramenta na área de trabalho do computador no qual você o instalou.
Na janela de login, digite o nome do host ou o endereço IP de um host ESXi ou de um vCenter Server. Digite o nome do usuário e a senha, podendo ser a conta do Windows ou uma conta de domínio, já que o vCenter se integra facilmente com o AD.
Se o seu vCenter estiver integrado ao AD e você estiver utilizando em seu desktop o mesmo usuário, basta selecionar a opção Use Windows Session Crendetials, depois é só clicar em login que o sistema irá carregar.
Cliente vSphere: Guia de Configuração
Quando você efetuar o login em um host ESXi, o client abrirá e serão mostradas algumas opções. Clique em Inventory, como mostra a figura a baixo.
Depois disso, clique em Configuration no painel que se encontra a direita para visualizar as definições de hardware e software do host.
Na guia Configurações, você pode ver o processador do host e configuração de memória, também é possível configurar a rede o armazenamento. Você também pode:
- Adicionar uma nova licença ao Host.
- Configurar o host como um client Network Time Protocol (NTP)
- Configurar ou modificar os servidores DNS primário e secundário.
- Modificar o security profile.
Também é possível analisar a saúde do hardware do seu host, como mostrado no imagem a cima.
Se um componente está funcionando normalmente, o indicador de status fica verde. O indicador de status muda para amarelo ou vermelho, se um componente do sistema viola um limite de desempenho ou não está funcionando corretamente. Em geral, um indicador amarelo significa a degradação do desempenho, já o vermelho significa que um componente está com problema ou defeito. Se o status estiver em branco quer dizer que o ESXI não conseguiu coletar informações sobre o mesmo.
Exibir configurações de processador e memória
Na opção Hardware da guia Configuração, o link Processadores permite visualizar informações sobre as CPUs do seu host, informando modelo, velocidade do processador, núcleos e processadores lógicos.
Clique em Memória para exibir informações sobre a memória física, tal como o tamanho total, o total utilizado para o sistema, bem como o total utilizado para máquinas virtuais.
Leia também a parte 1, parte 2, parte 3 e parte 4 deste capítulo.

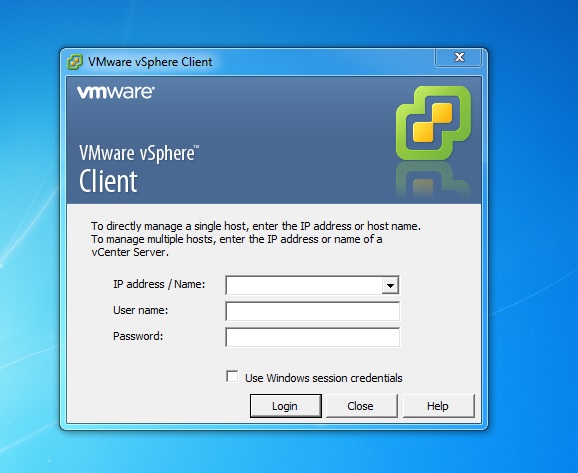
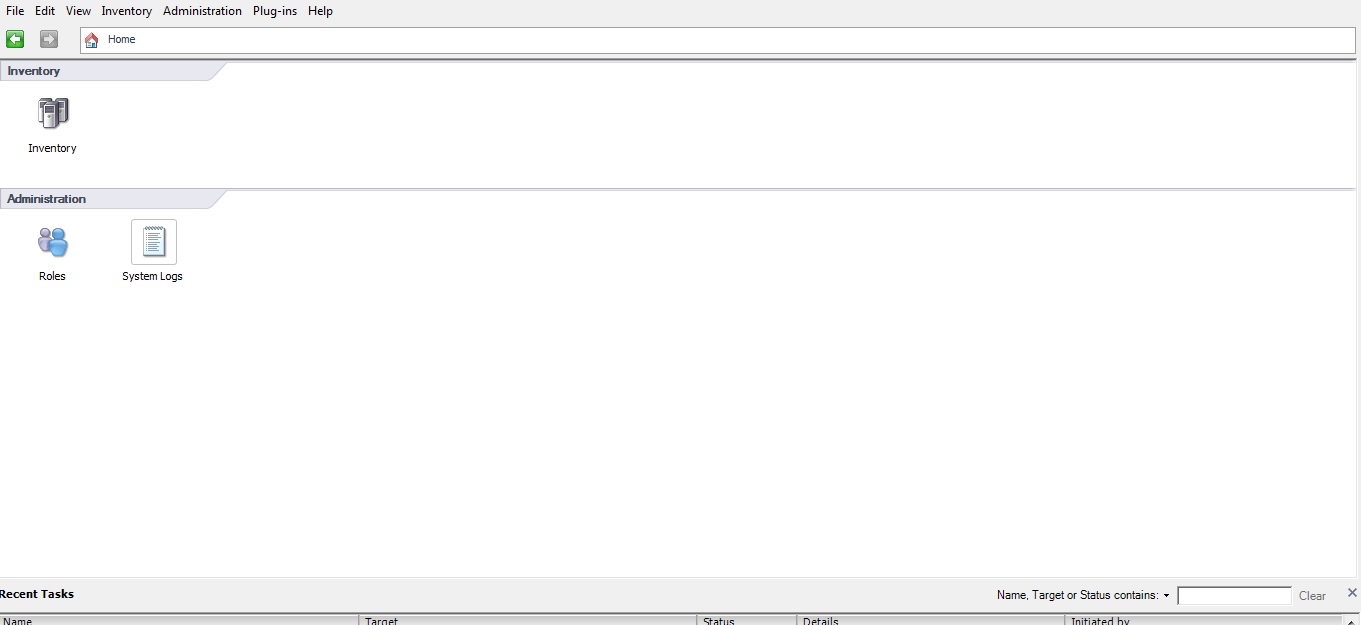
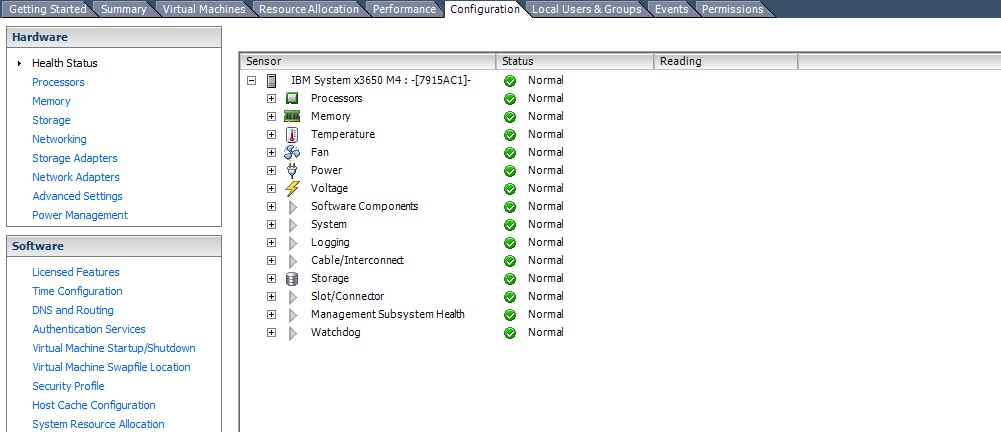
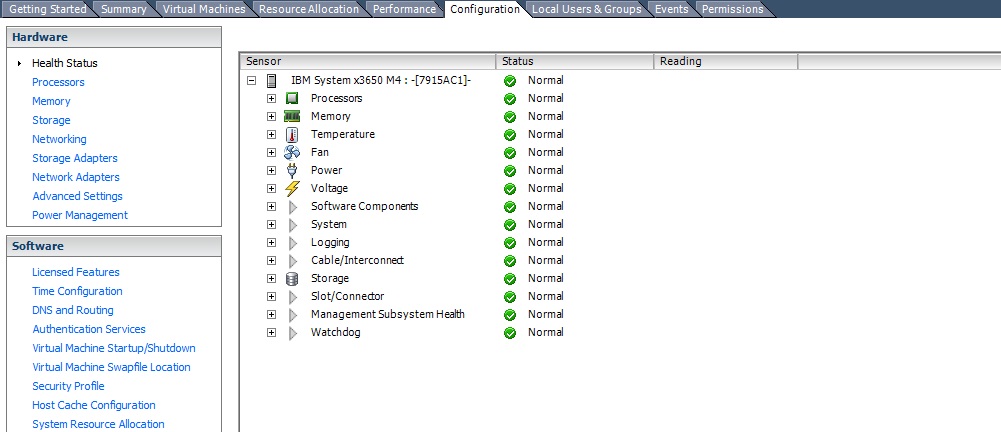
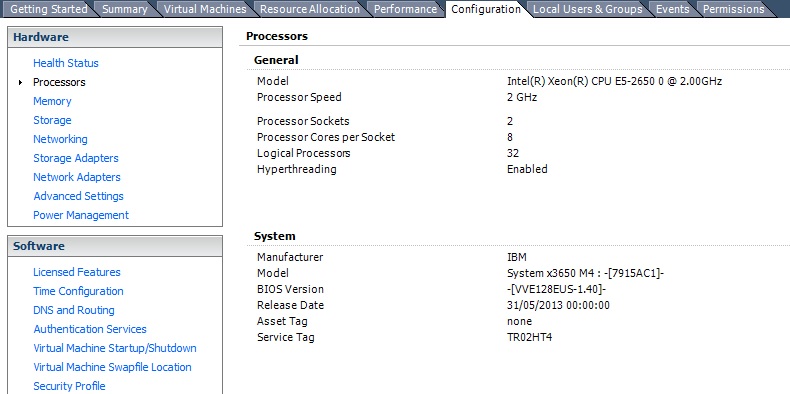
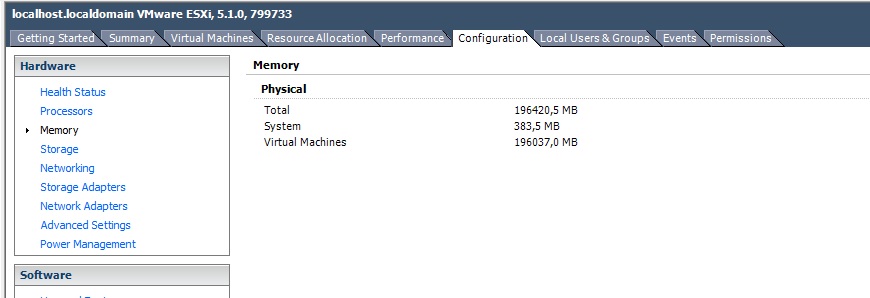


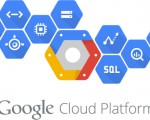

9 Comentários
Frederico,
“Para fazer o Download do vSphere acesse https://ipdoesxi e depois clique em vSphere Client.”, o link não abre, tentei em 3 browsers e nada.
Parabéns pelas dicas.
Qual o IP do seu vSphere?
Estou tentando criar em casa mesmo, versão trial, instalei VMware Workstation e até está indo bem acabando de criar um uma maquina virtual, só testando para ver se gosto mais, por enquanto tá bacana…
Este artigo se refere ao VMware vSphere e não para o Workstation
Ok, entendi, só estou fuçando. obrigado
Precisei instalar em um servidor, mas acabei desistindo porque o VMware ESXi 5.1 não reconhecia a placa de rede do servidor.
Tem alguma coisa que da para ser feita? Instalação de driver algo do tipo? Ou tem alguma lista de placas de rede que ele suporta?
Qual servidor você esta instalando? Geralmente o fabricante libera um esxi para seus servidores, A IBM tem seu esxi customizado para seus drivers
Ótimo post. Você conhece alguma alternativa ao vSphere Client para o MacOS. Hoje sou obrigado a usar o VirtualBox manter uma VM para administrar meus servidores. Obrigado.
Fala Eduardo, cara se você utiliza o vCenter tem o Web Client que tem as mesmas funções que o vSphere Client, caso contrário não tem outra opção